★AIスピーカ、カスタマイズ編(2)★
GoogleHome(Mini)もある程度、使い慣れてくると、色々と欲がでてきます。
SNSとの連携、メール送信、日記の記録、各デバイスの連携を取りたい等と等、。
取り合えず、GoogleHomeをより便利に使用するには、アプリ開発環境が必要になります。
今回は、「IFTTT」(イフト)を使用して、簡単にできるカスタマイズについて、紹介します。
IFTTT(イフト)とは・・・
○IFTTTの用語について
| 用語 | 説明 | 備考 |
|---|---|---|
| アプレット | IFTTTで作成したアプリケーションの事 | Applet |
| トリガー | IFTTTでの起動条件の事 | Trigger |
| アクション | IFTTTでの実際の動作の事 | Action |
| チャンネル | トリガー/アクションで使用するサービスの事 | Channel |
※WEB上で公開されている各種のWebサービスを連携して、より便利なアプリを作成する。
○IFTTTの概要
「IFTTT」という名称は、「IF This Then That」の頭文字。「もし、これをしたら、あれをする」といった意味合いです。
その名の通り、あるツールで特定の動作をしたときに、別のツールで付随した動作を自動的に行えるのが、IFTTTの機能です。
例えば、「日記を書く」(トリガー)と言ったら、グーグルシートに日記を記録する(アクション)。
この場合、チャンネルは「Google Assistant」と「Google Sheet」になります。
IFTTTのインストール
今回は、スマホでインストールする場合を例示します。※PCでも同様です
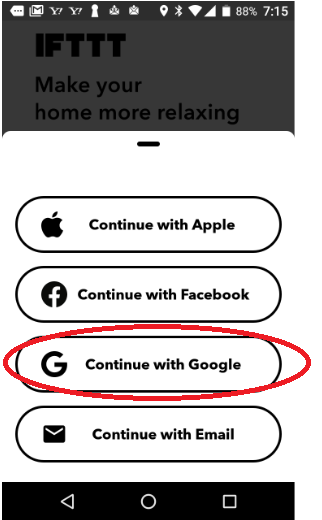
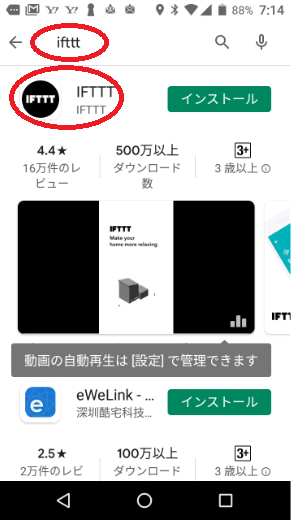
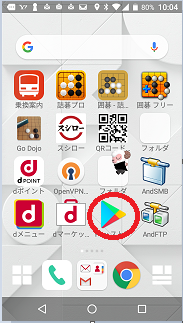
○GooglePlayを起動
○IFTTTを検索
○IFTTTをインストール
○IFTTTアカウントの作成
IFTTTの使い方
アプレットの作成、トリガーの作成、アクションの作成、及びアプレットの修正方法について、記載します。
※例としては、「日記を書く」を元に、実際の画面を元に説明します。
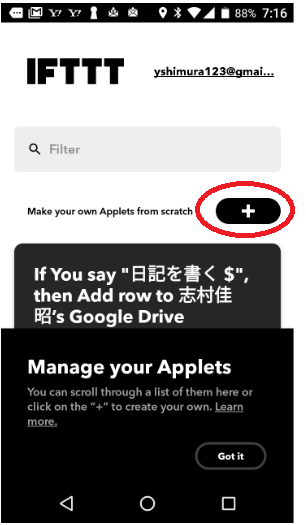
○アプレットの作成
「+」を選択して、新規のアプレットを作成します
※以下、「This」を選択して、トリガーを作成しています。
※また、「That」を選択して、アクションを作成しています。
○トリガーの作成
※「This]を選択
※「Channel」
※ボイス種選択
※INボイス
※OUTボイス
※
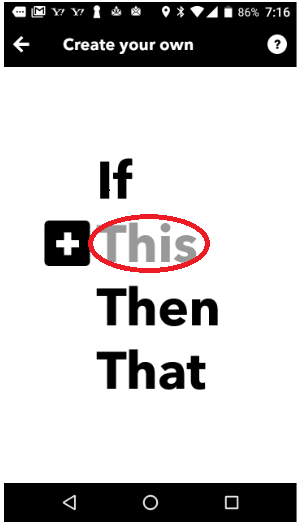
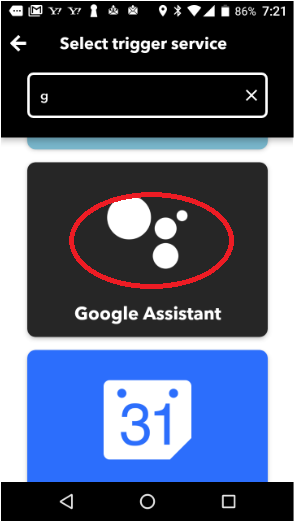
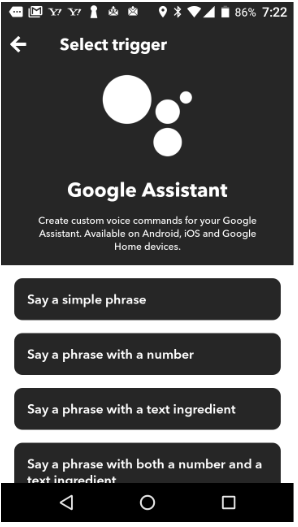
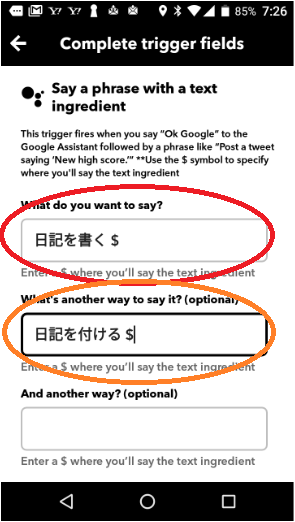
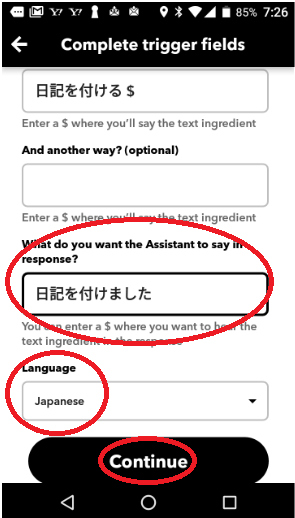
○アクションの作成
※「That]を選択
※「Channel」
※ファイル名
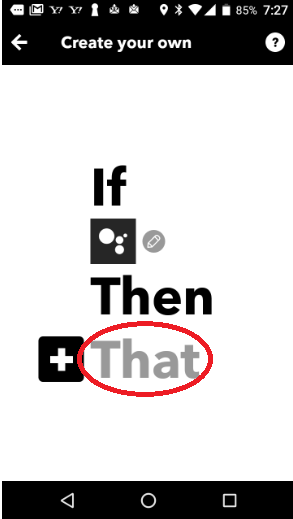
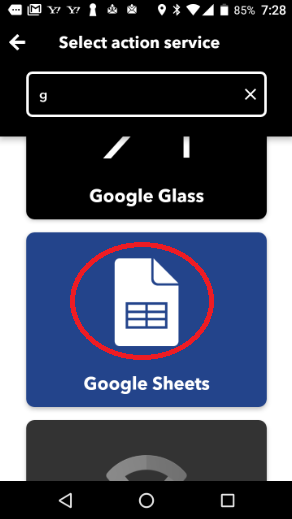
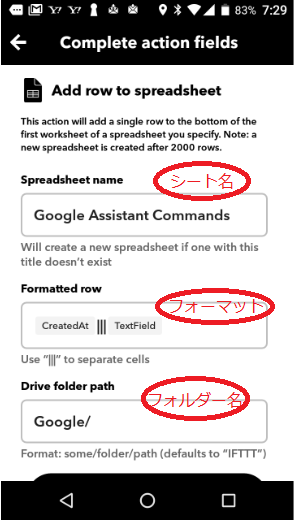
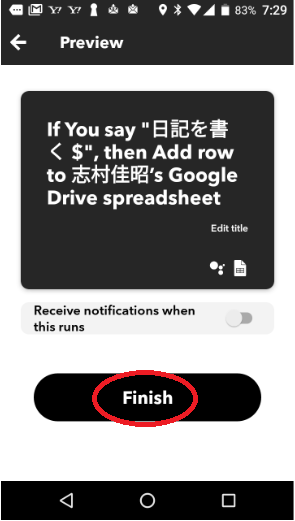
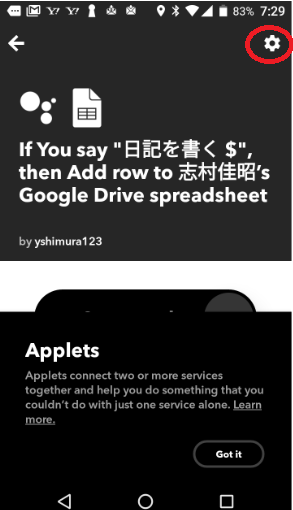
○アプレットの修正
※「設定」アイコンを選択
※「トリガー」、「アクション」の変更ができます
Googleスプレッドに記録する
Google Homeに、「日記を書く、遊園地に行った」と話したら、Googleシートの「日記」に記録する例です。
○トリガーを指定する
○「This」を選択する
○トリガーのチャンネルには「Google Assistant」を指定します。
○ボイスコマンドの形式を指定する:
「Say a simple phrase.」、今回はこれを選択します
「Say a phrase with a number.」
「Say a phrase with a text ingredient.」
「Say a phrase with both a number and a text ingredient.」
○ボイスコマンドの具体的な内容を指定する:
「What do you want to say?」、[日記を書く $]を指定
「What another way to say it?(optional)?、[日記を付ける $]を指定」
「What do want to the Assistant to say in responce.」、[日記を付けました]を指定
「Language」、[Japanese]を指定する
○アクションを指定する
○「That」を選択する
○トリガーのチャンネルには「Google Sheets」を指定します。
○シート情報を指定する
「Spreadsheet name」、今回は既定値のまま
「Formatted row.」、今回は既定値のまま
「Drive folder path.」、今回は既定値のまま
○生成されたIFTTTコマンド
If You say “日記を書く $”, then Add row to 志村佳昭’s Google Drive spreadsheet
○実際に実行して見る
使用例(実際の音声のやり取り):
「ねえ、グーグル、日記を書く 動物園に行った」:
○作成した日記(Googleスプレッド)
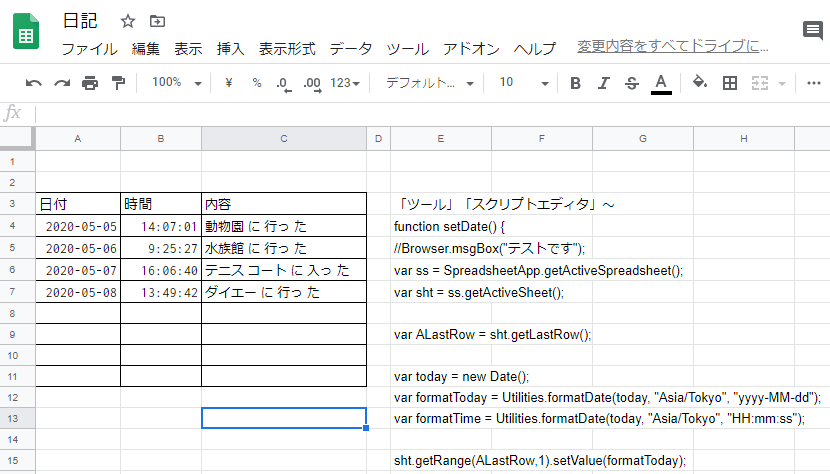
○実際に作成されたGoogleスプレッドシートです。
○ローカルPCに保存するには、「ファイル」「ダウンロード」「Microsoft Excel」で保存します。
○日付、時間の項目
日付、時間は、現在日時を、Google Apps Scriptで記録しています。
○内容
内容については、Webサービスから受け取った内容をそのまま記録しています。
GMailにメール送信する
Google Homeに、「GMail送信」と話したら、GMailにメール送信する。
○トリガーを指定する
○「This」を選択する
○トリガーのチャンネルには「Google Assistant」を指定します。
○ボイスコマンドの形式を指定する:
「Say a phrase with a text ingredient.」、今回はこれを選択します
○ボイスコマンドの具体的な内容を指定する:
「What do you want to say?」、[Gmail送信 $]を指定
「What do want to the Assistant to say in responce.」、[自分に $ とメールを送信しました。]を指定
「Language」、[Japanese]を指定する
○アクションを指定する
○「That」を選択する
○トリガーのチャンネルには「EMail:Send me an email」を指定します。
○シート情報を指定する
「Subject」、自動送信
「Body」、{{TextField}}
○生成されたIFTTTコマンド
If You say “Gmail送信 $”, then Send me an email at yshimura123@gmail.com
LINEにメッセージを送る
Google Homeに、「LINE送信」と話したら、GMailにメール送信する。
※なお事前にスマホで「LINE Notify」グループを作成する必要があります
○トリガーを指定する
○「This」を選択する
○トリガーのチャンネルには「Google Assistant」を指定します。
○ボイスコマンドの形式を指定する:
「Say a phrase with a text ingredient.」、今回はこれを選択します
○ボイスコマンドの具体的な内容を指定する:
「What do you want to say?」、[LINE送信 $]を指定
「What do want to the Assistant to say in responce.」、[LINEに $ と送信しました]を指定
「Language」、[Japanese]を指定する
○アクションを指定する
○「That」を選択する
○トリガーのチャンネルには「LINE:Send message」を指定します。
○メッセージ情報を指定する
「Recipient」、1:1でLINE Notifyから通知を受け取る
「Message]」、{{TextField}}
○生成されたIFTTTコマンド
If You say “LINE送信 $ “, then Send message
SMSメッセージを送信する
同様に、SMSメッセージを送信することも可能です
Google Homeに、「SMS送信」と話したら、スマホにSMSメッセージを送信する。
次回は、ActionsOnGoogleでさらに
これが、私が最初から意図していた事です、プログラミン初心者でも、マクロプログラミンが可能です。
★但し、これからは、何でも自分で作りこむ時代ではないと想定しています。
★無料で使えるサービスは利用する、これがこれからのプログラミングスタイルだと思います。
Webサービスをより自由度高く使える、「Actions On Google」を使用する予定です。
※「Actions On Google」とは
著者:志村佳昭(株式会社トリニタス 技術顧問)

