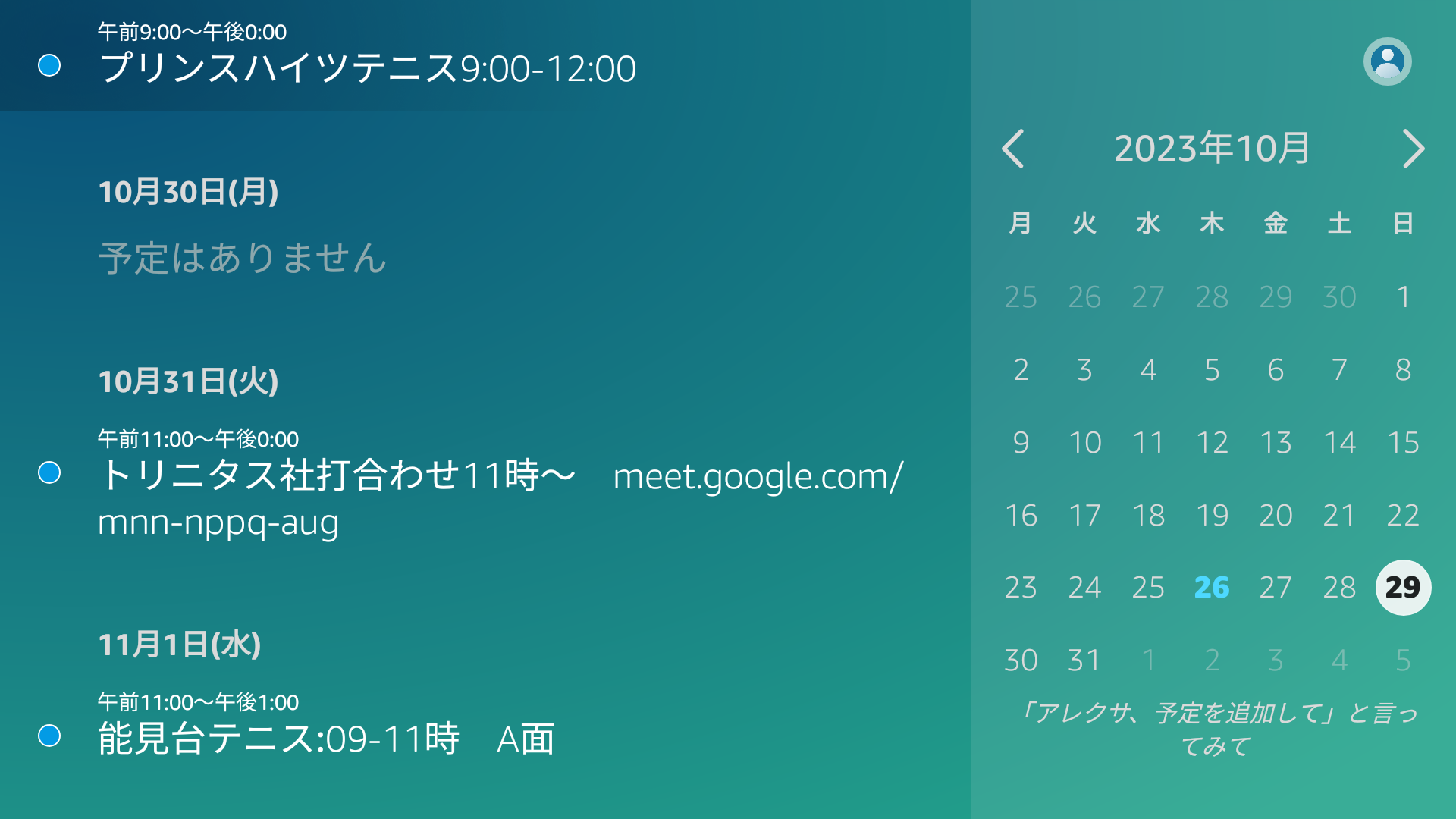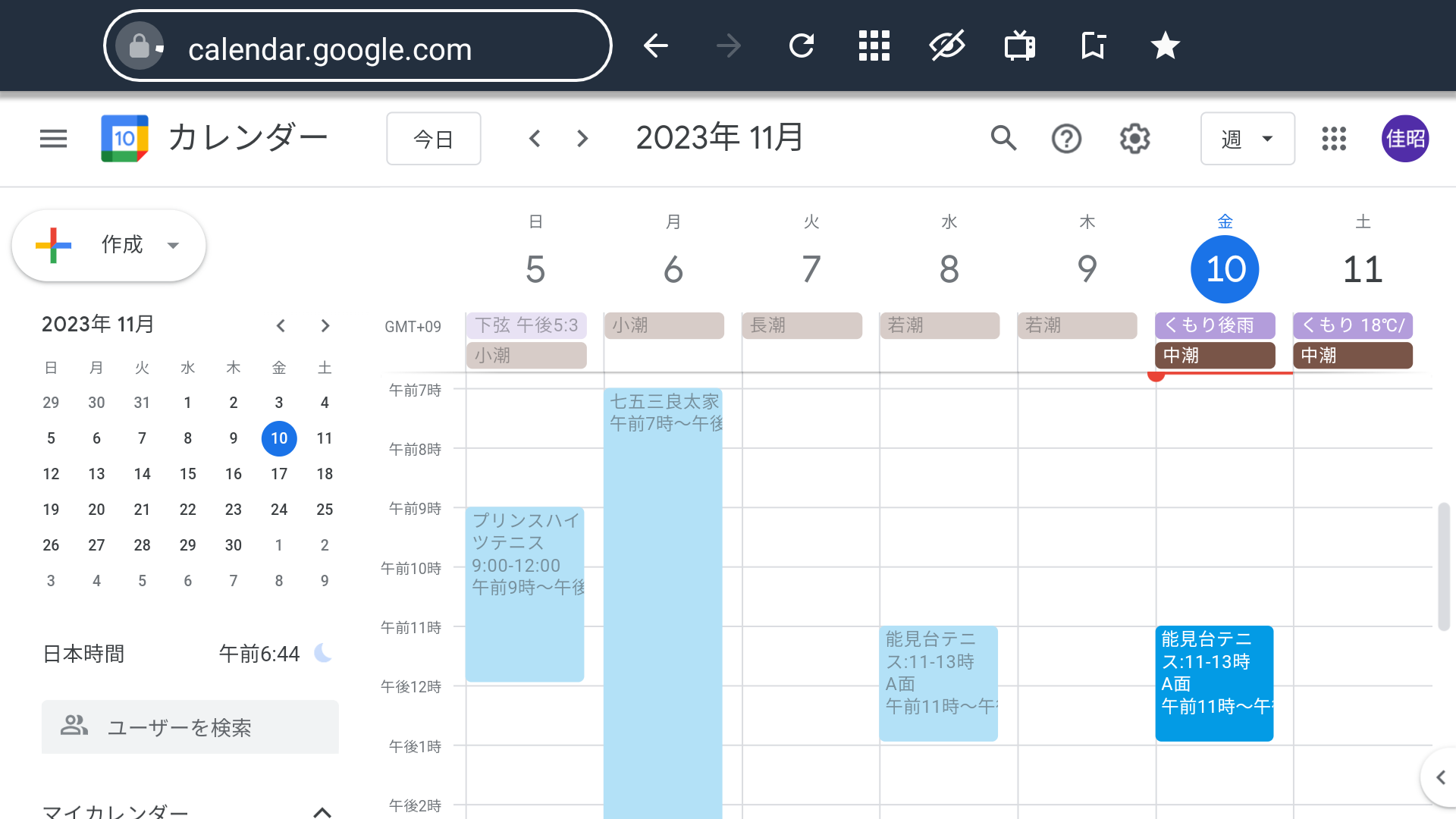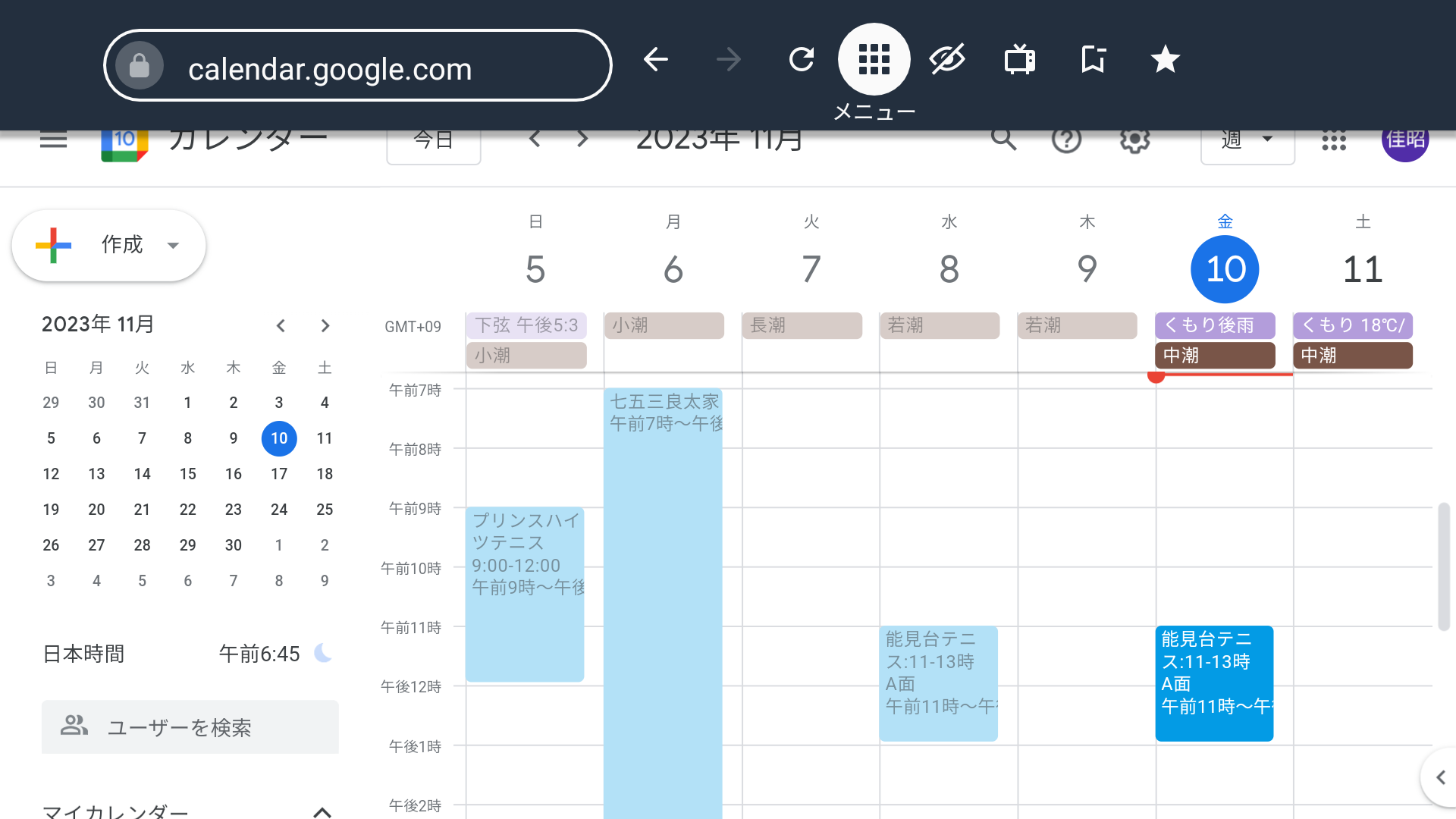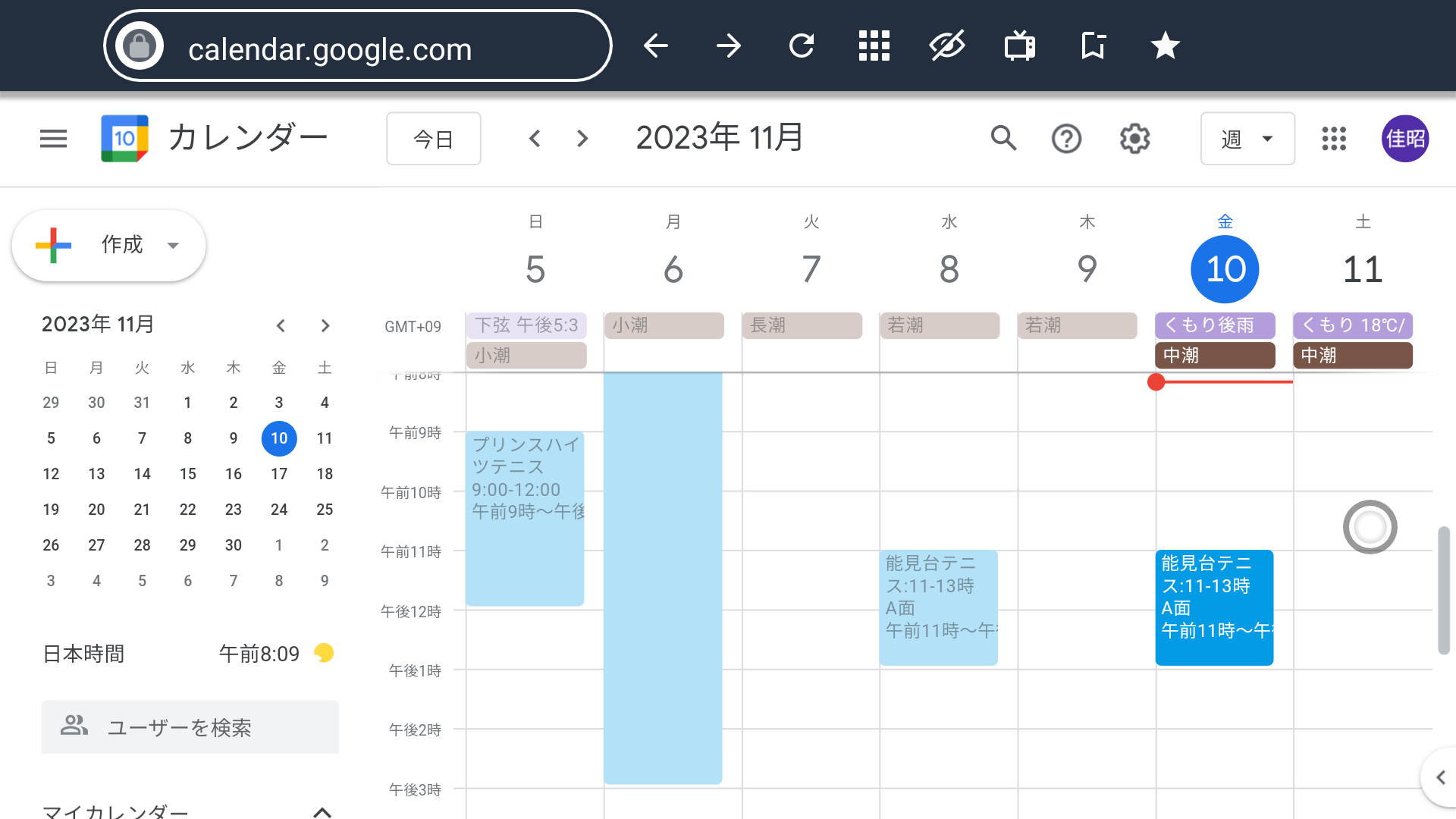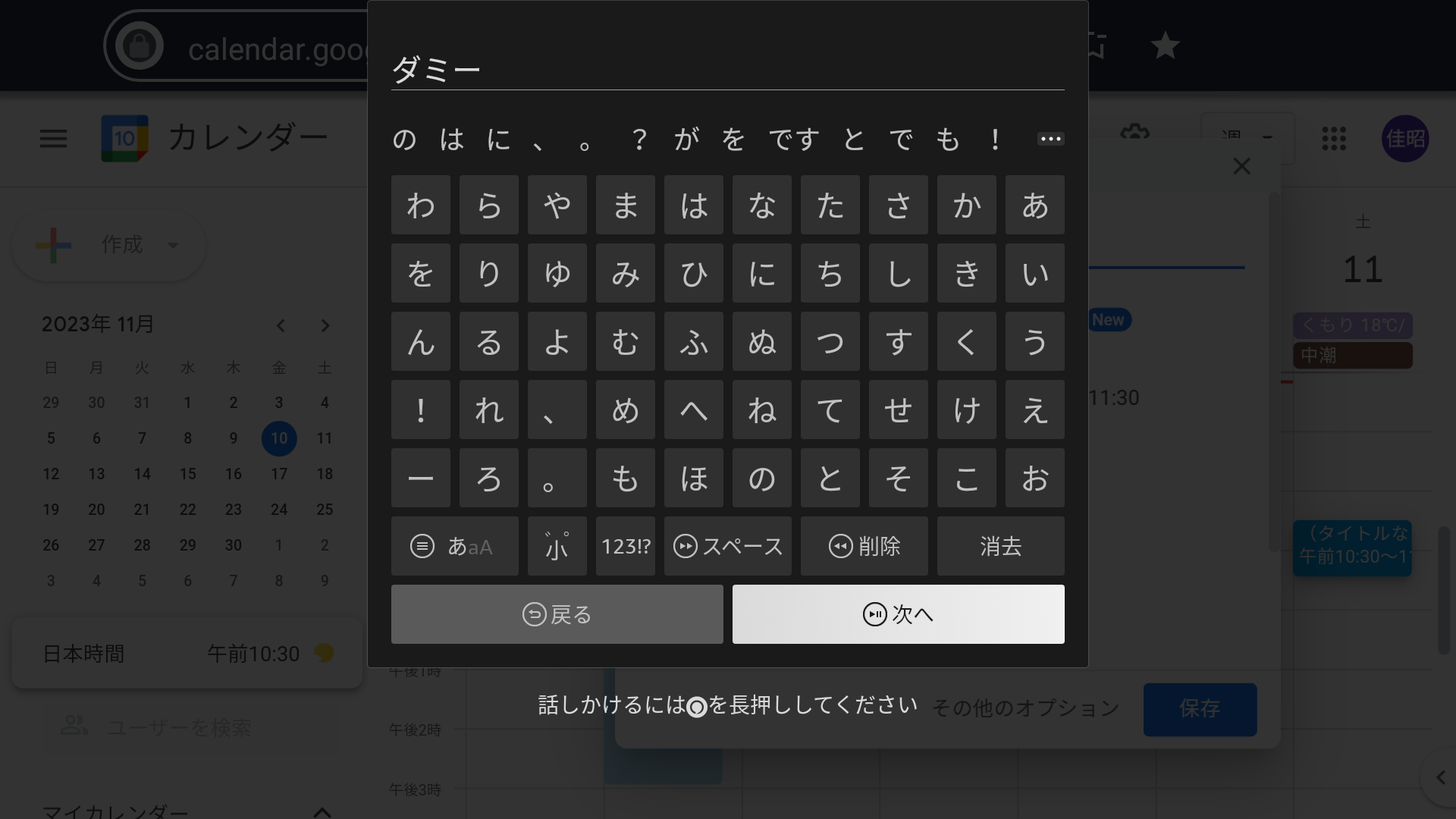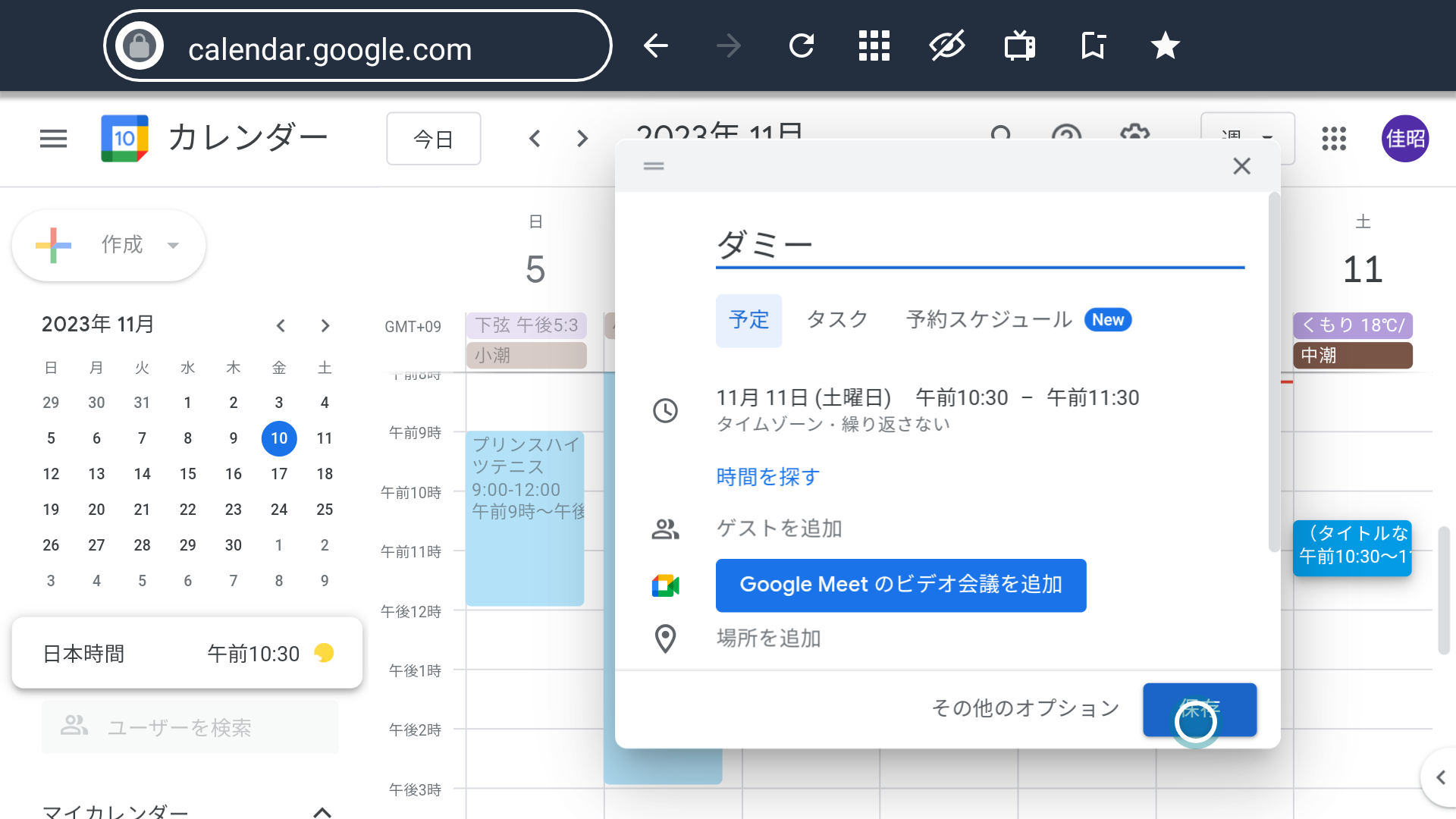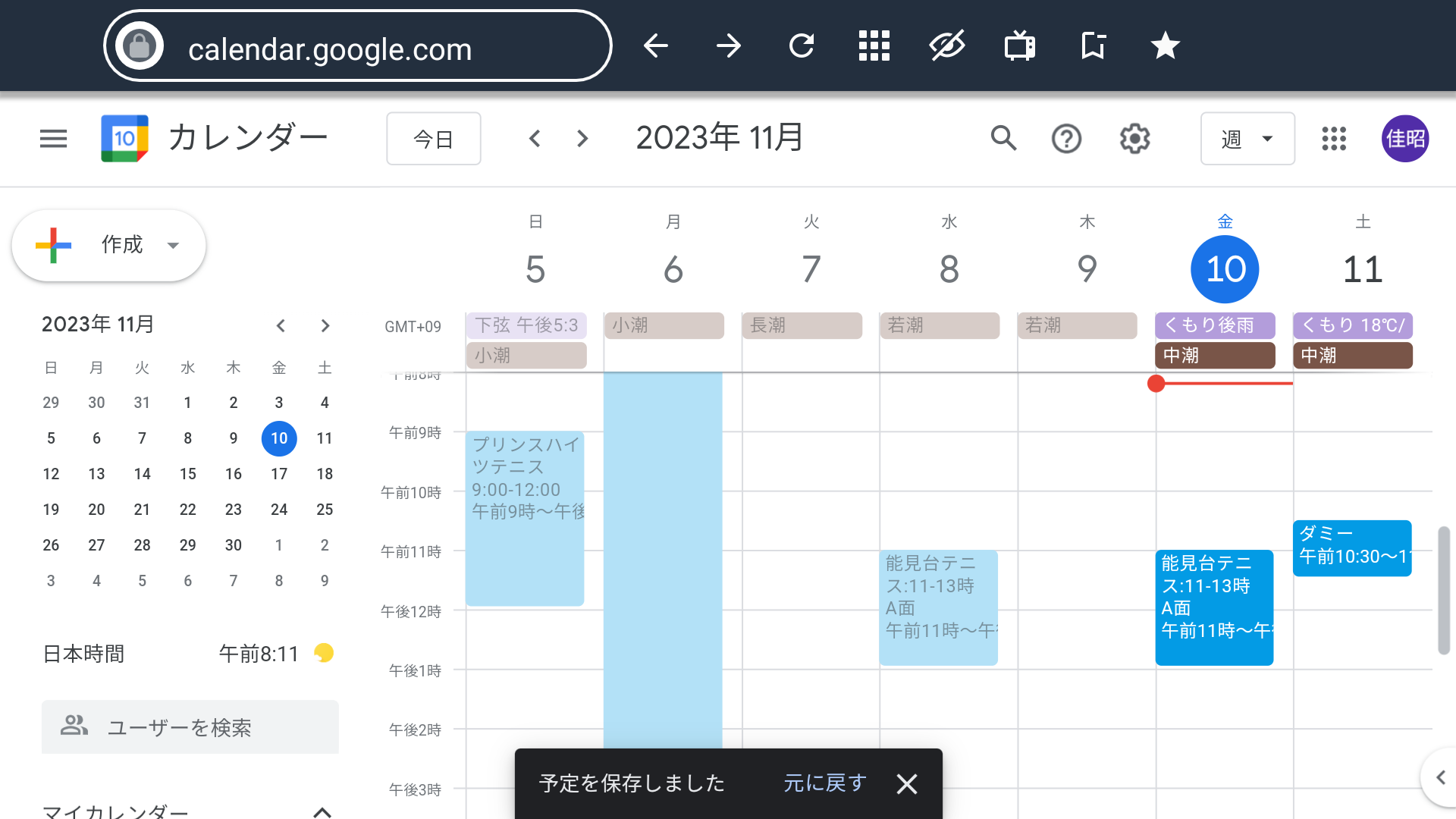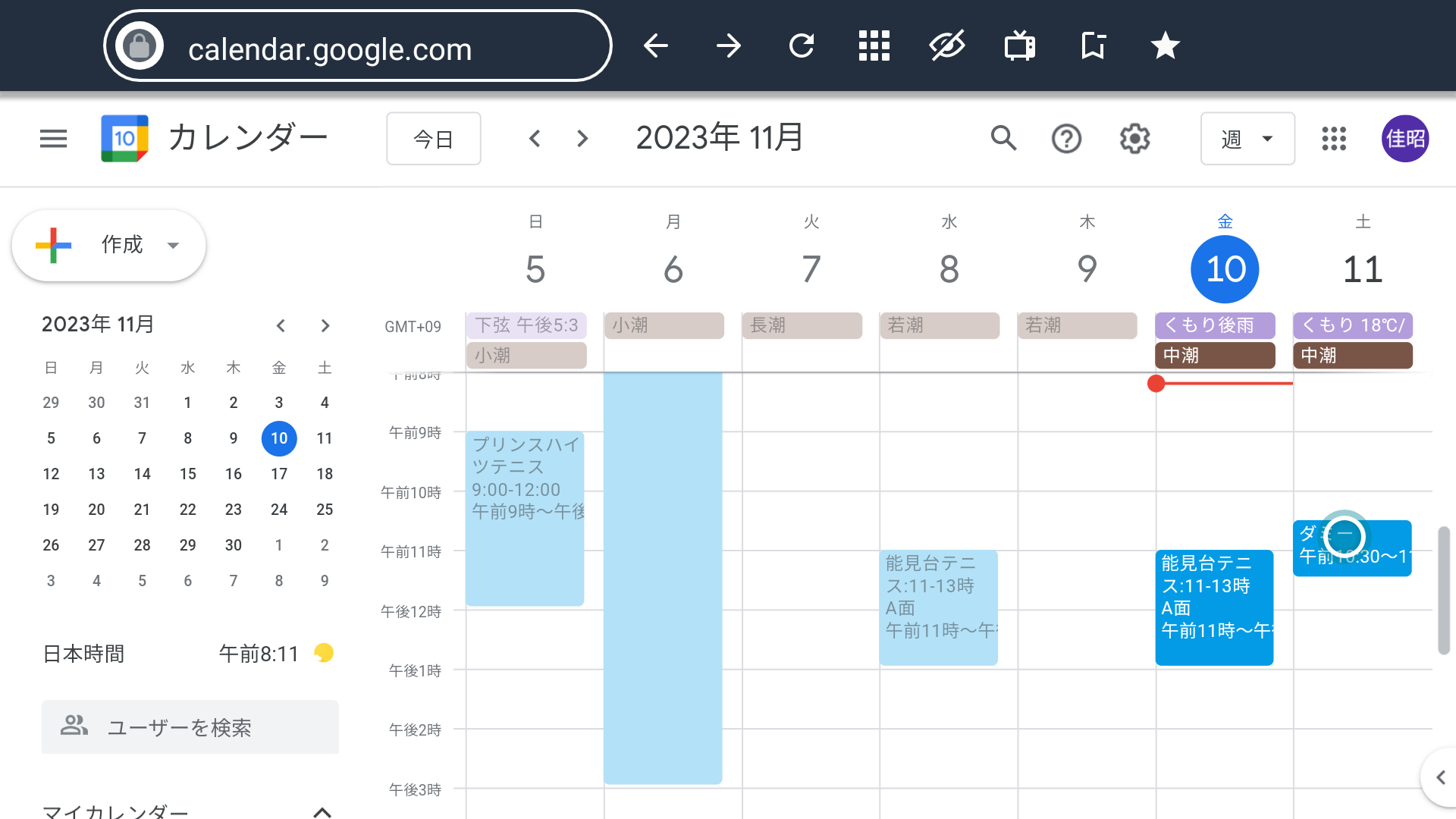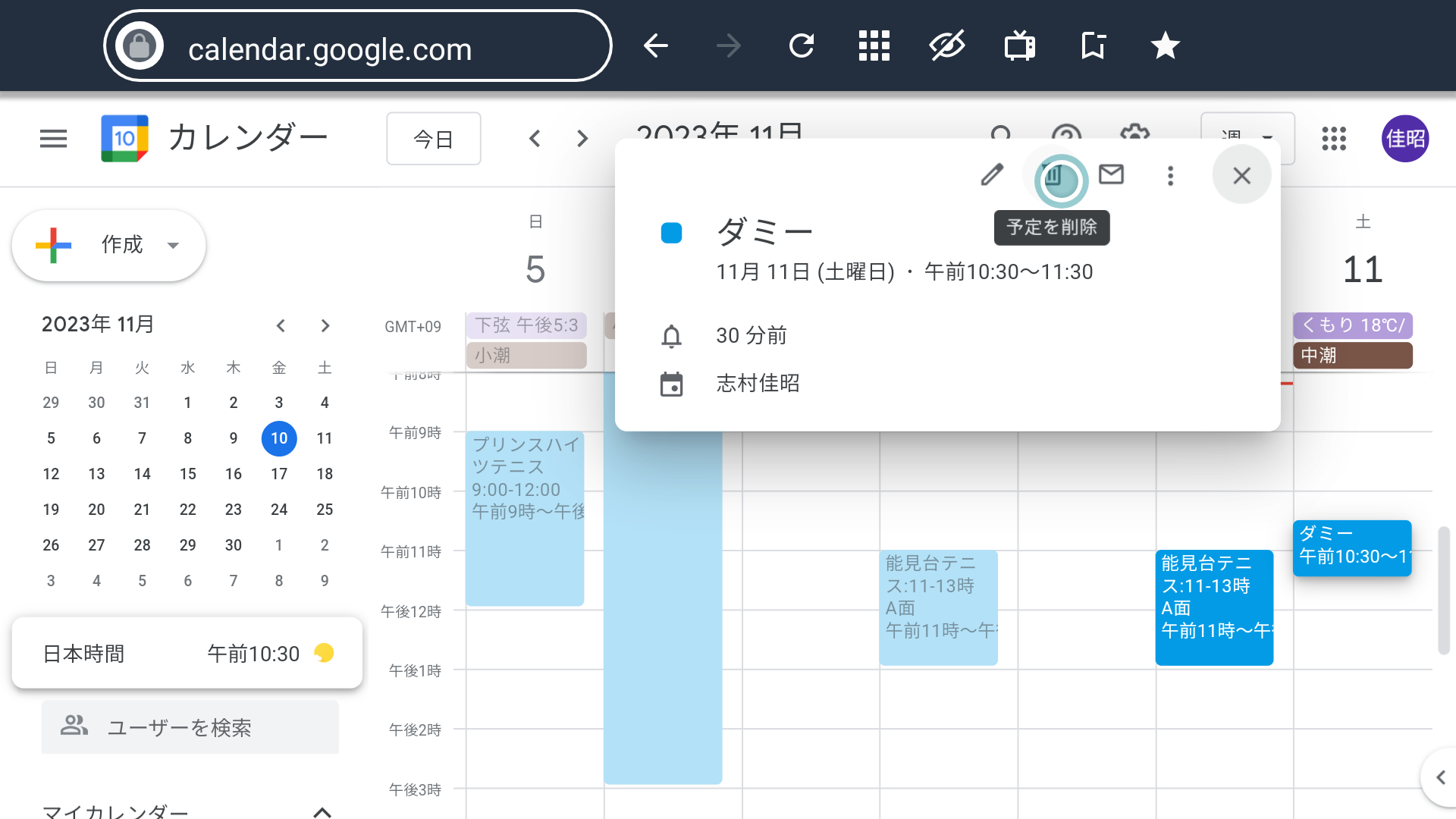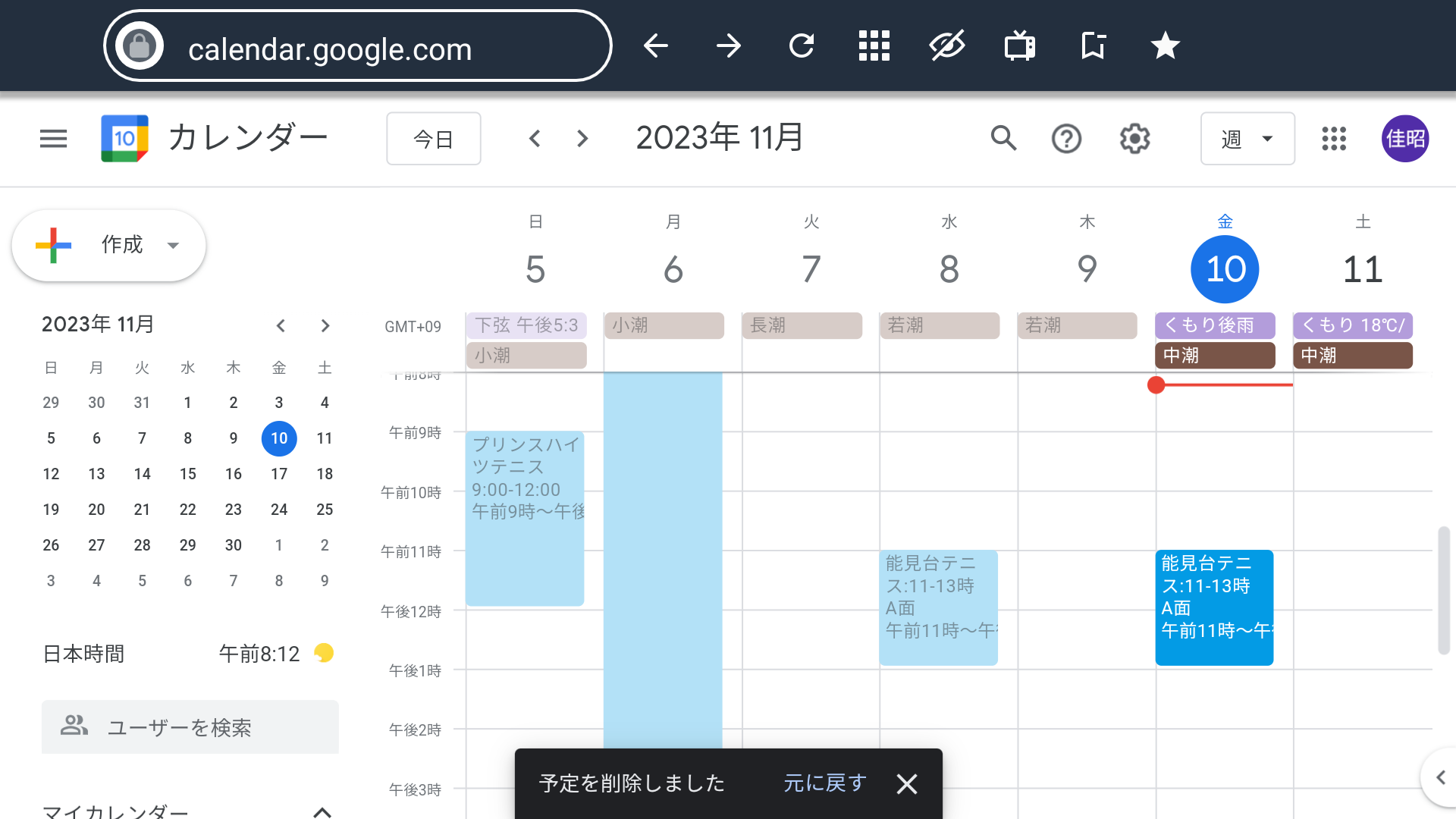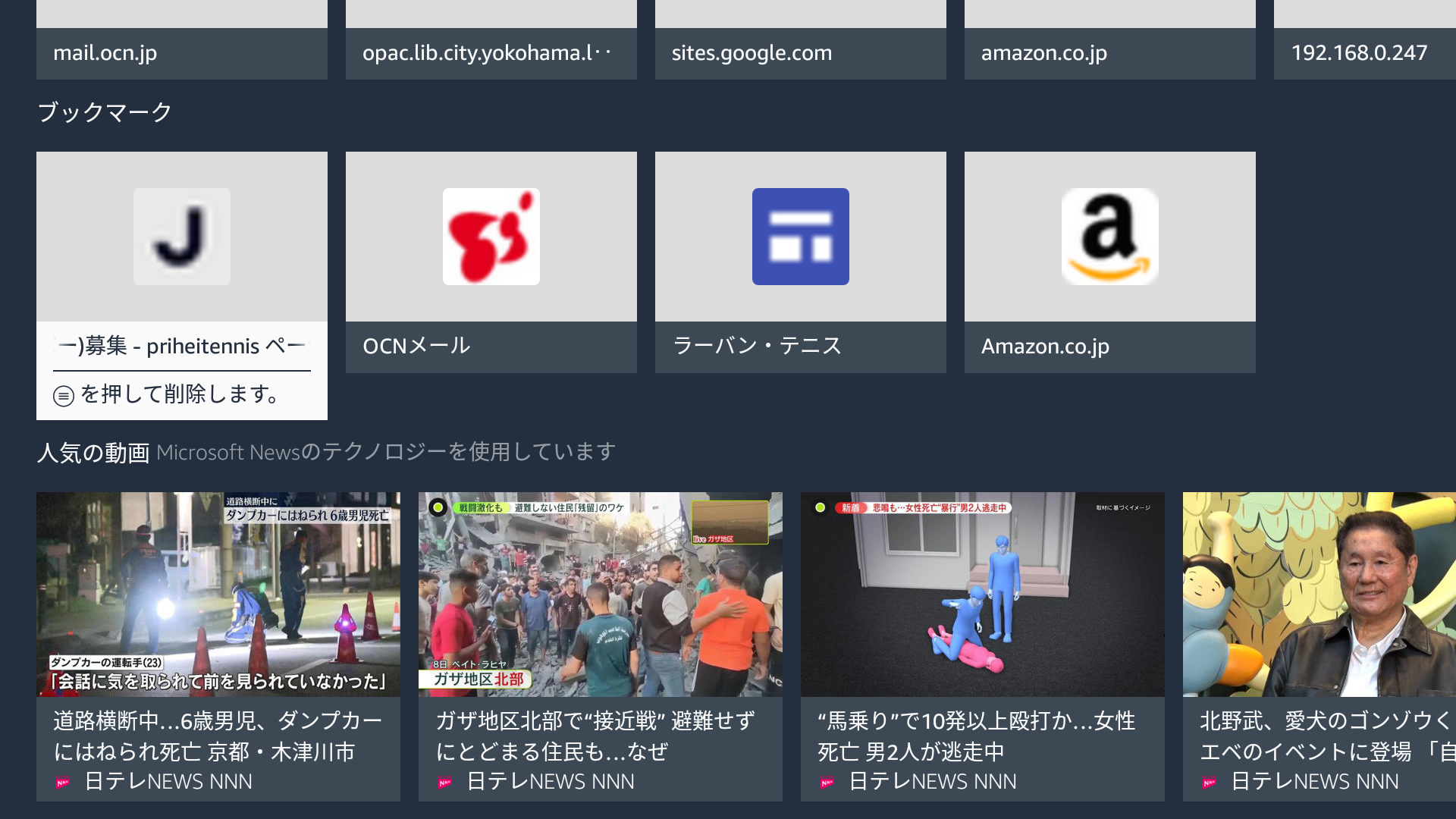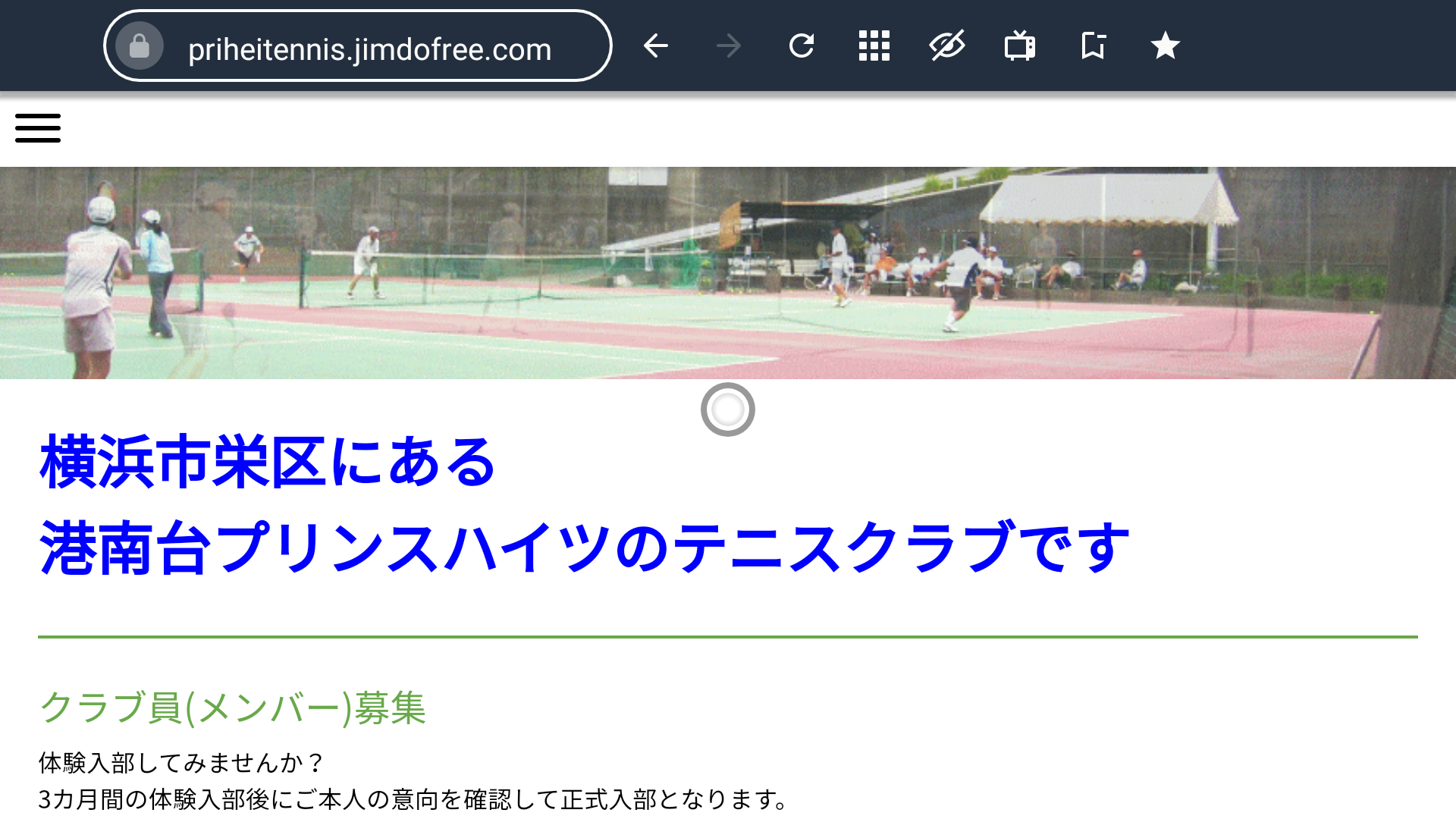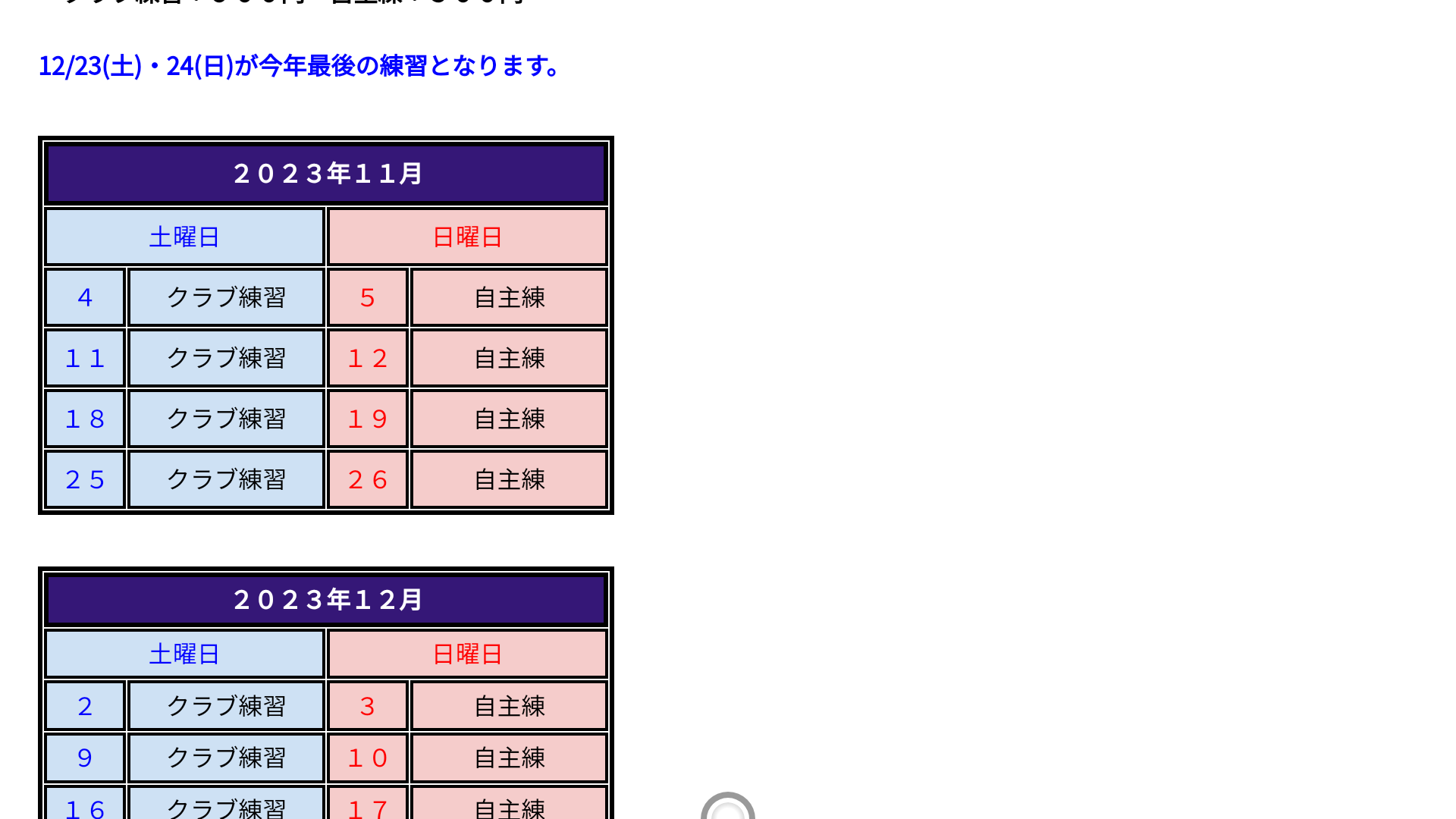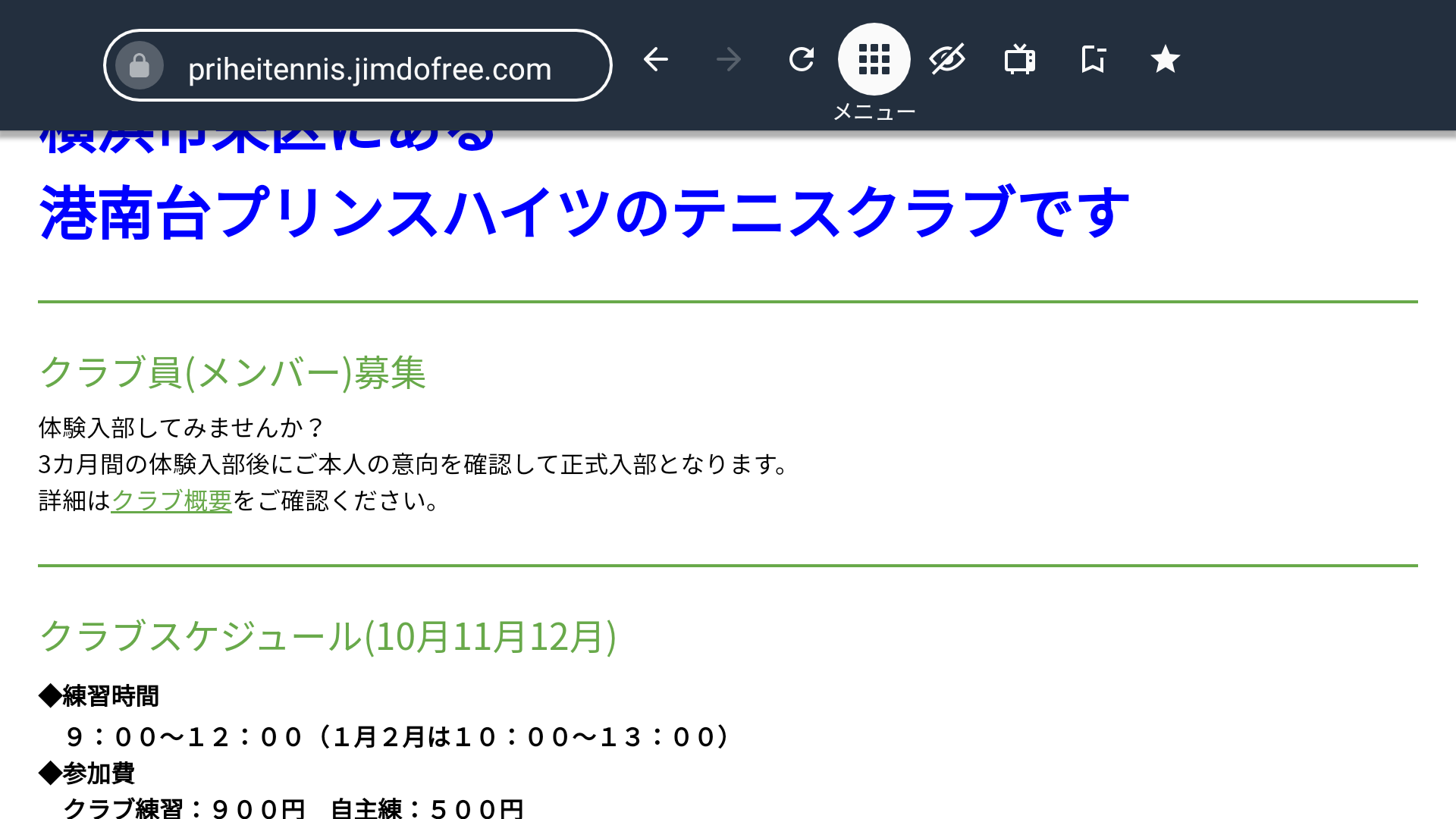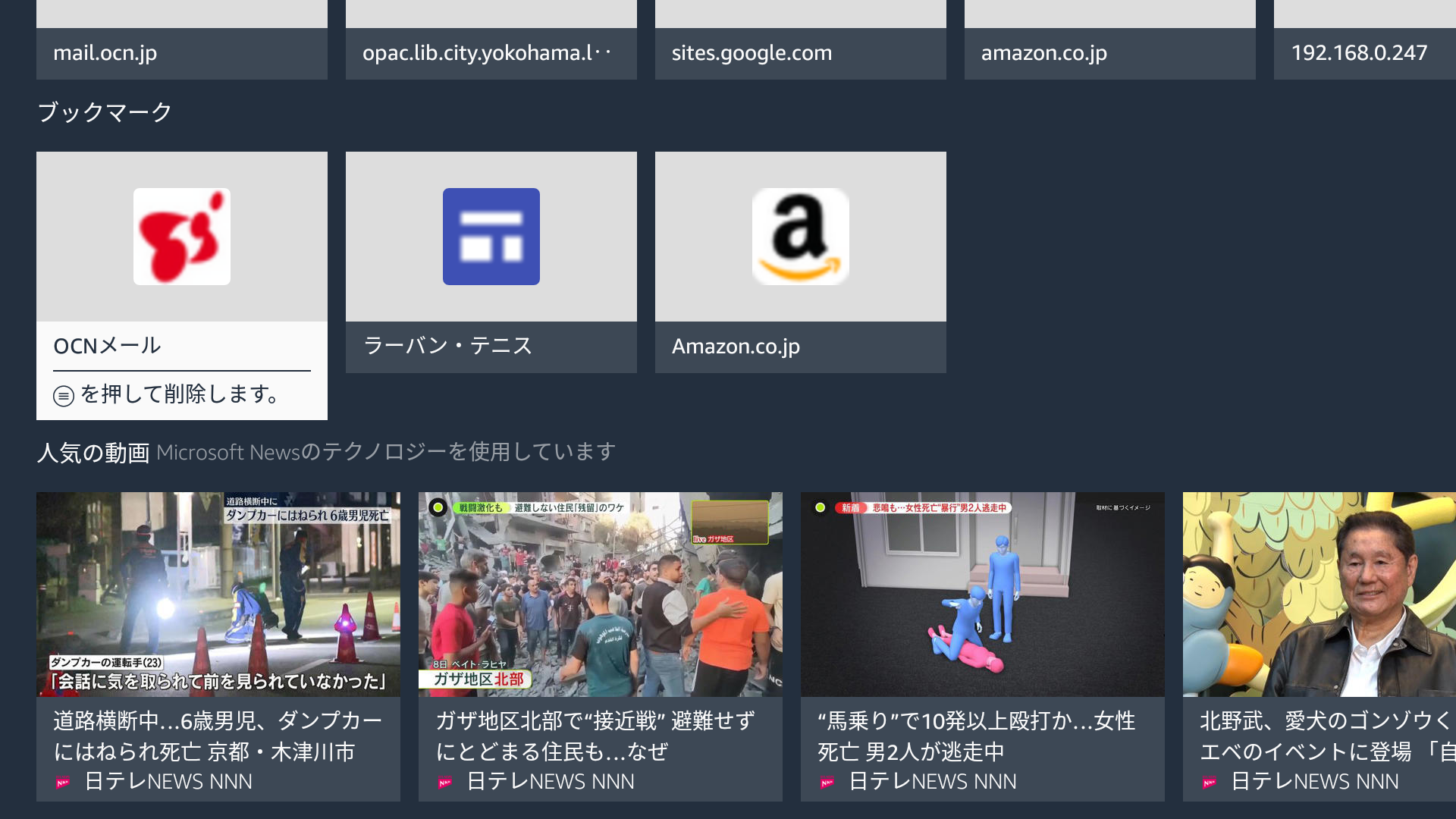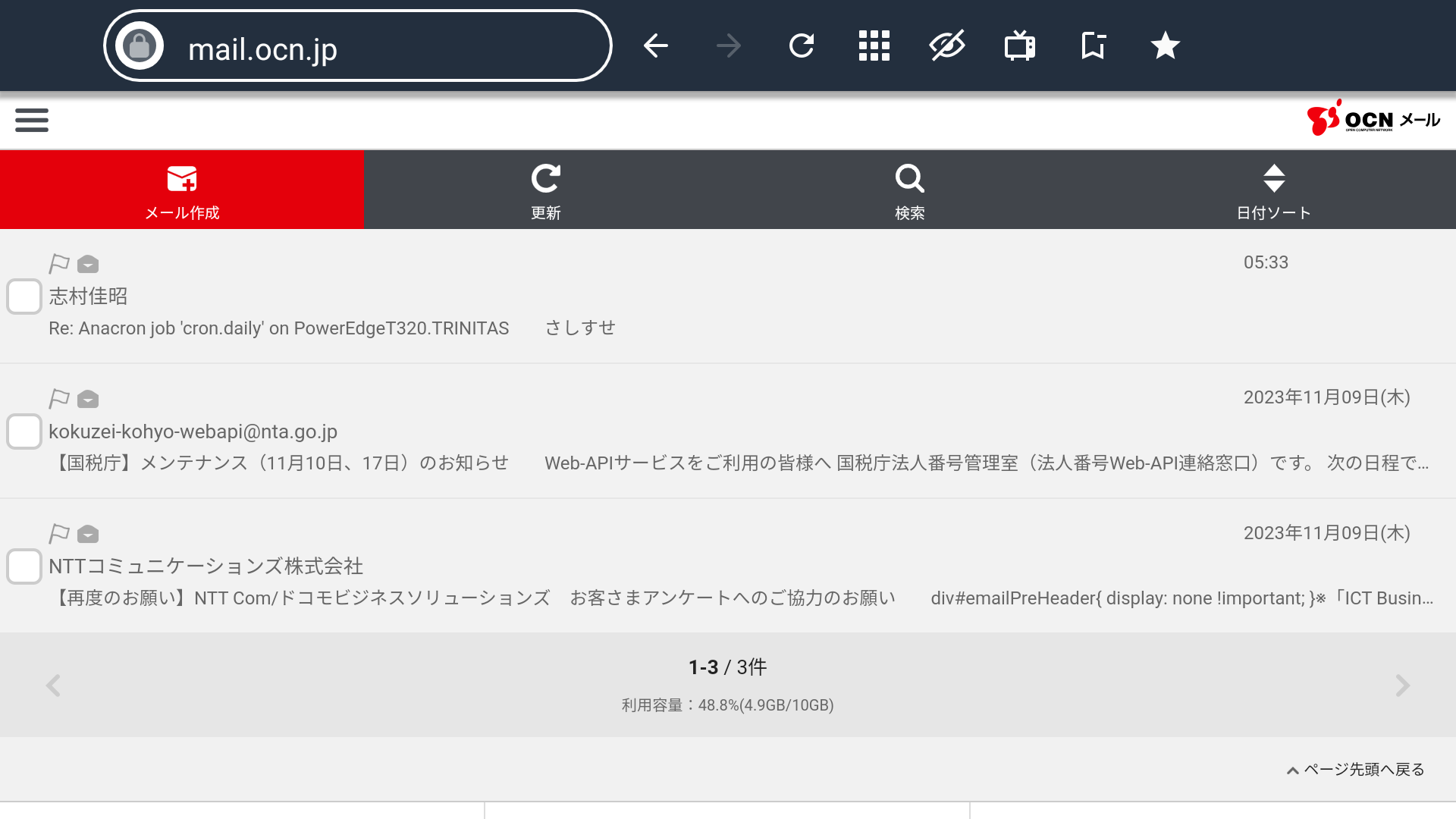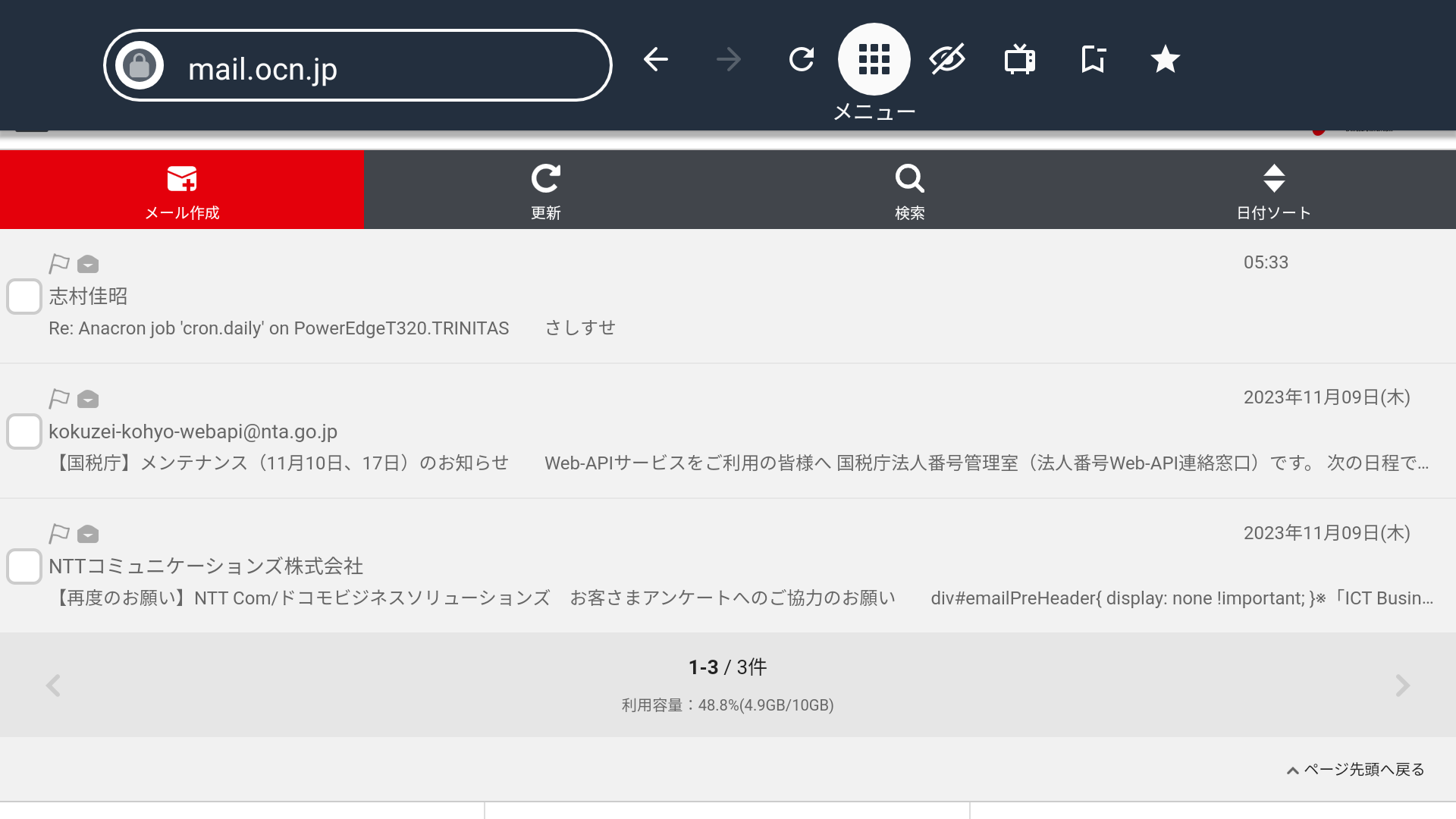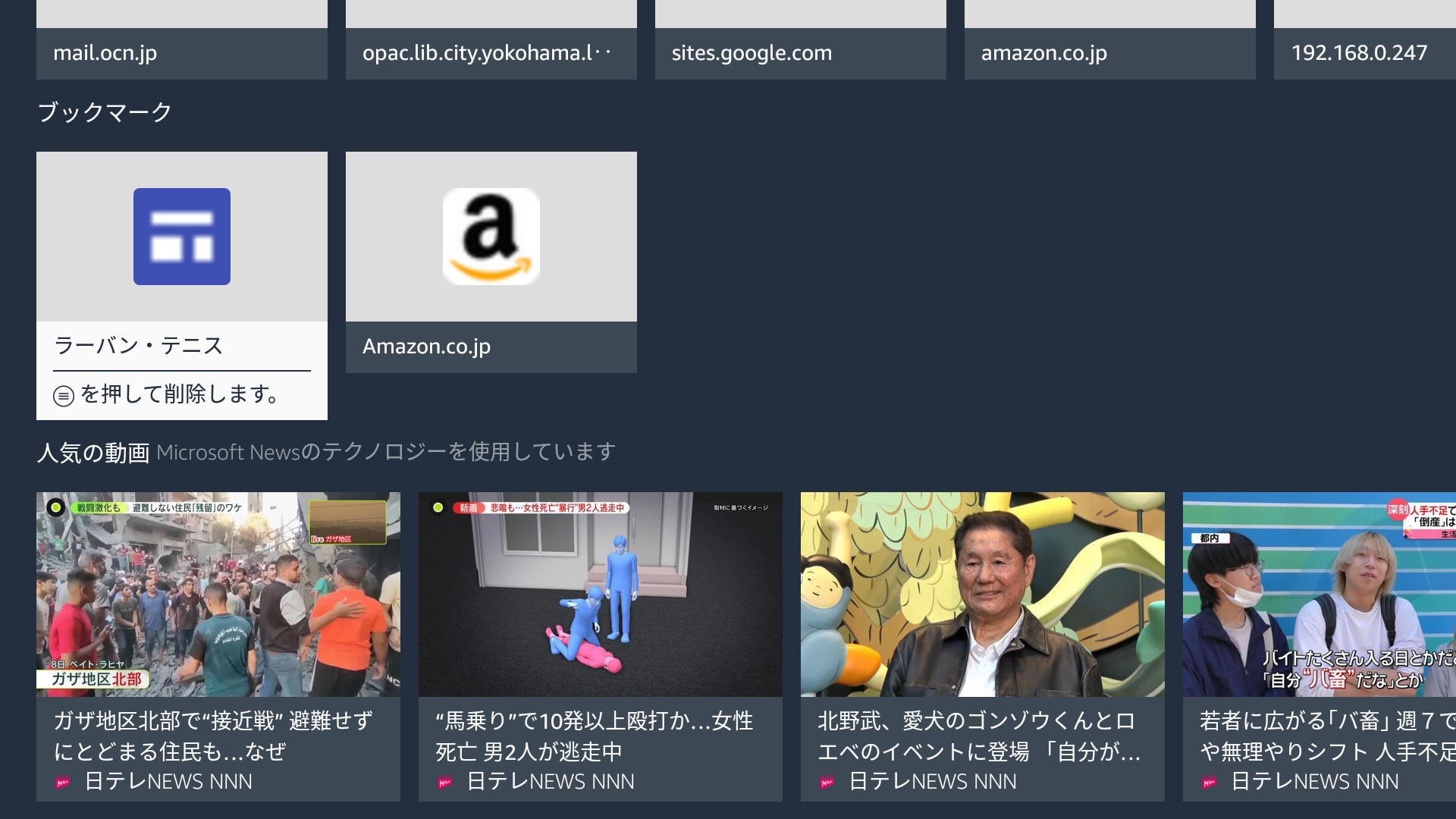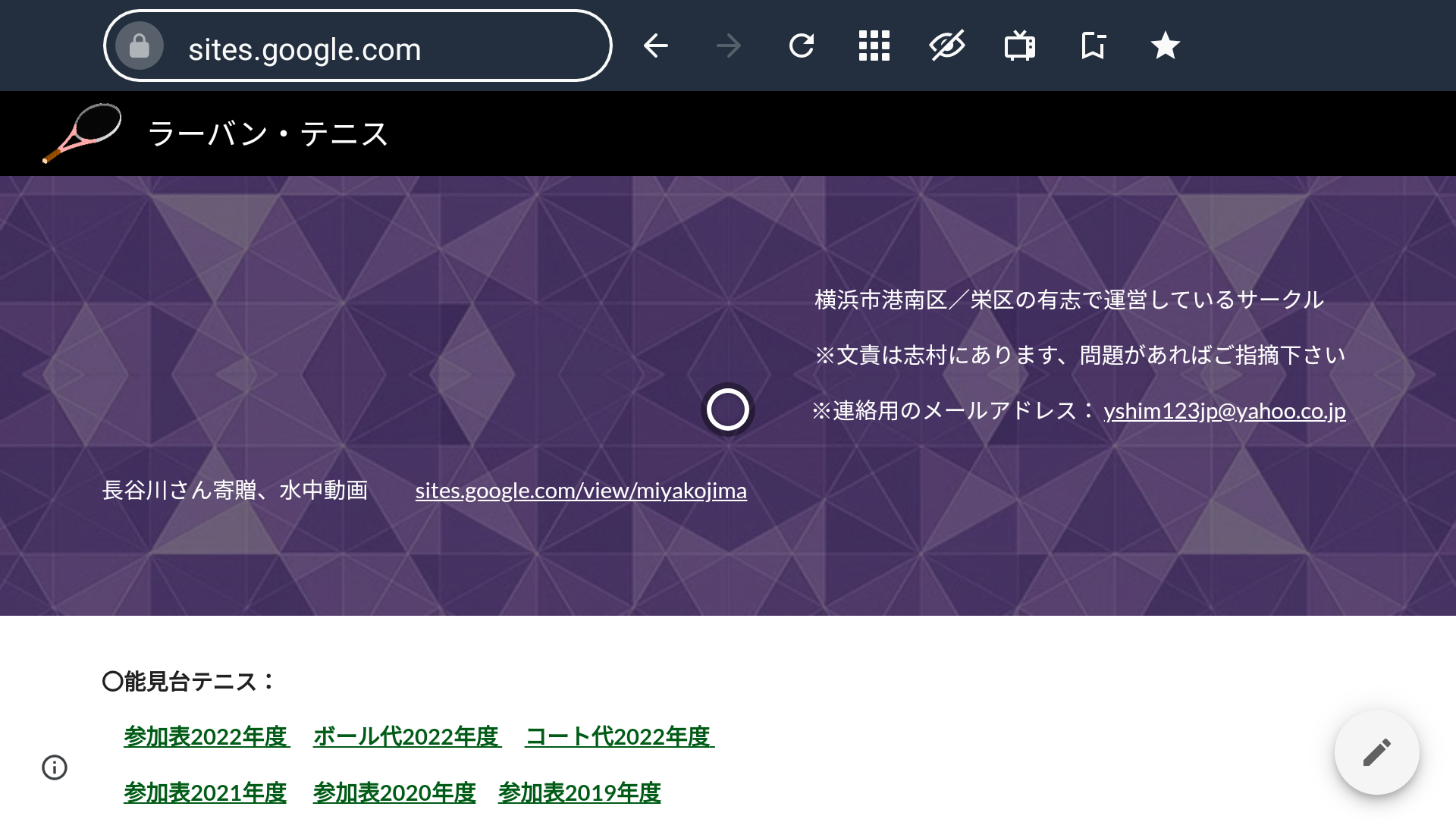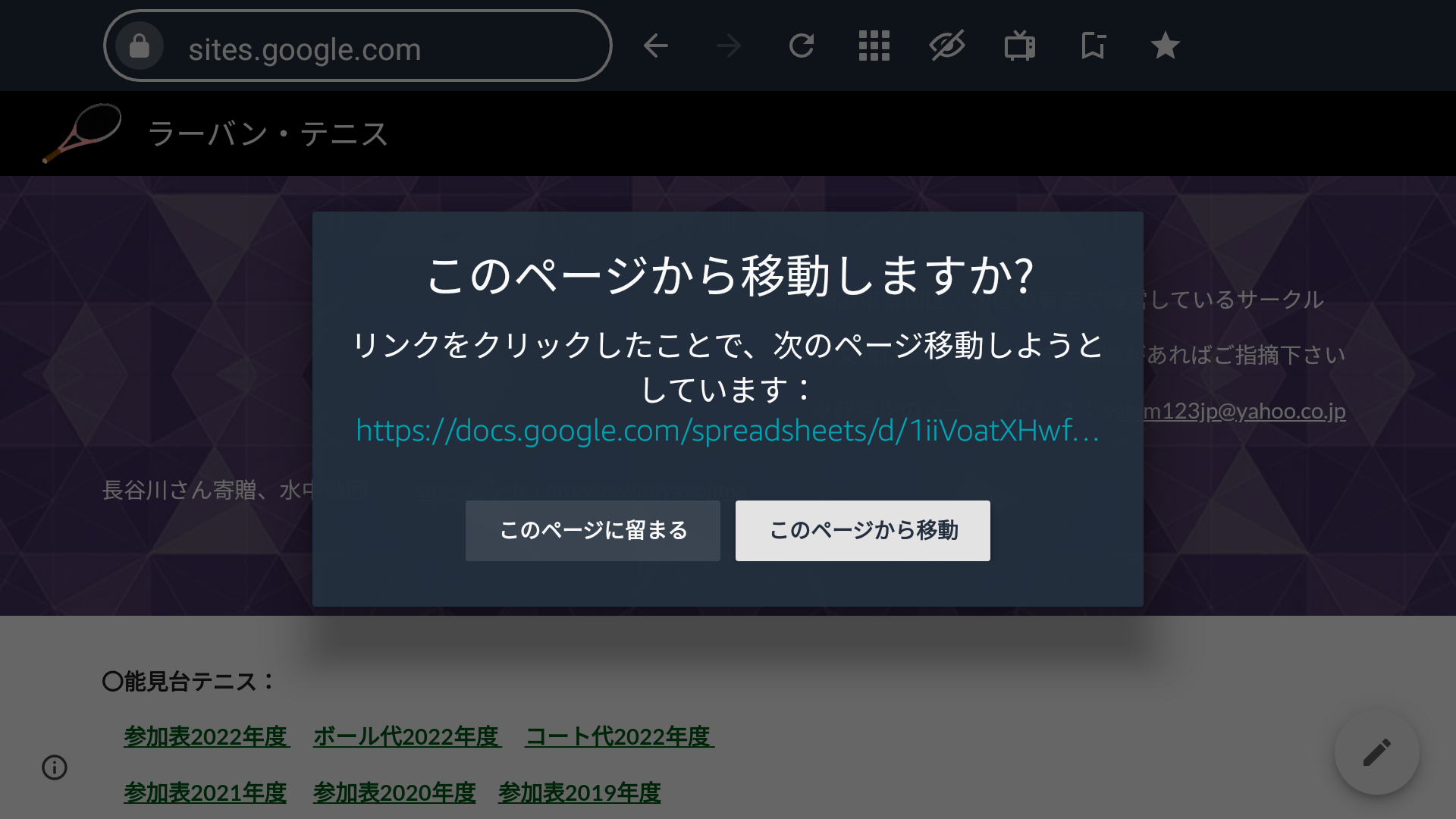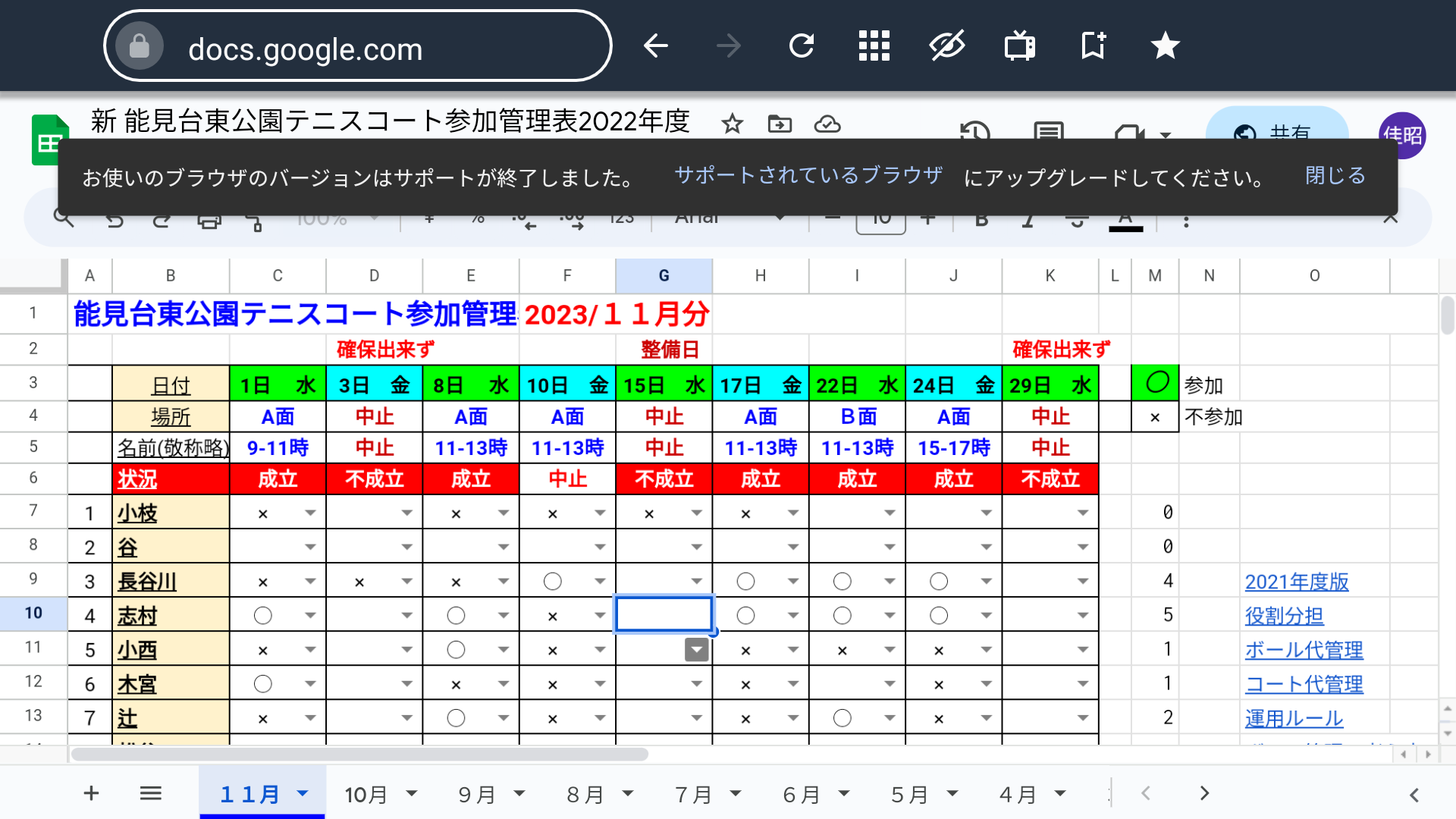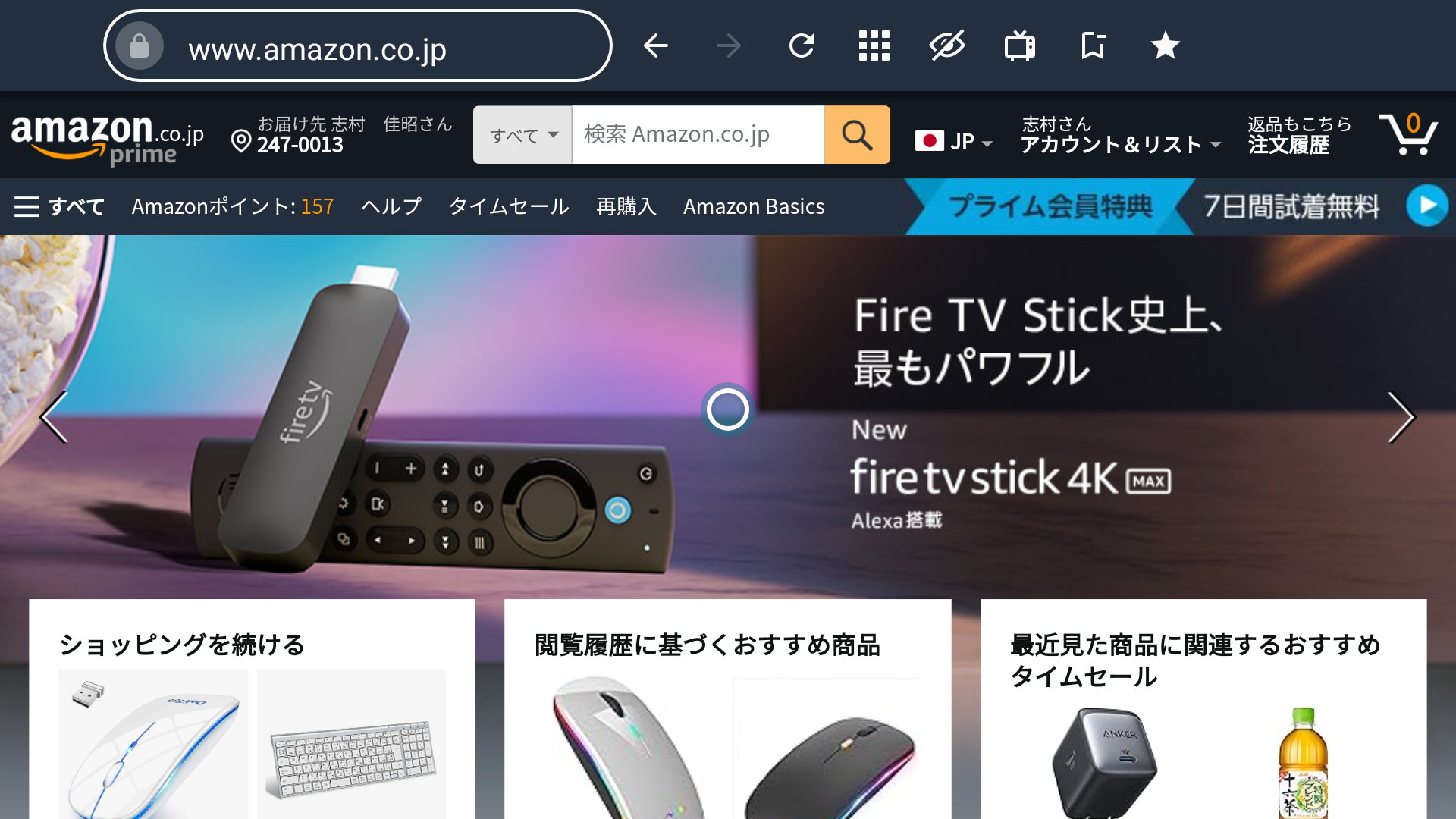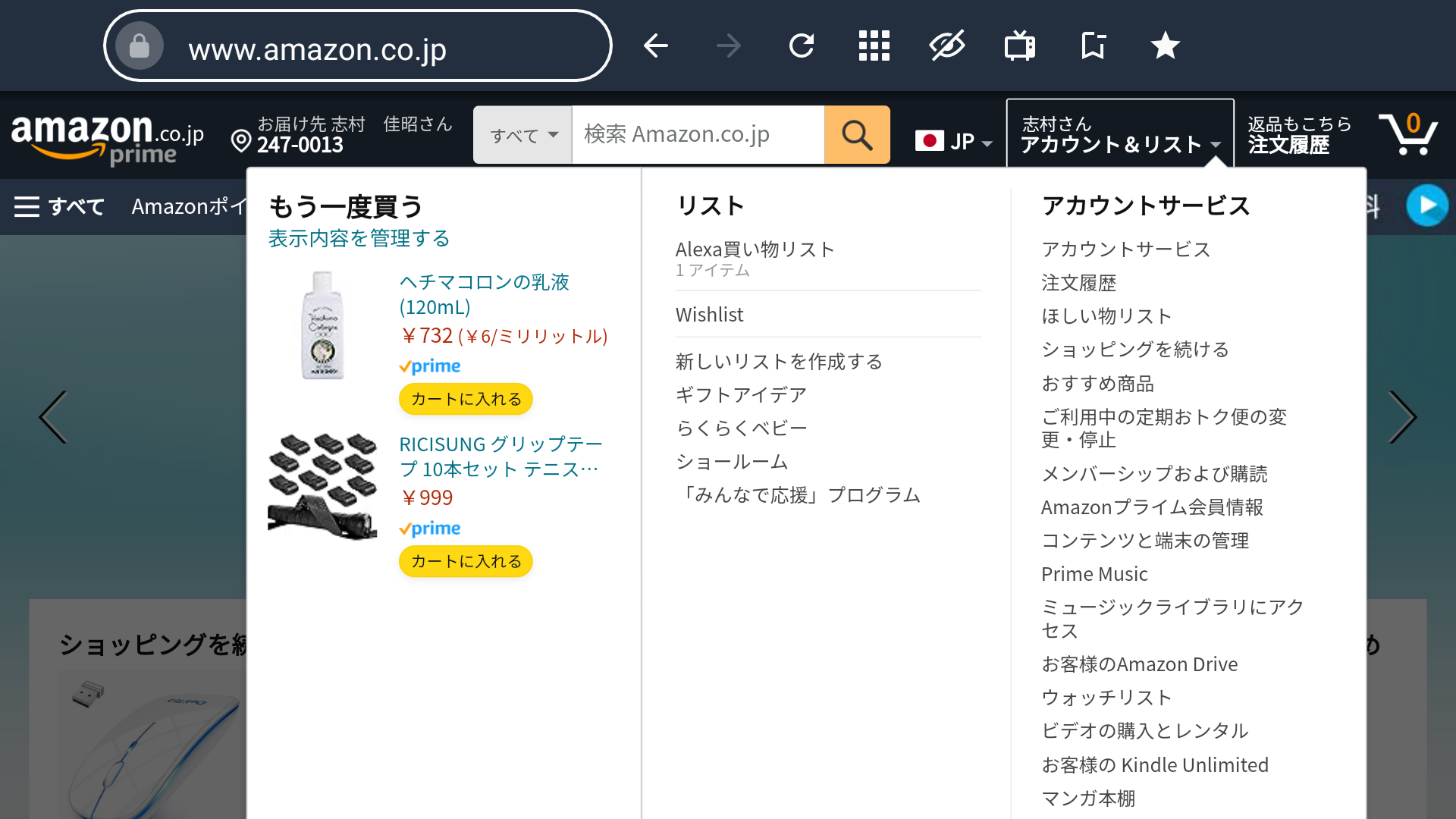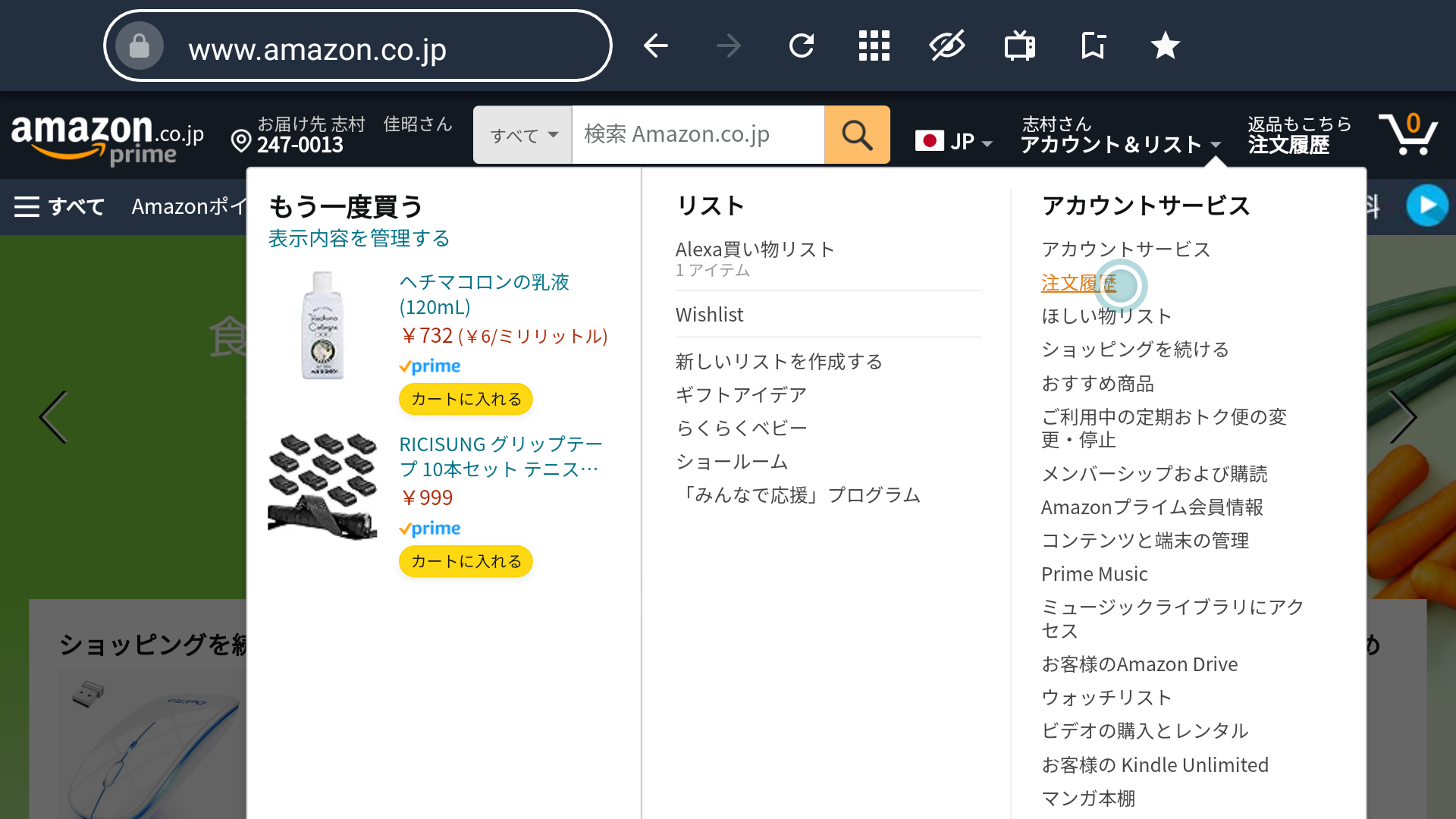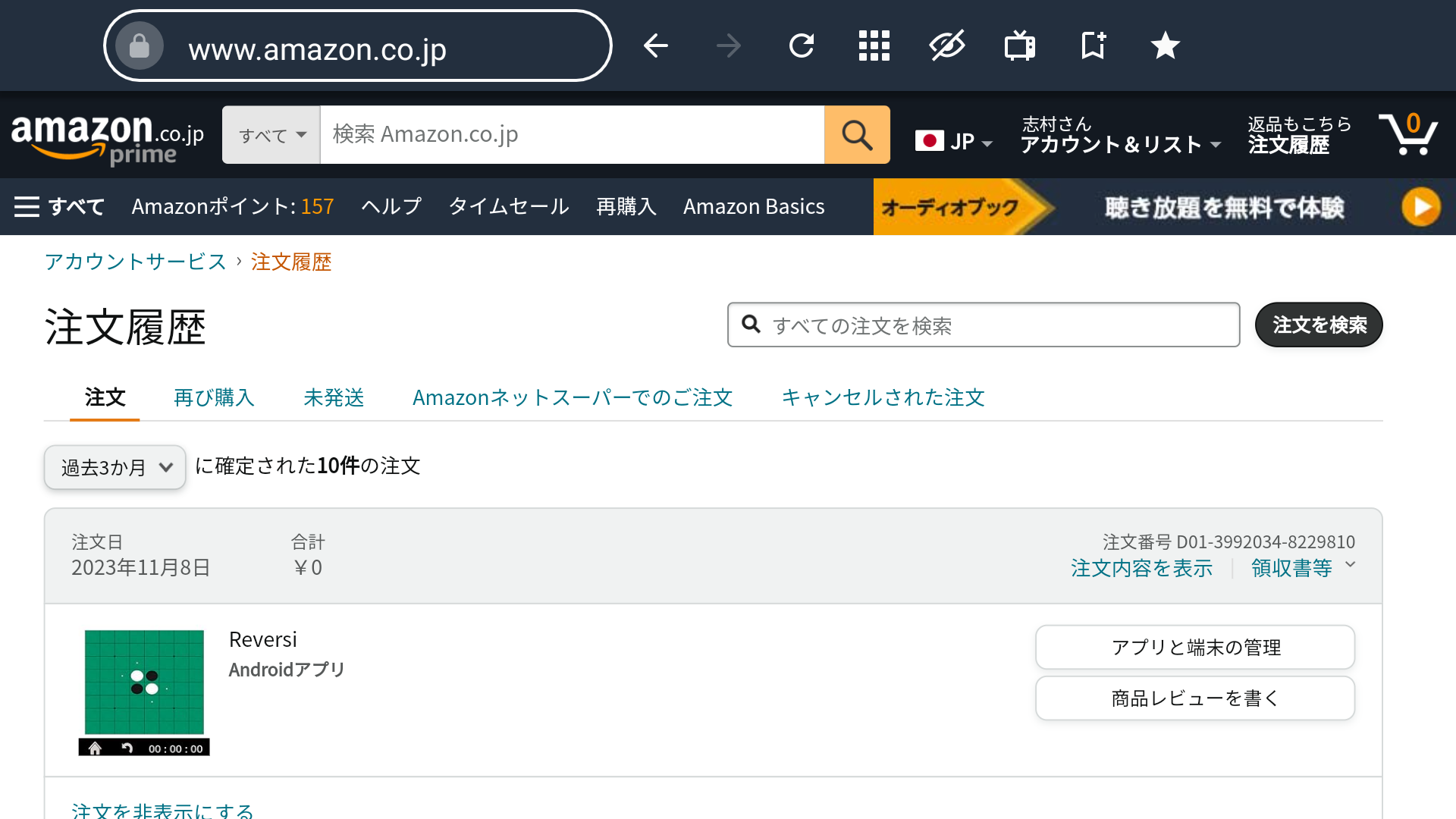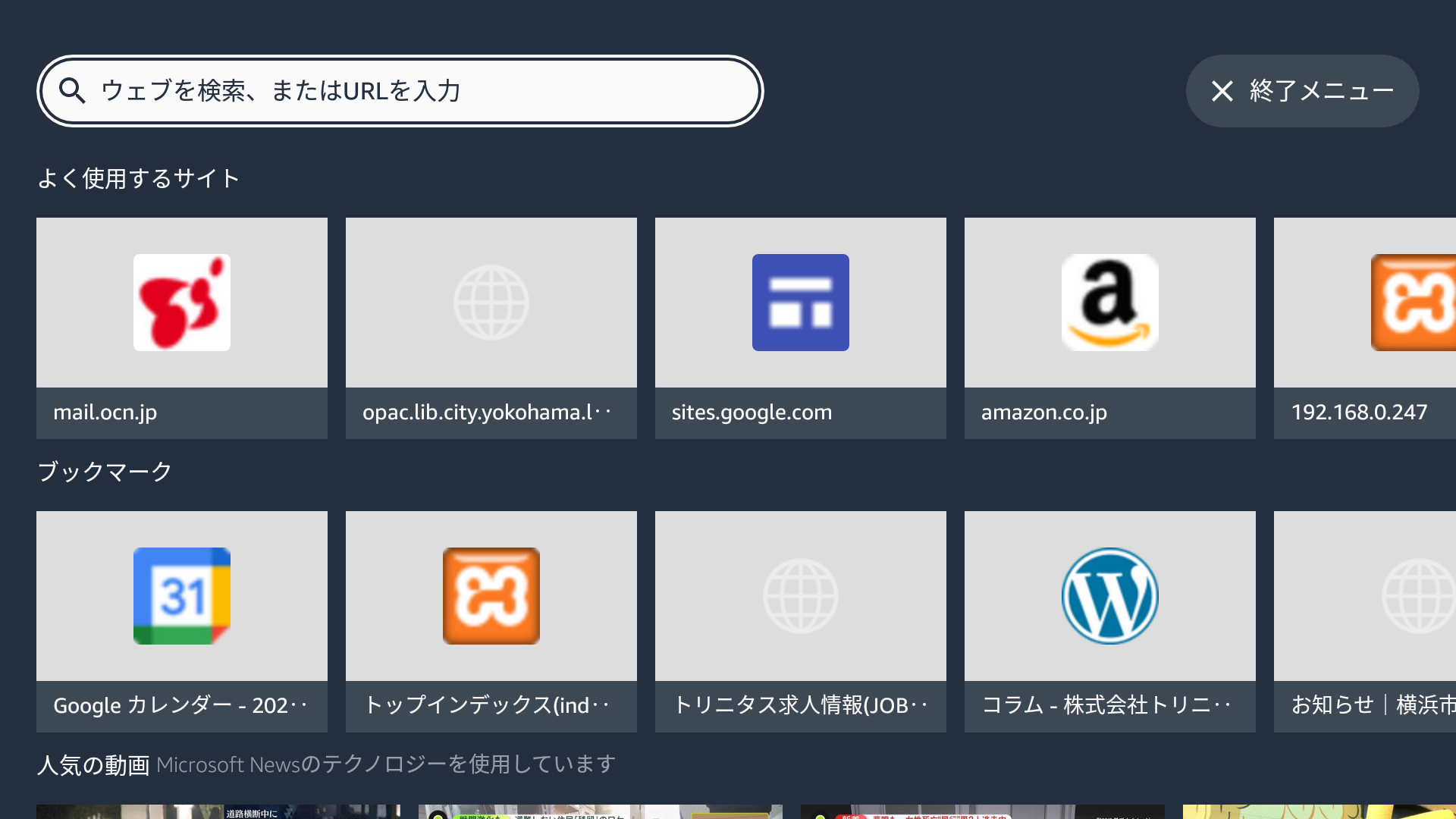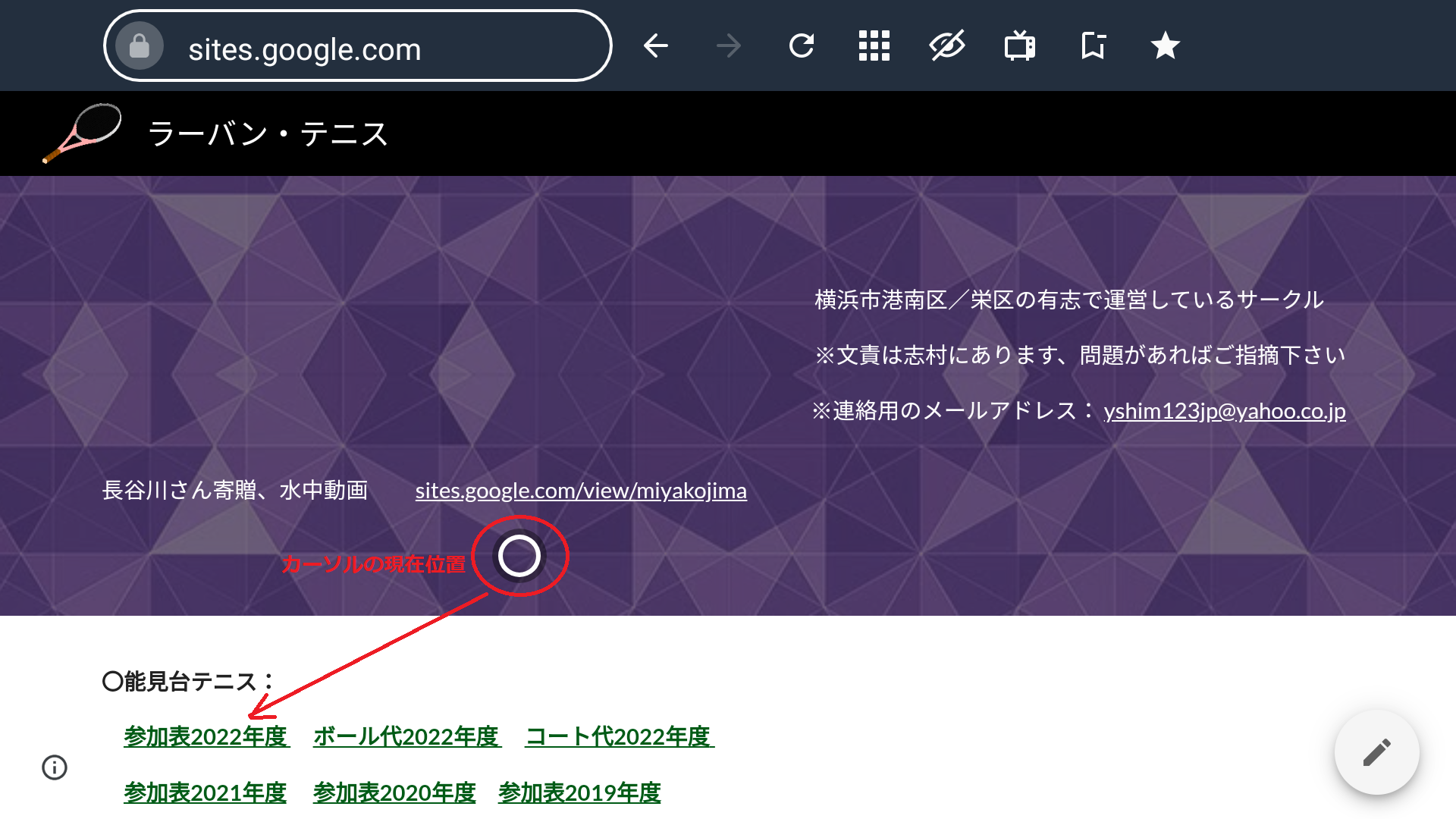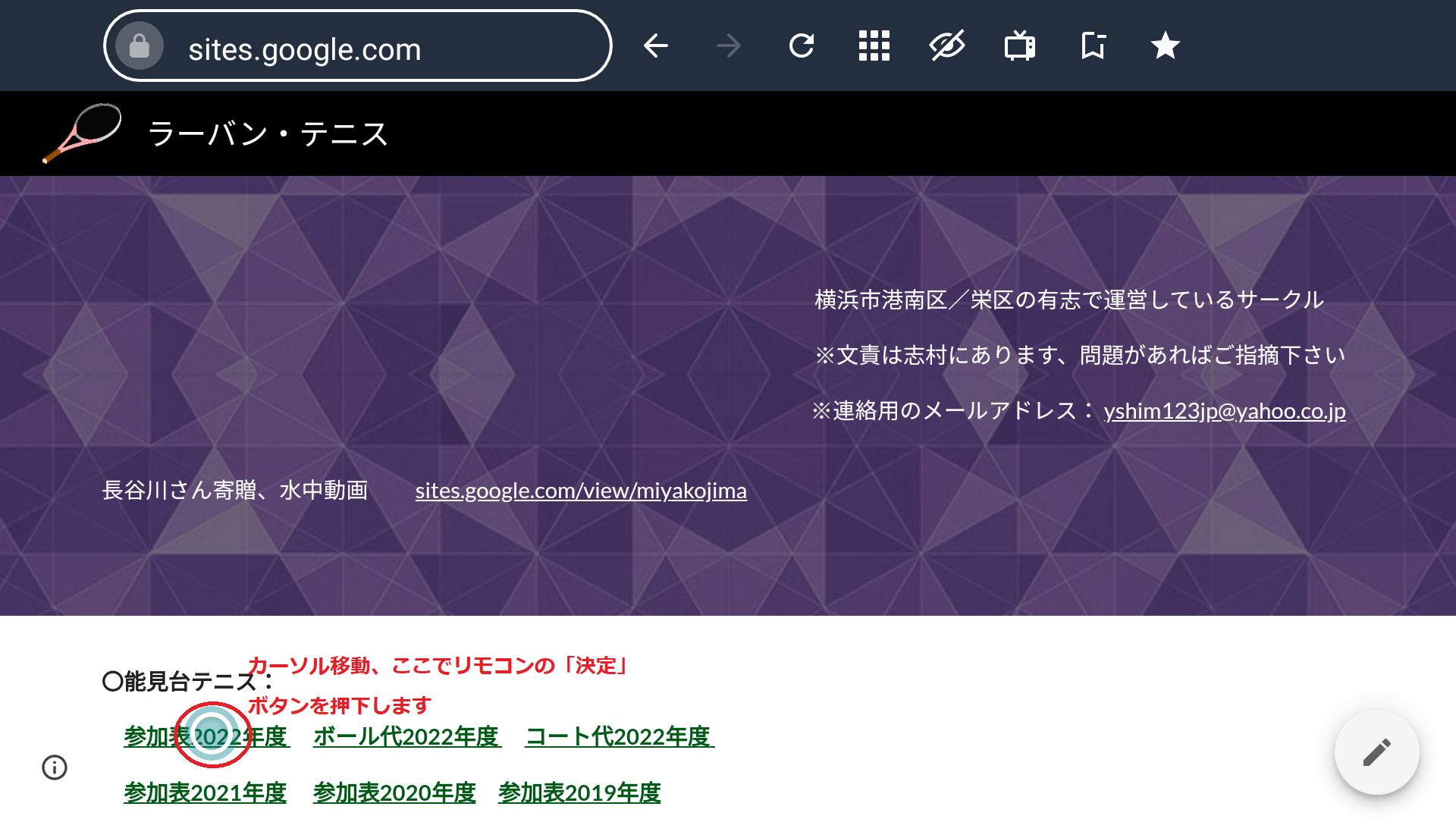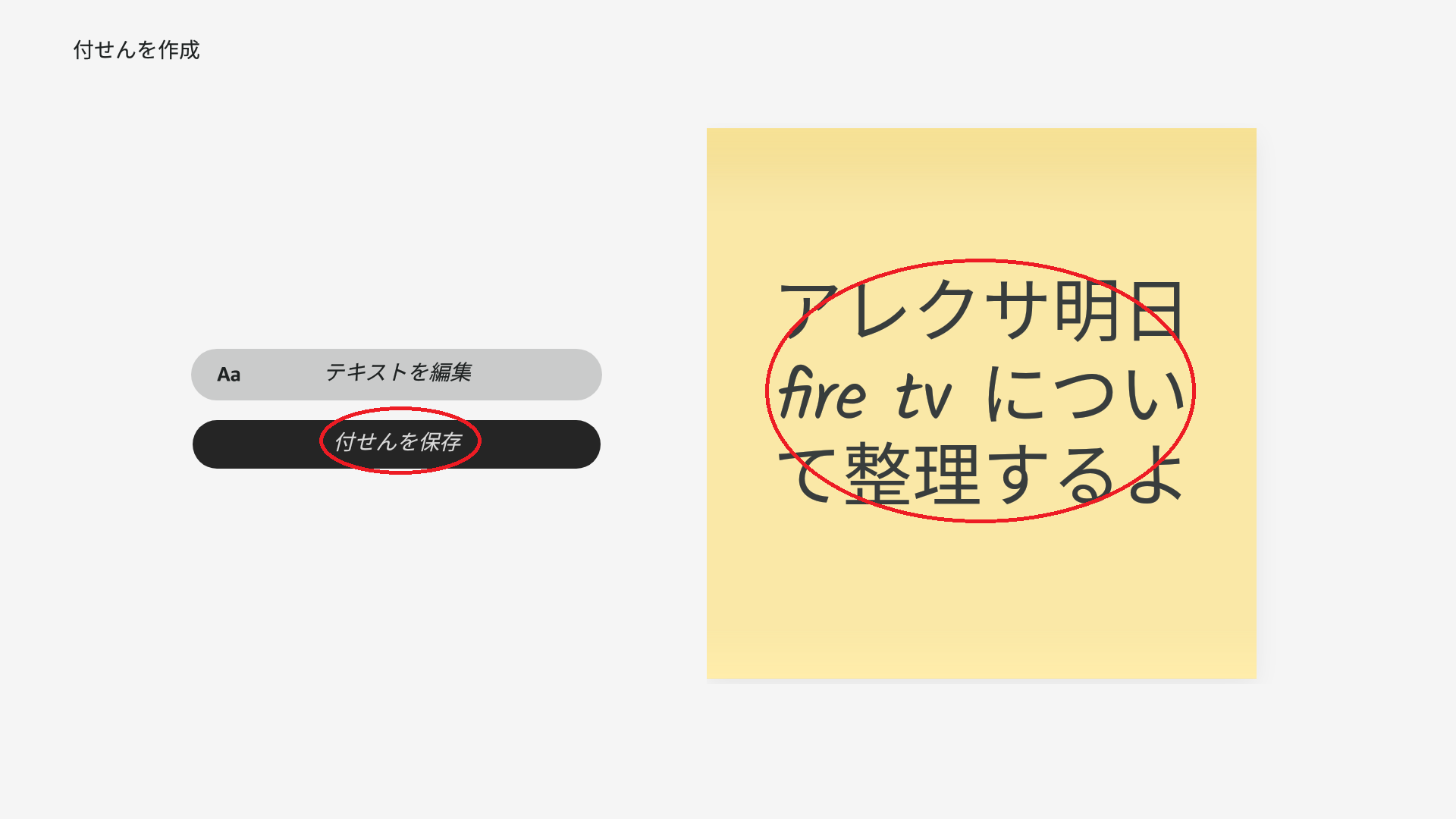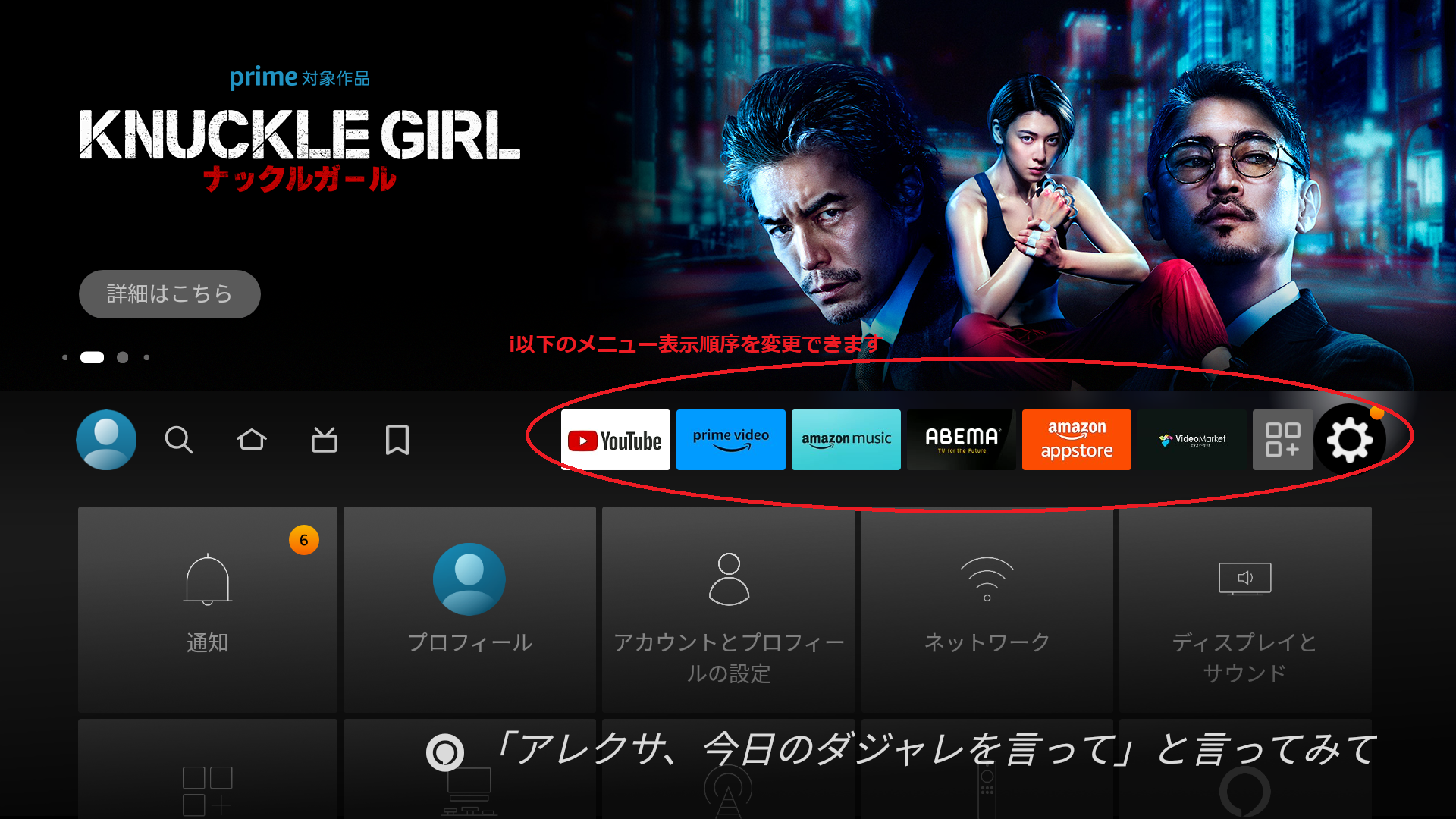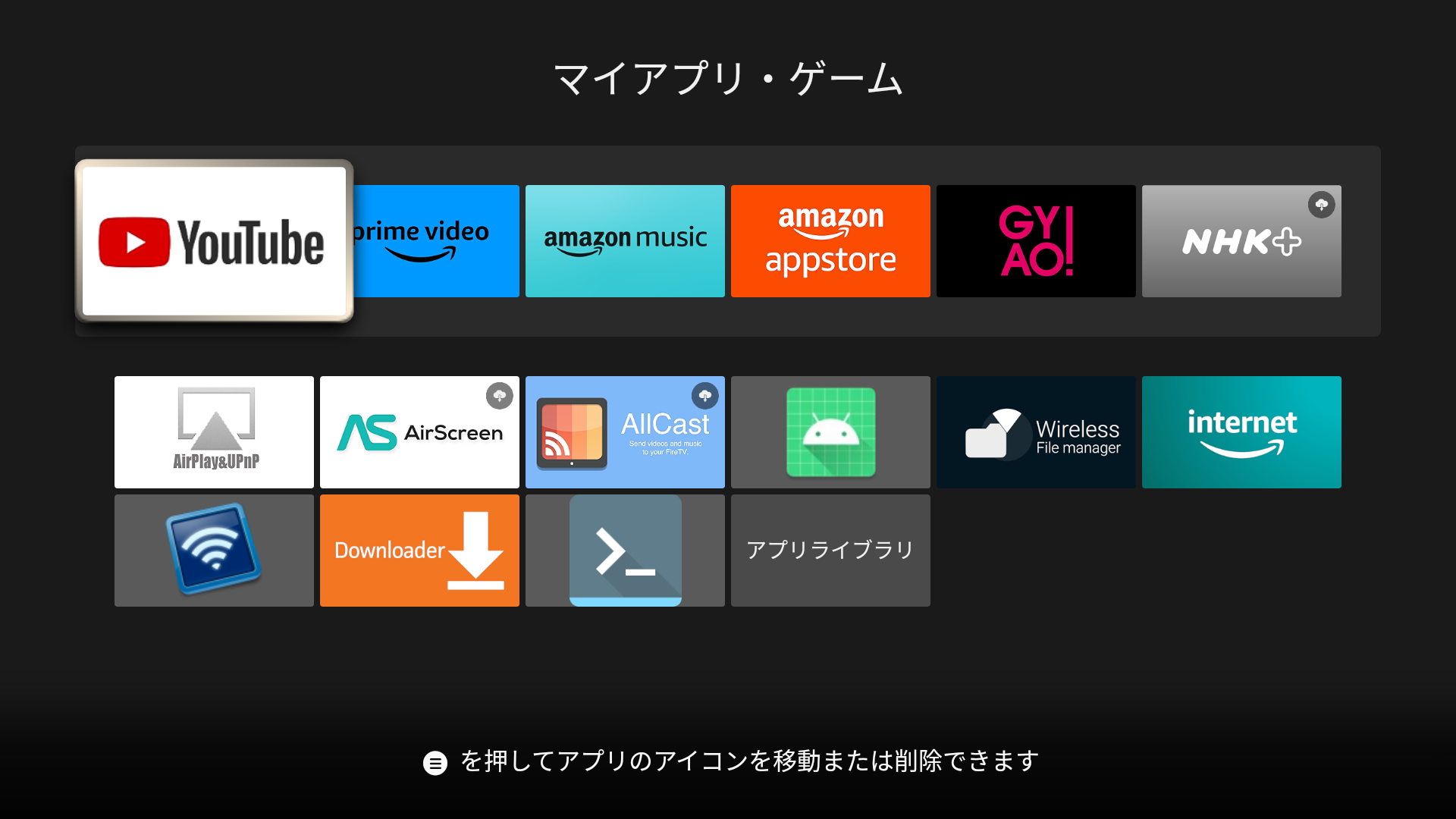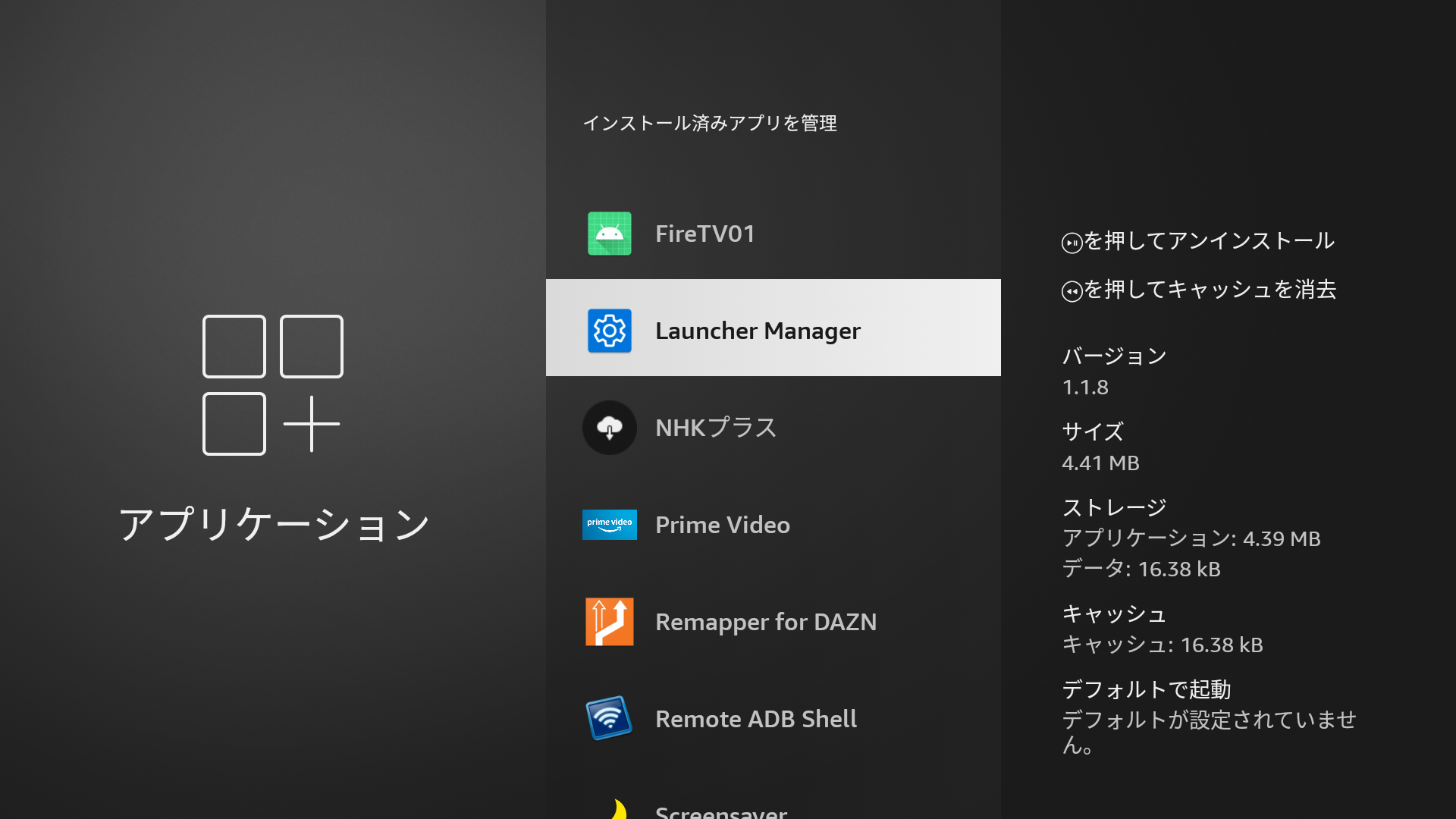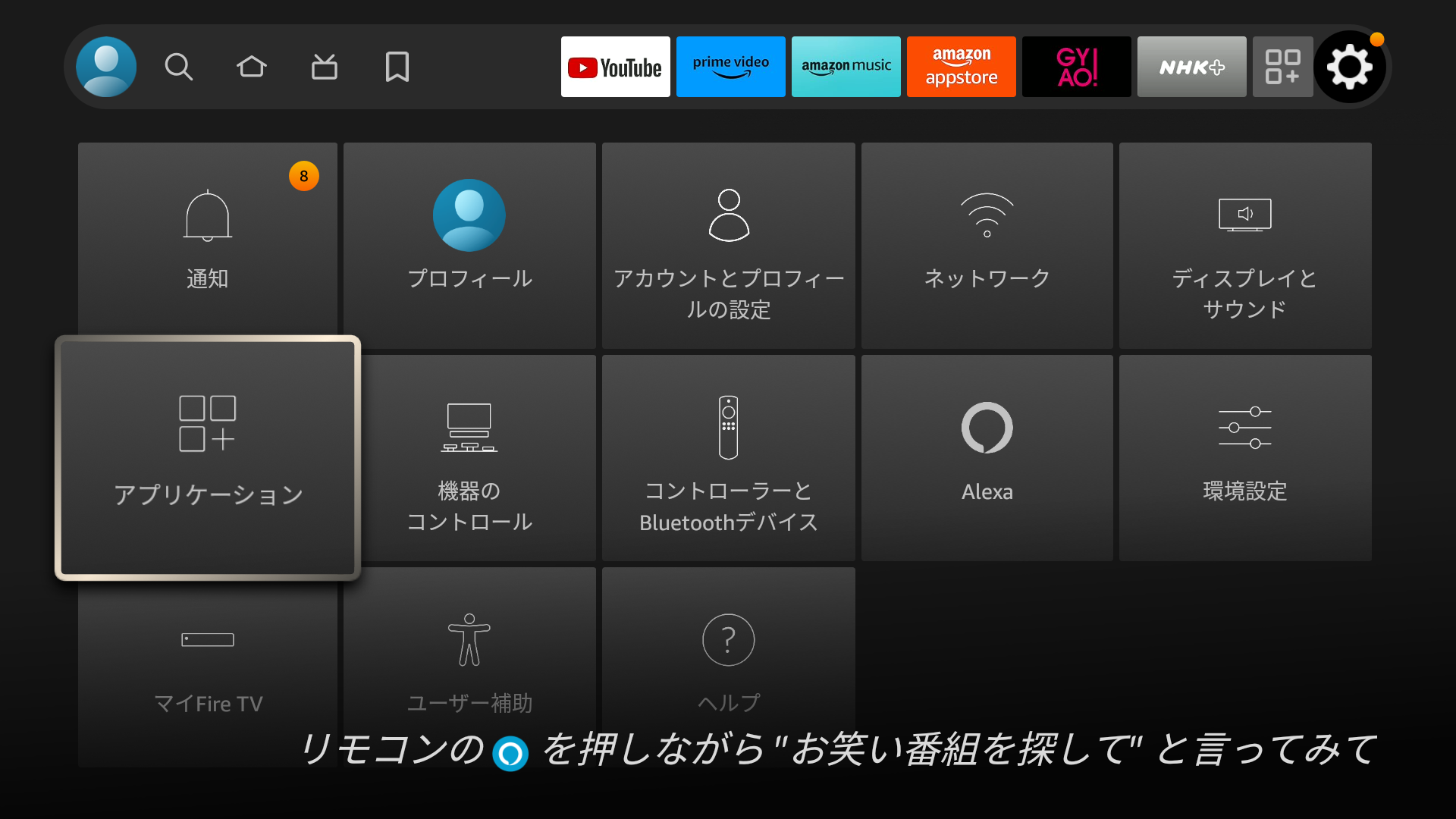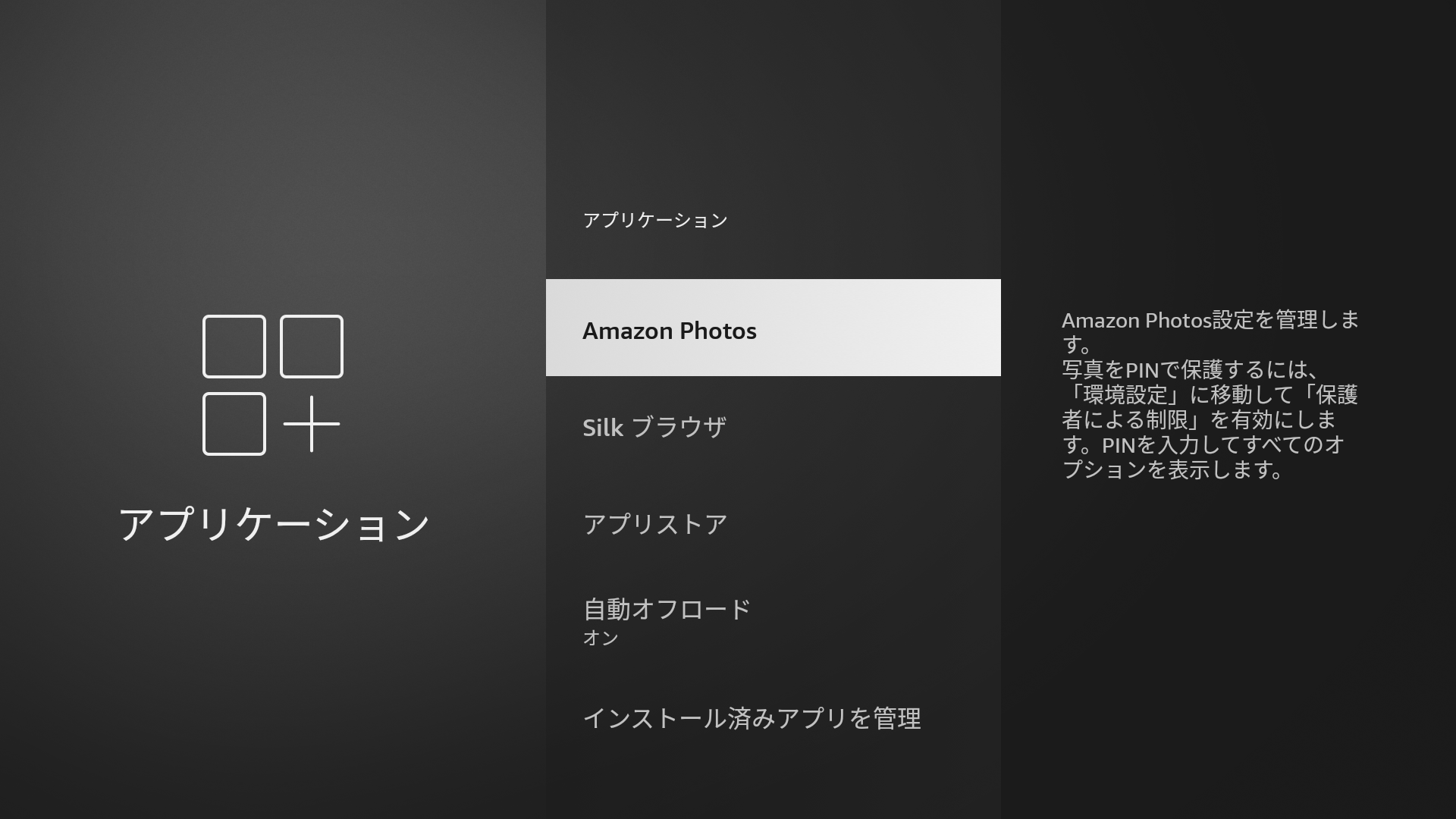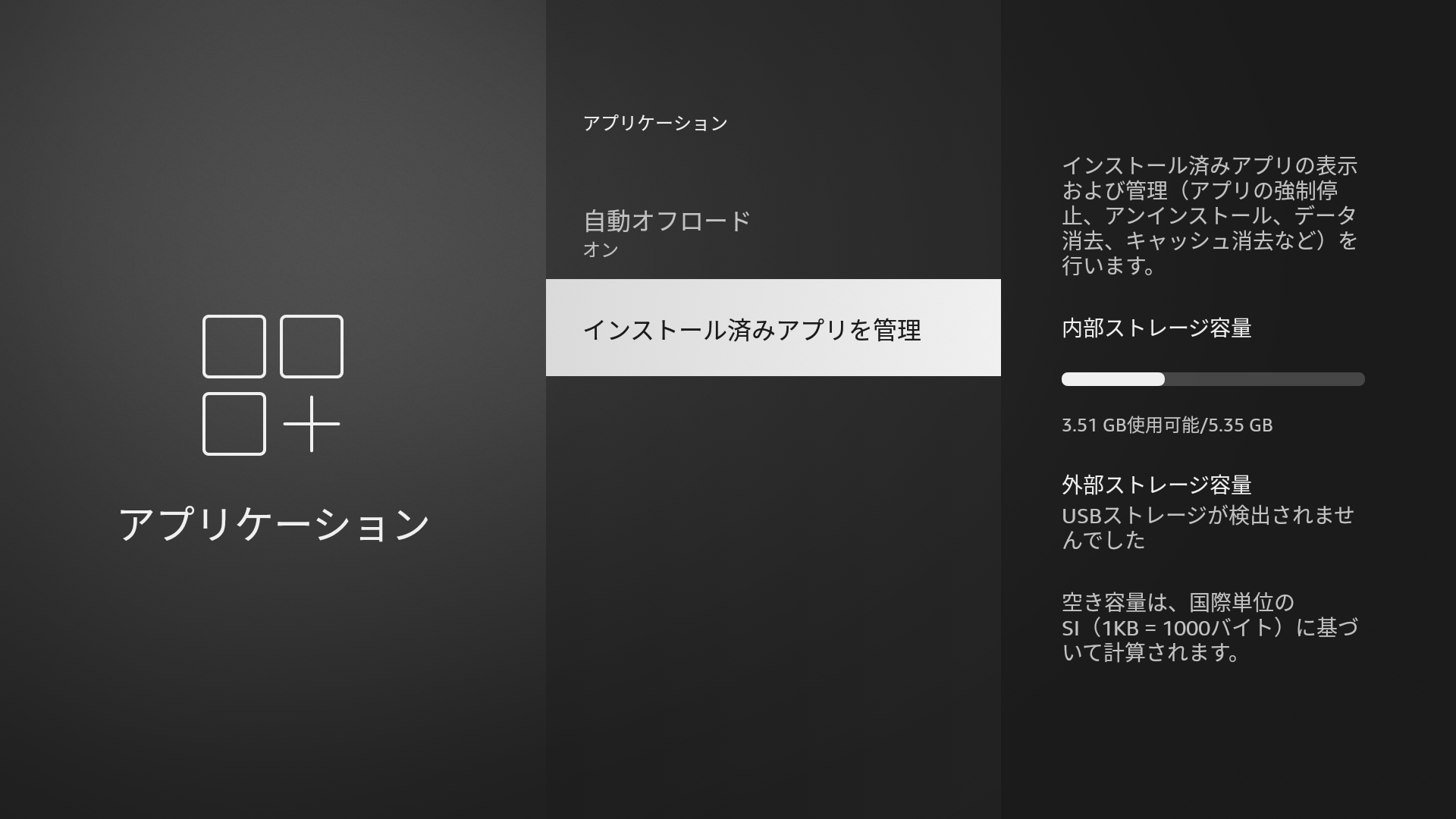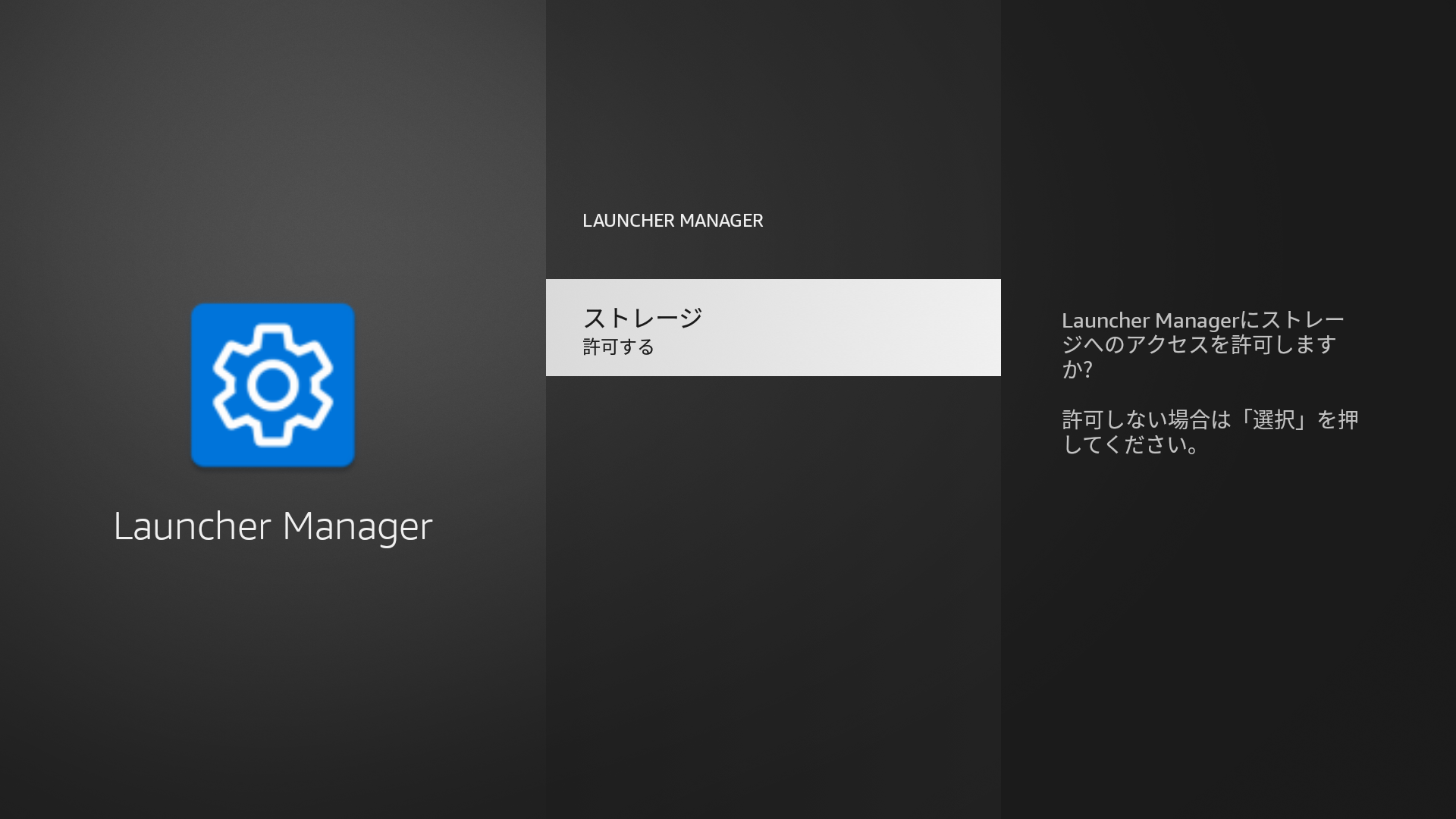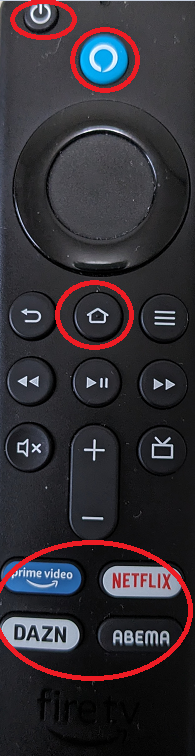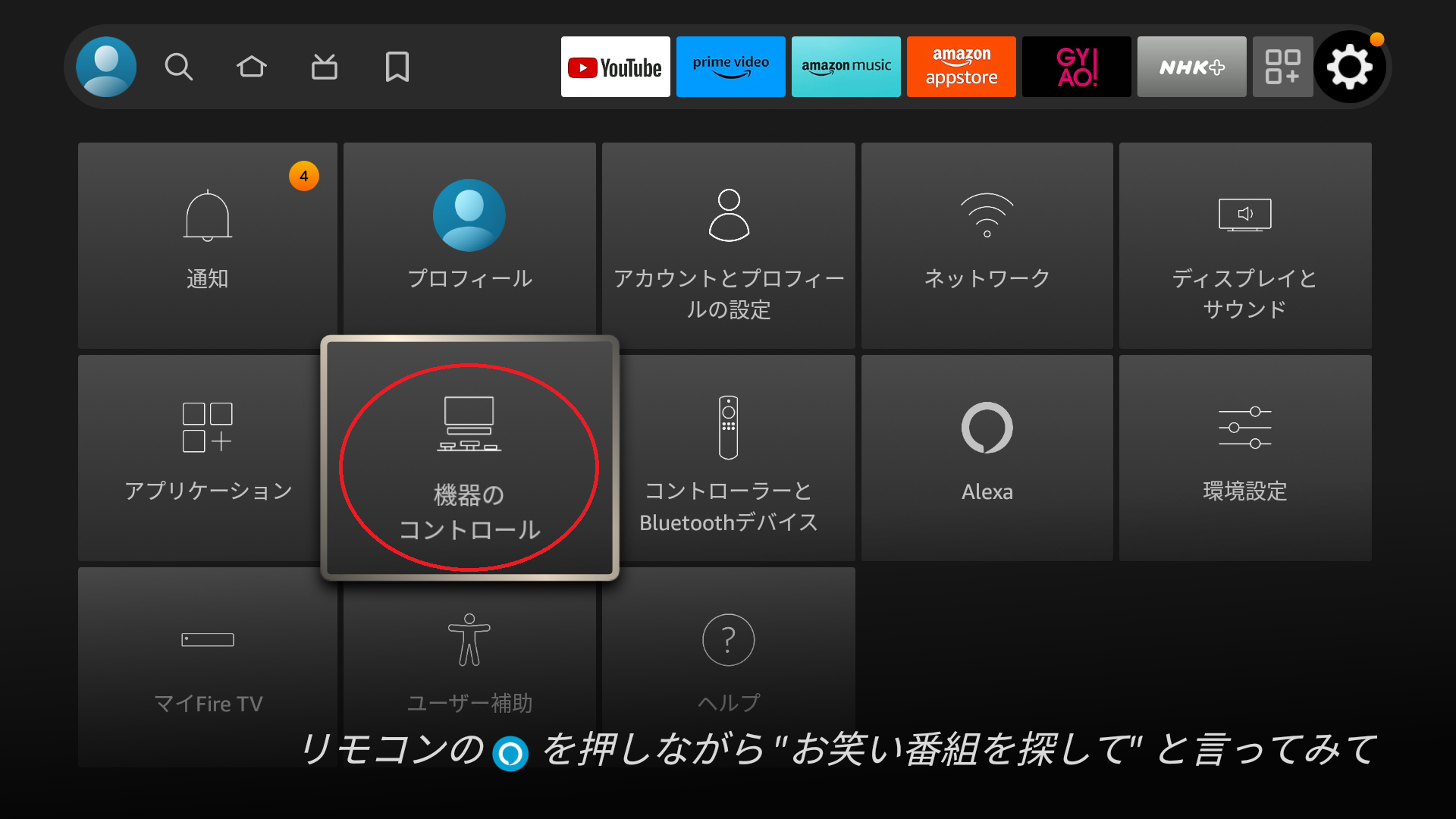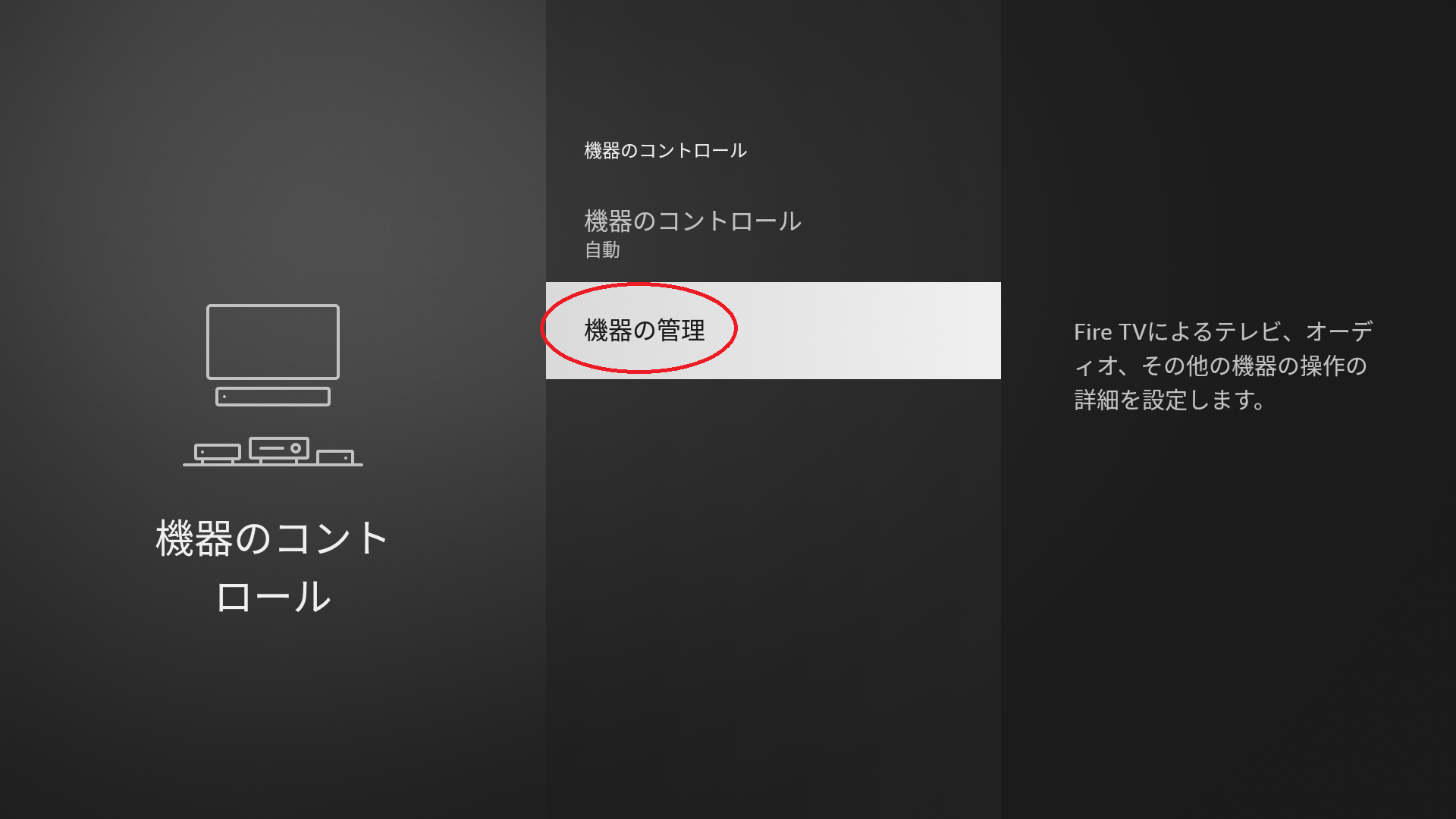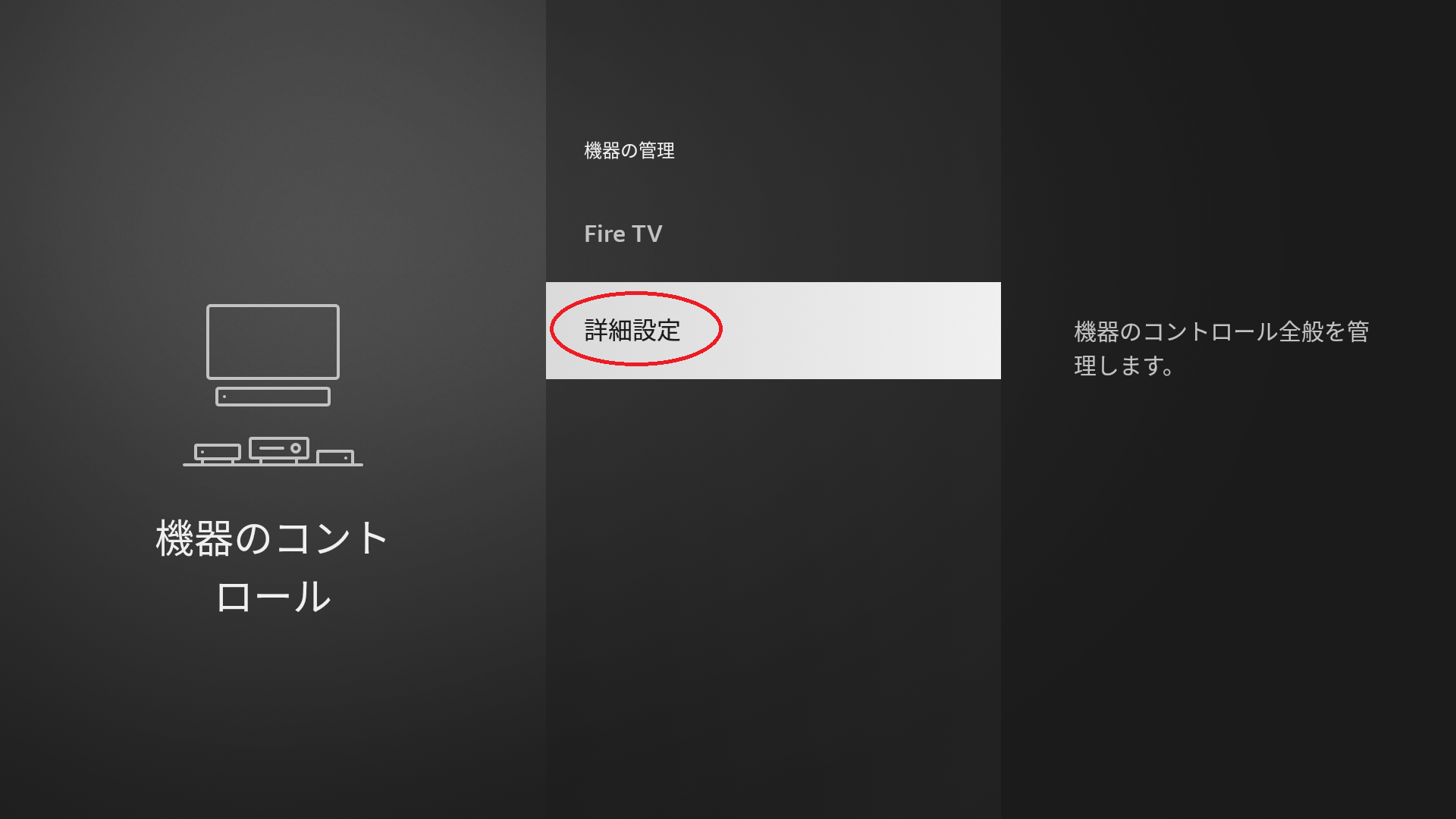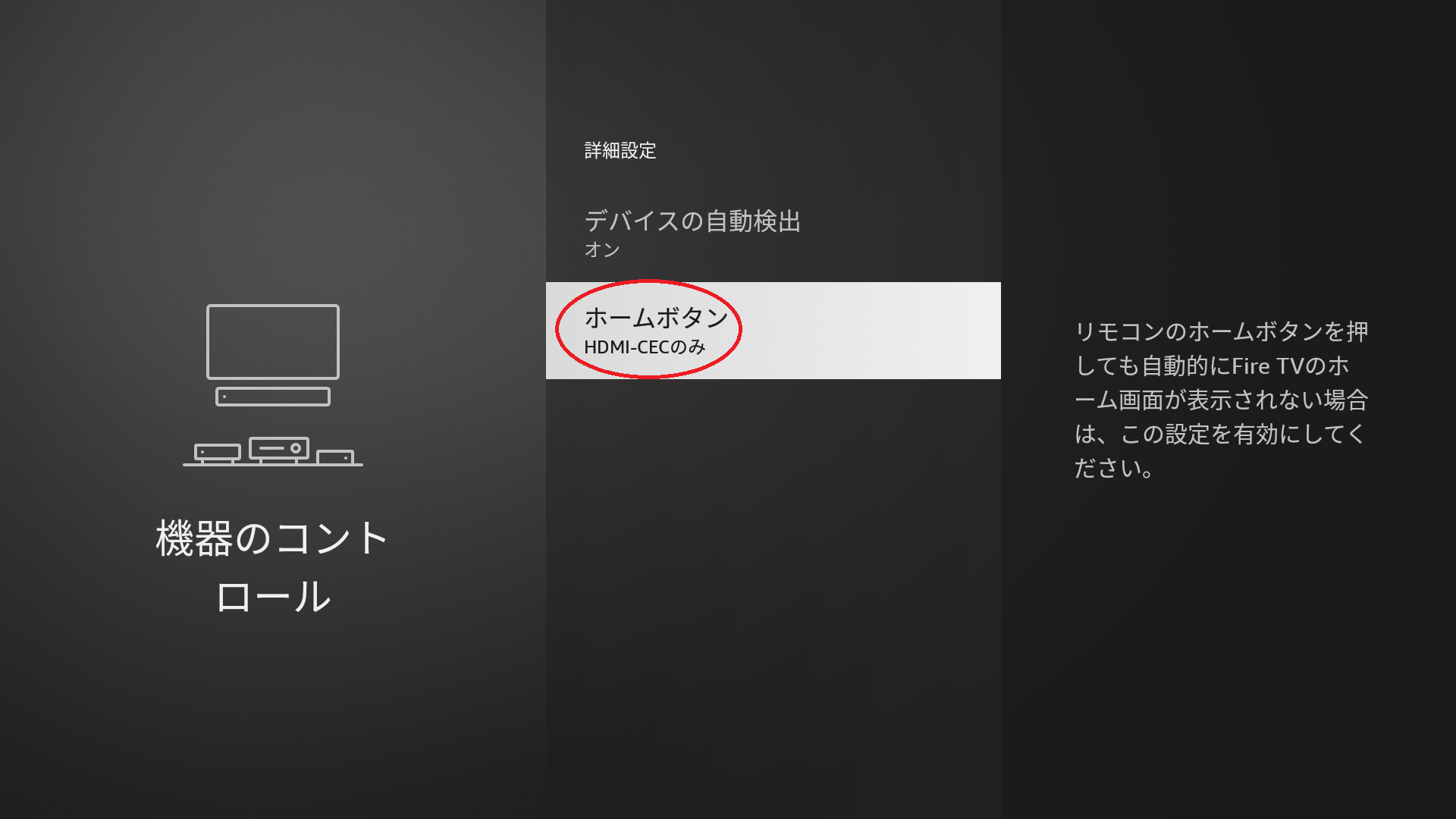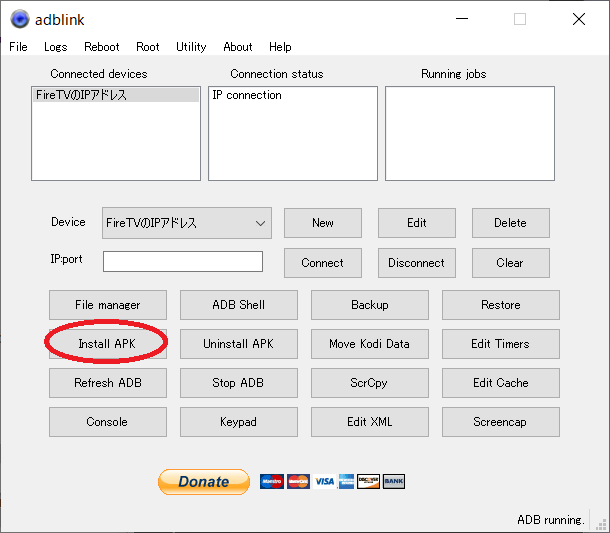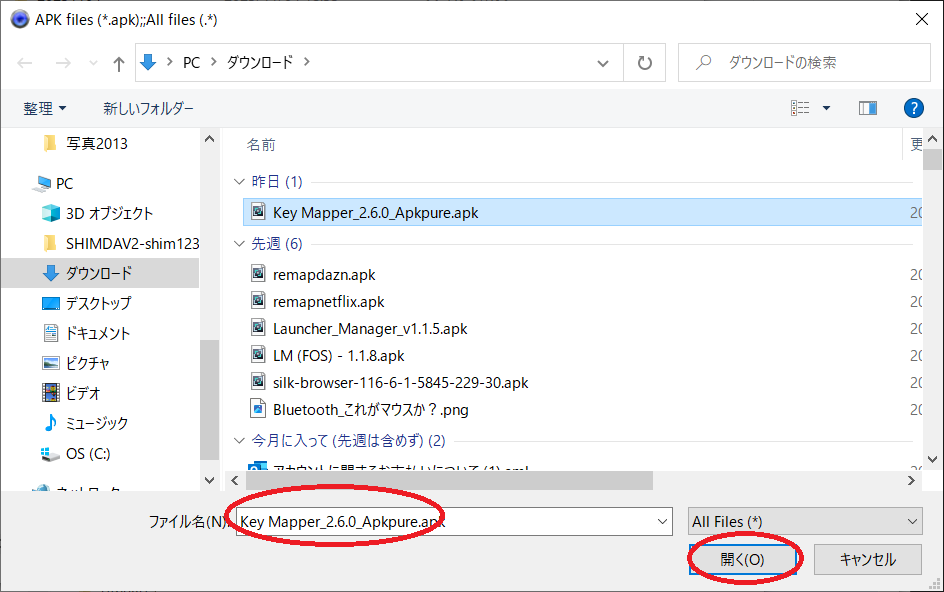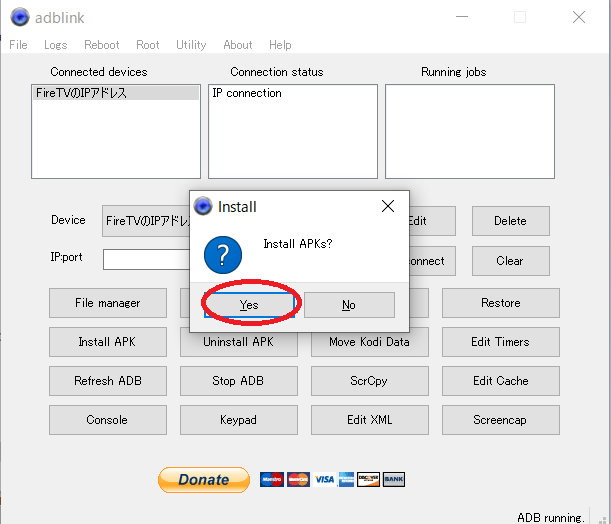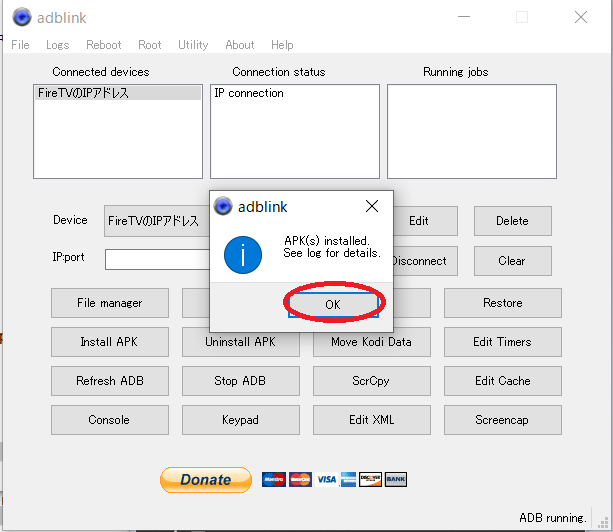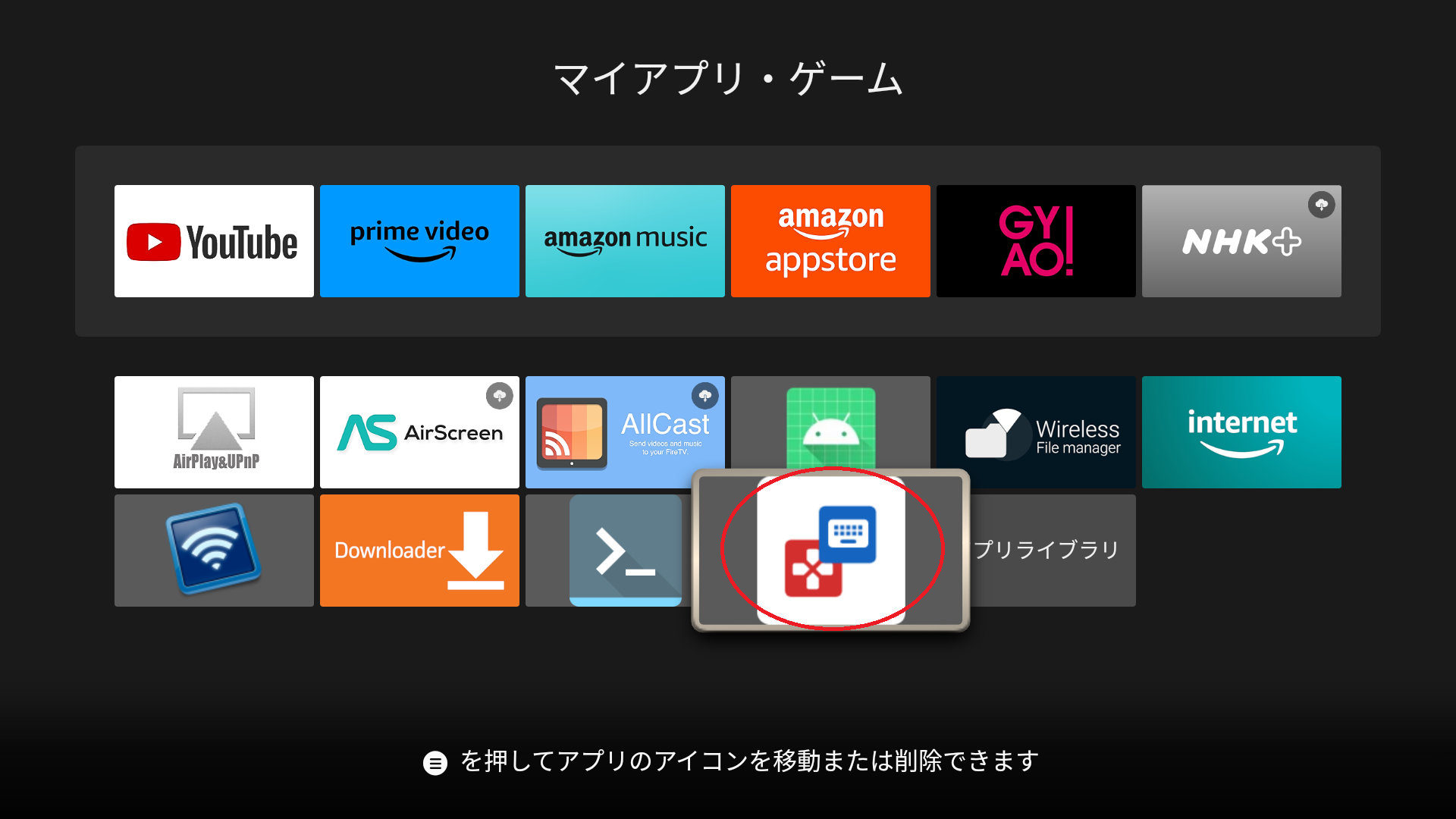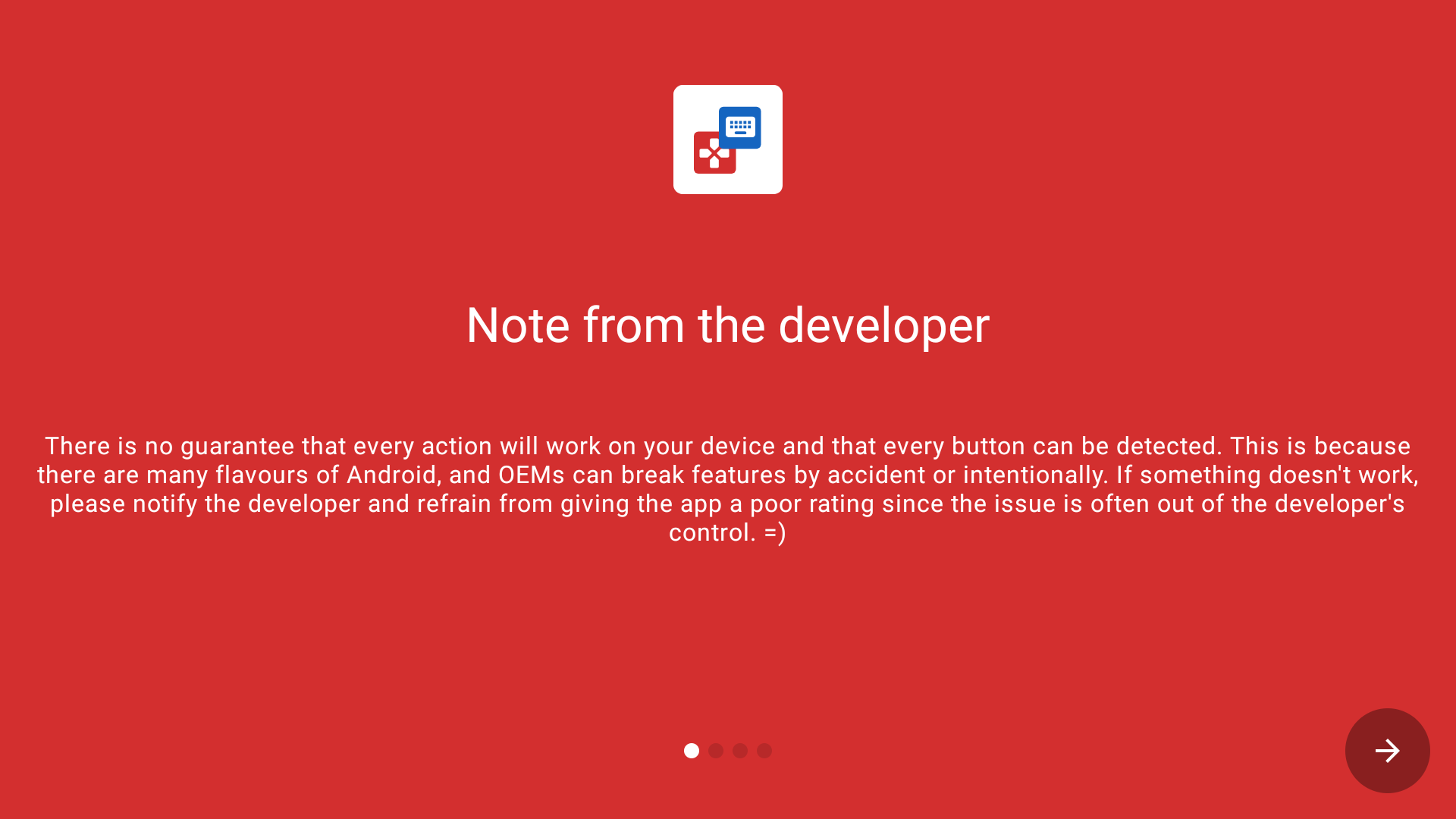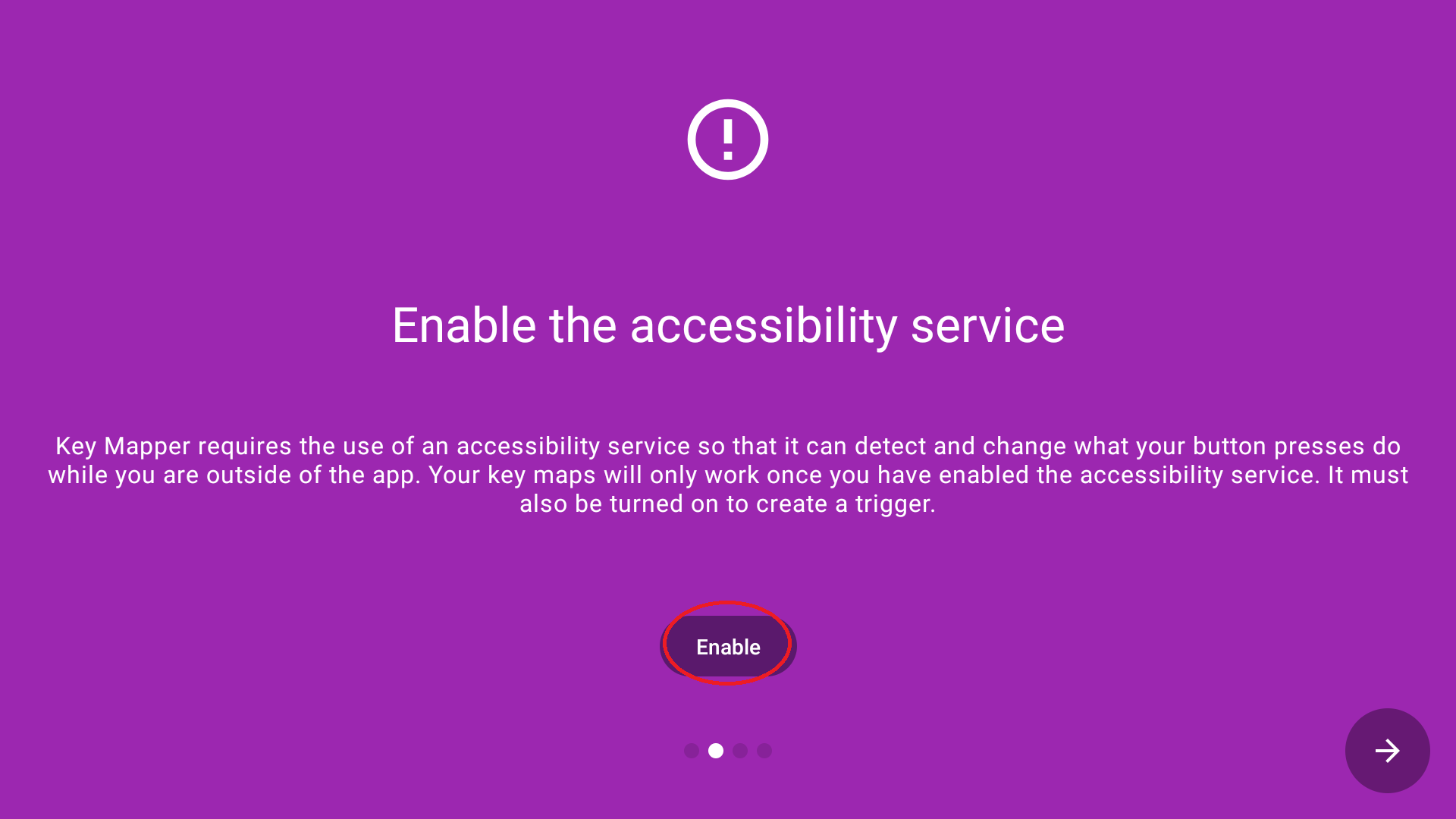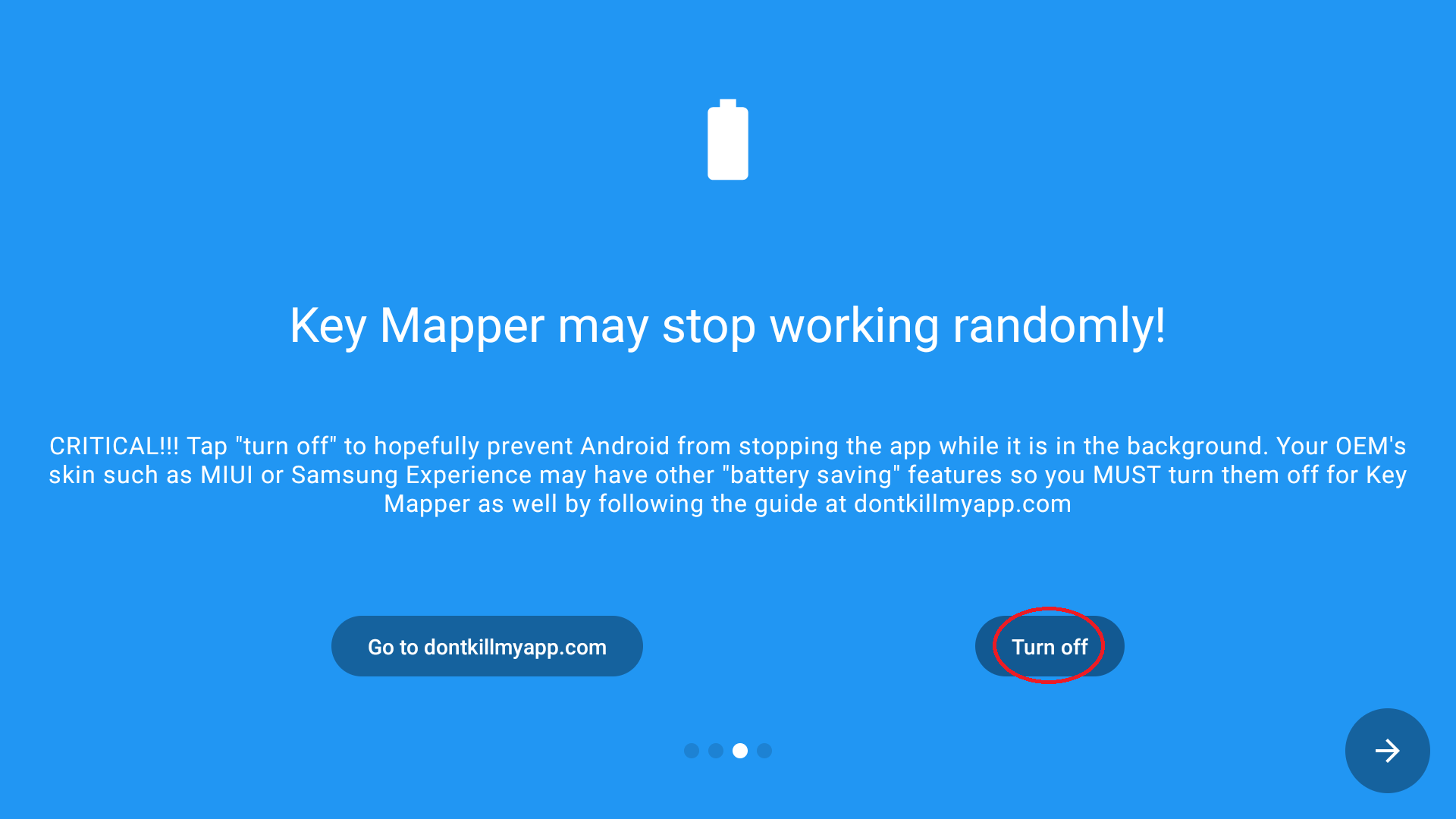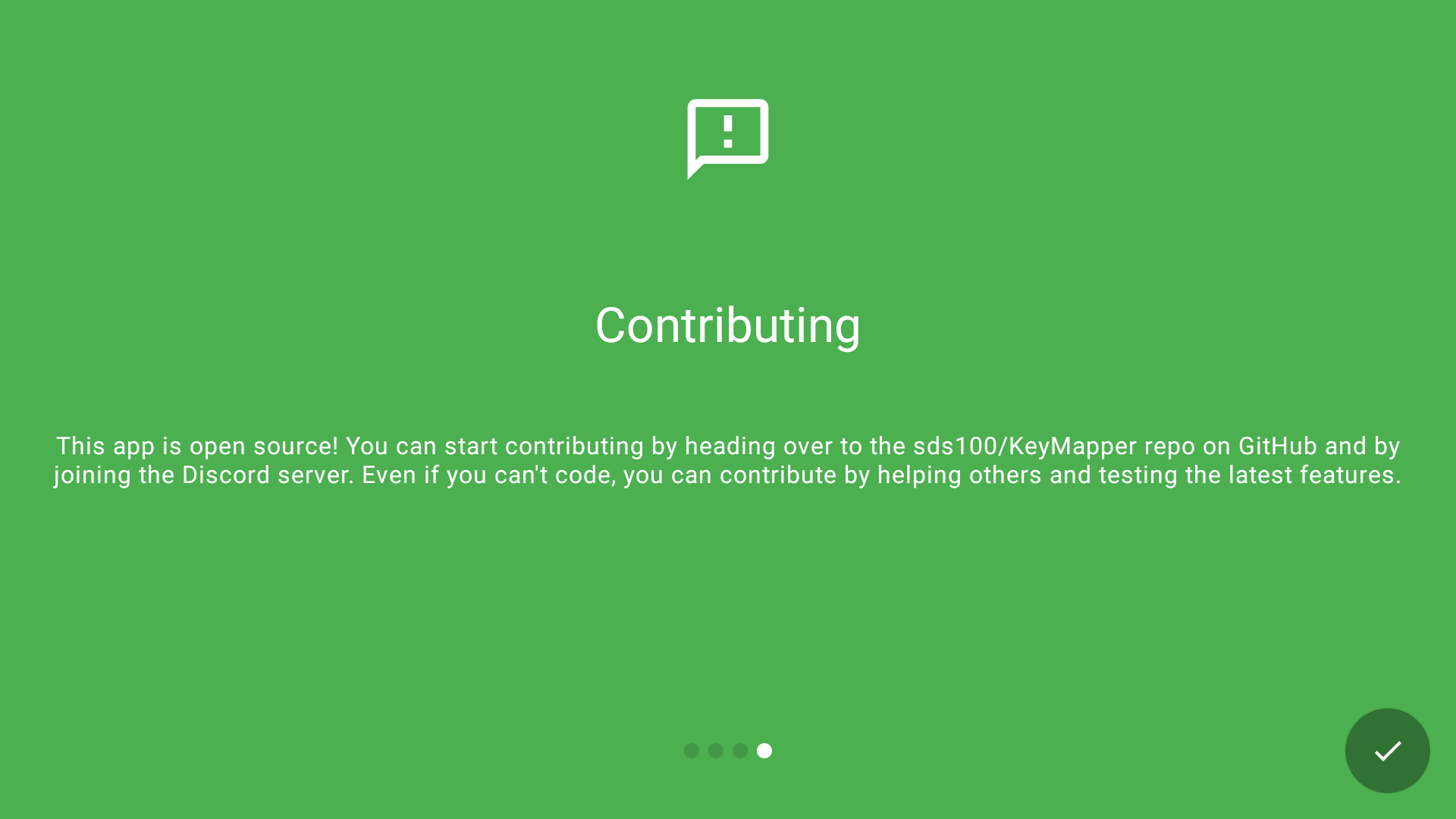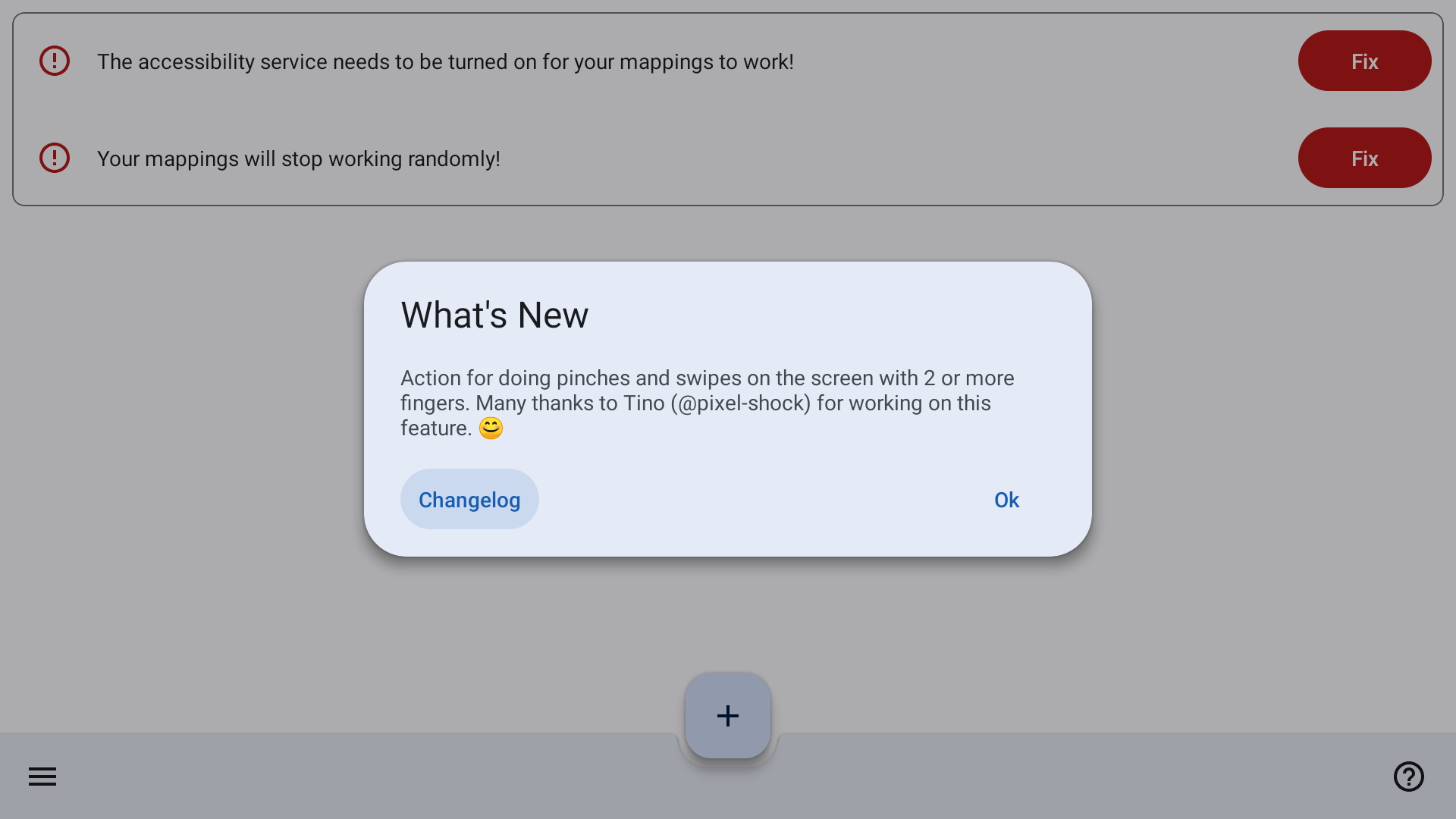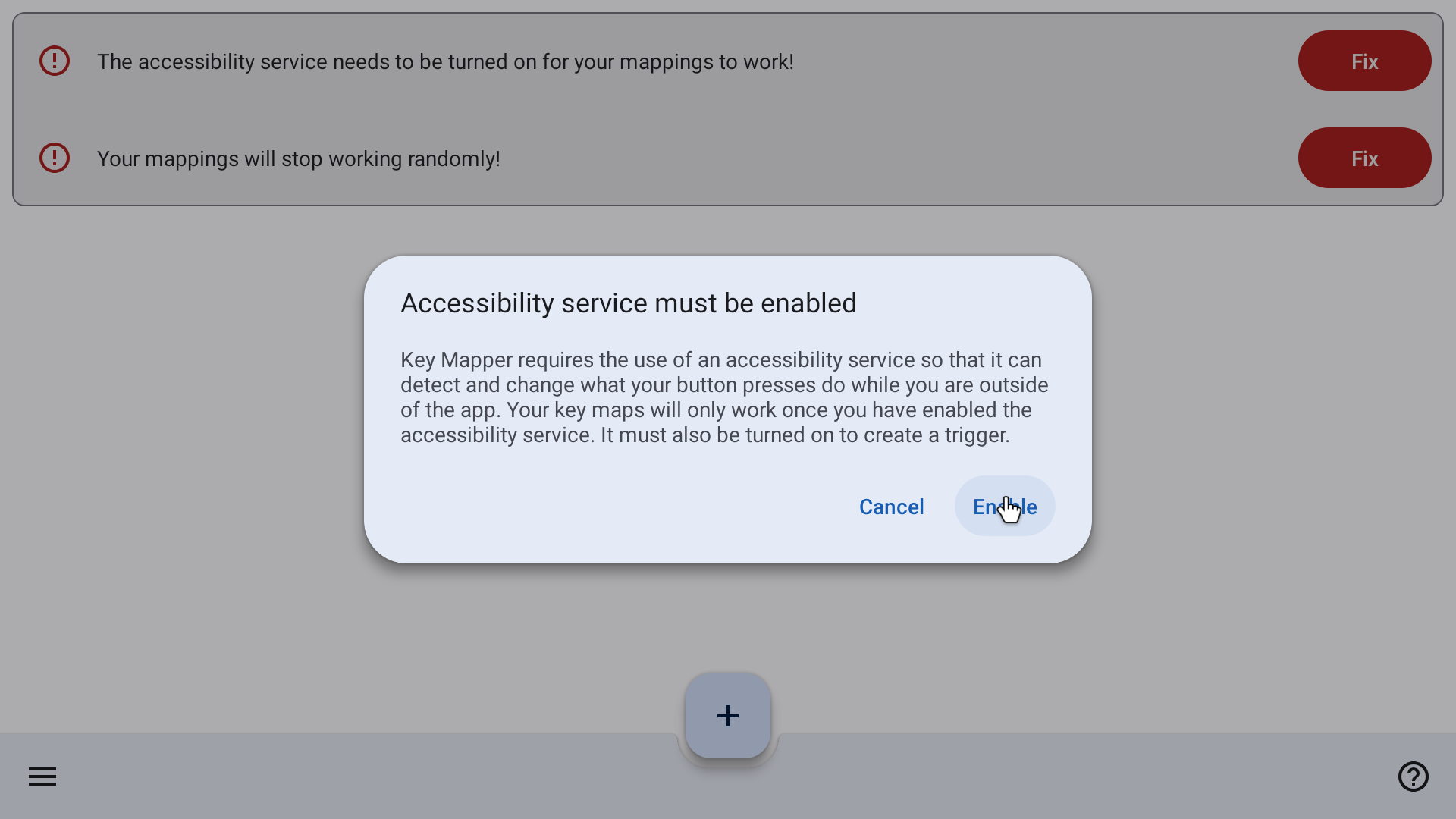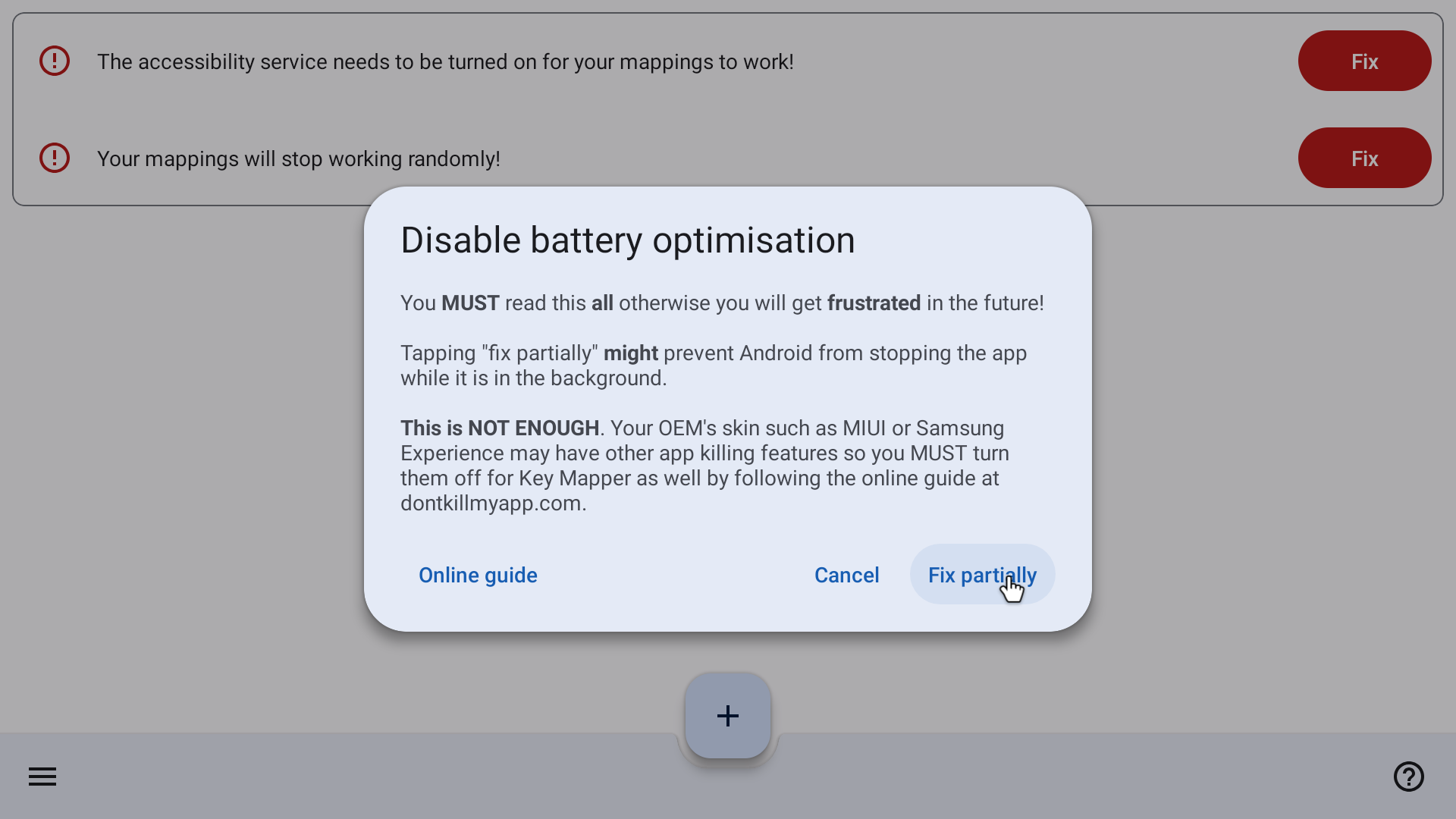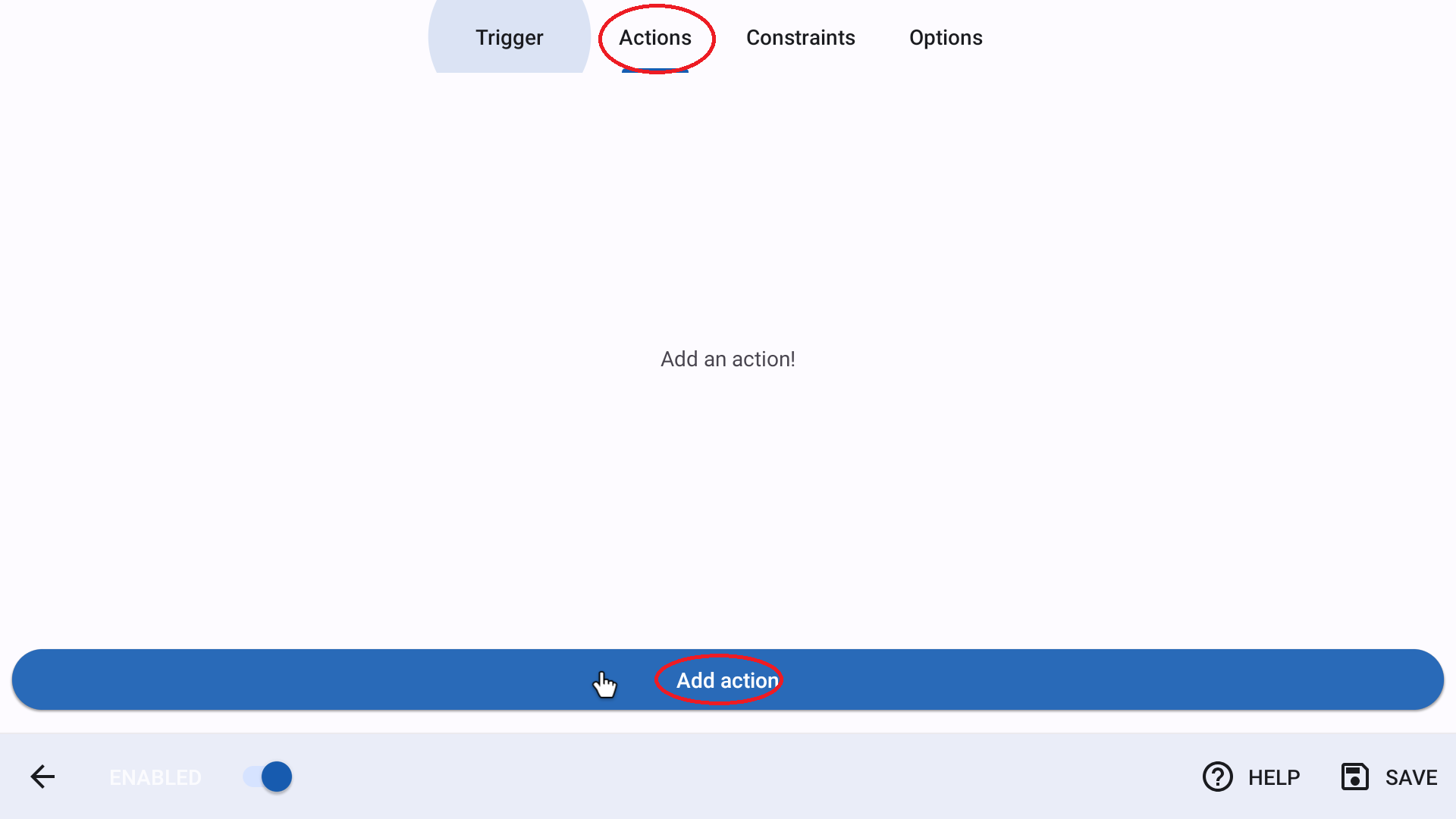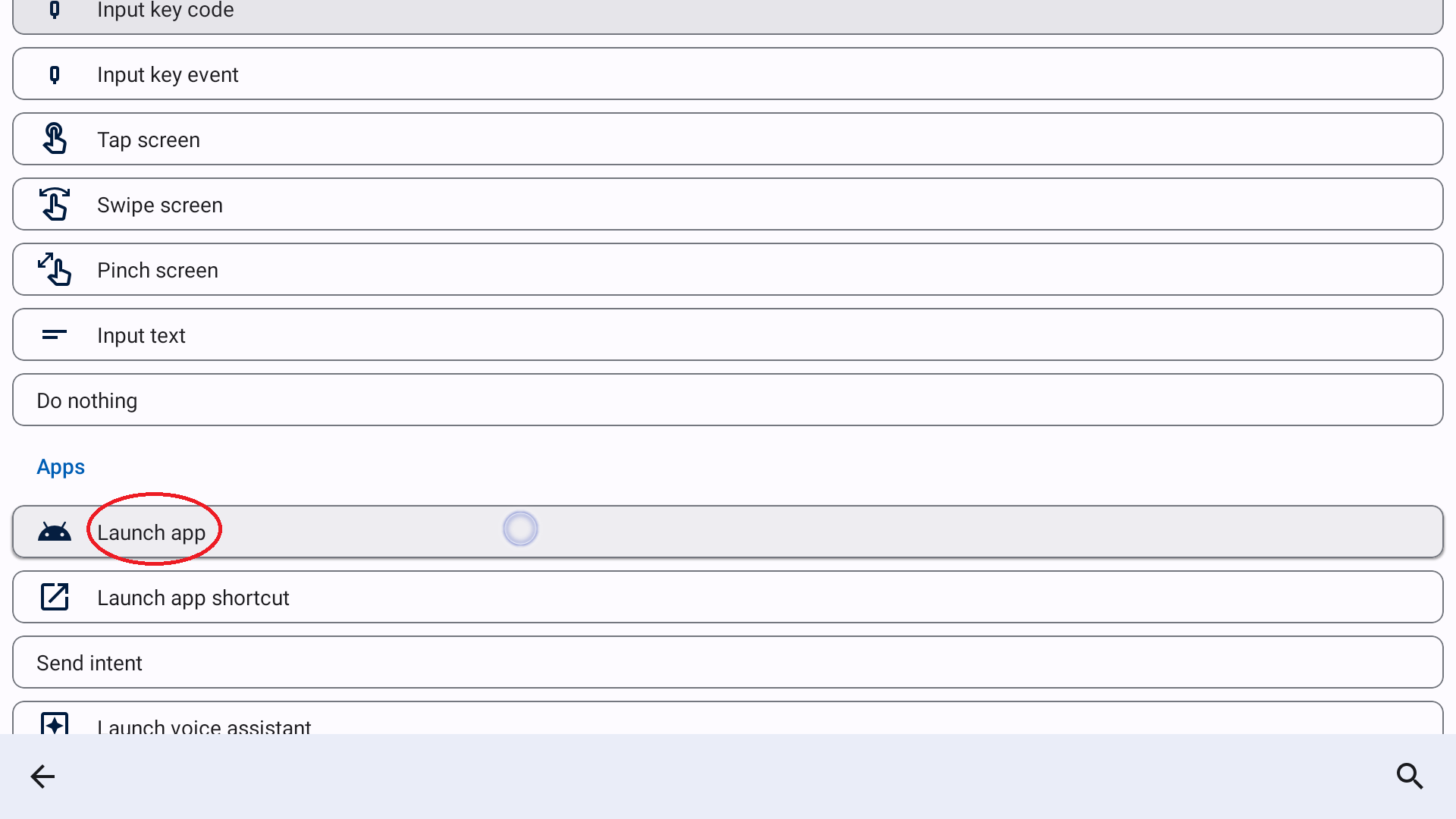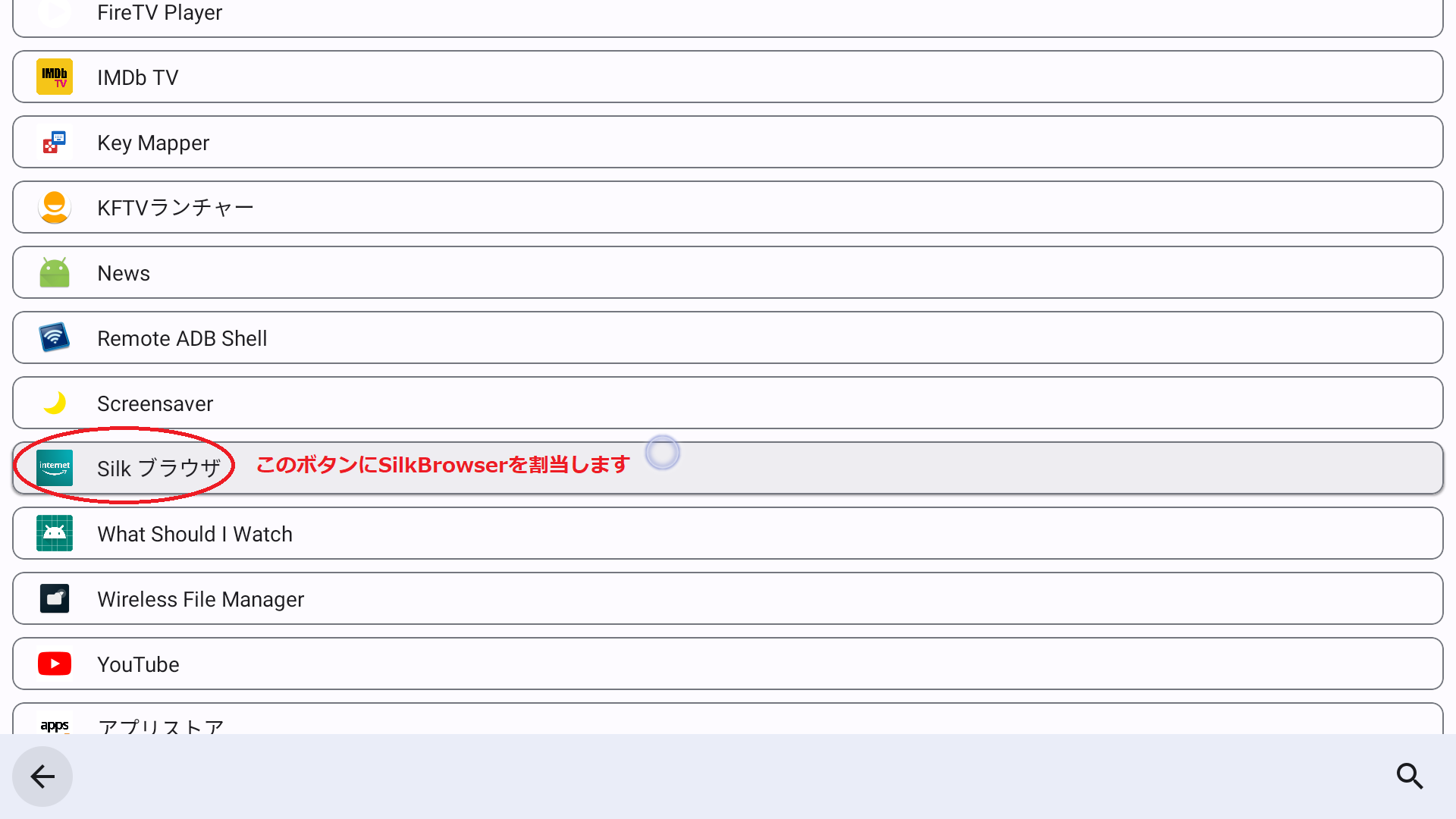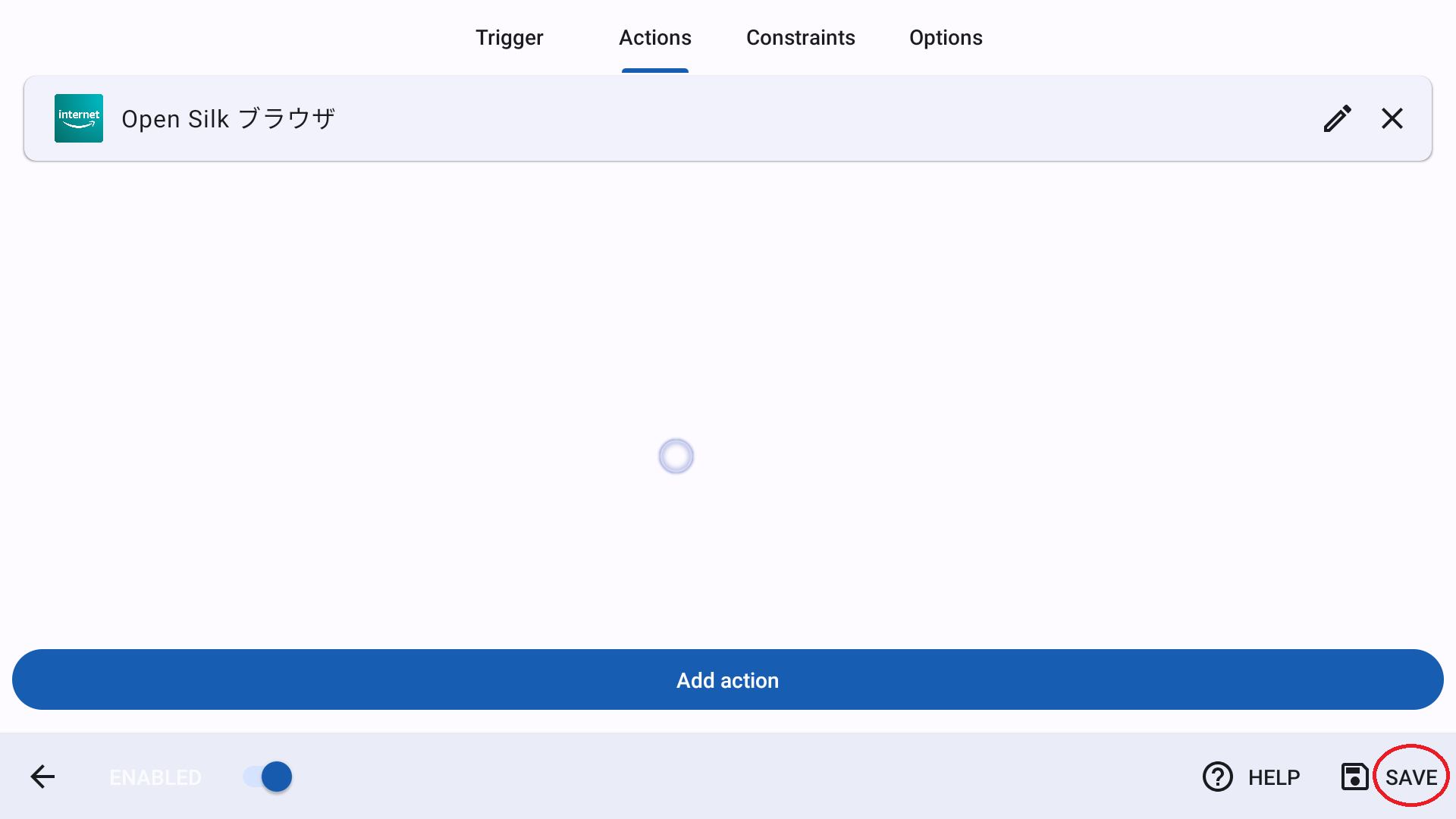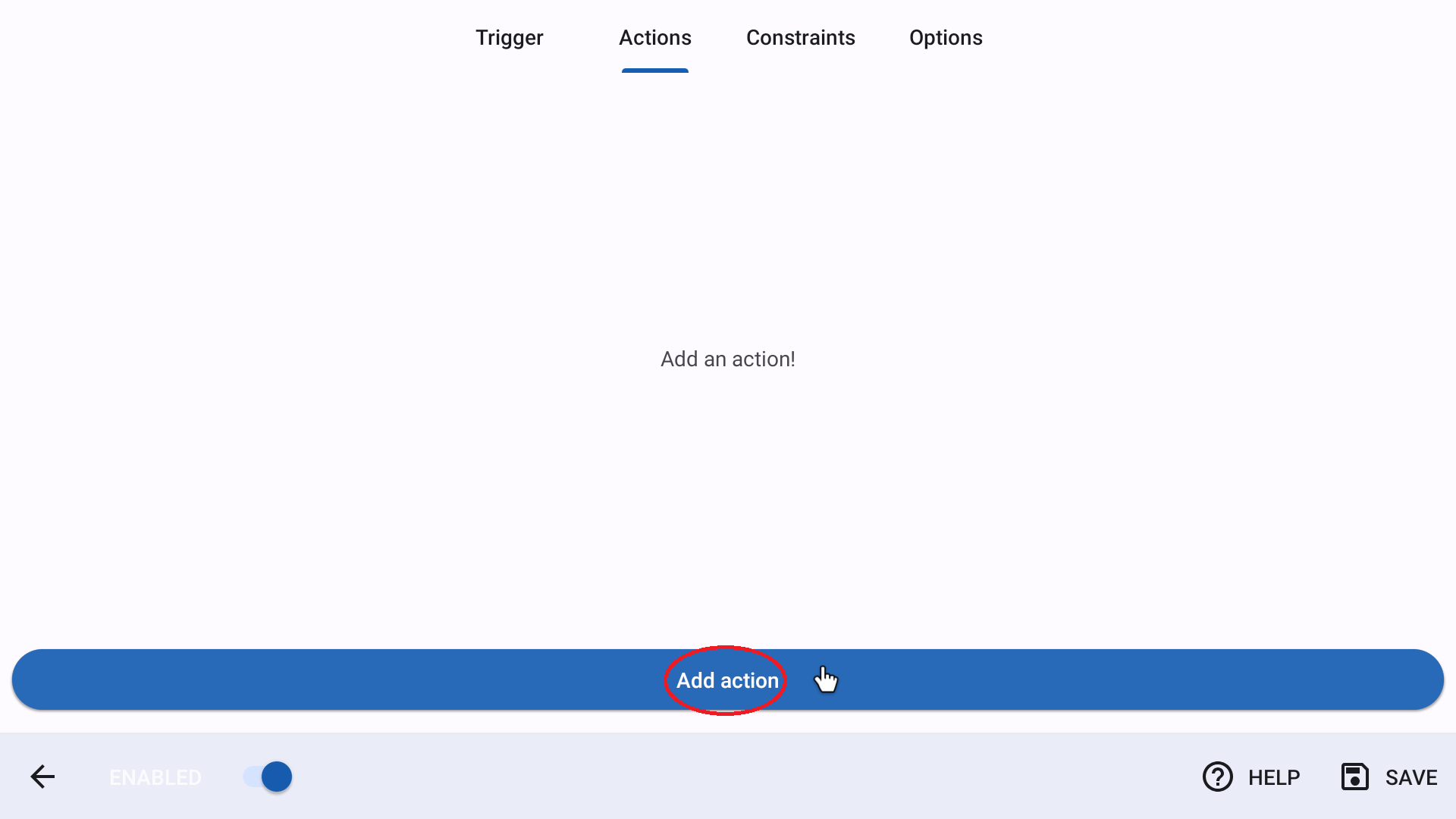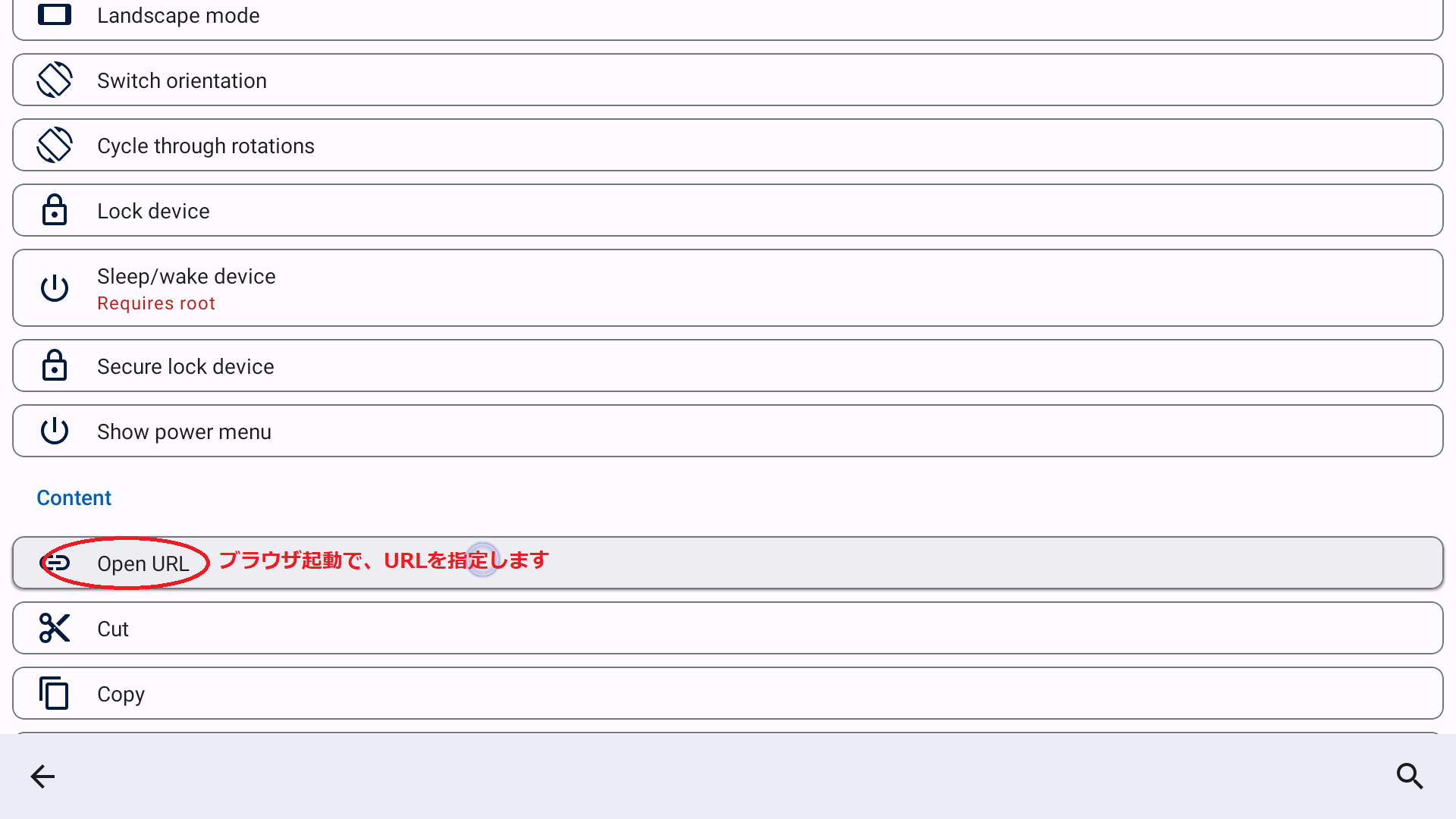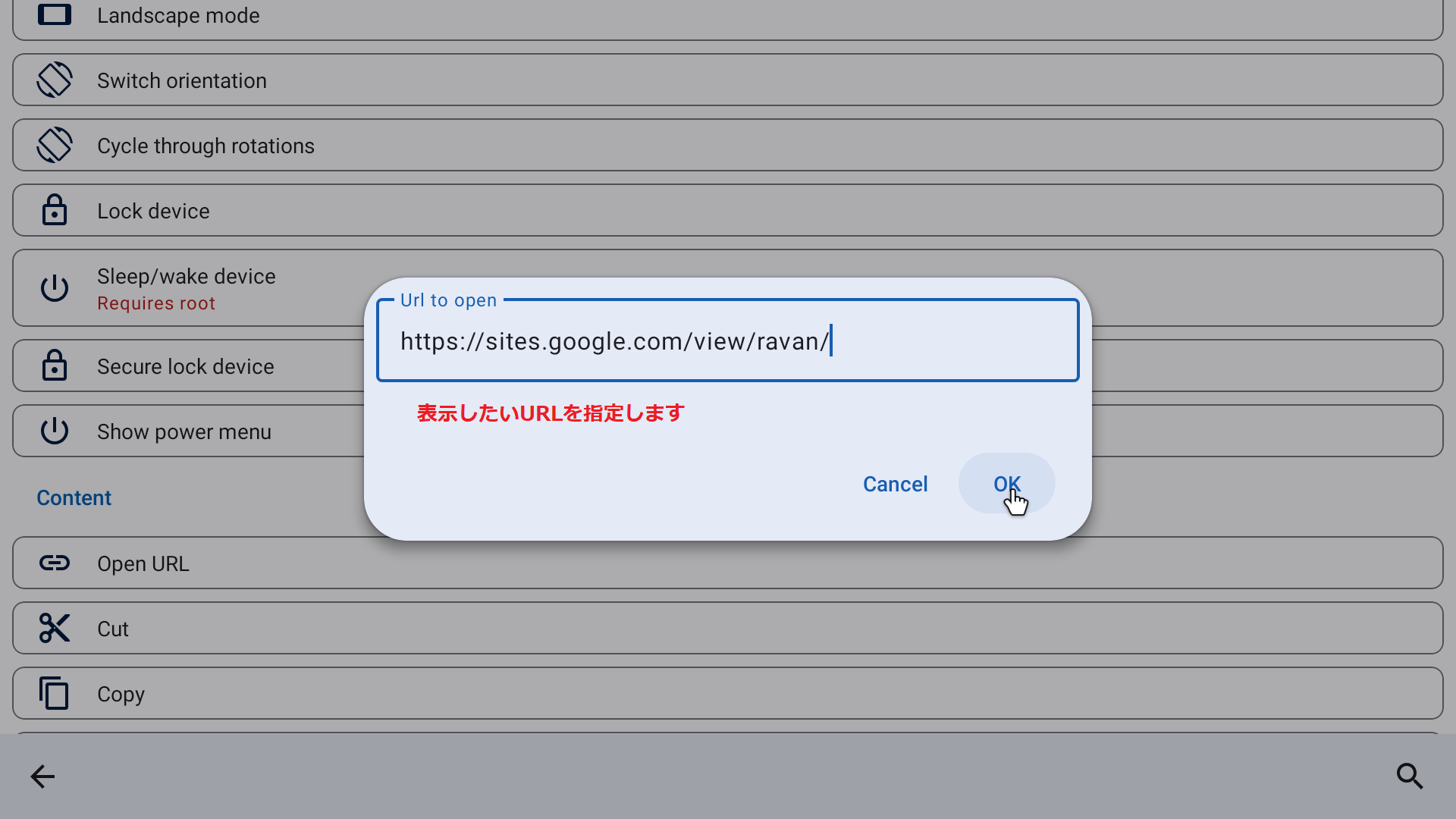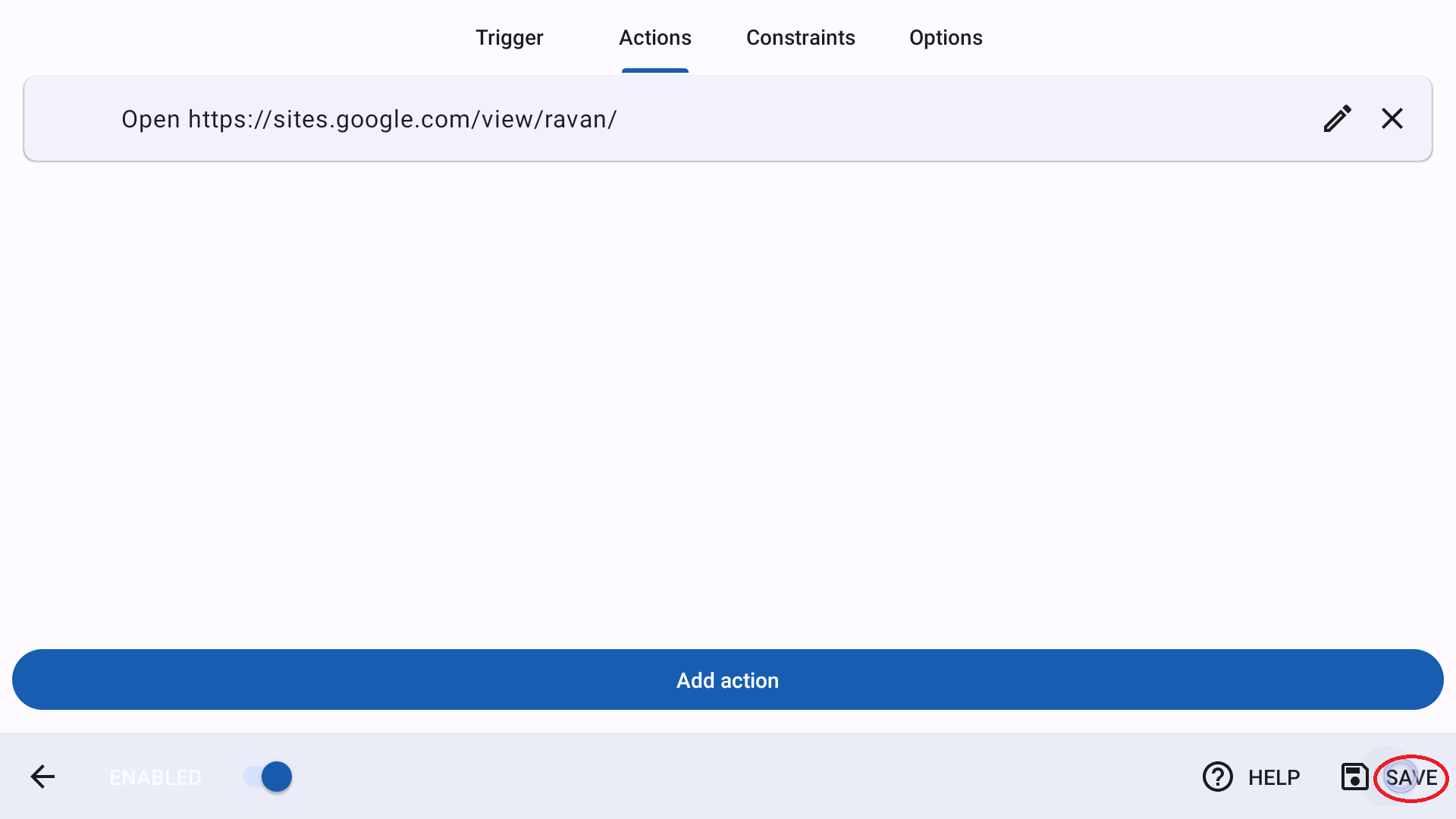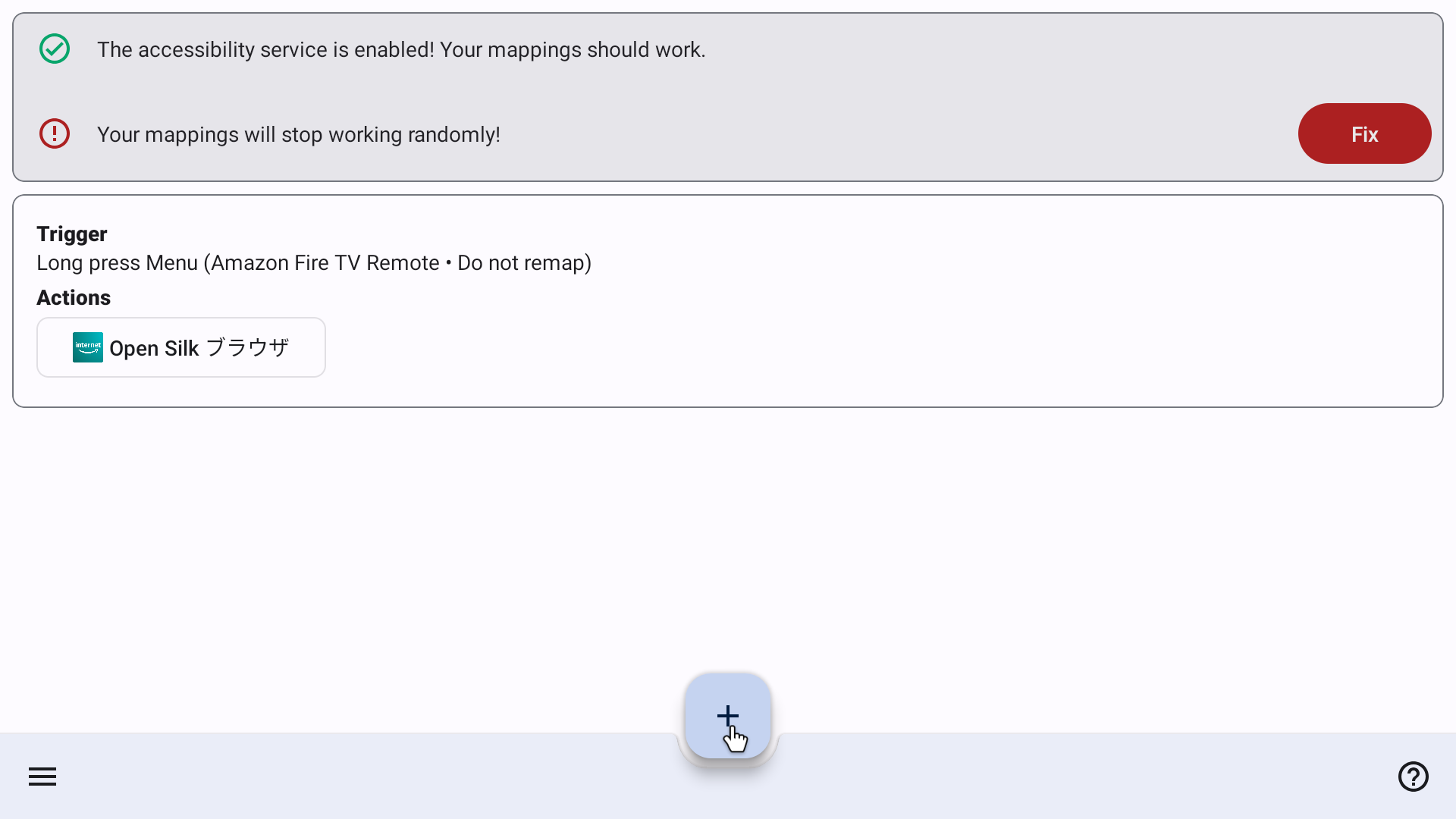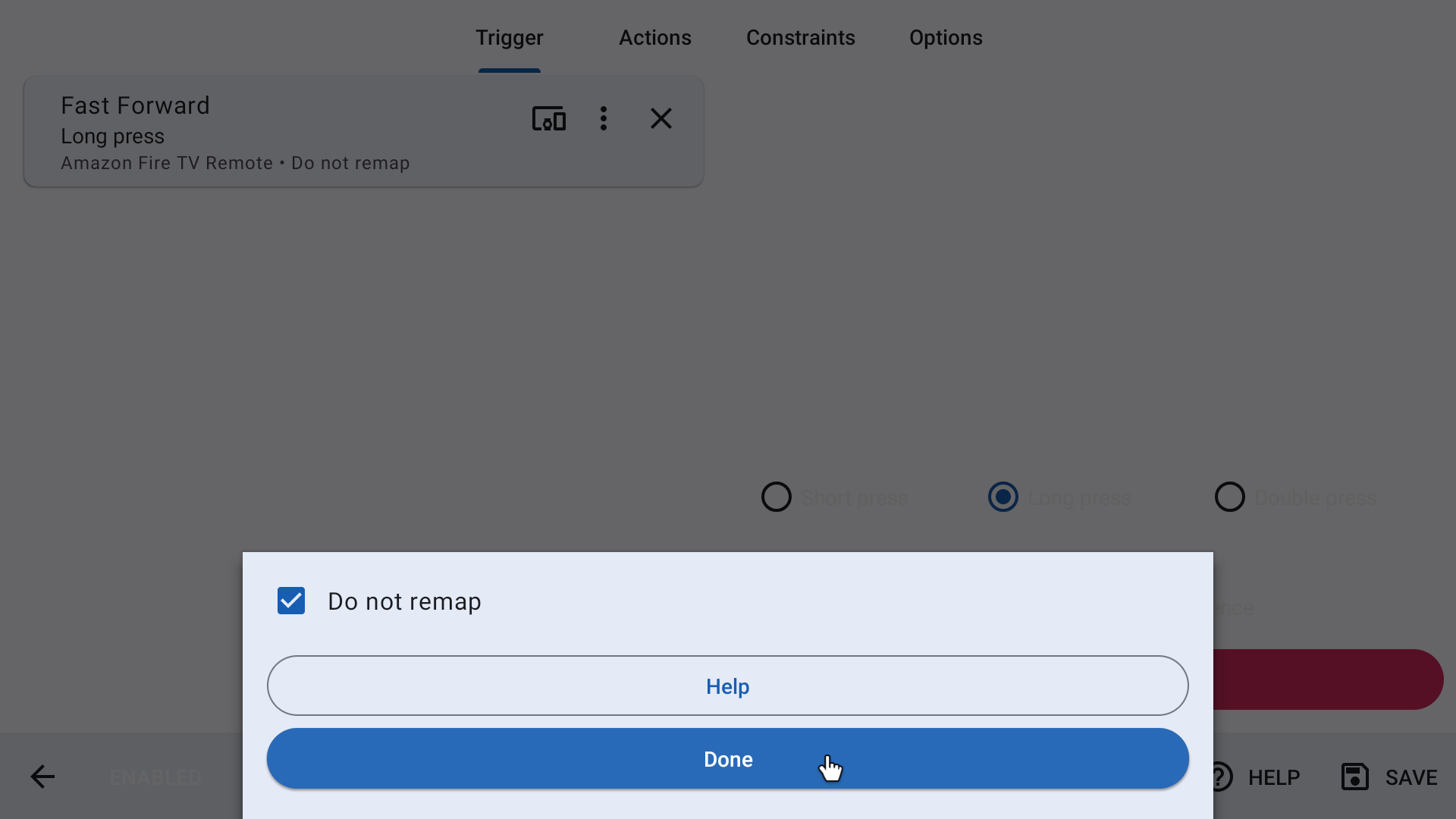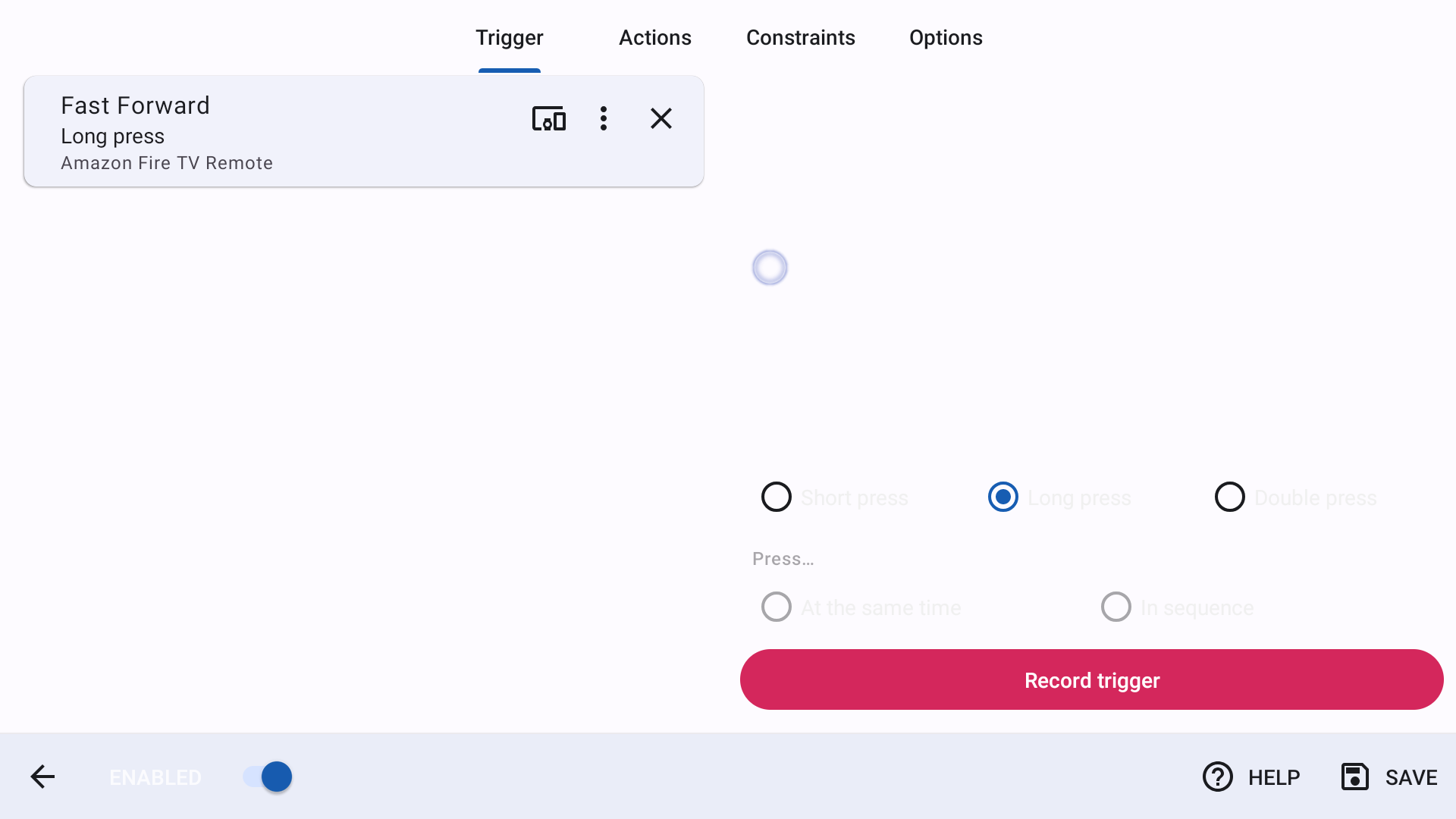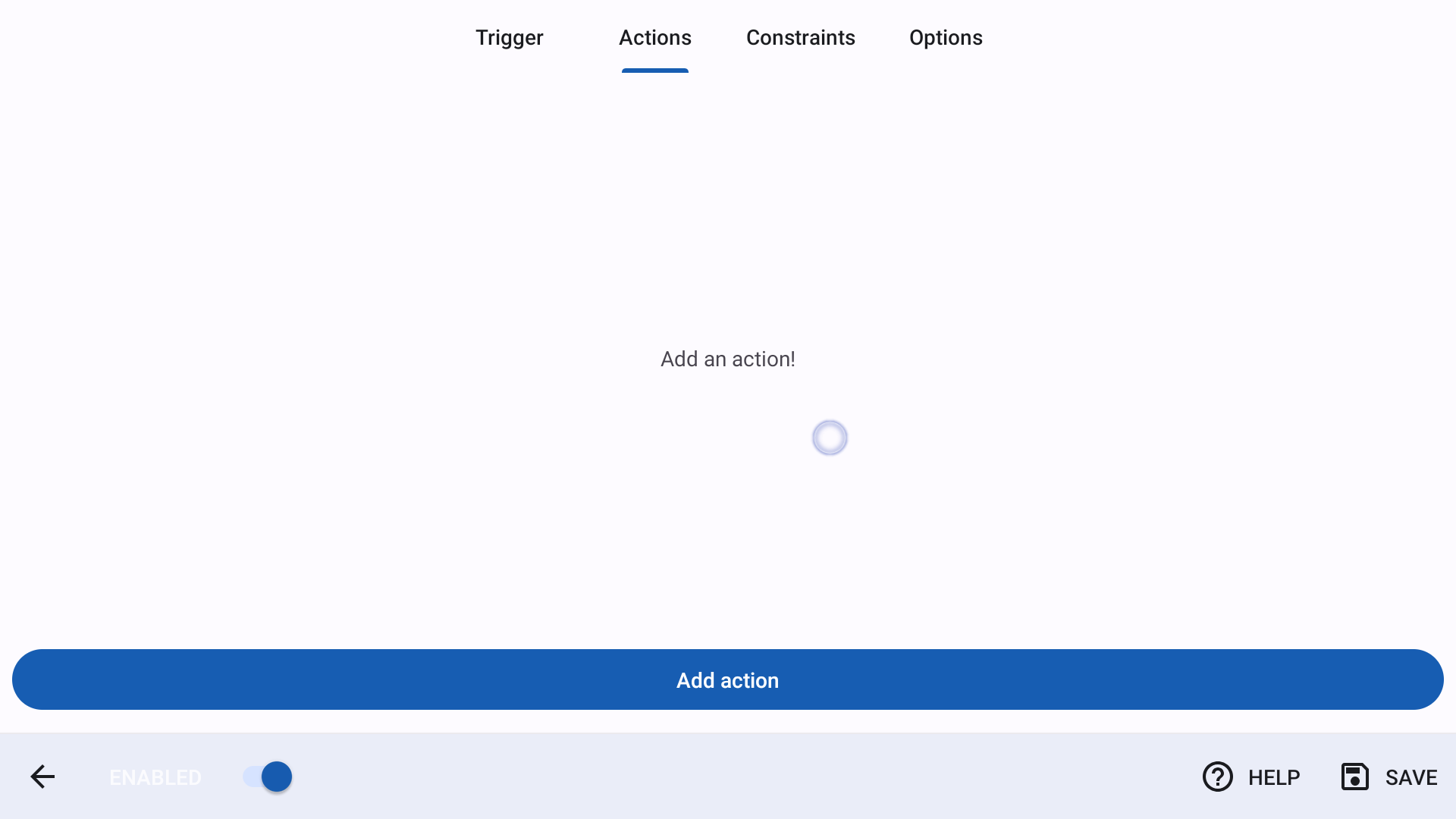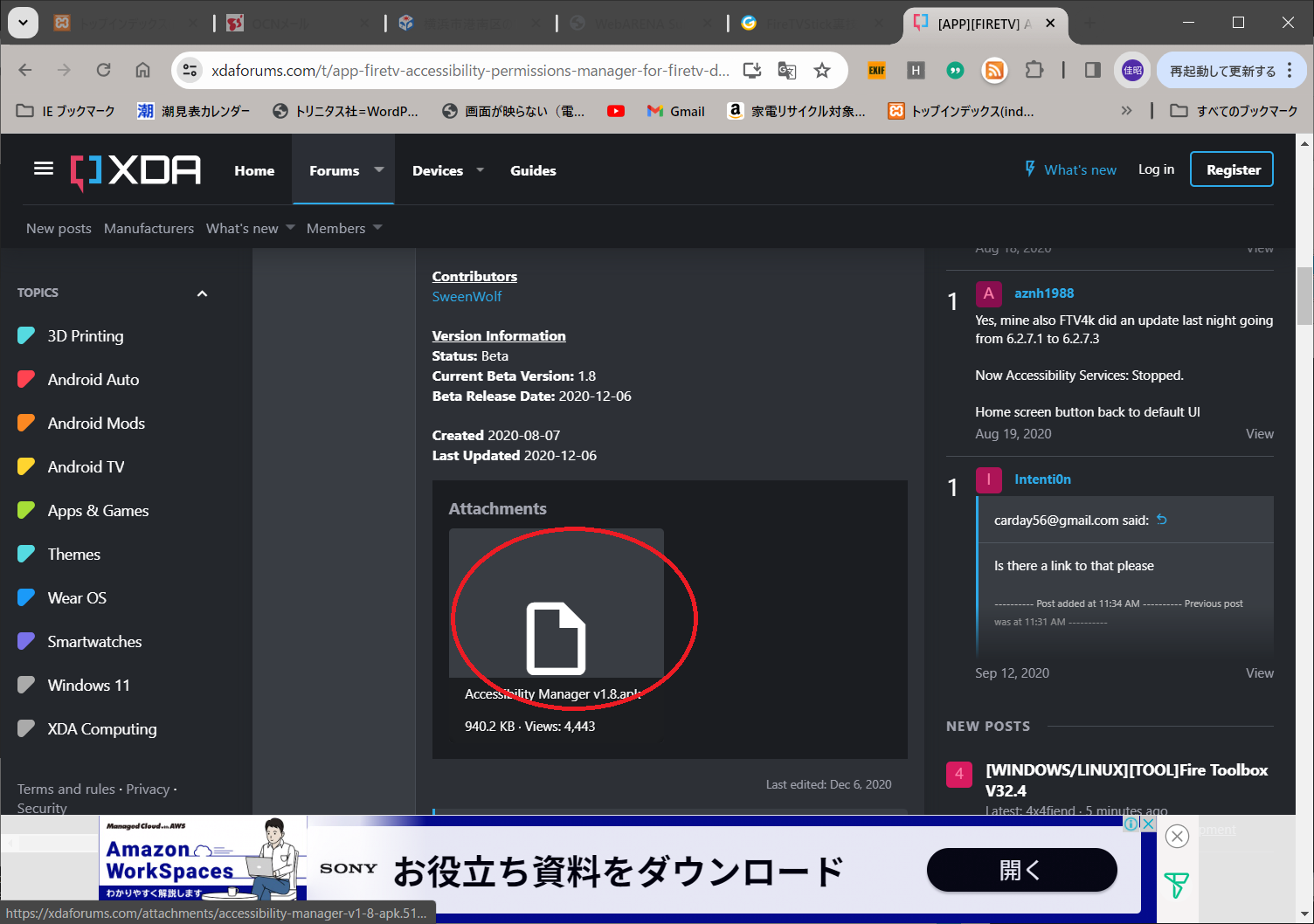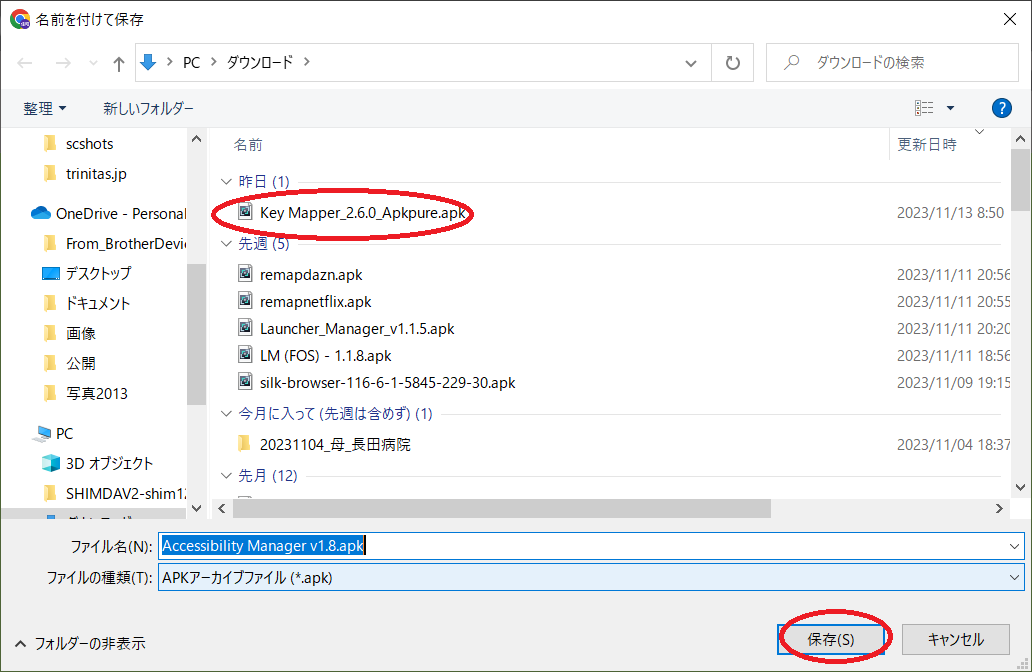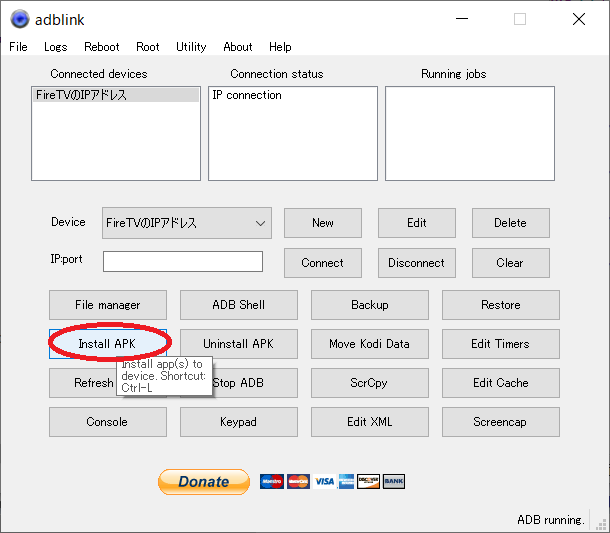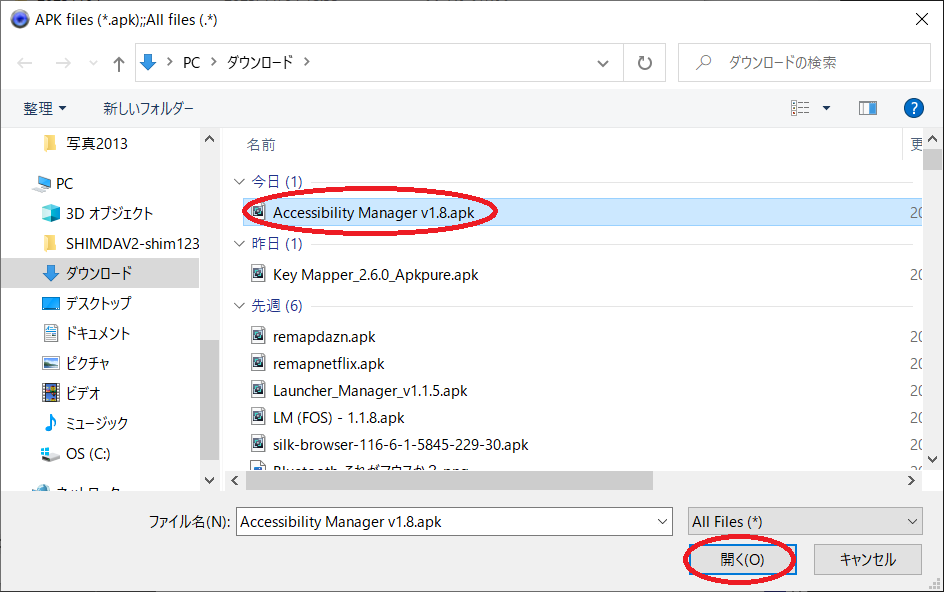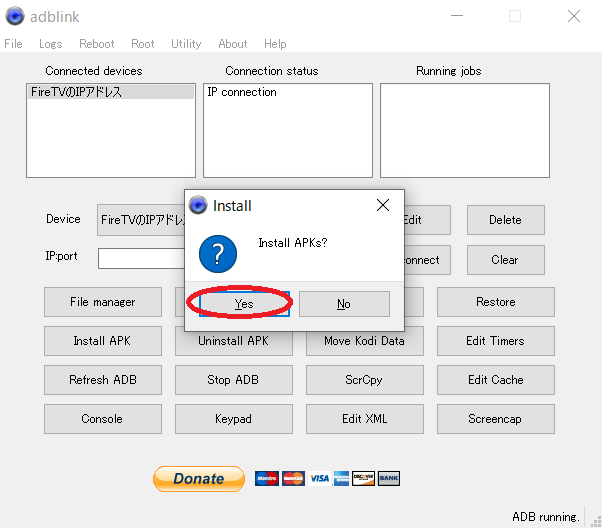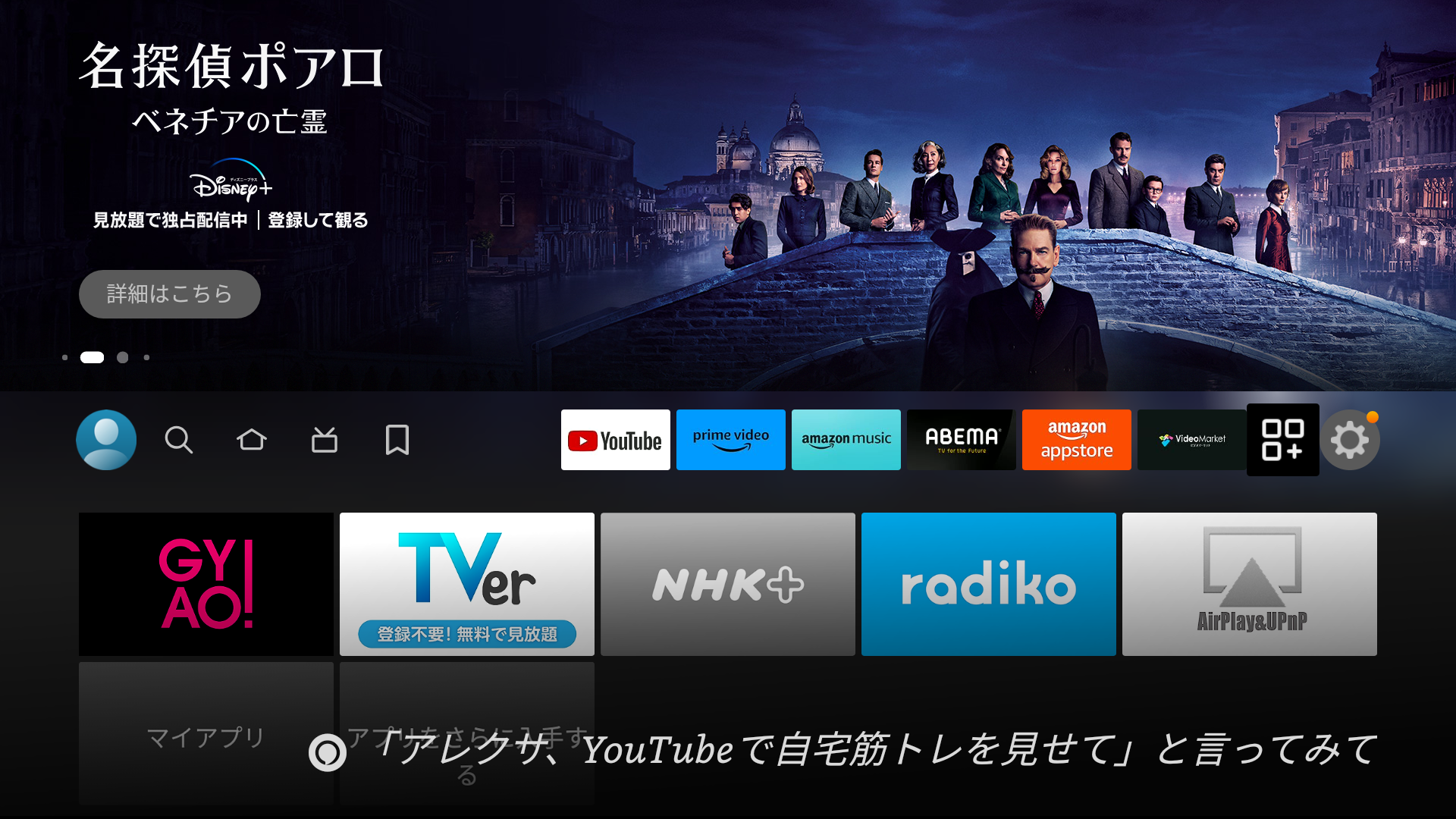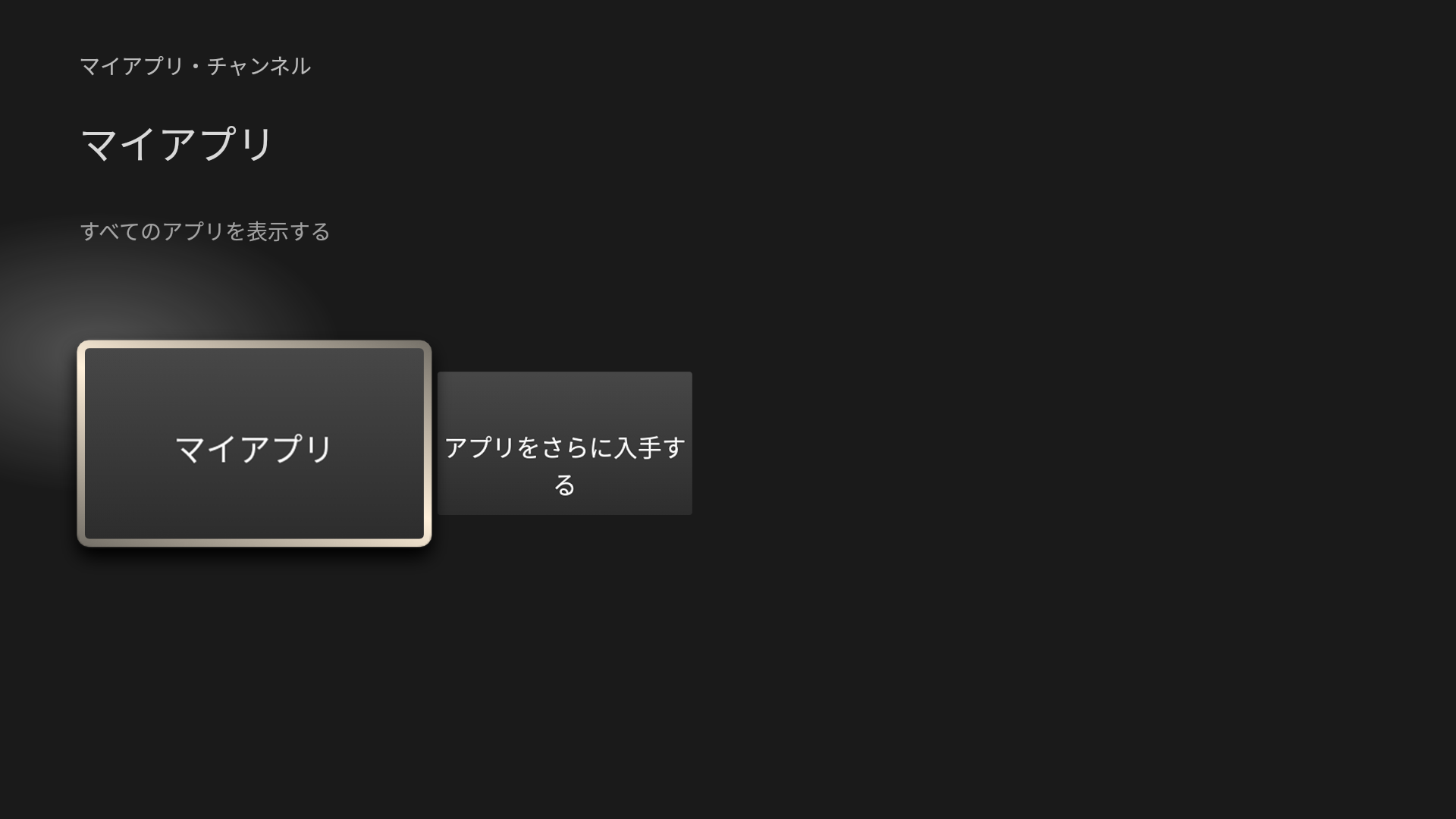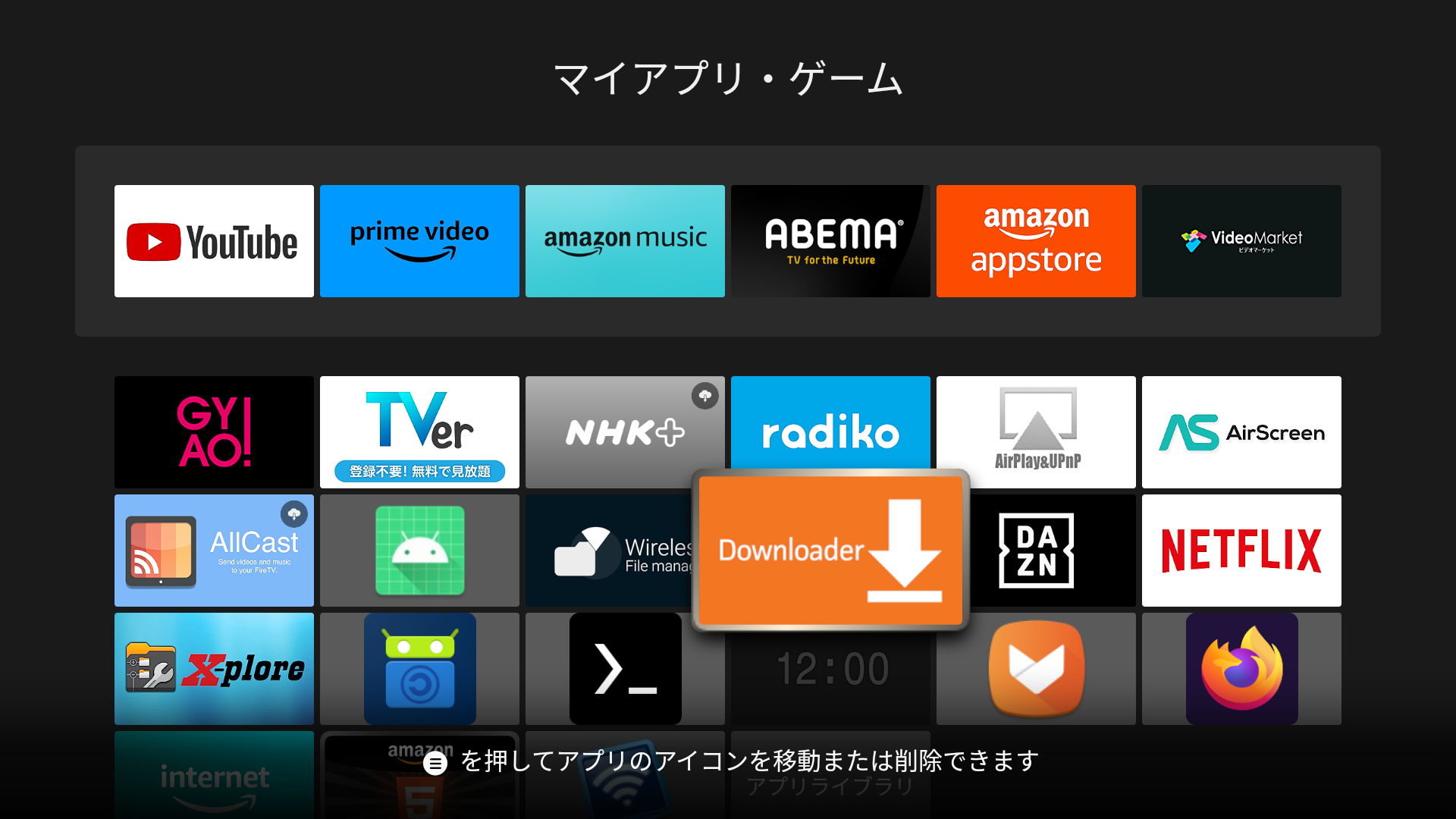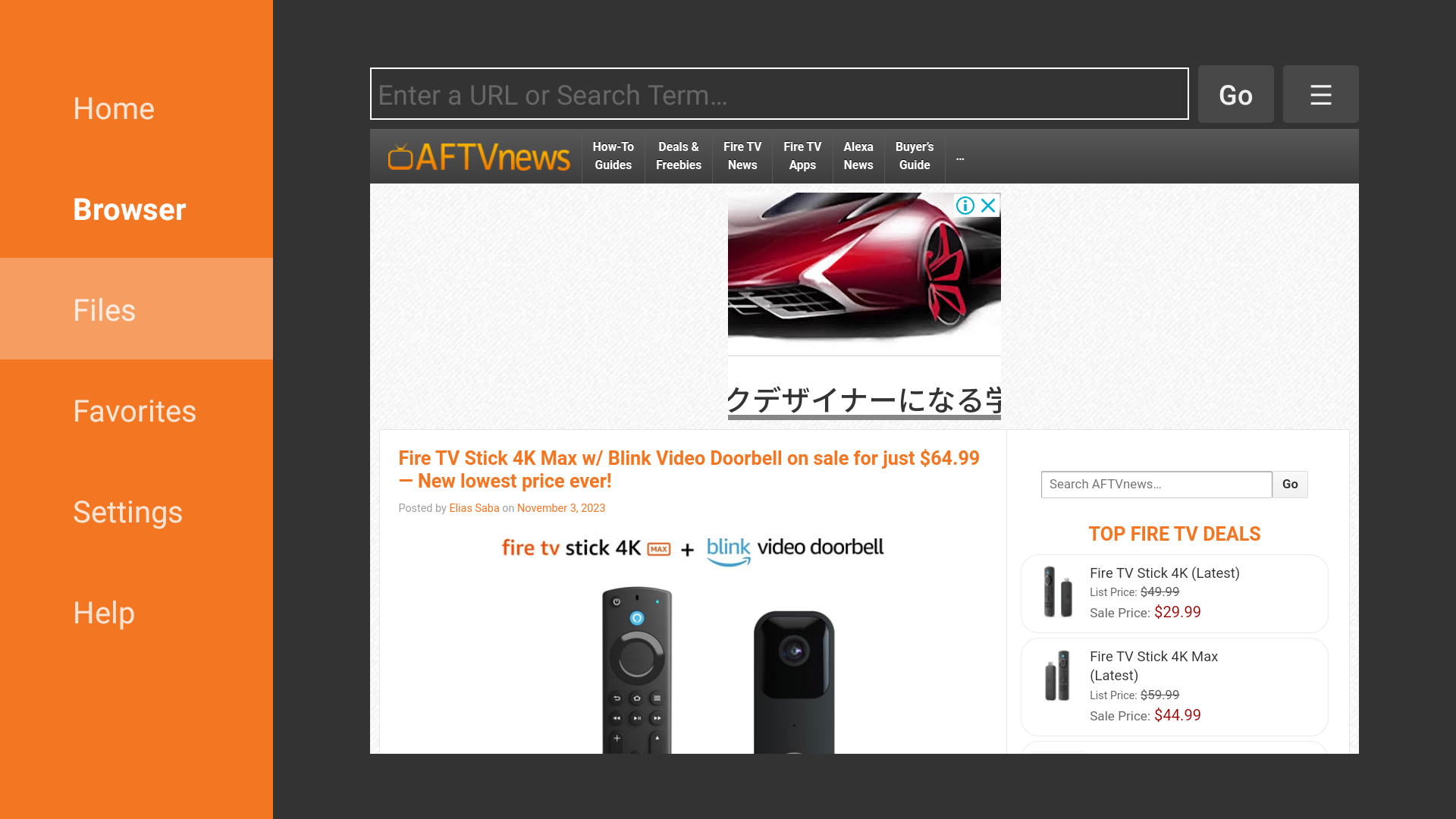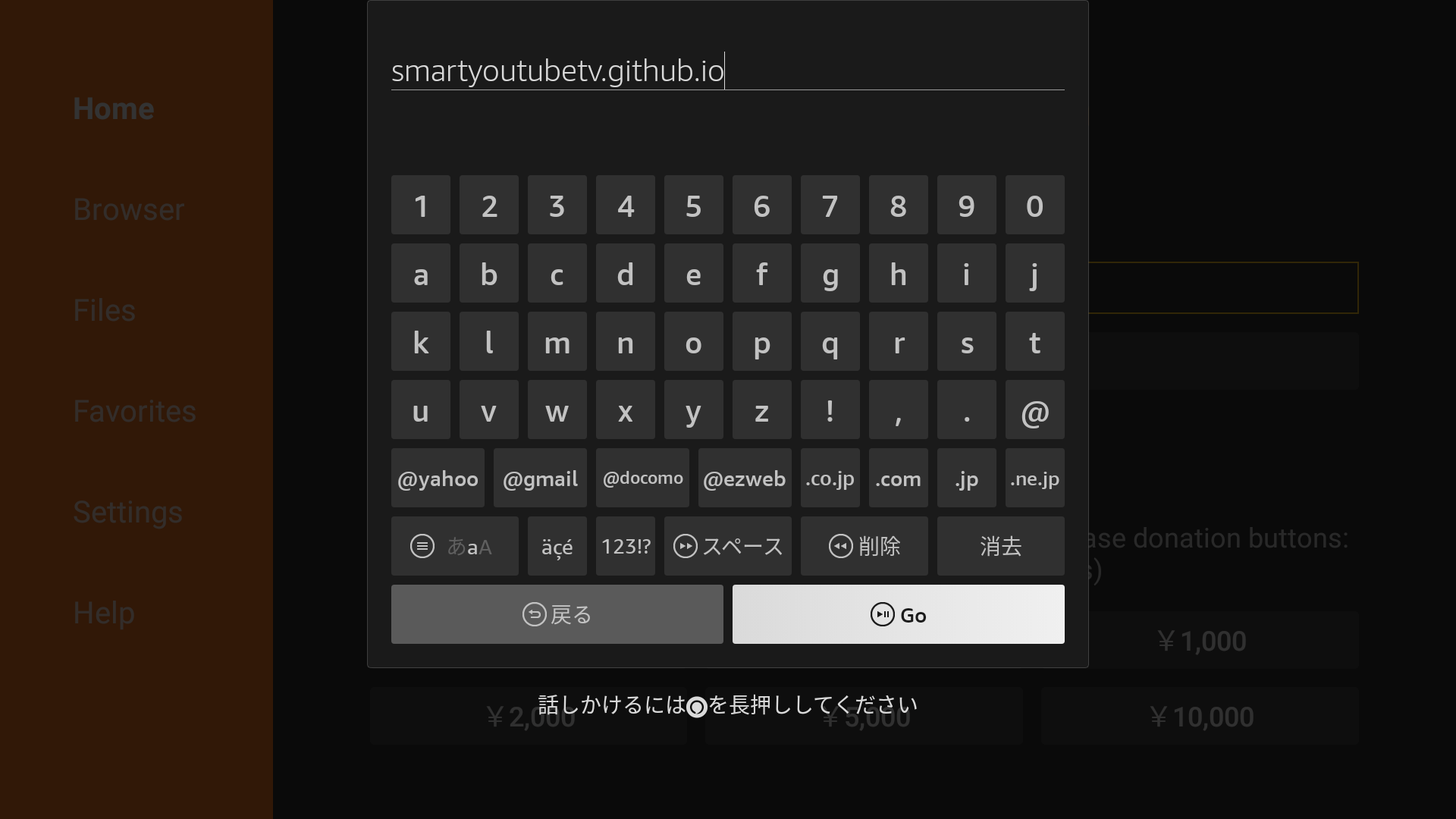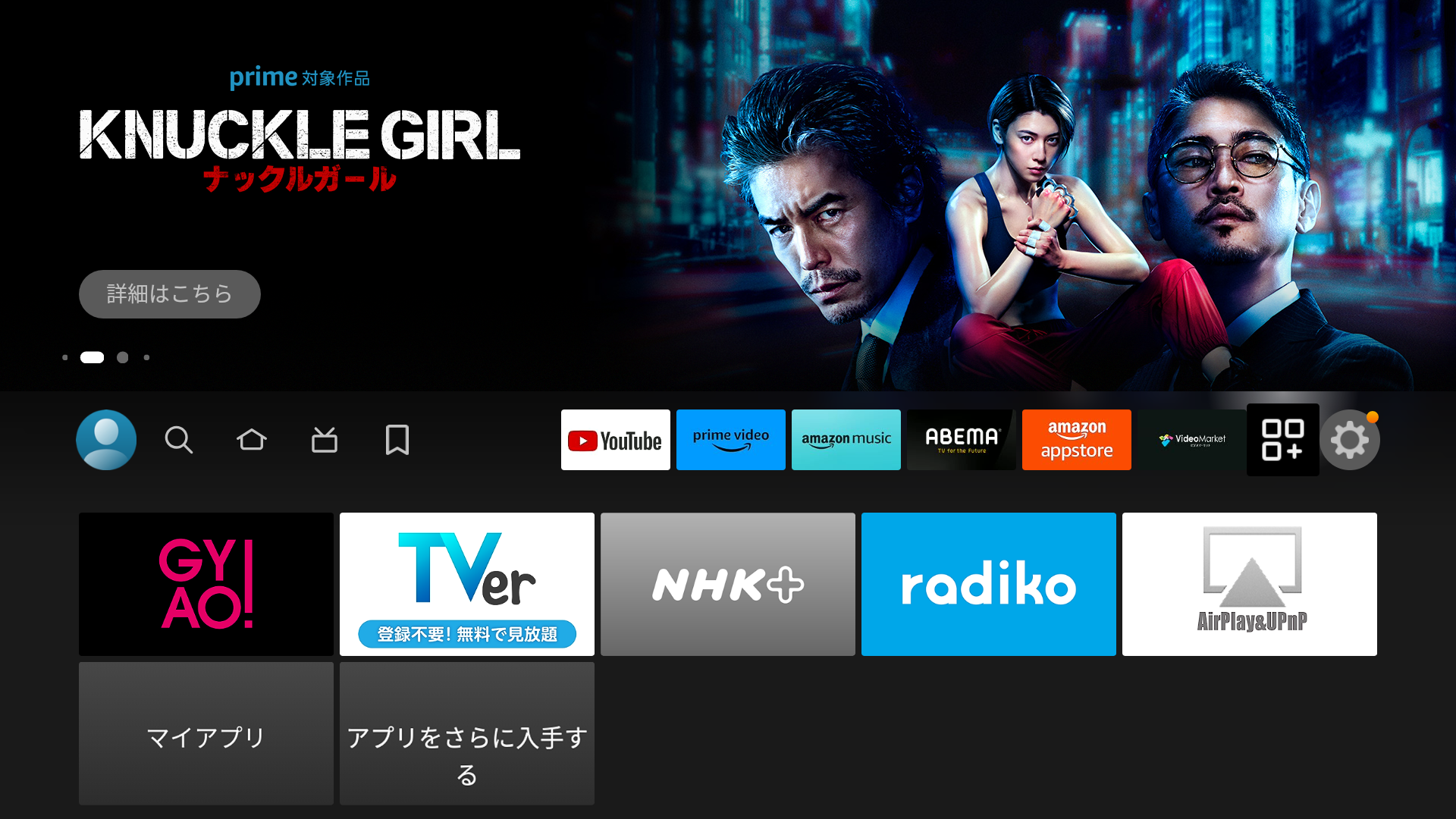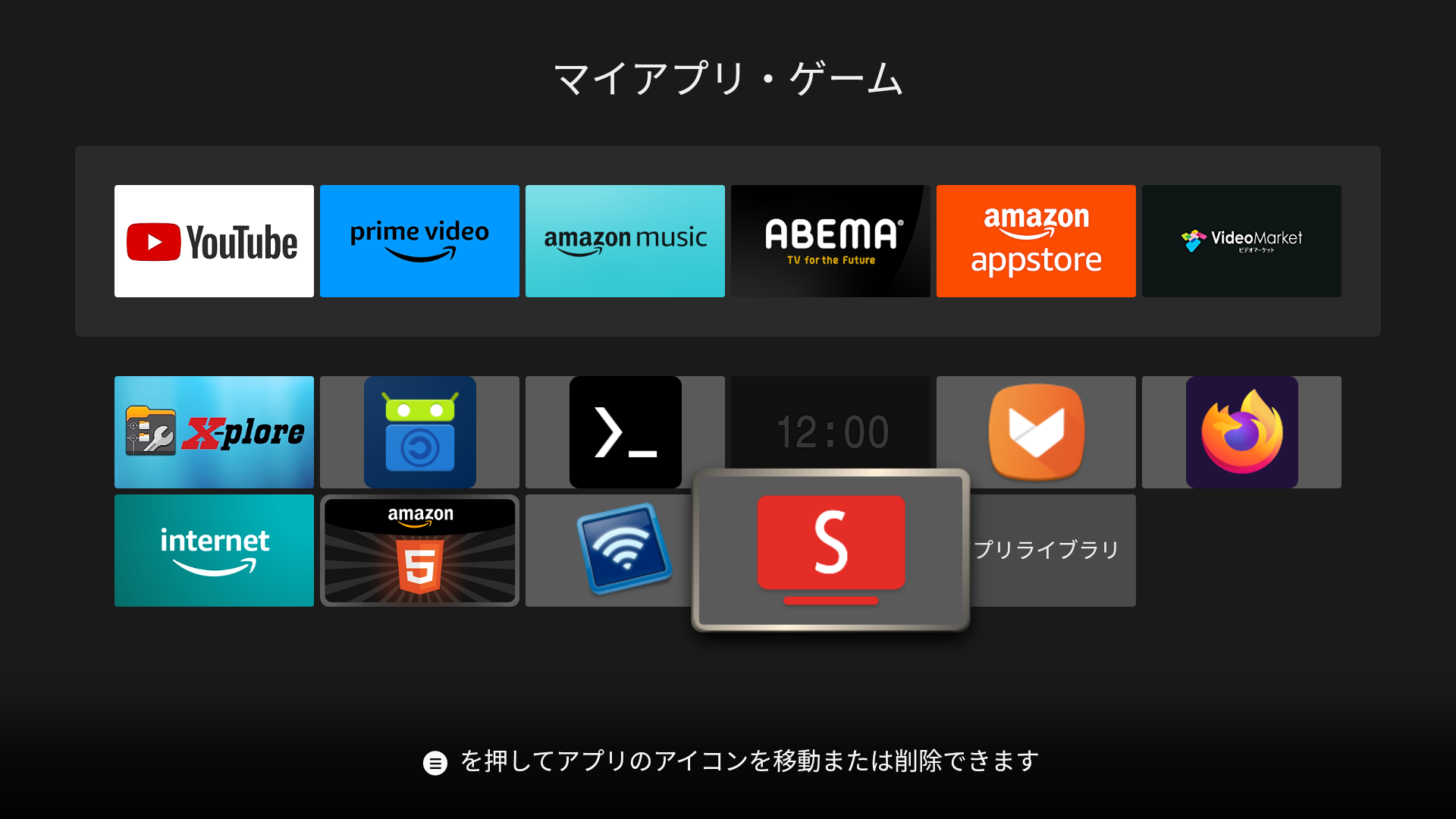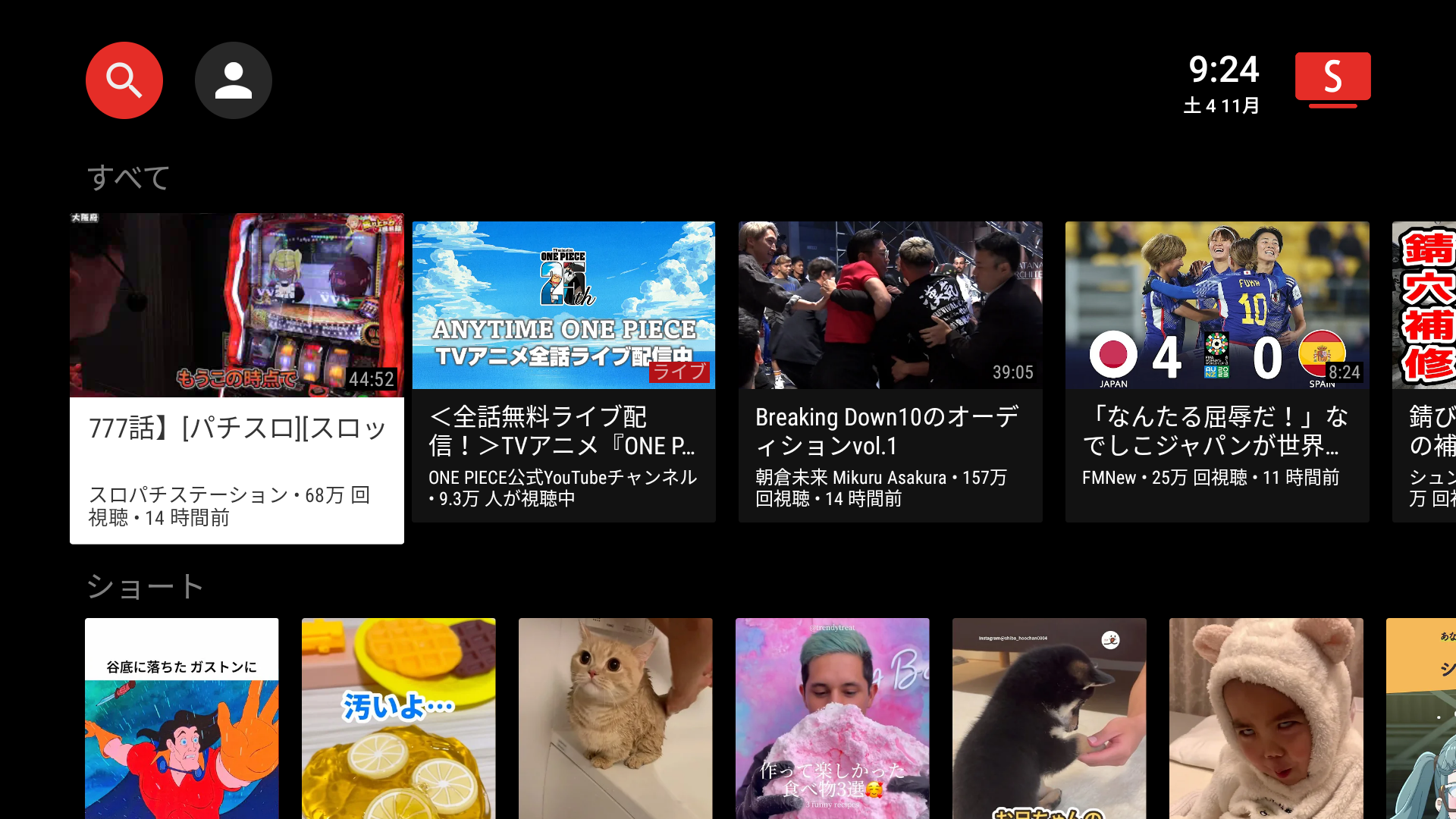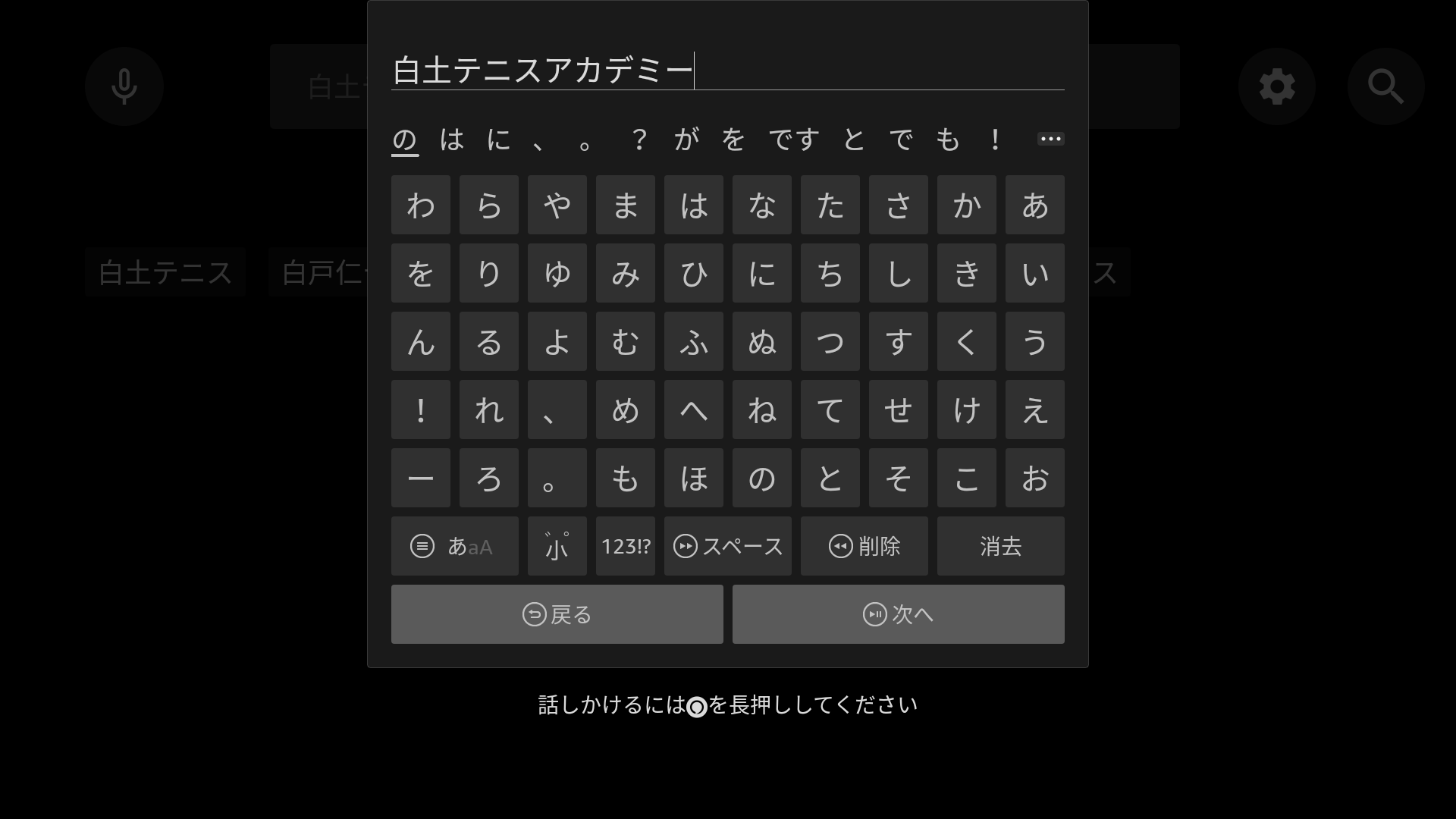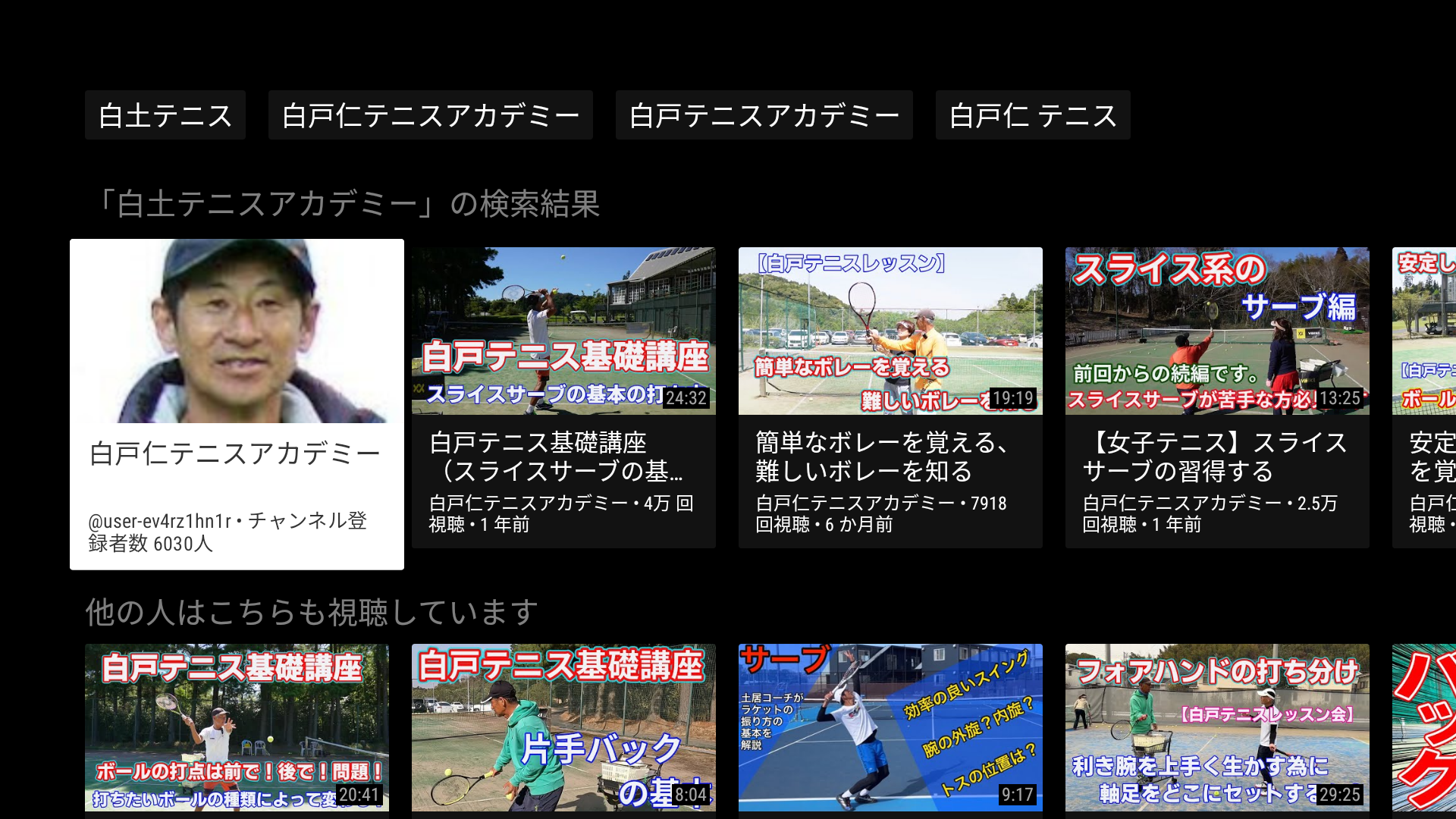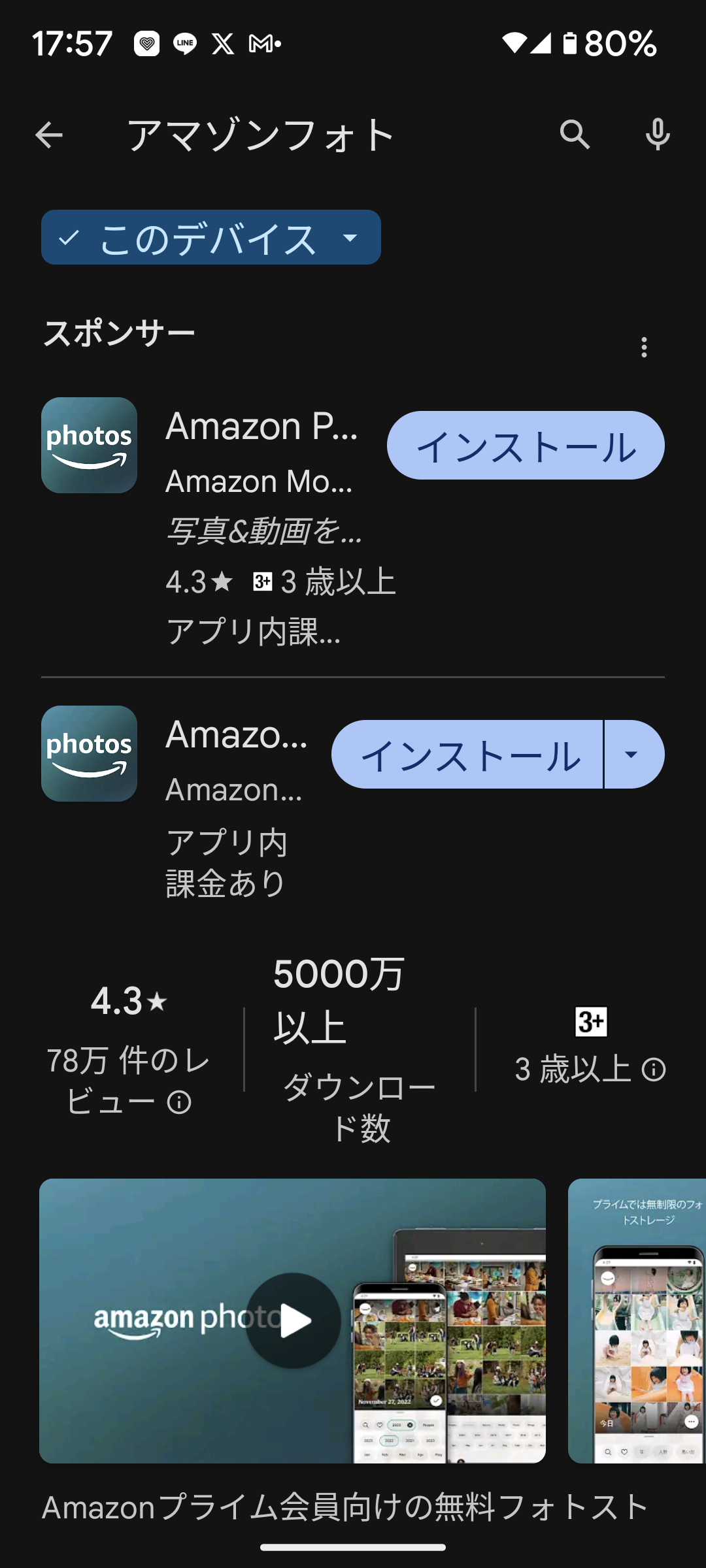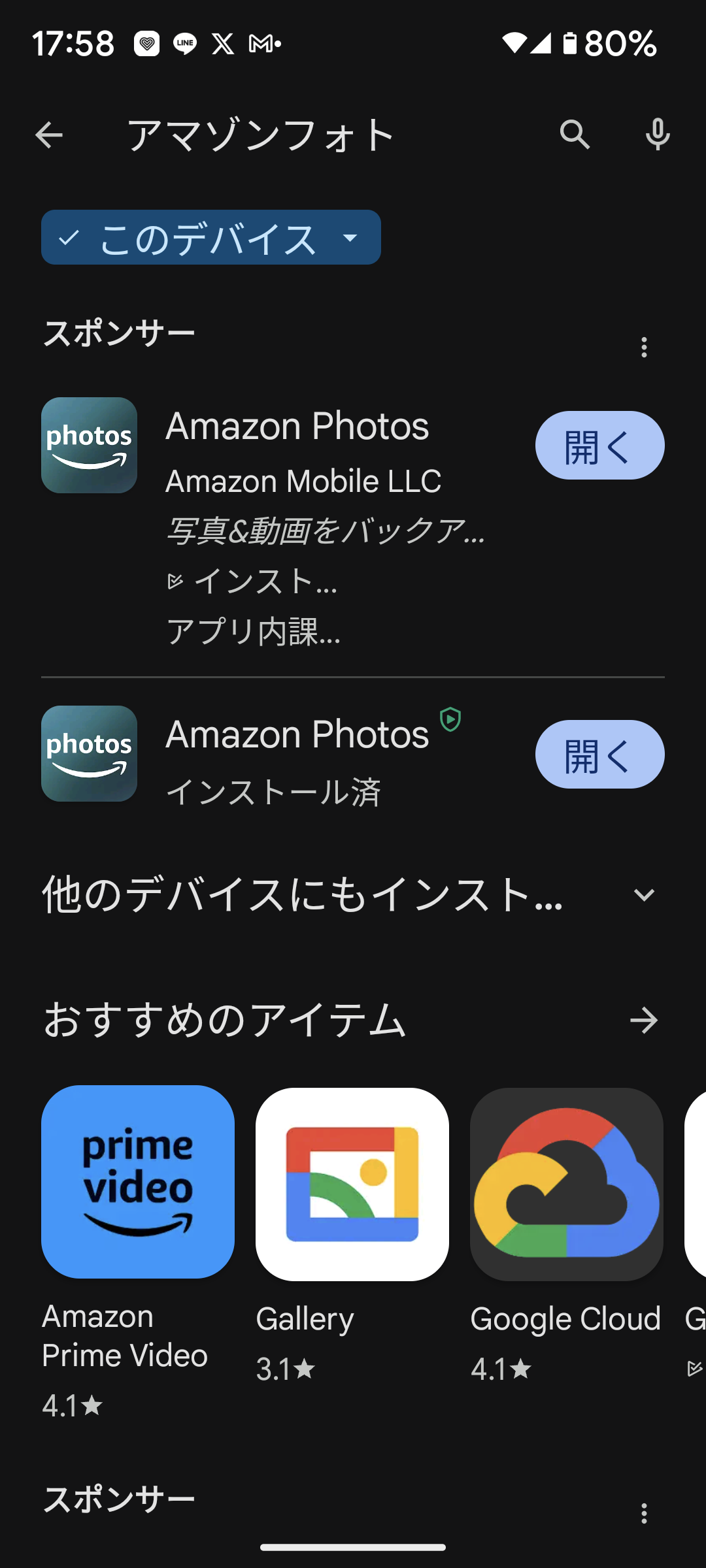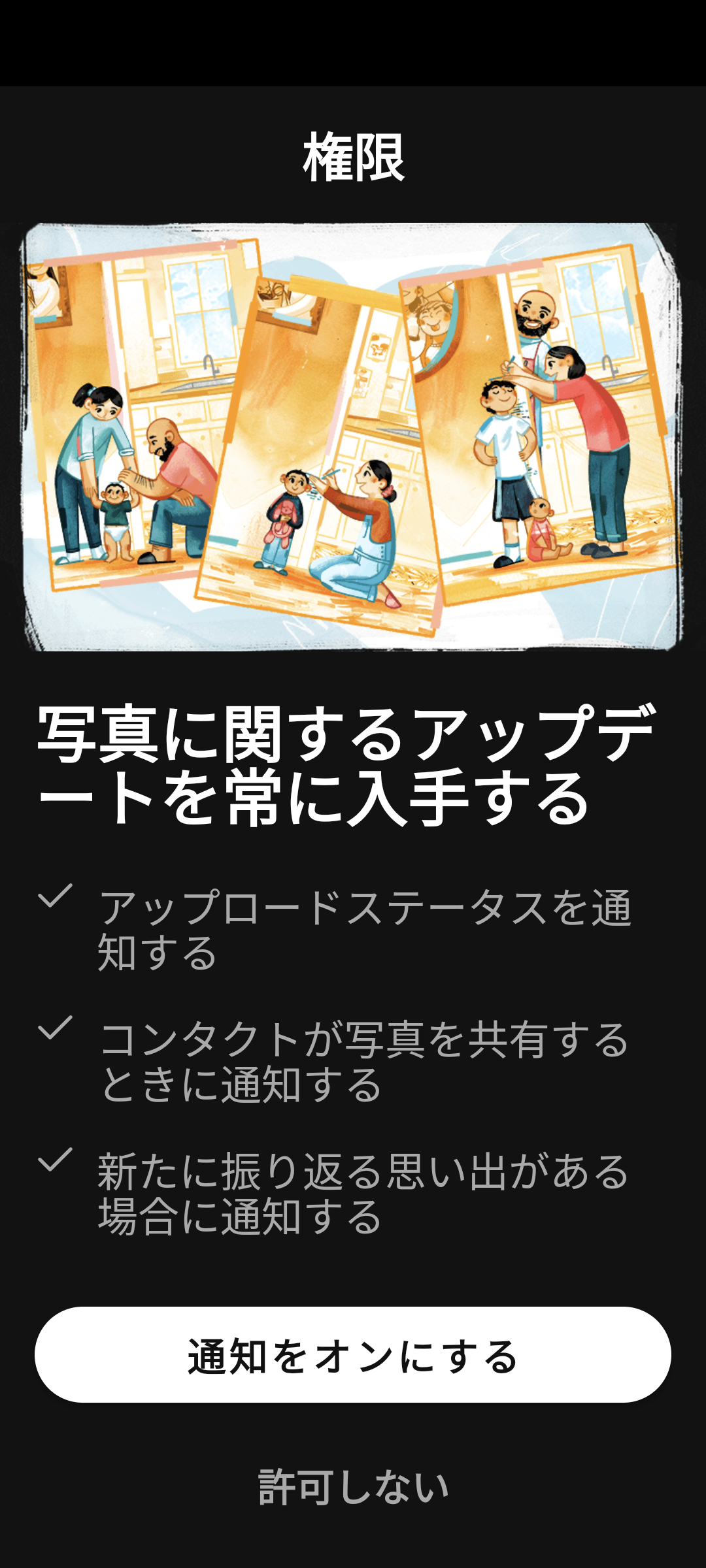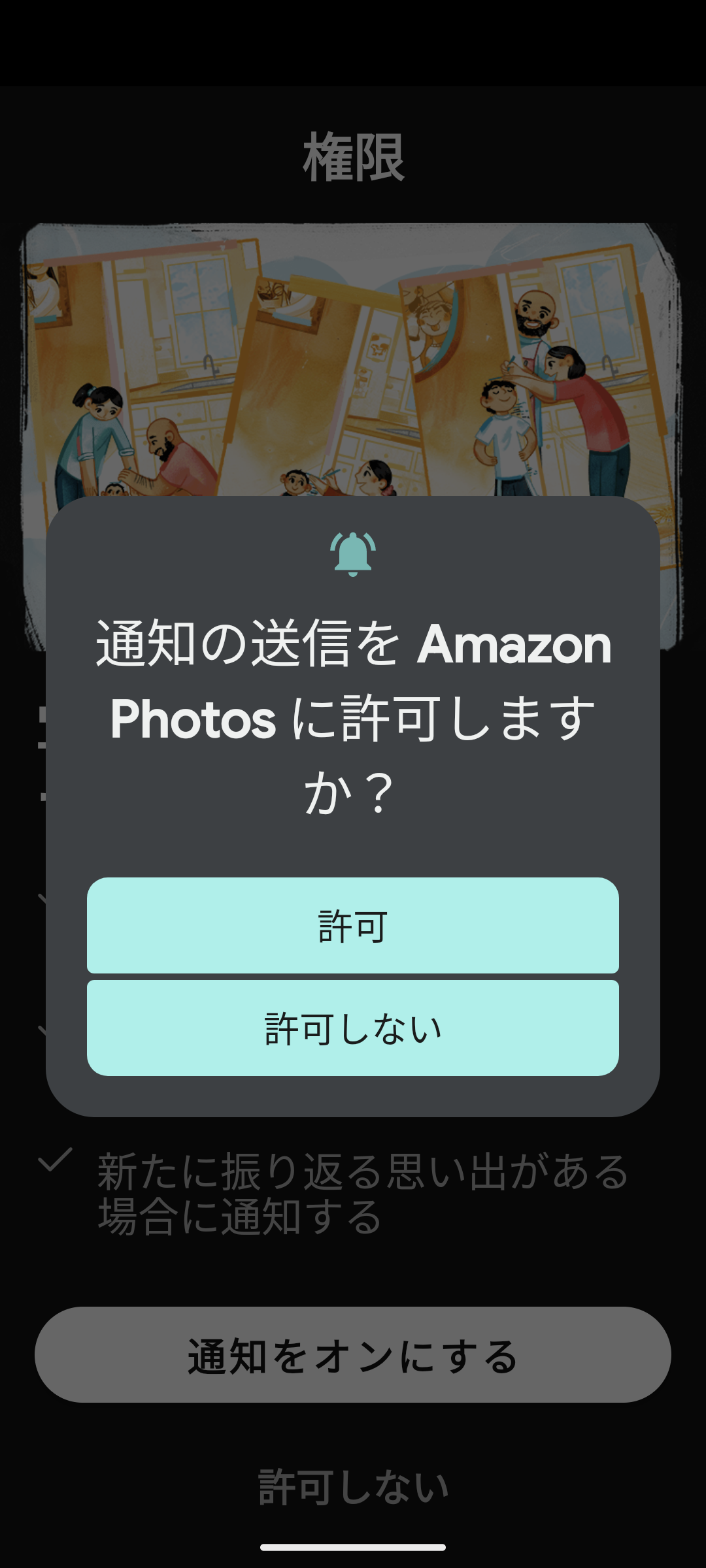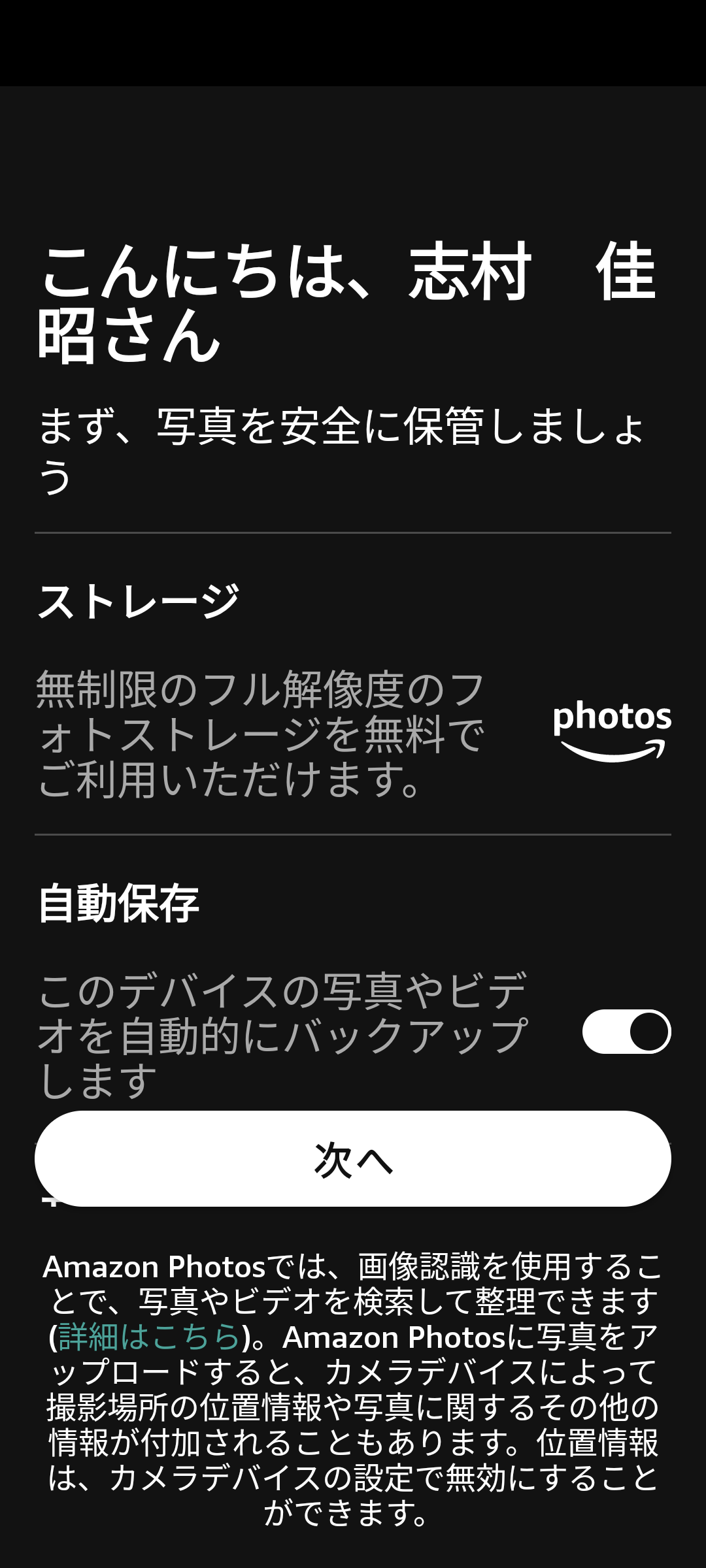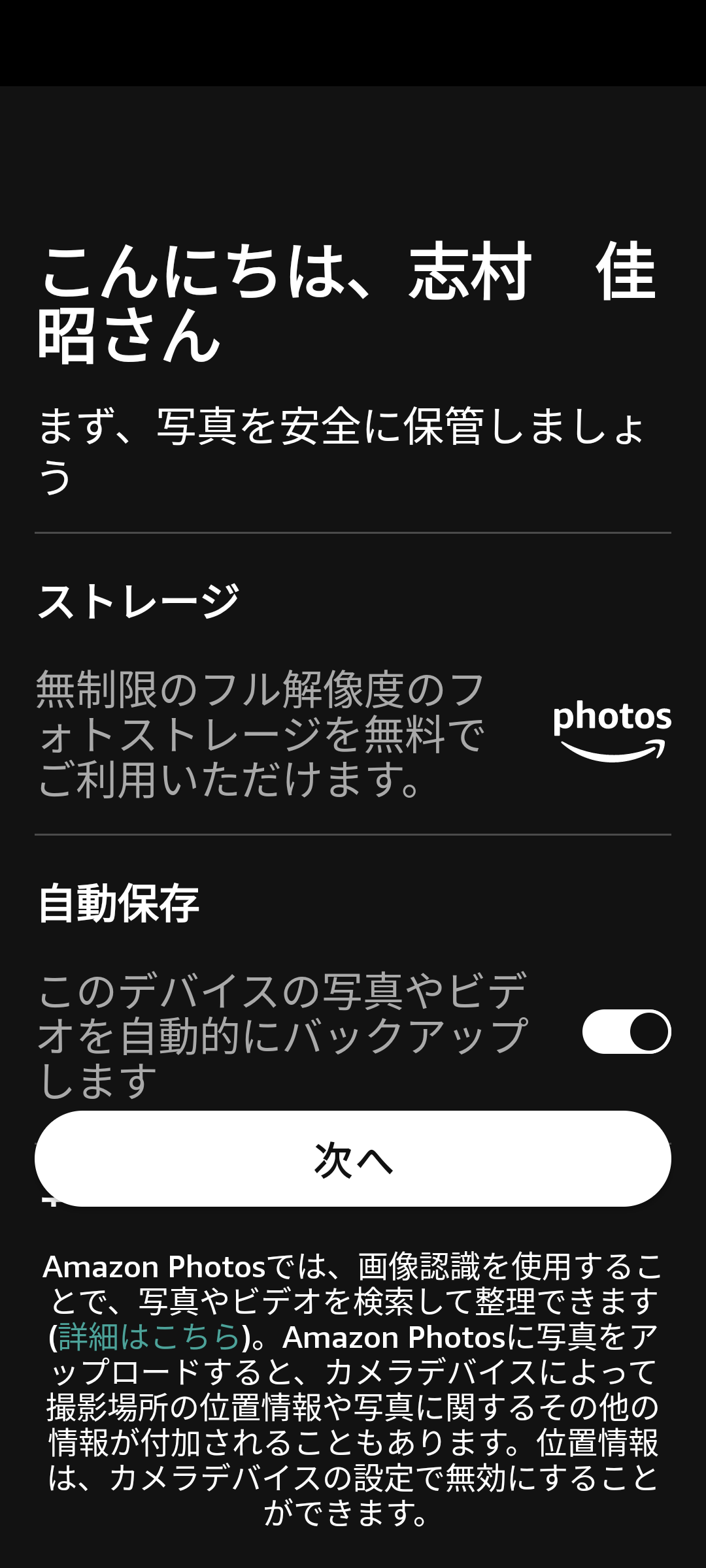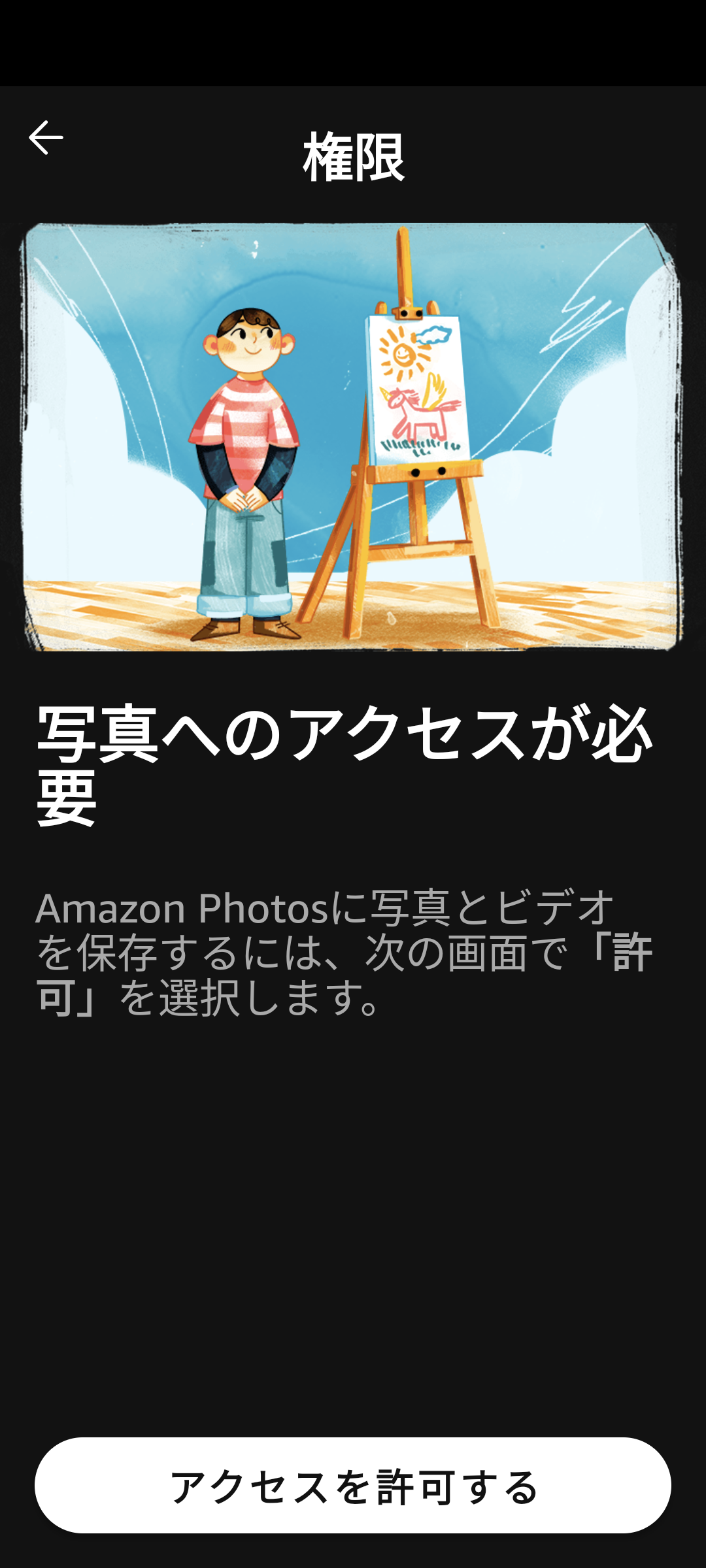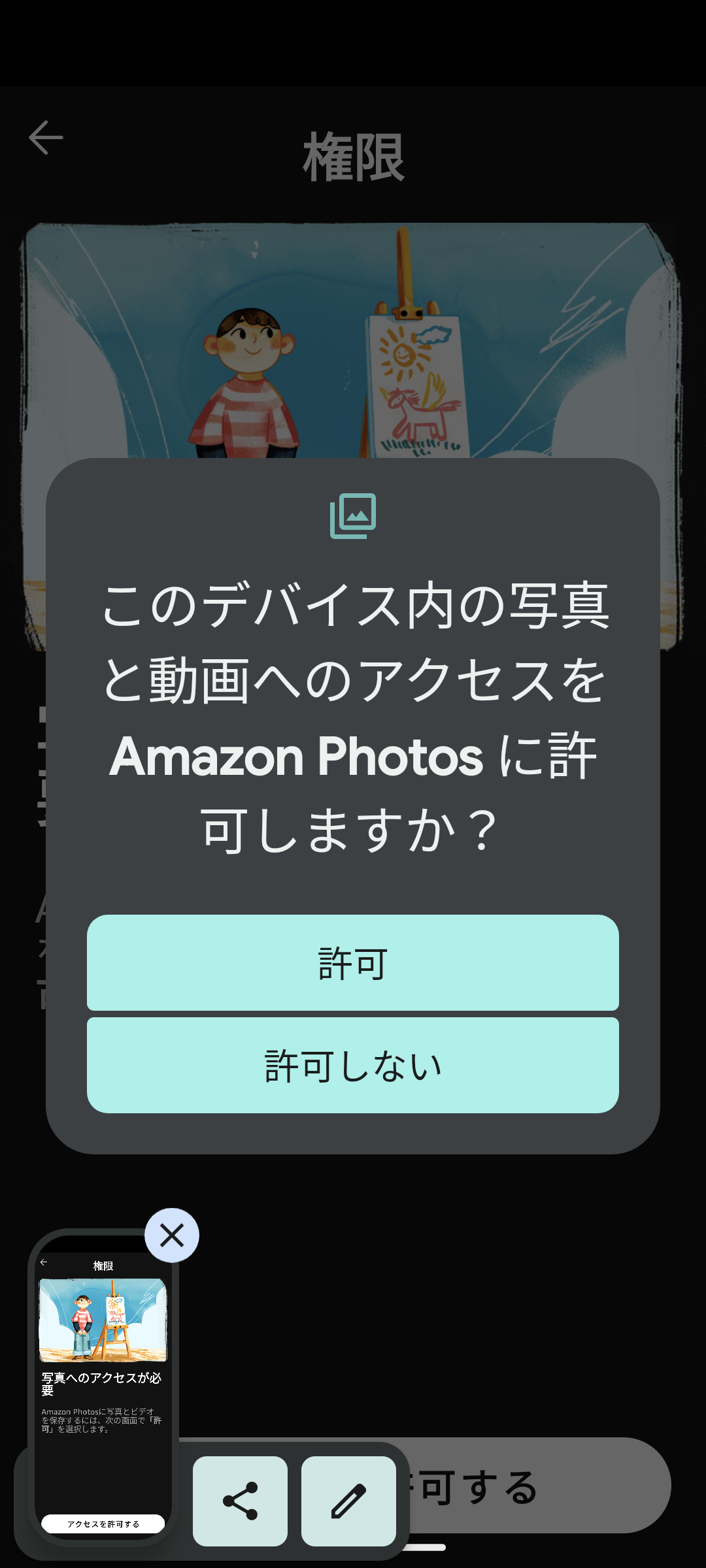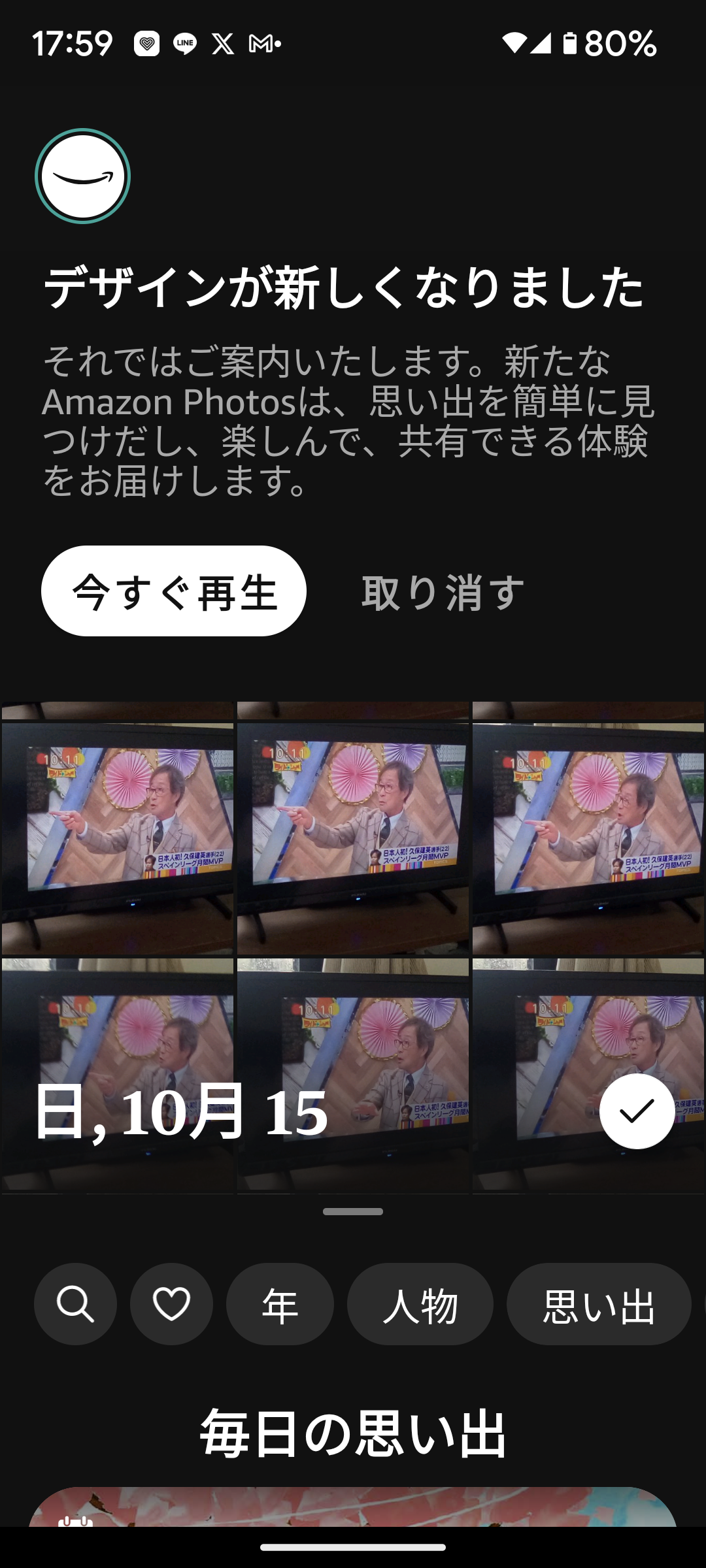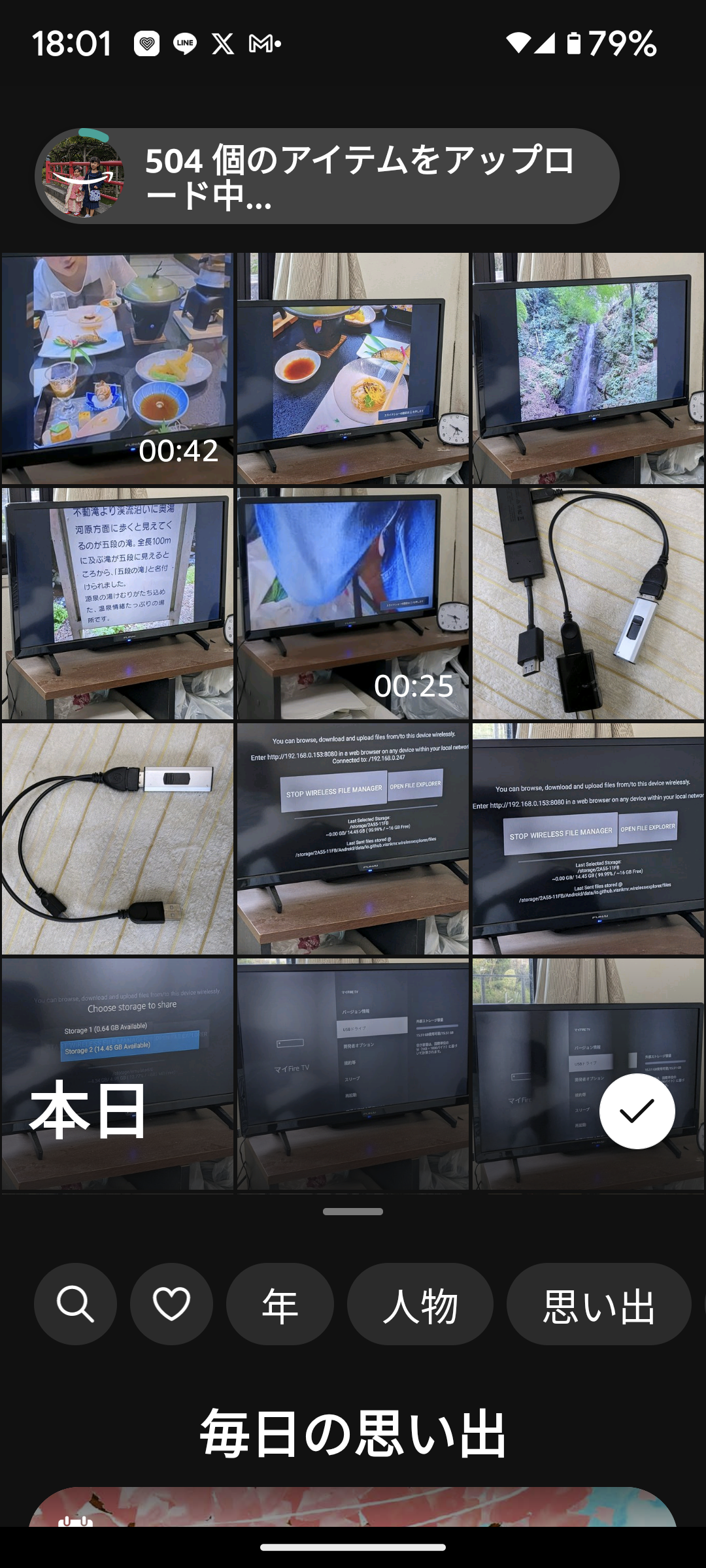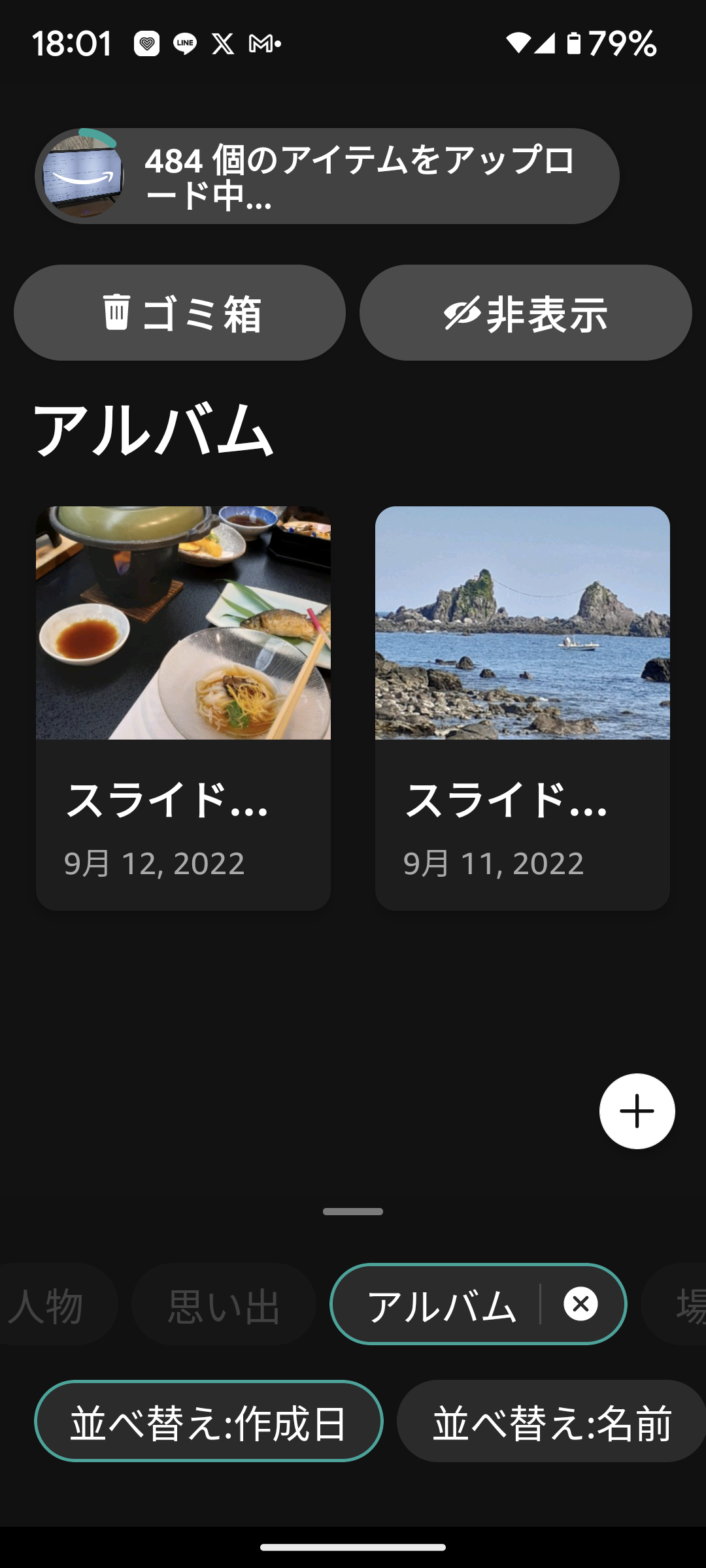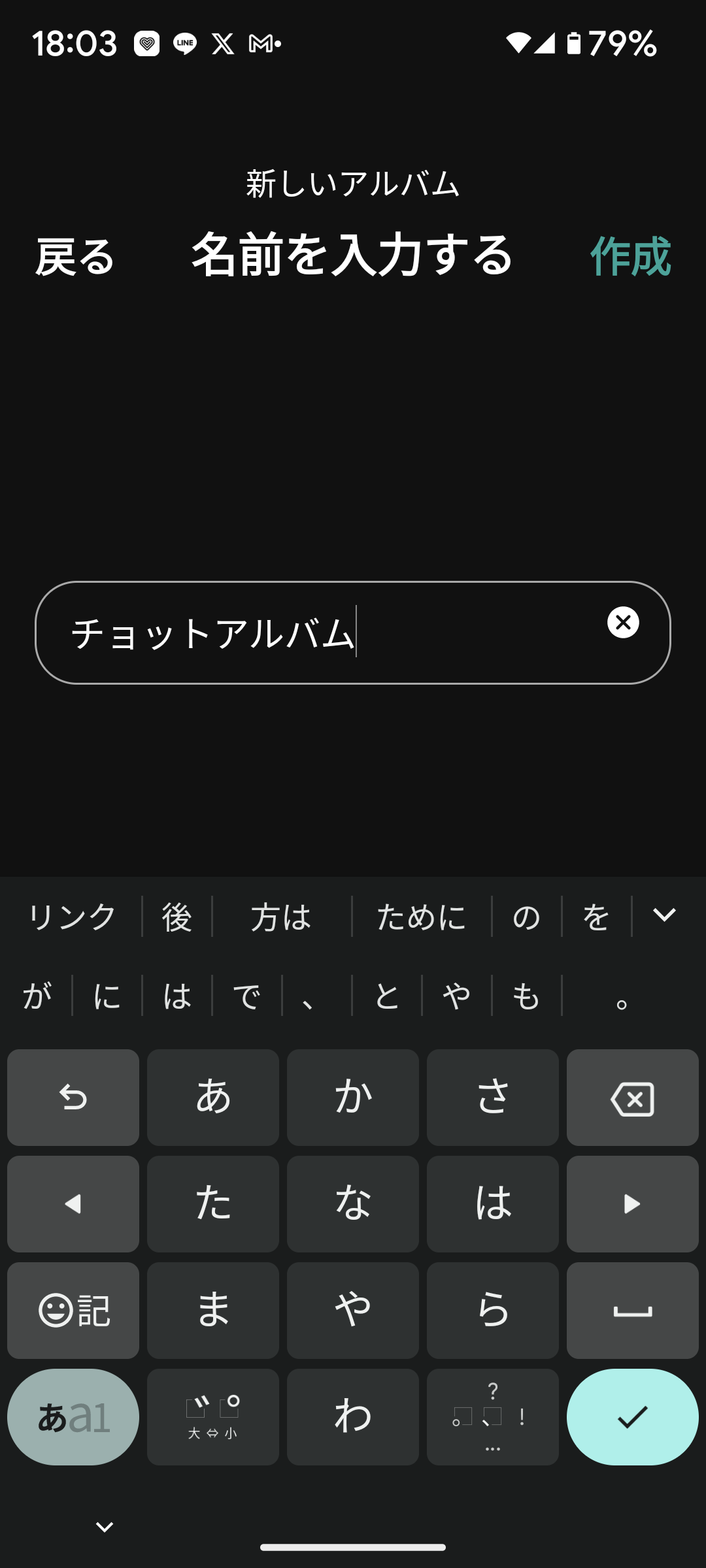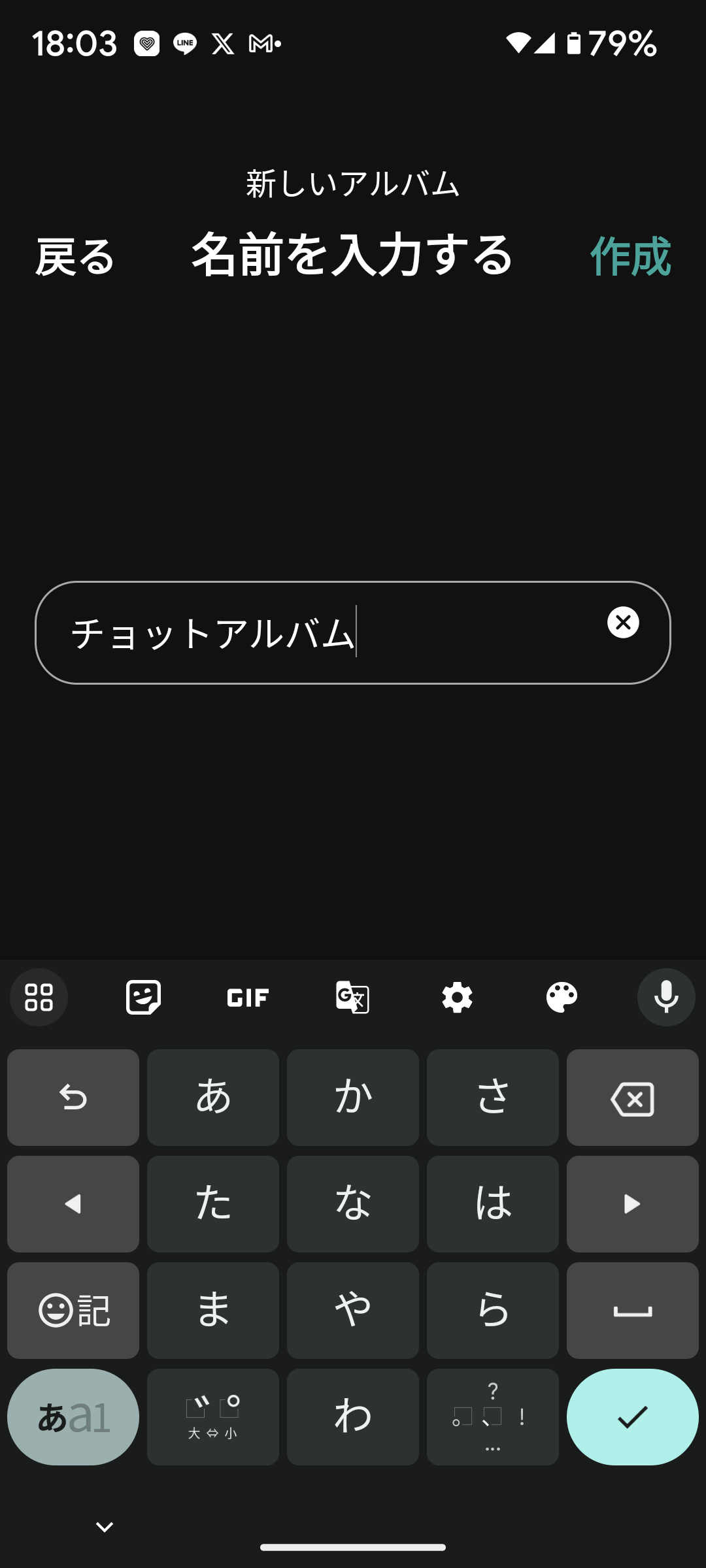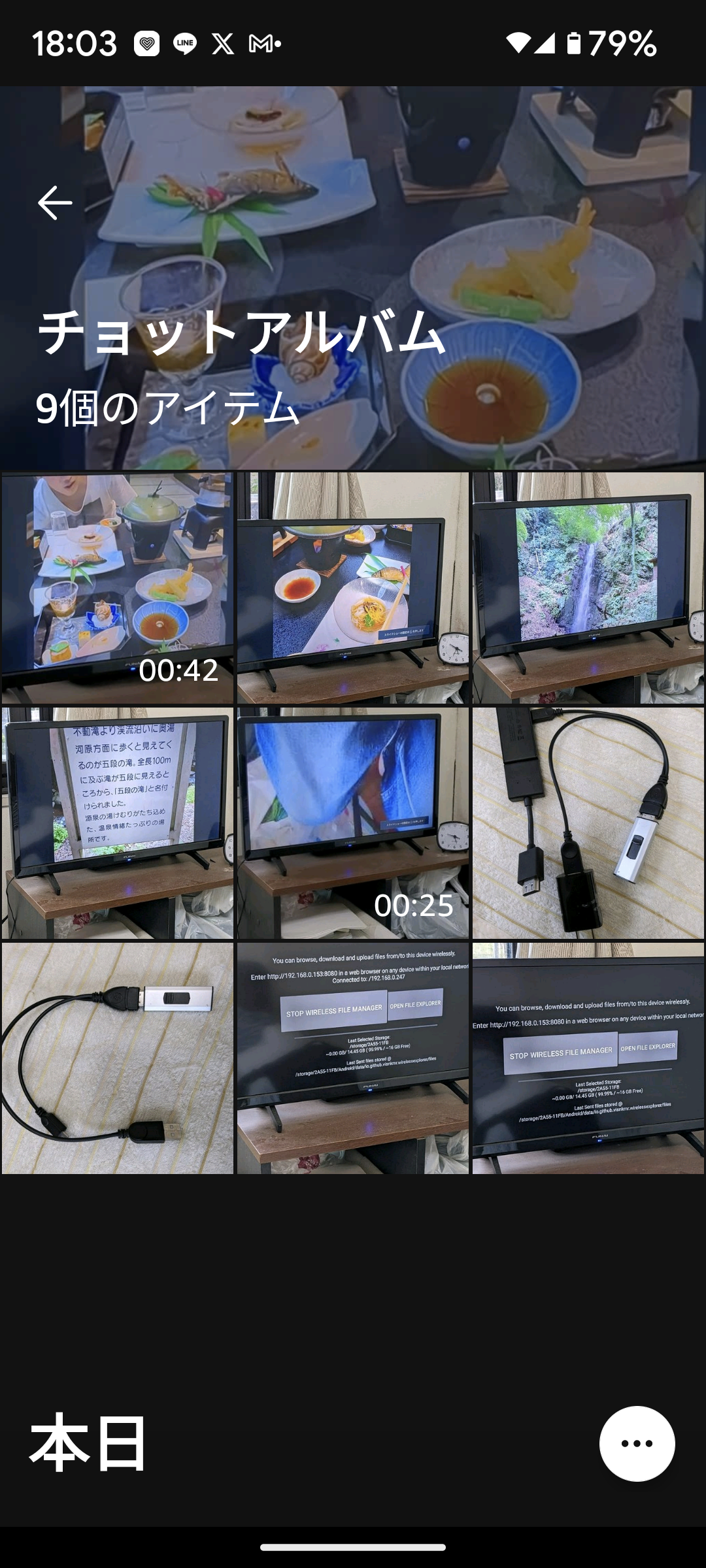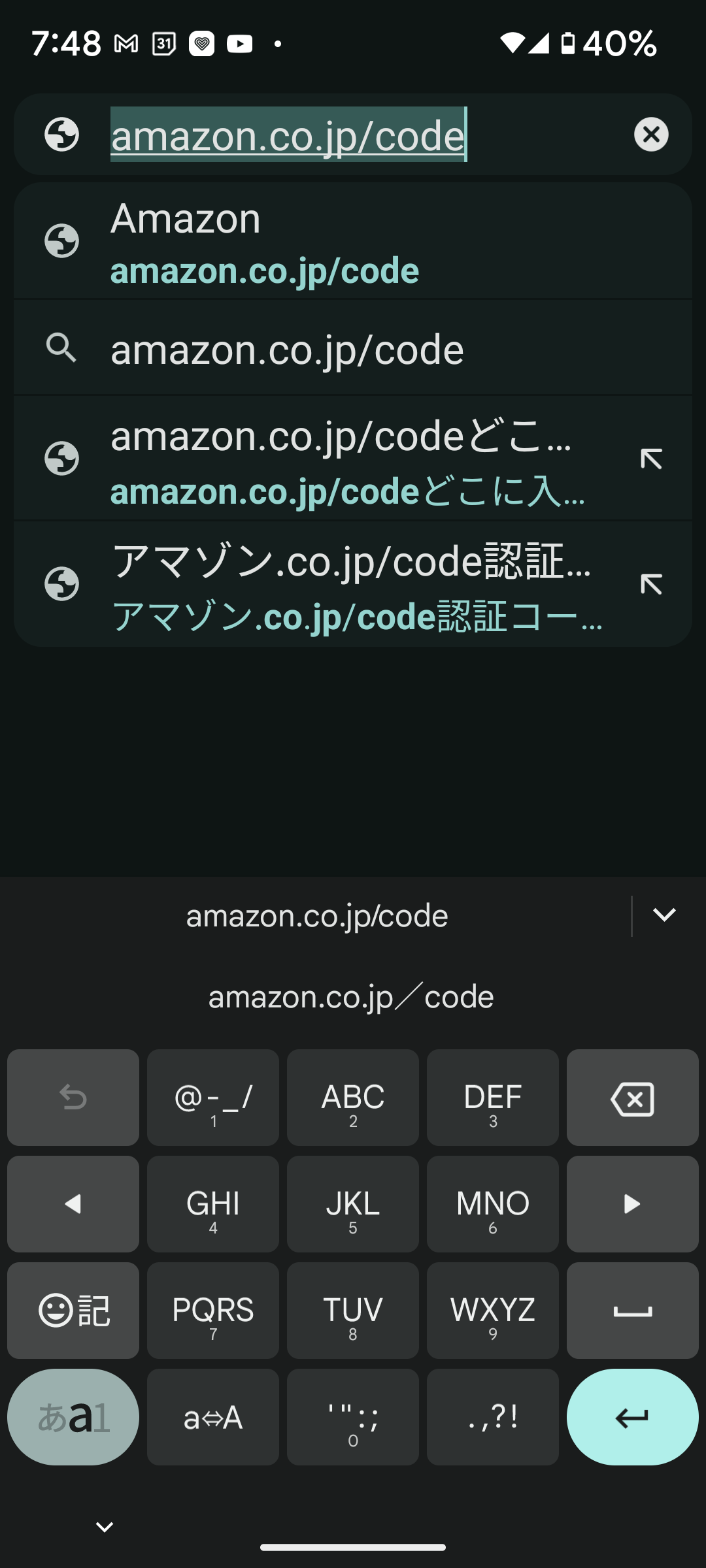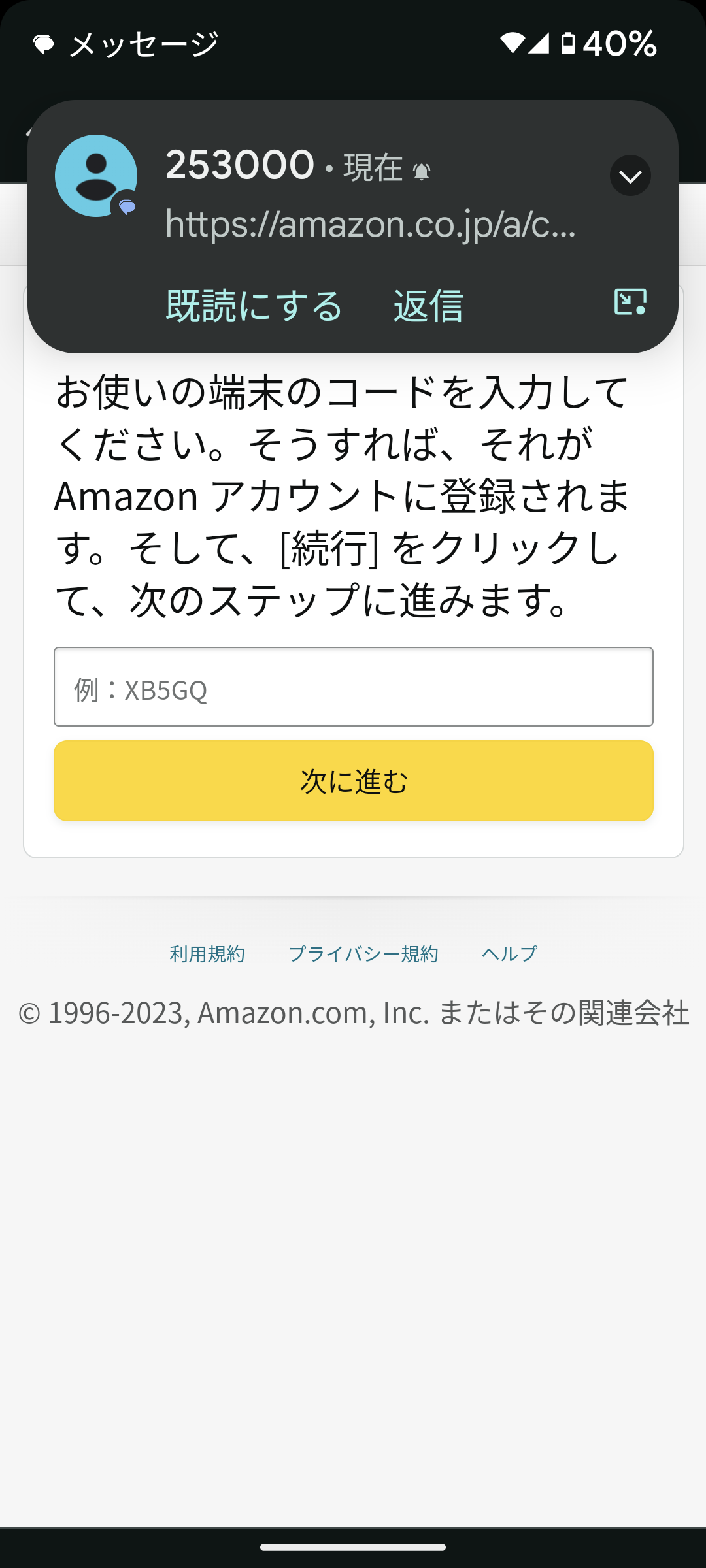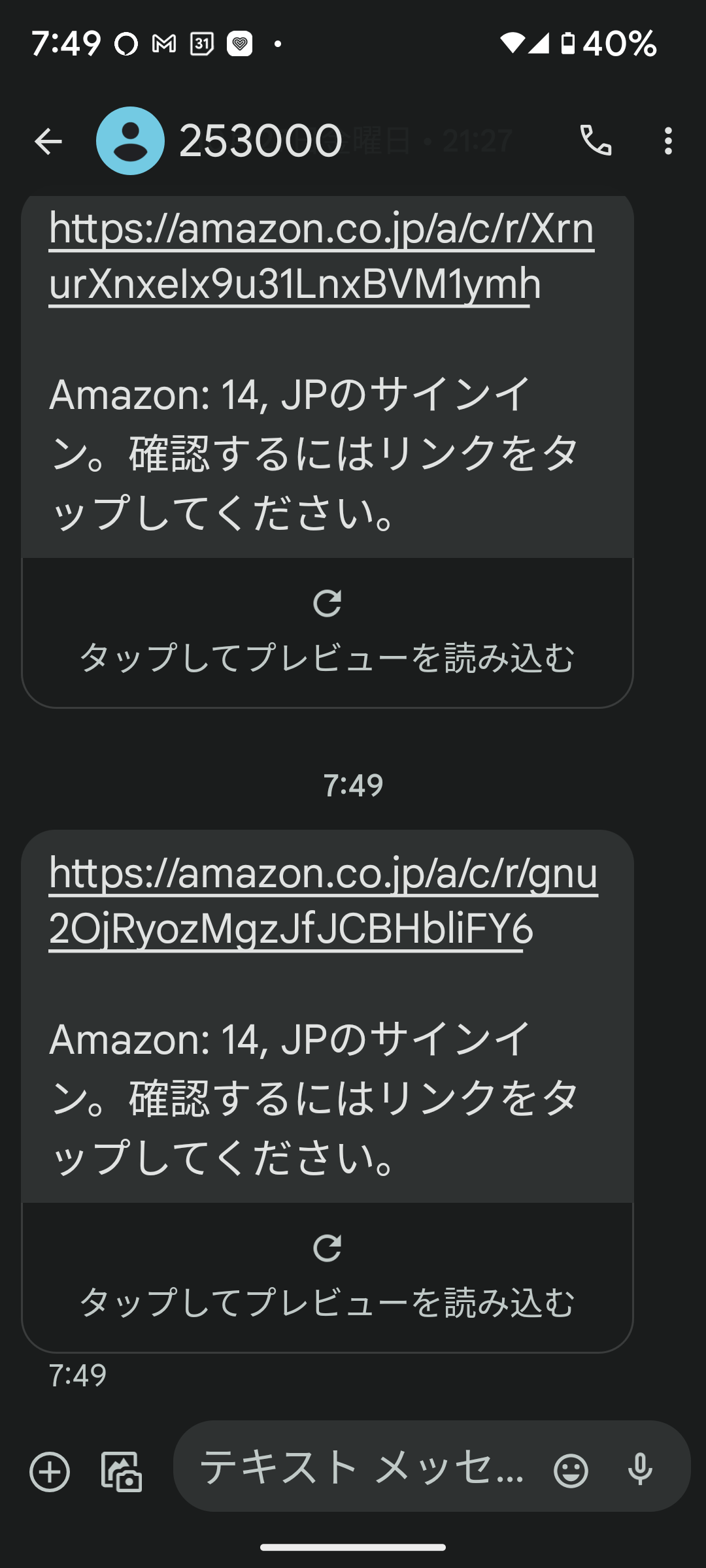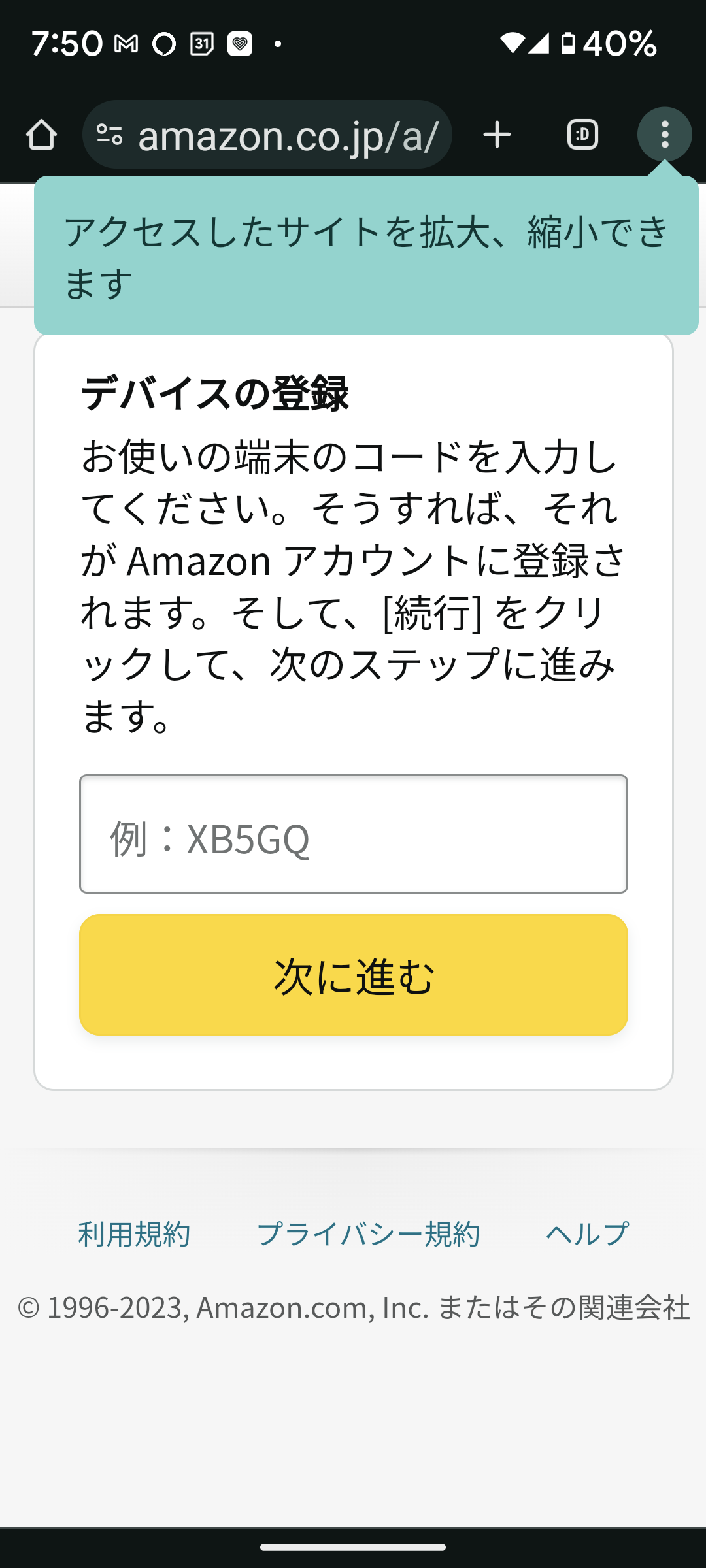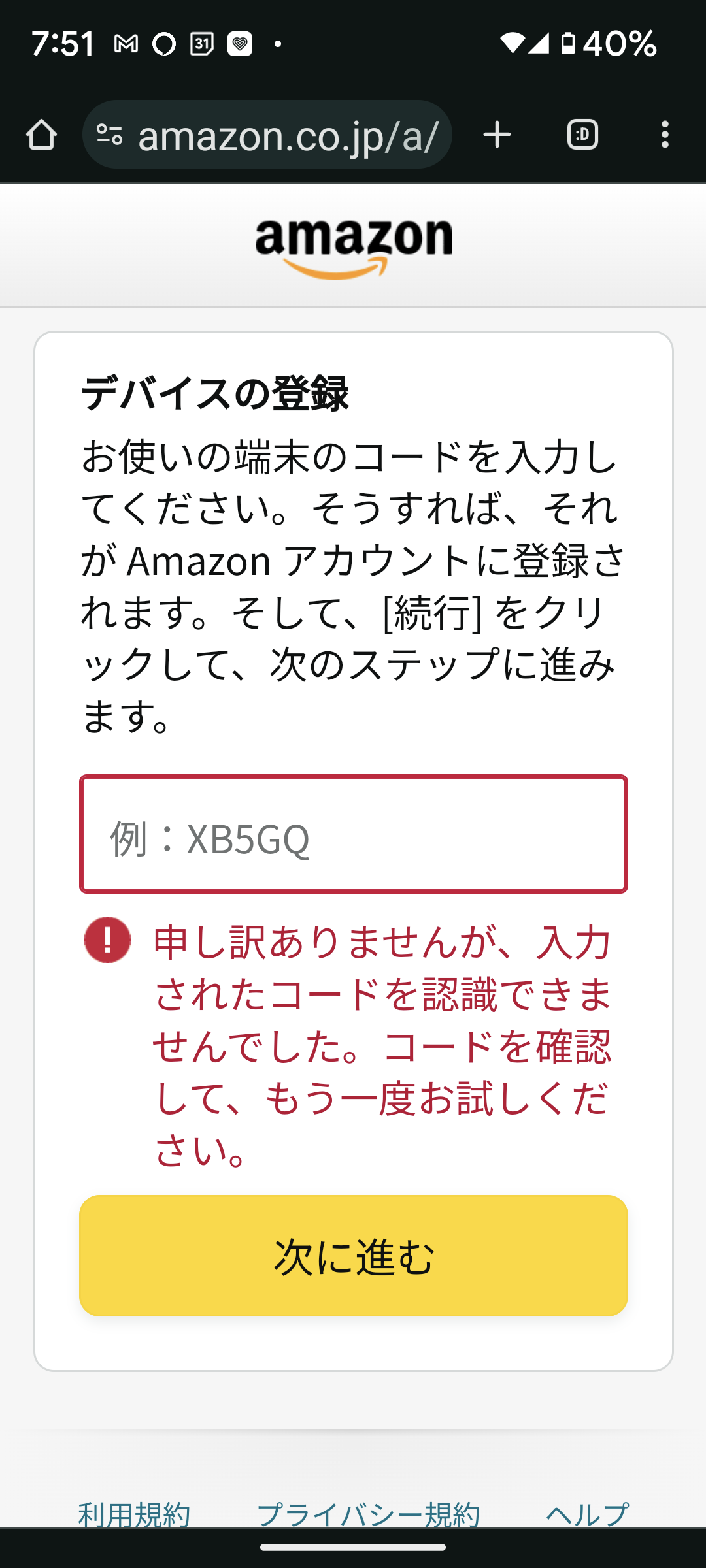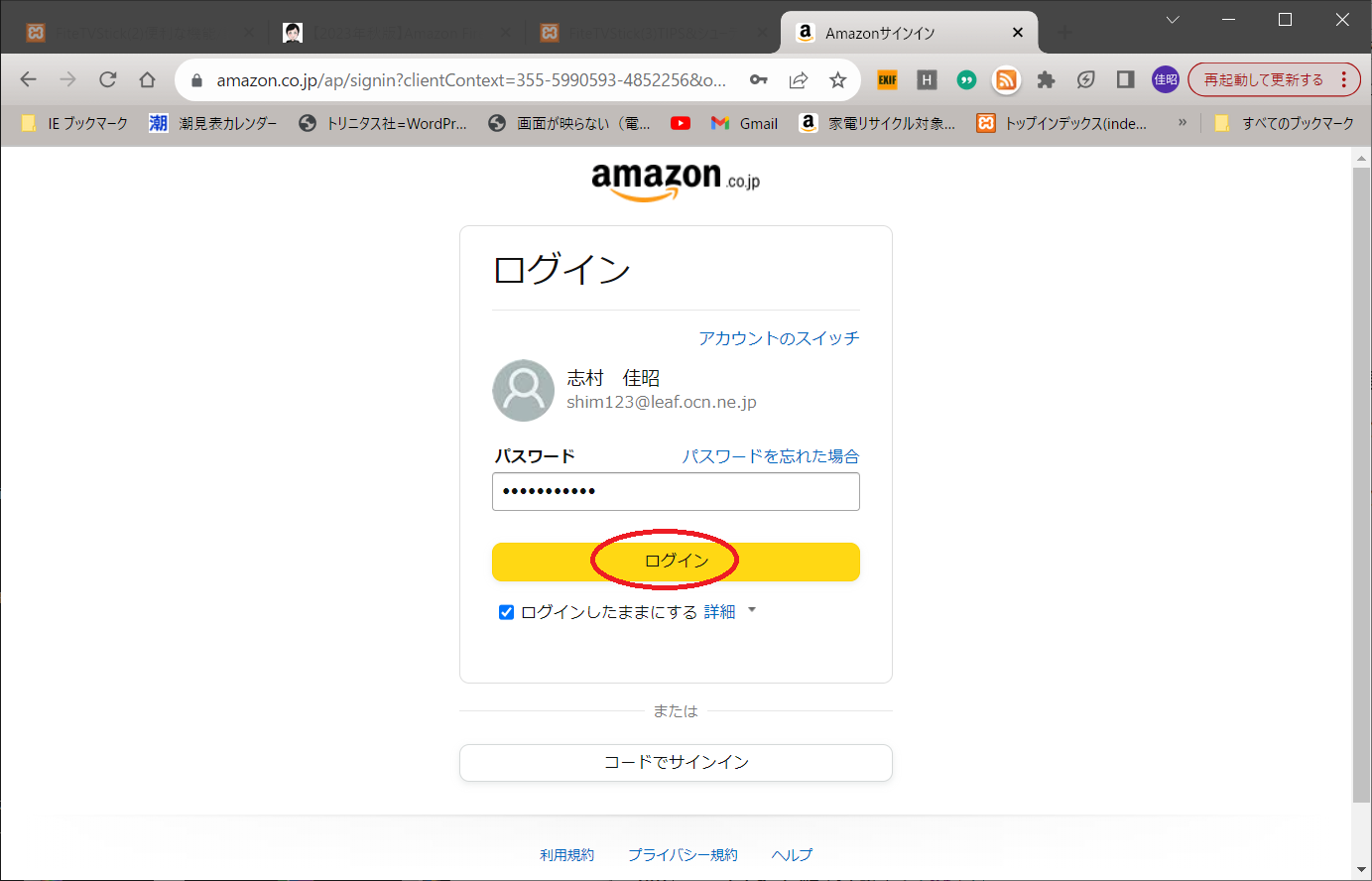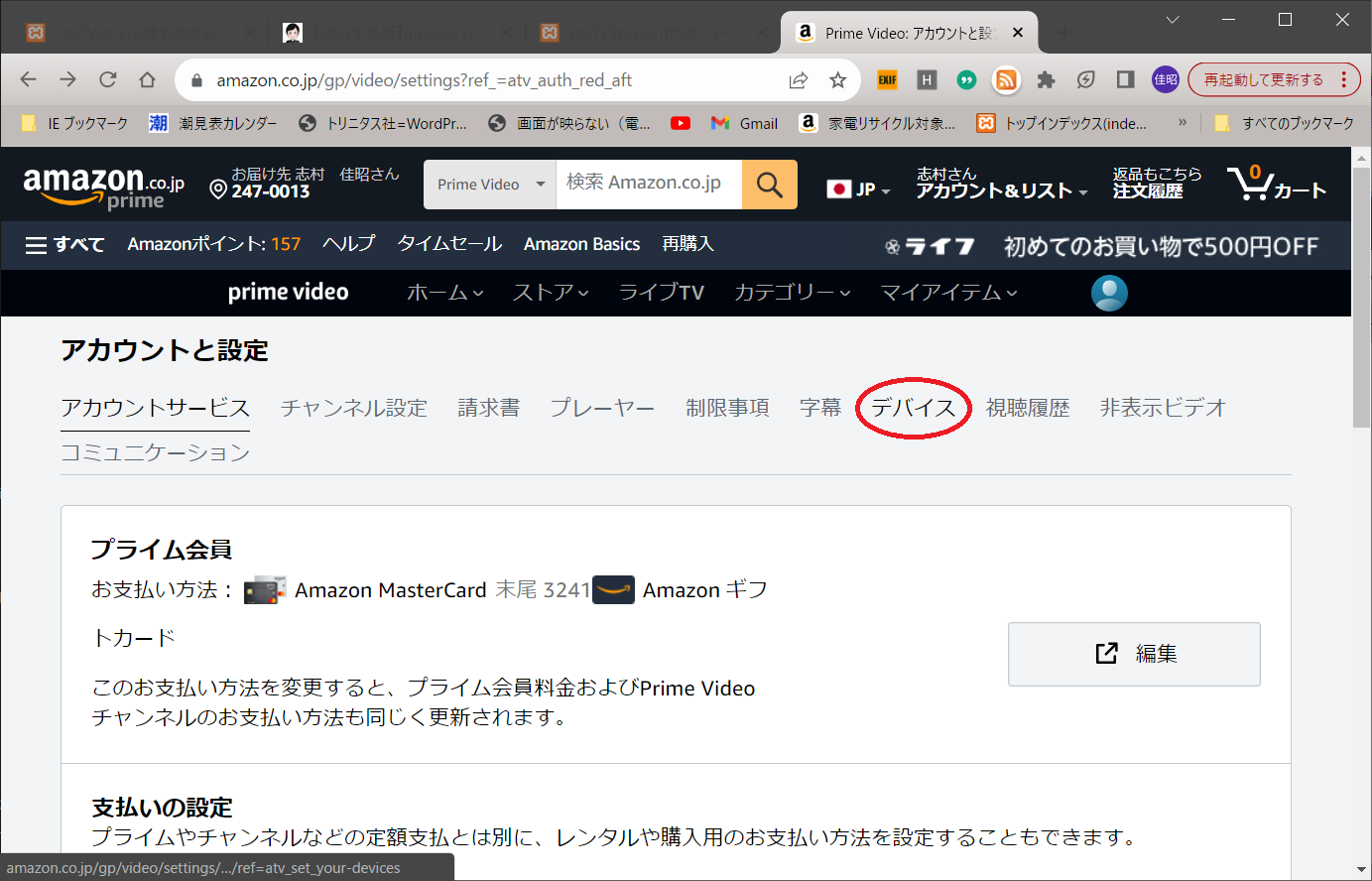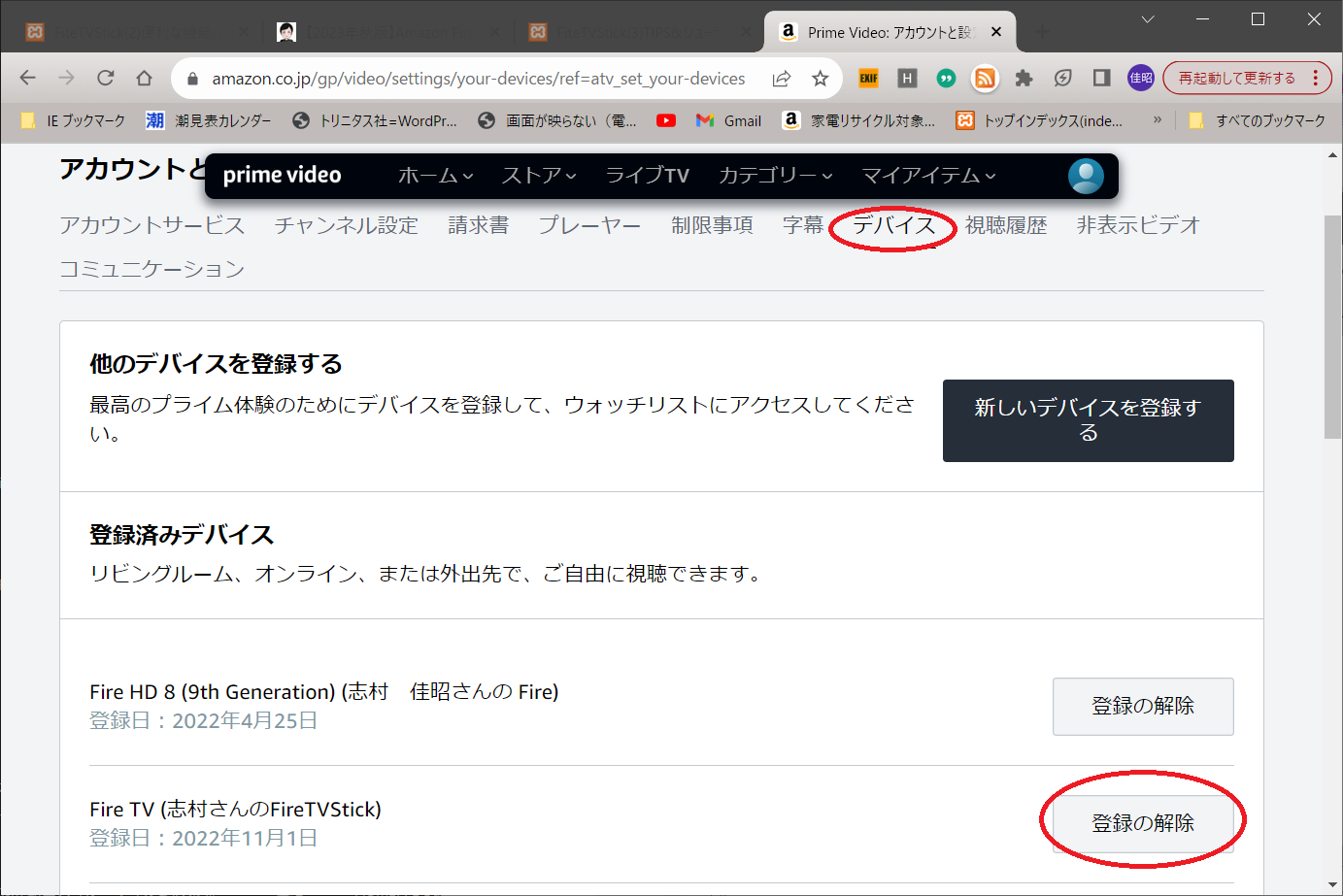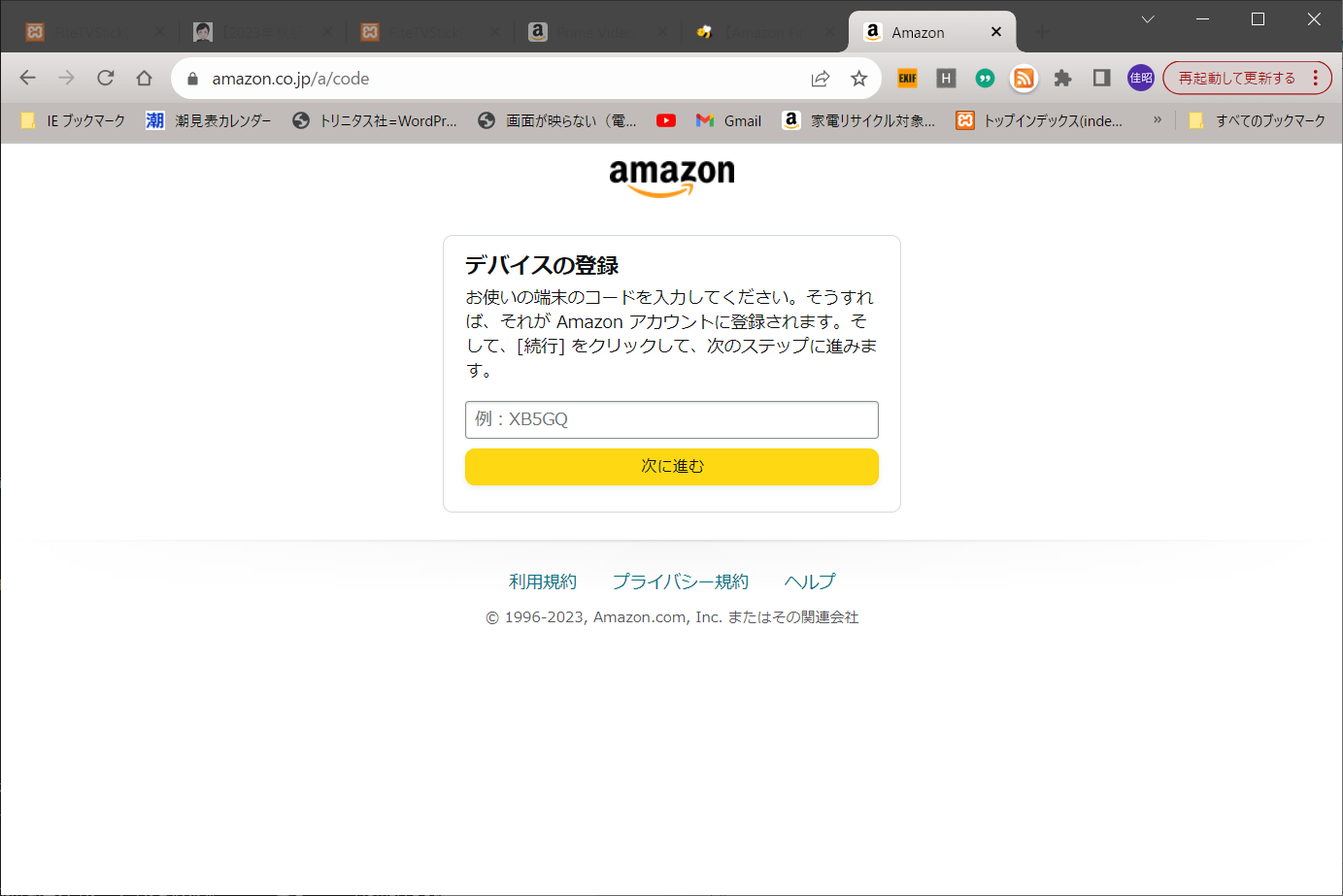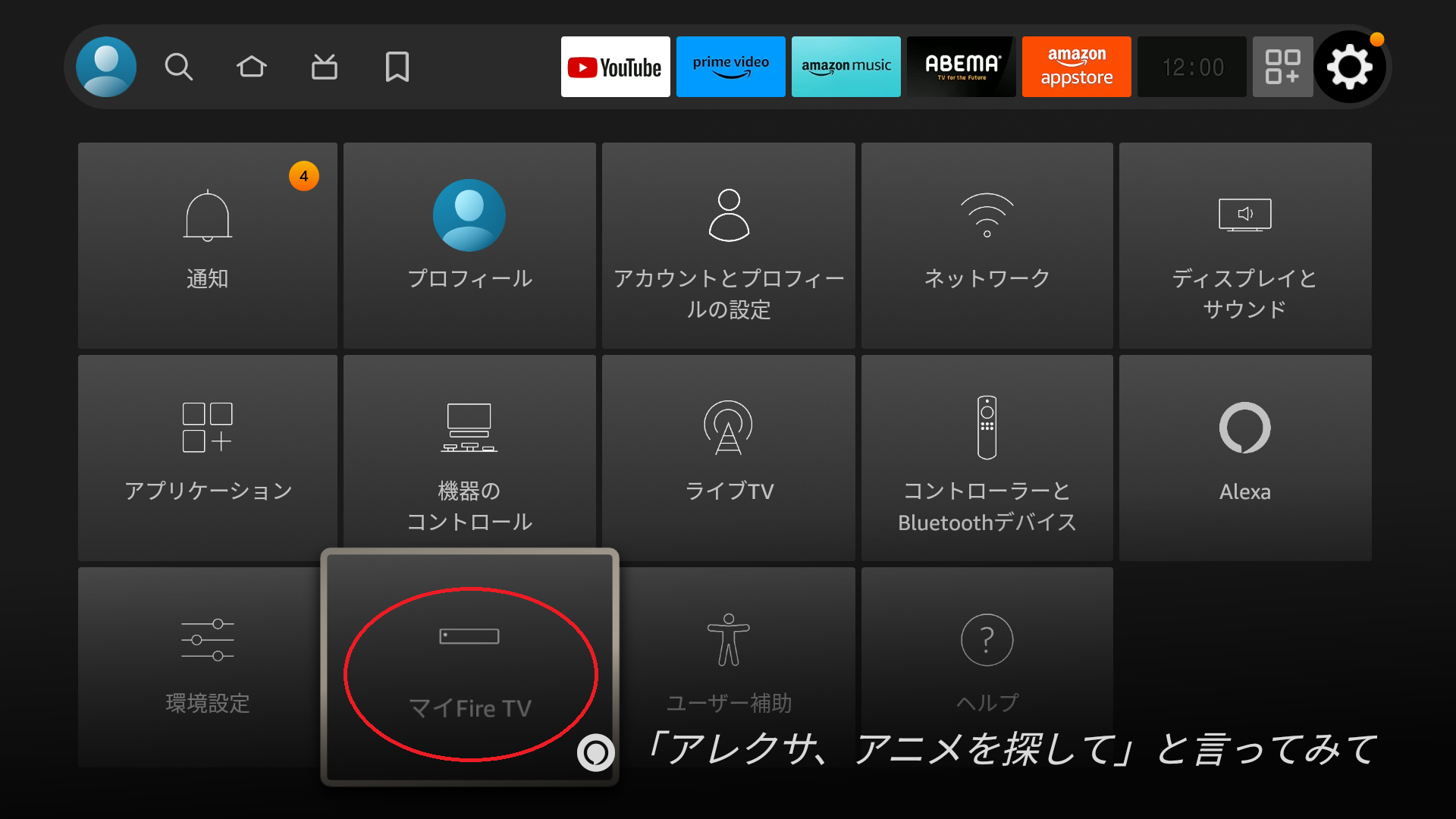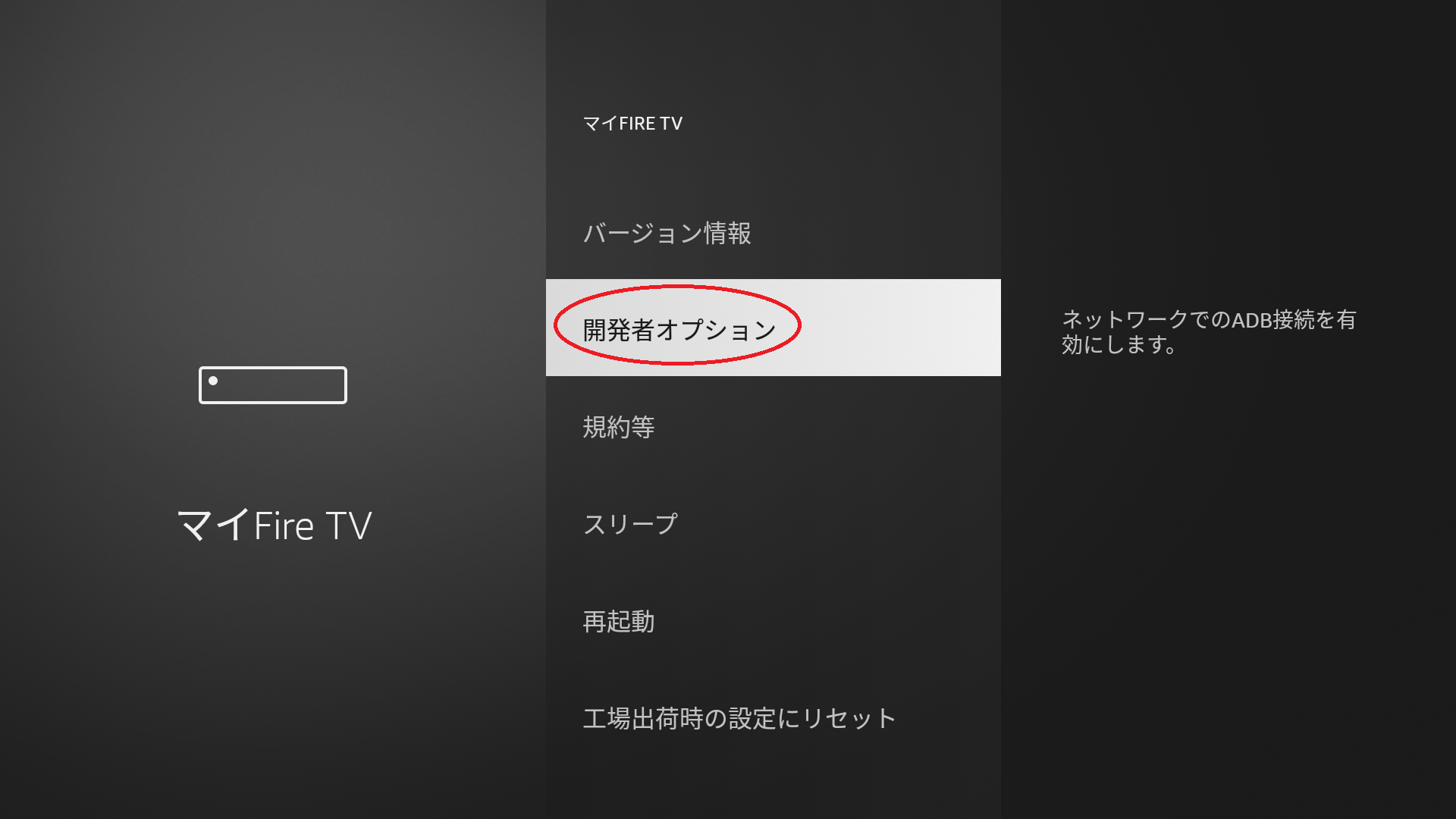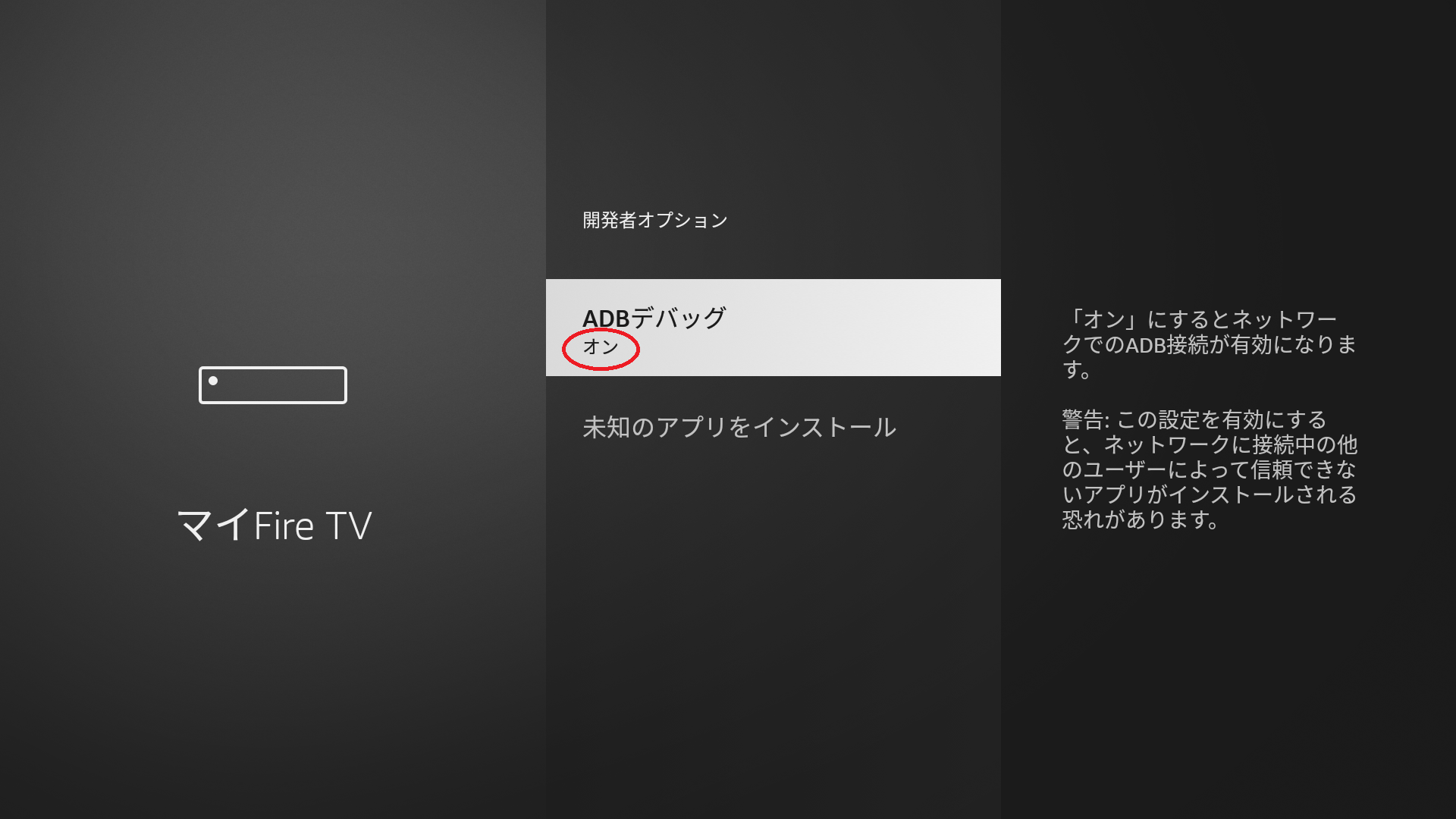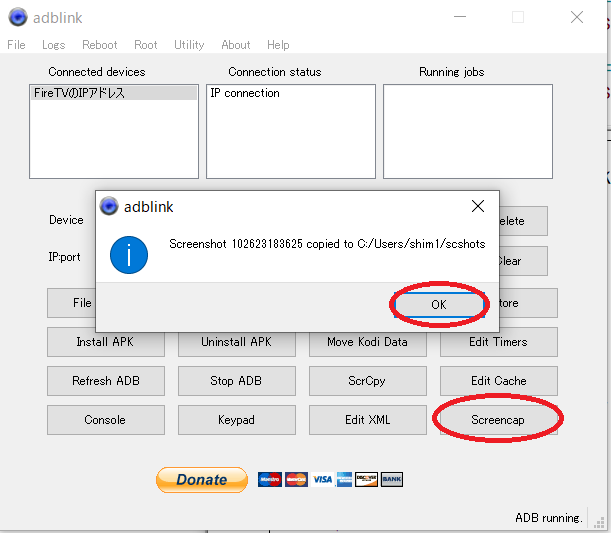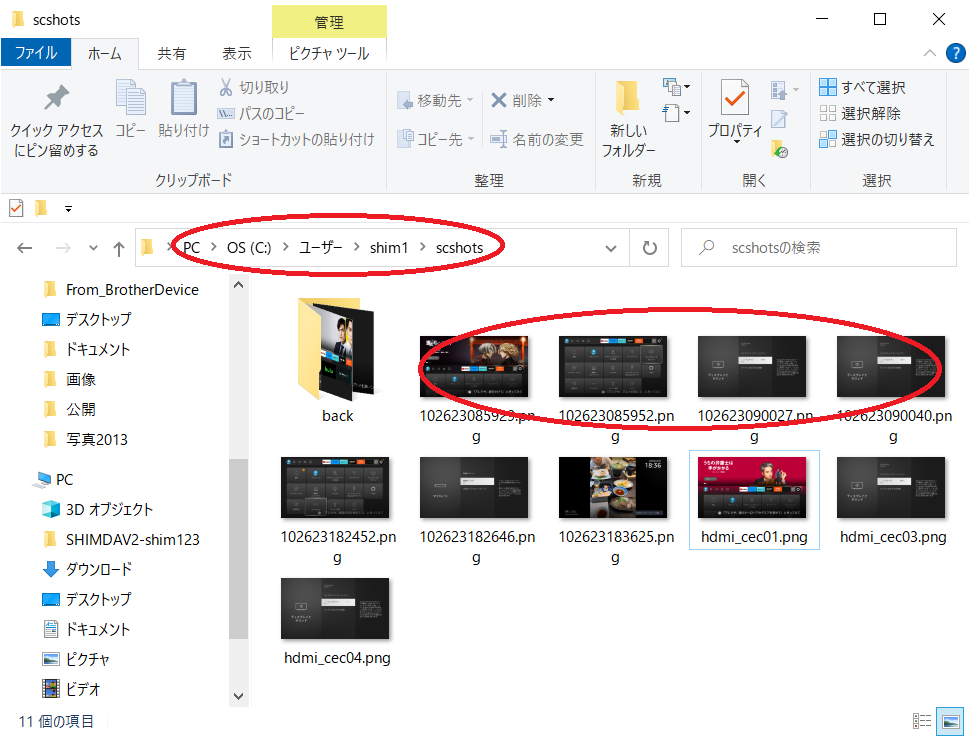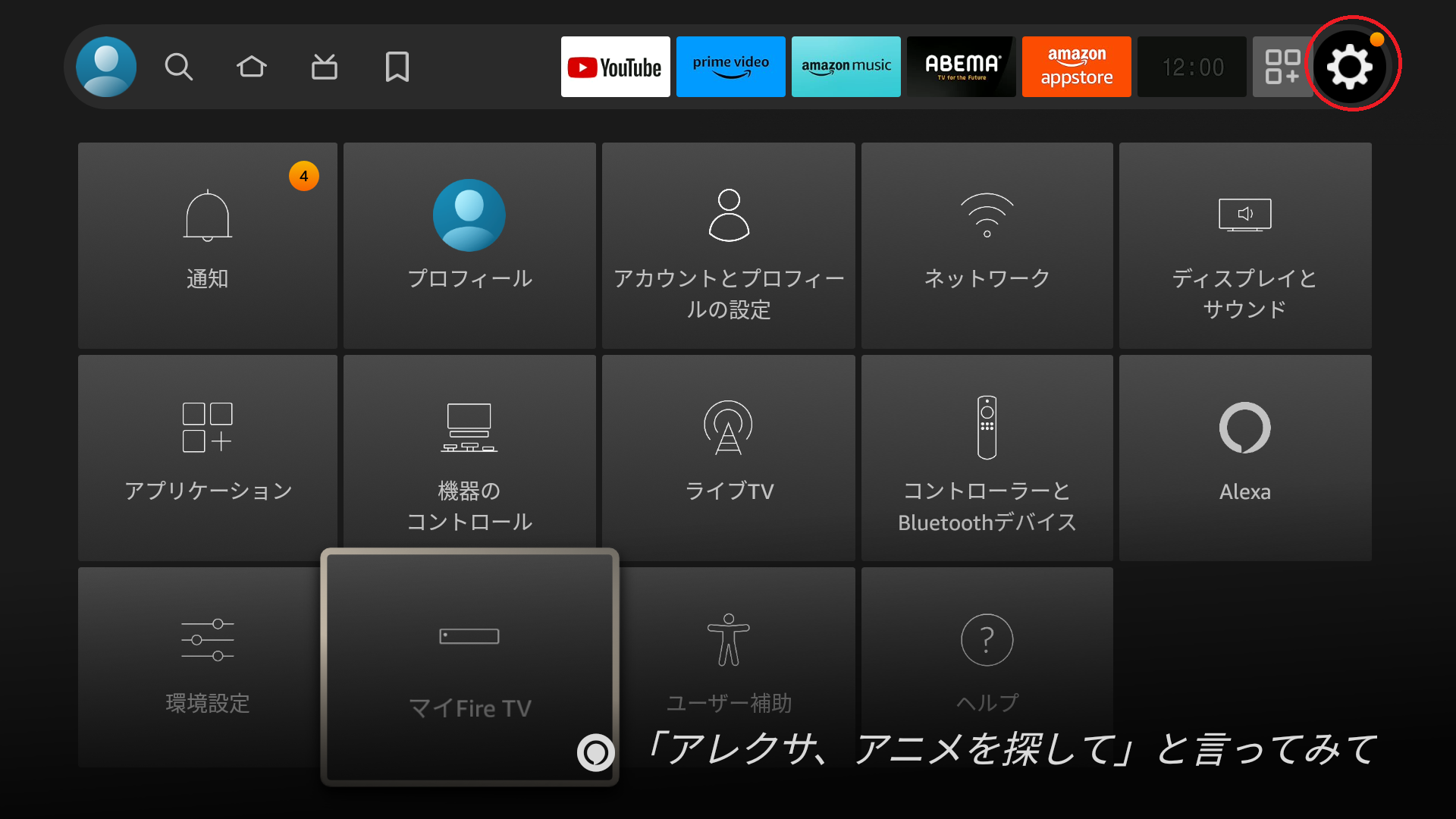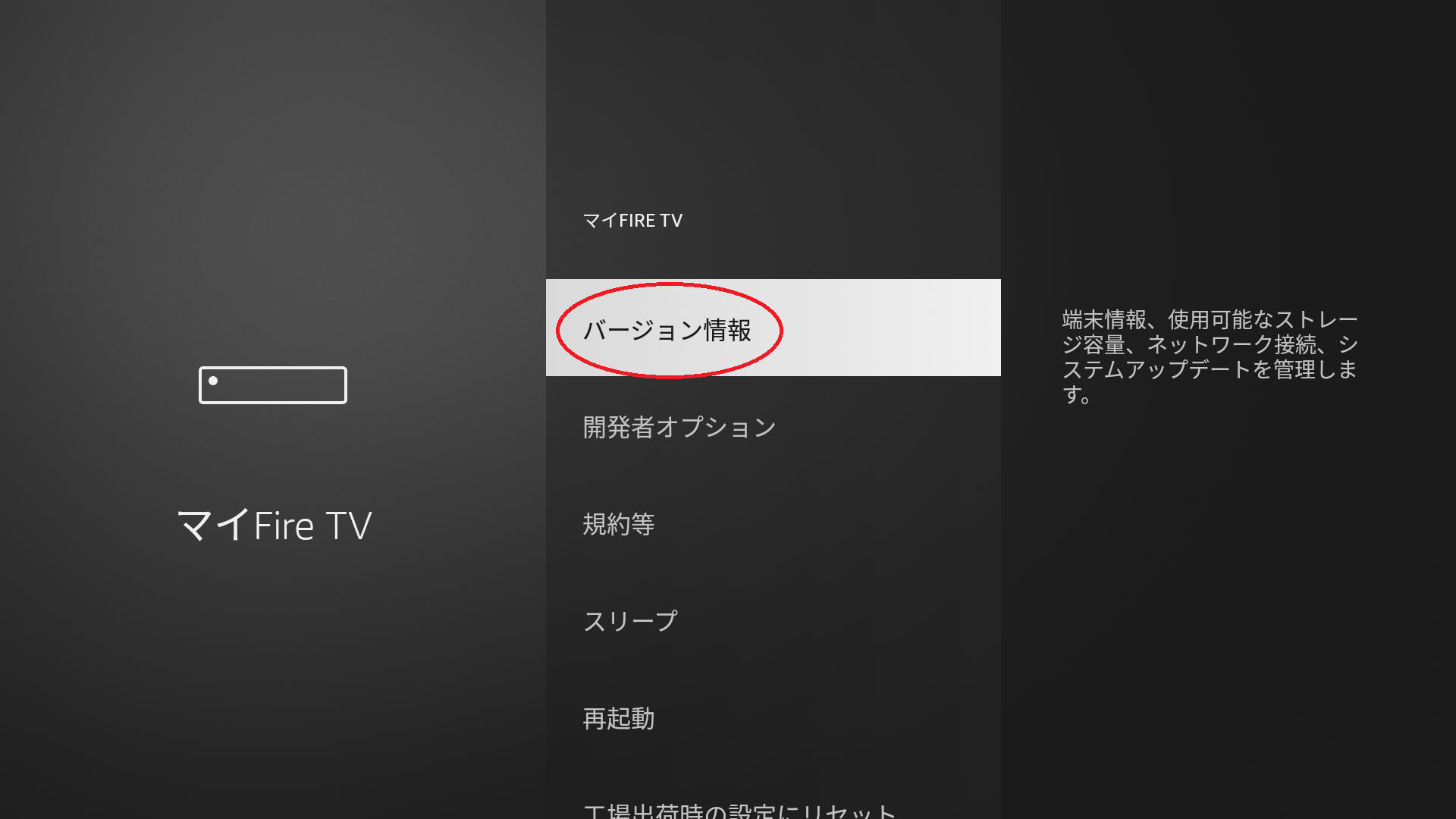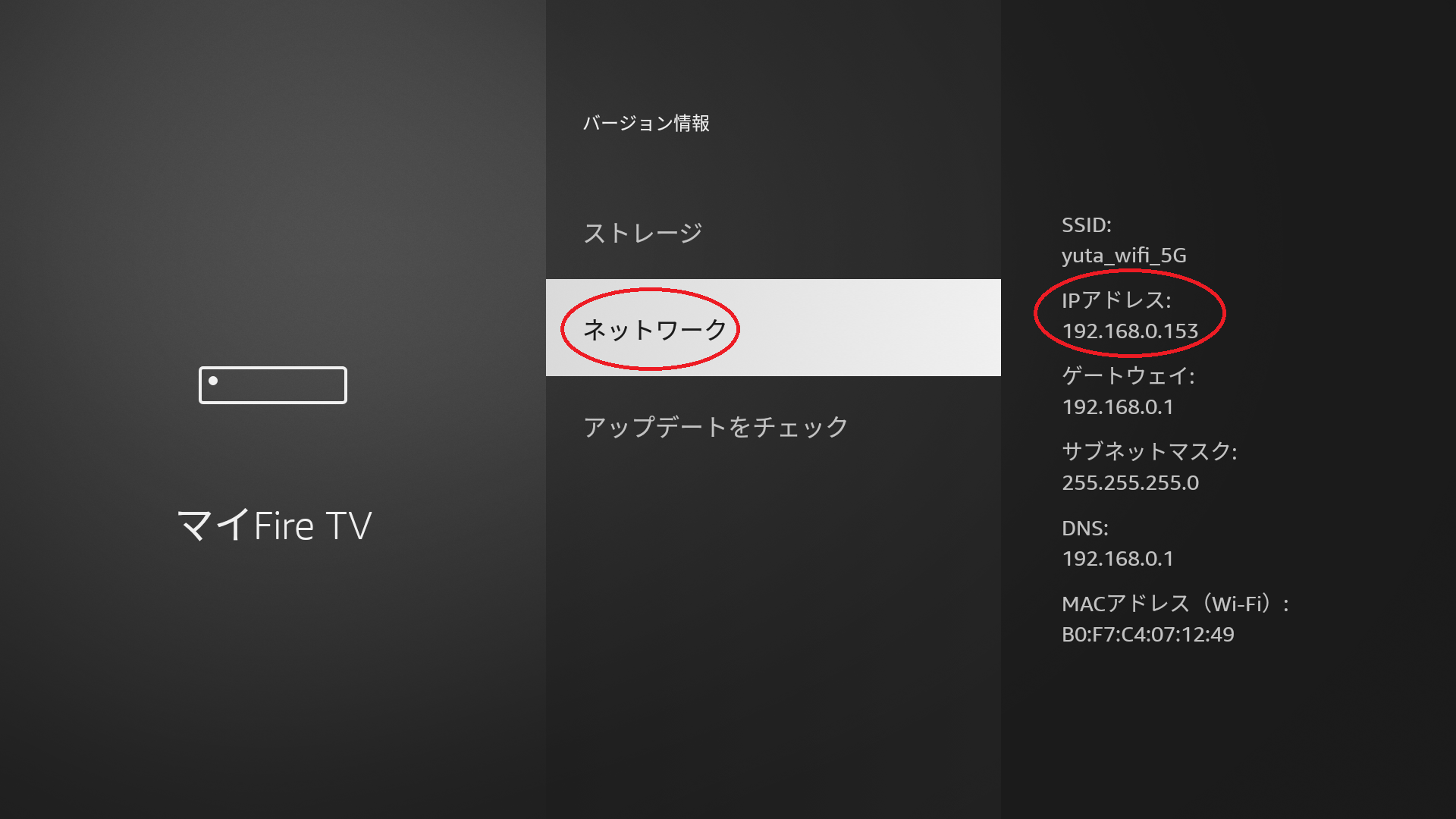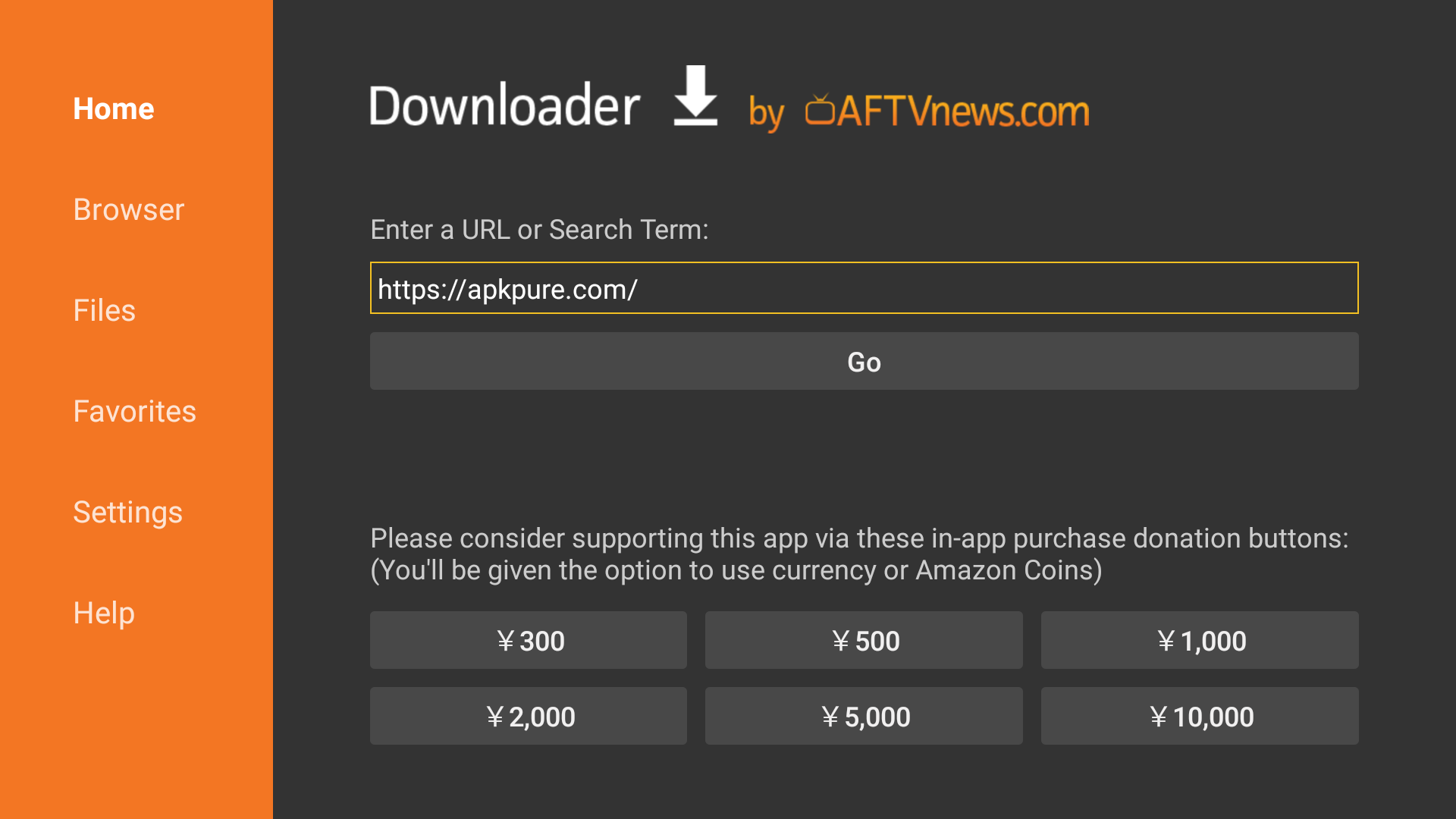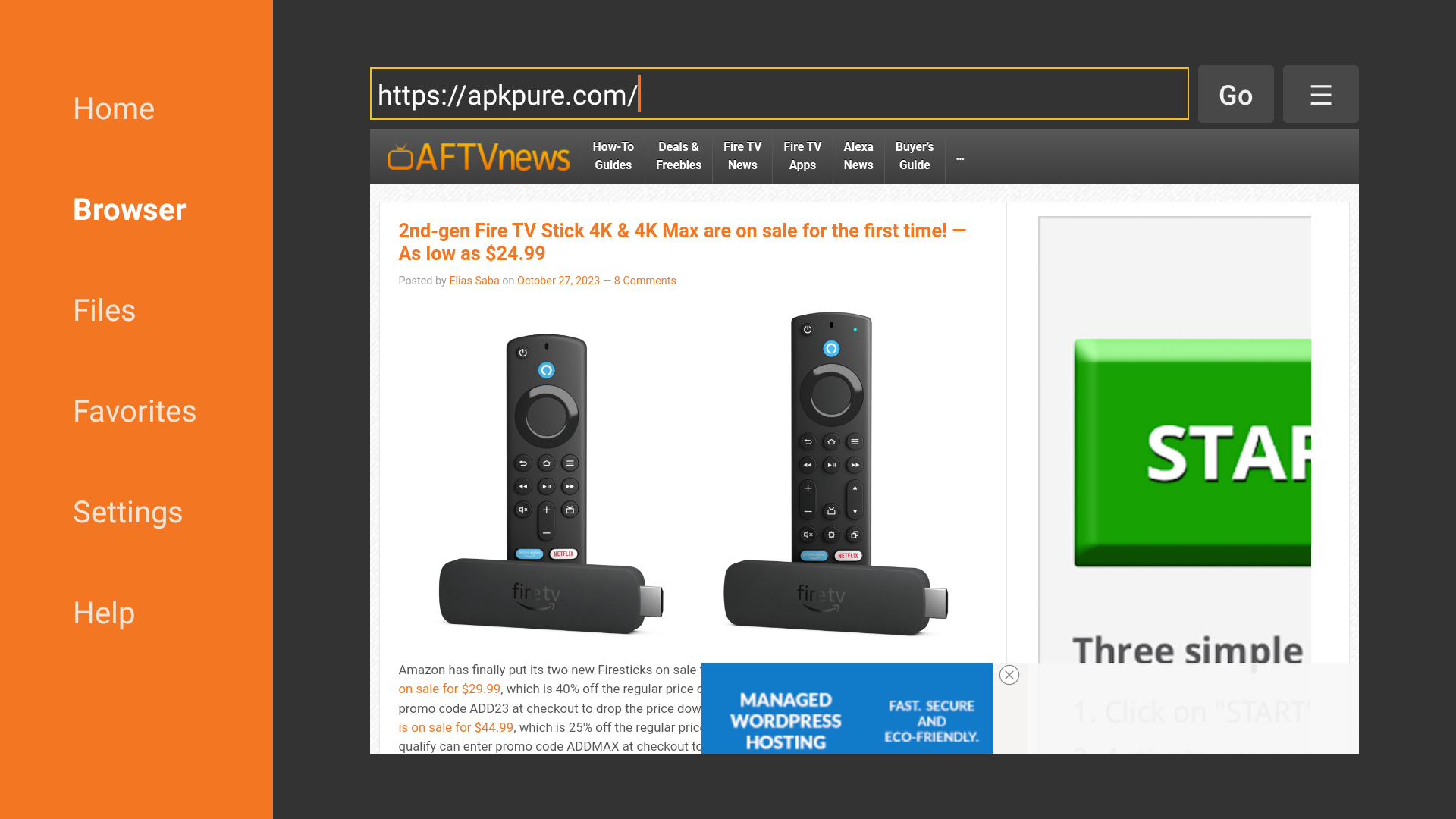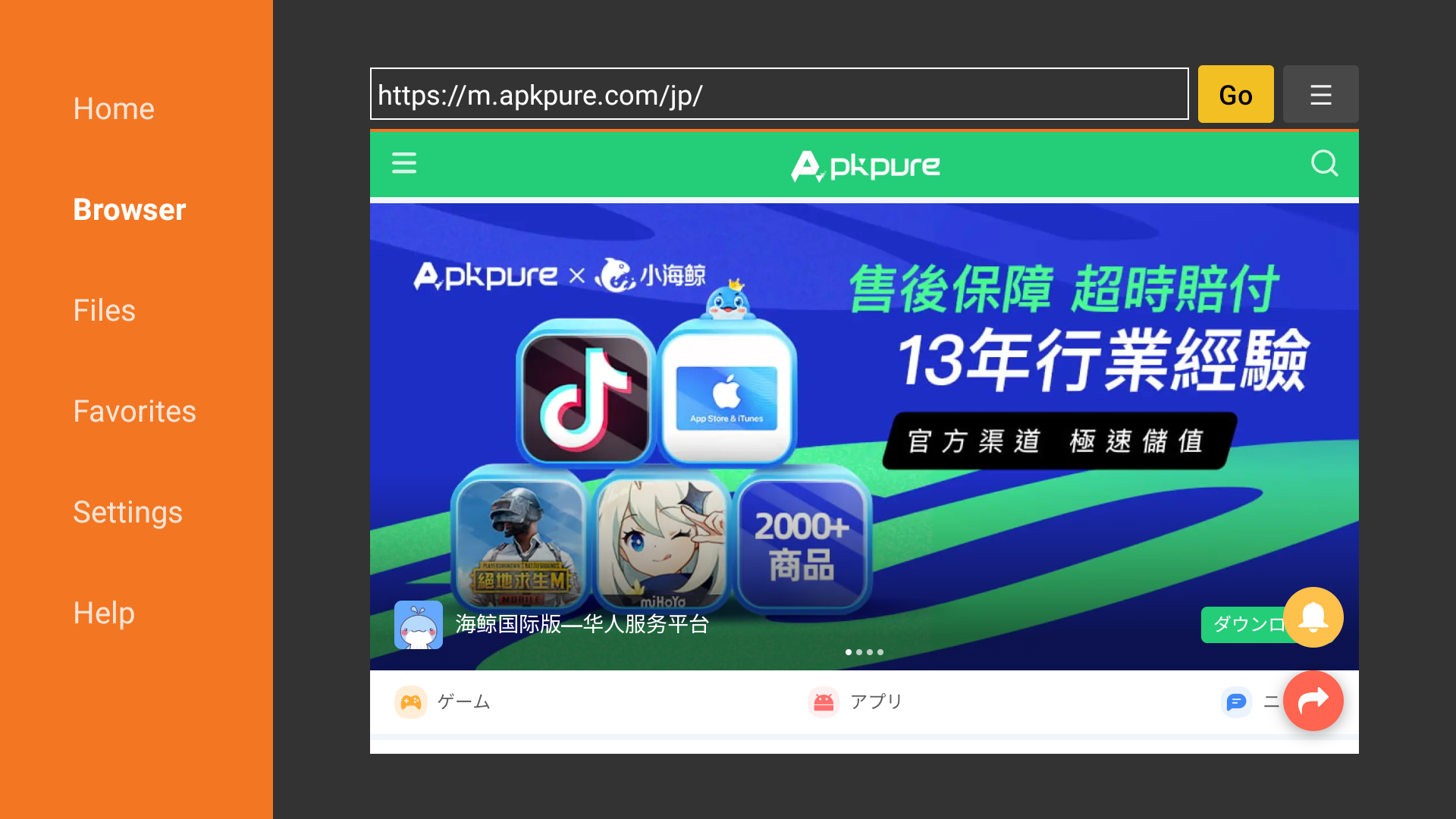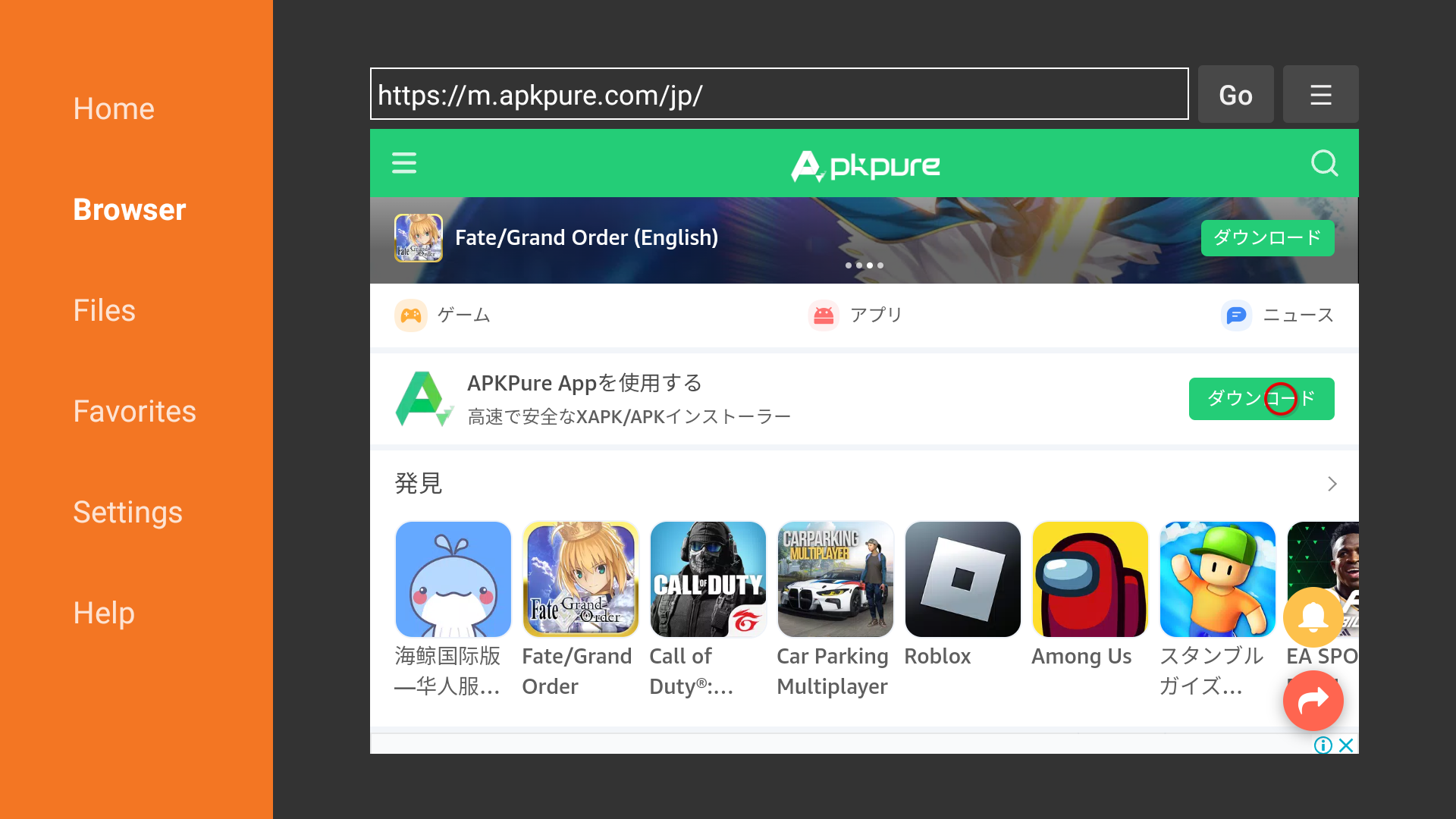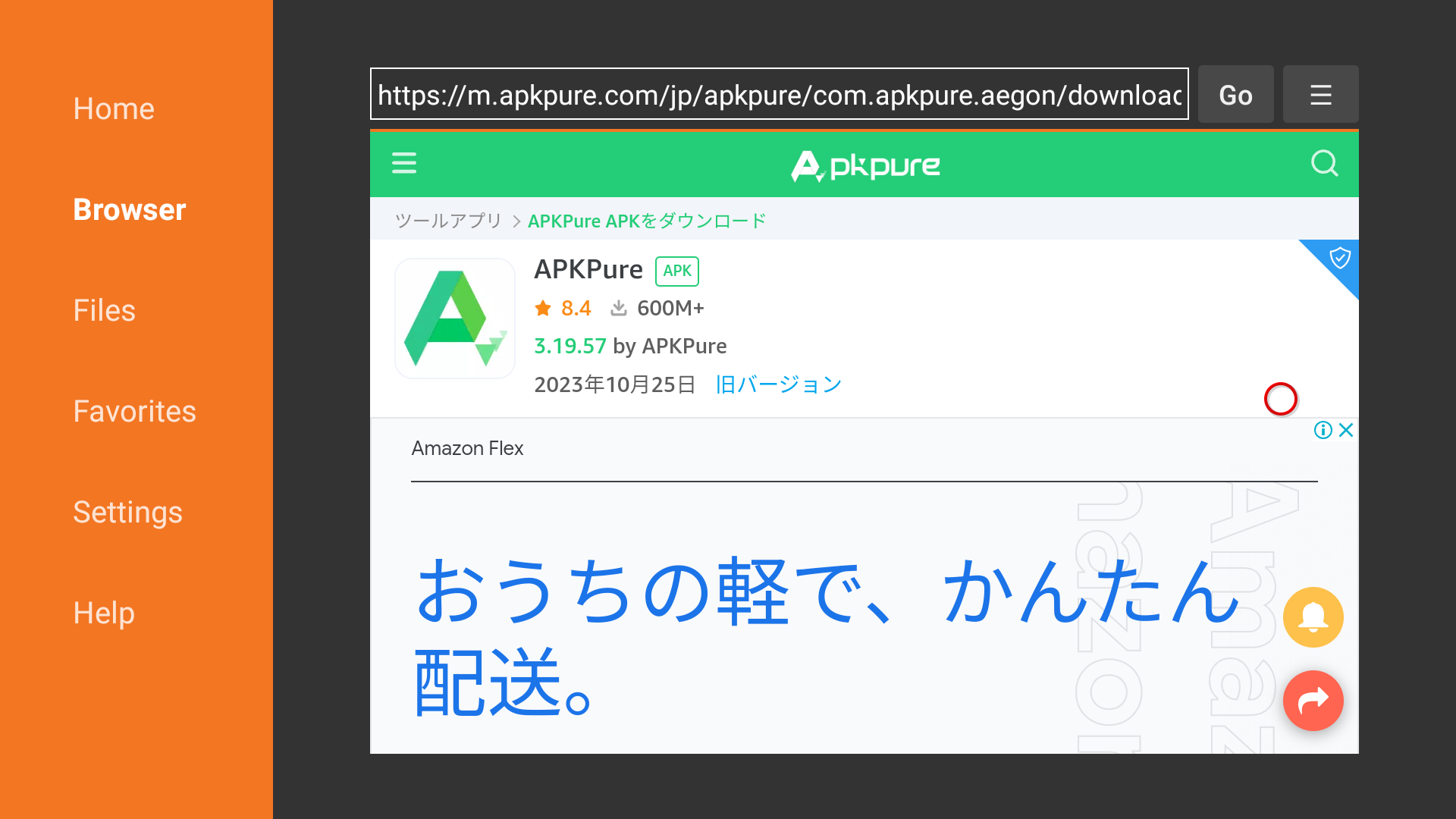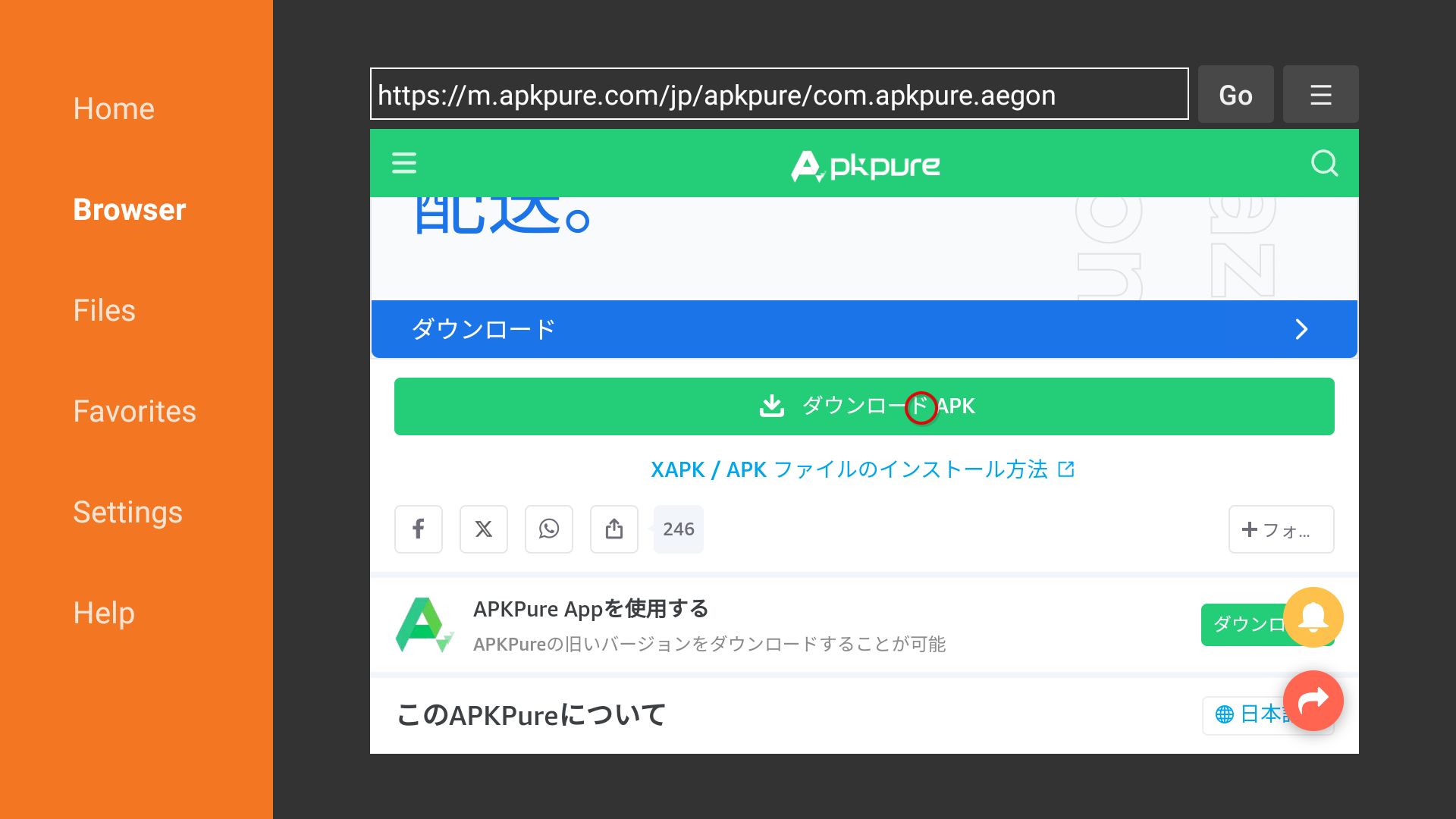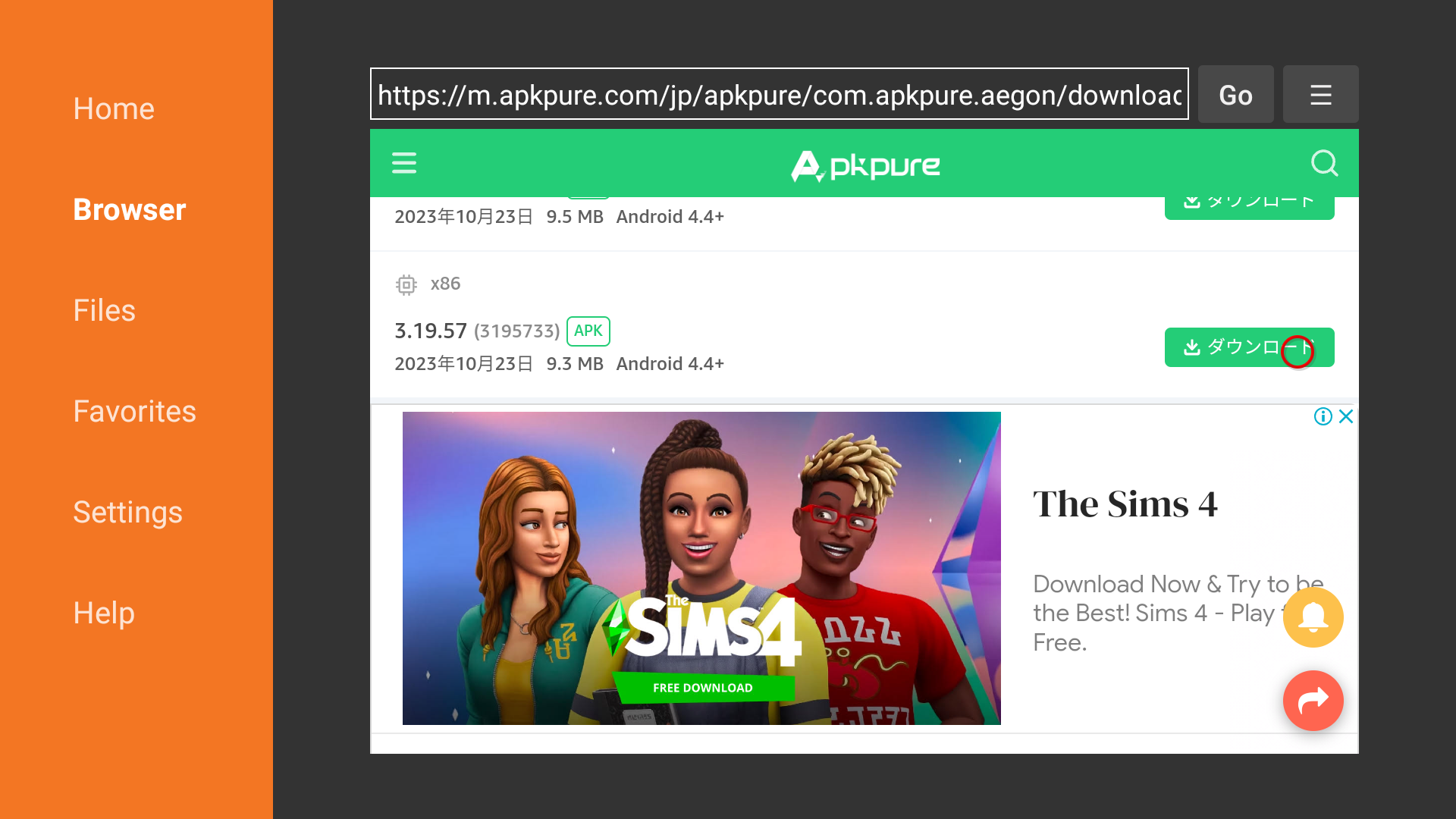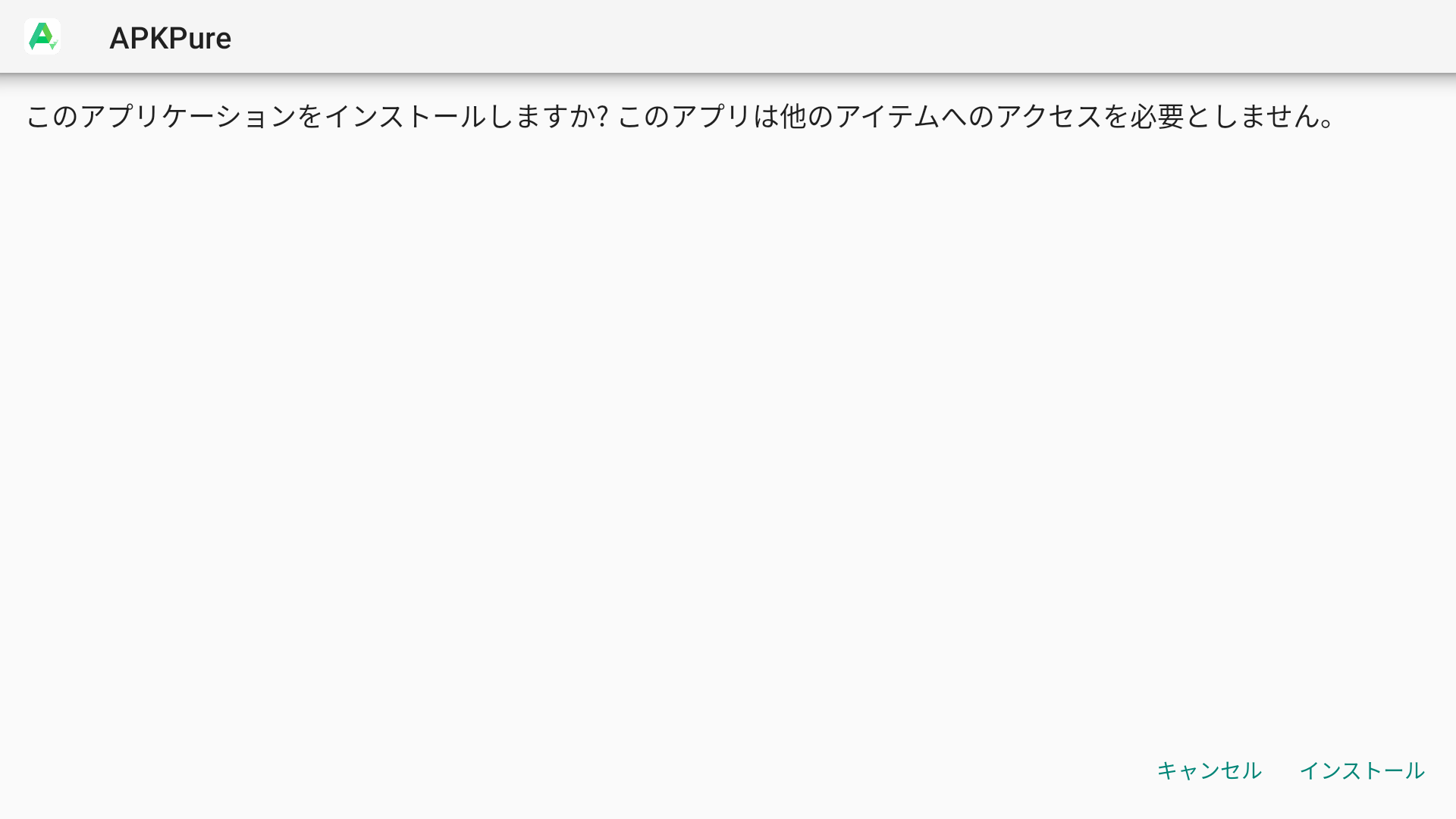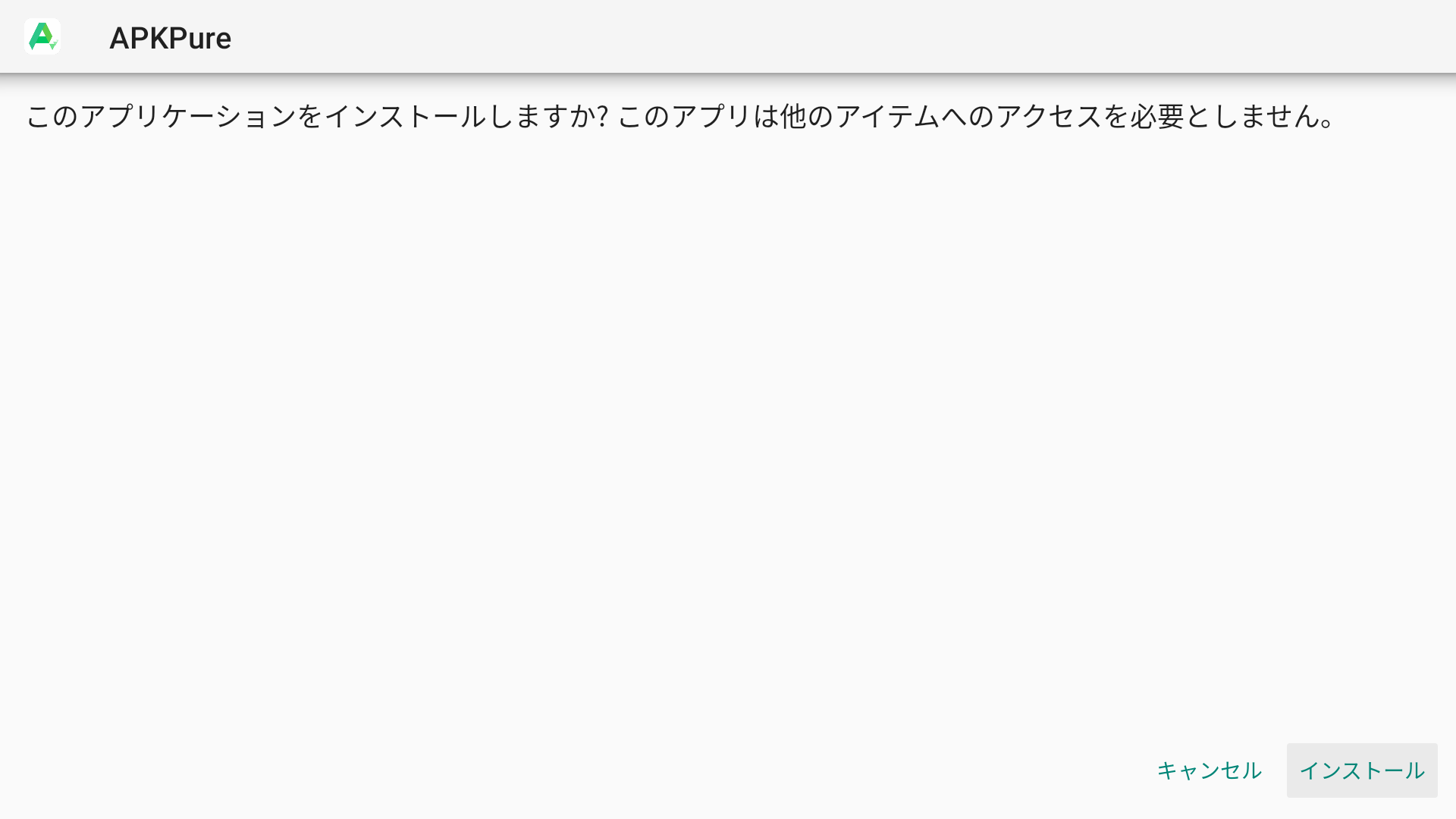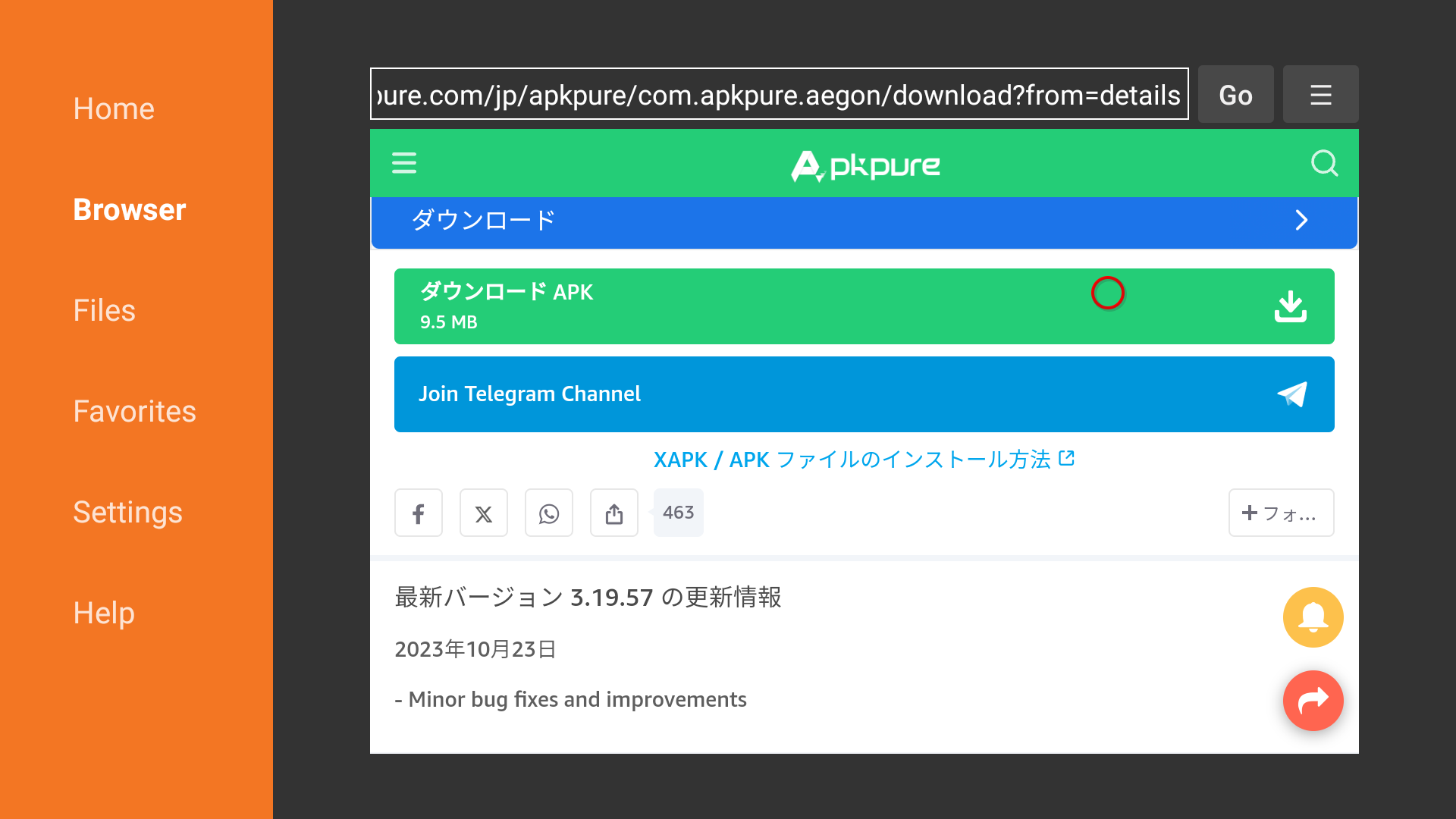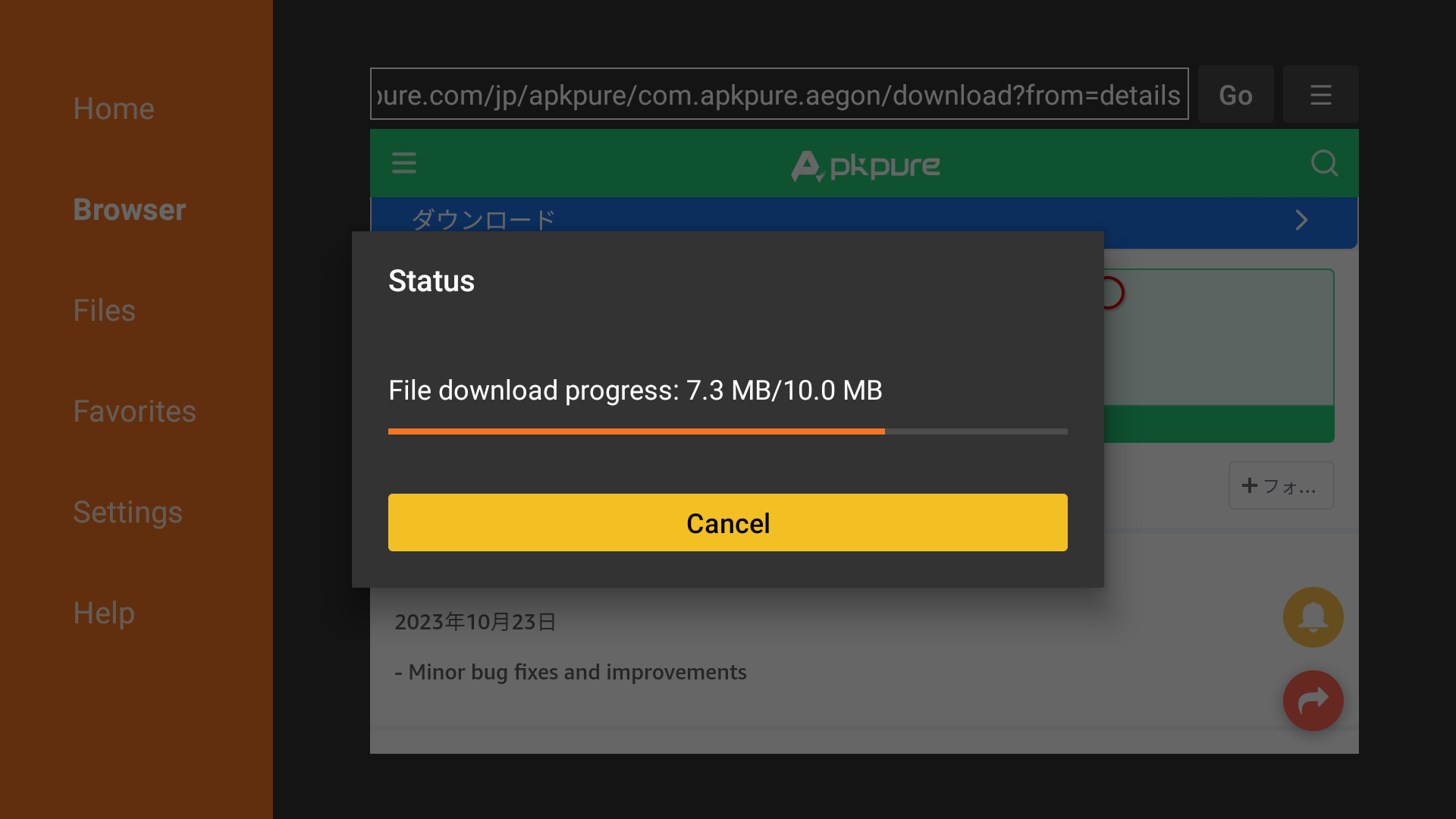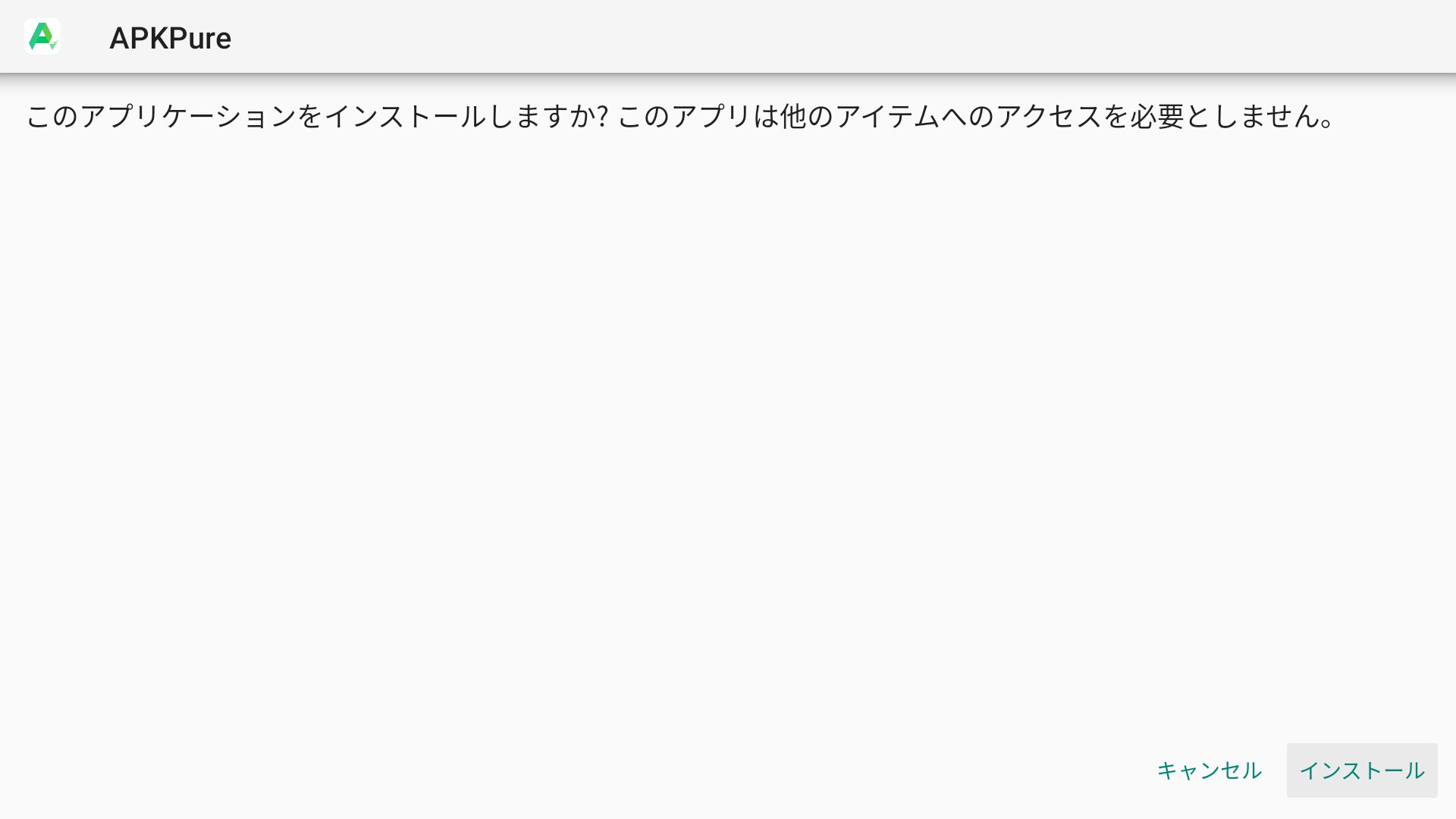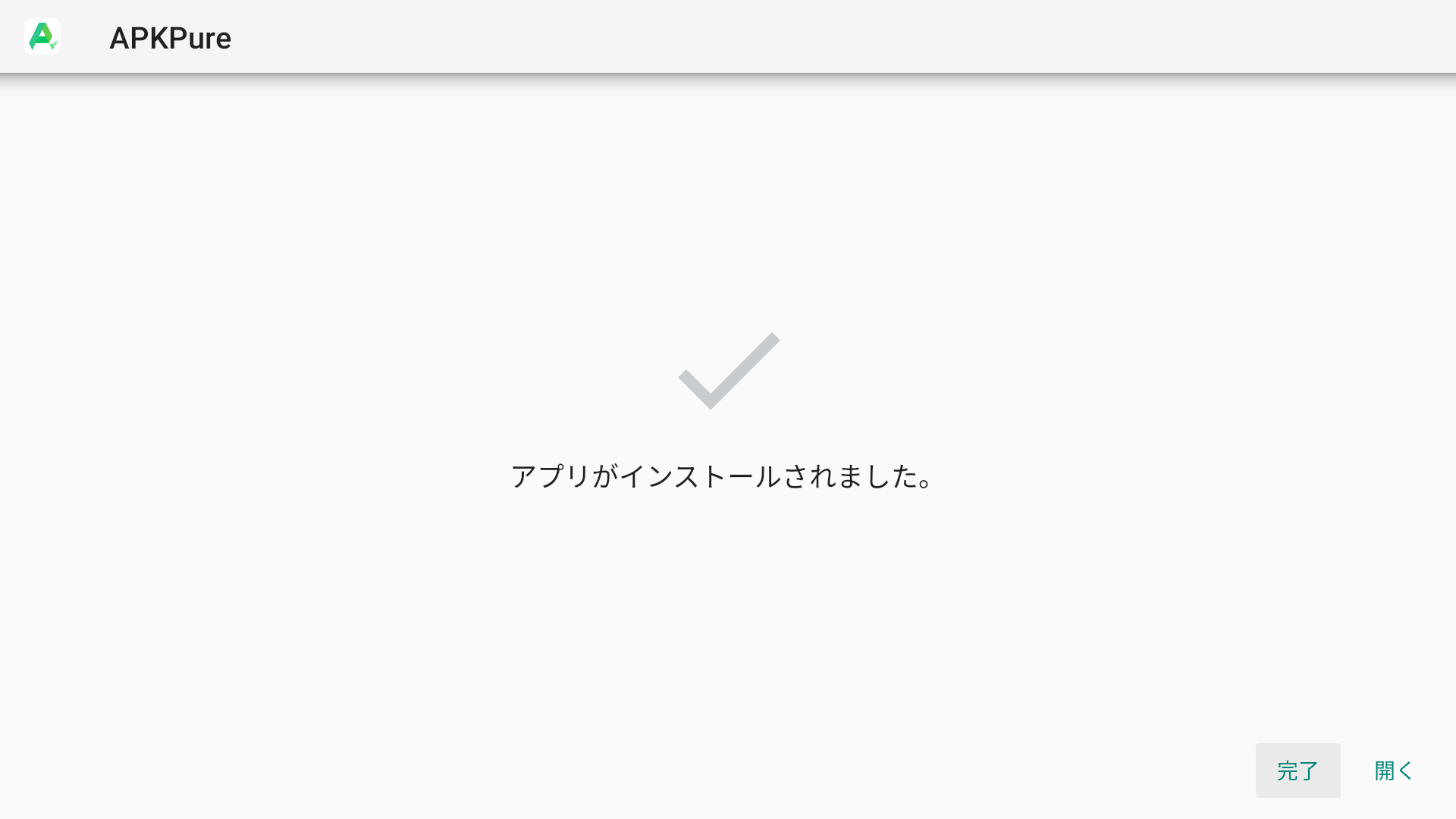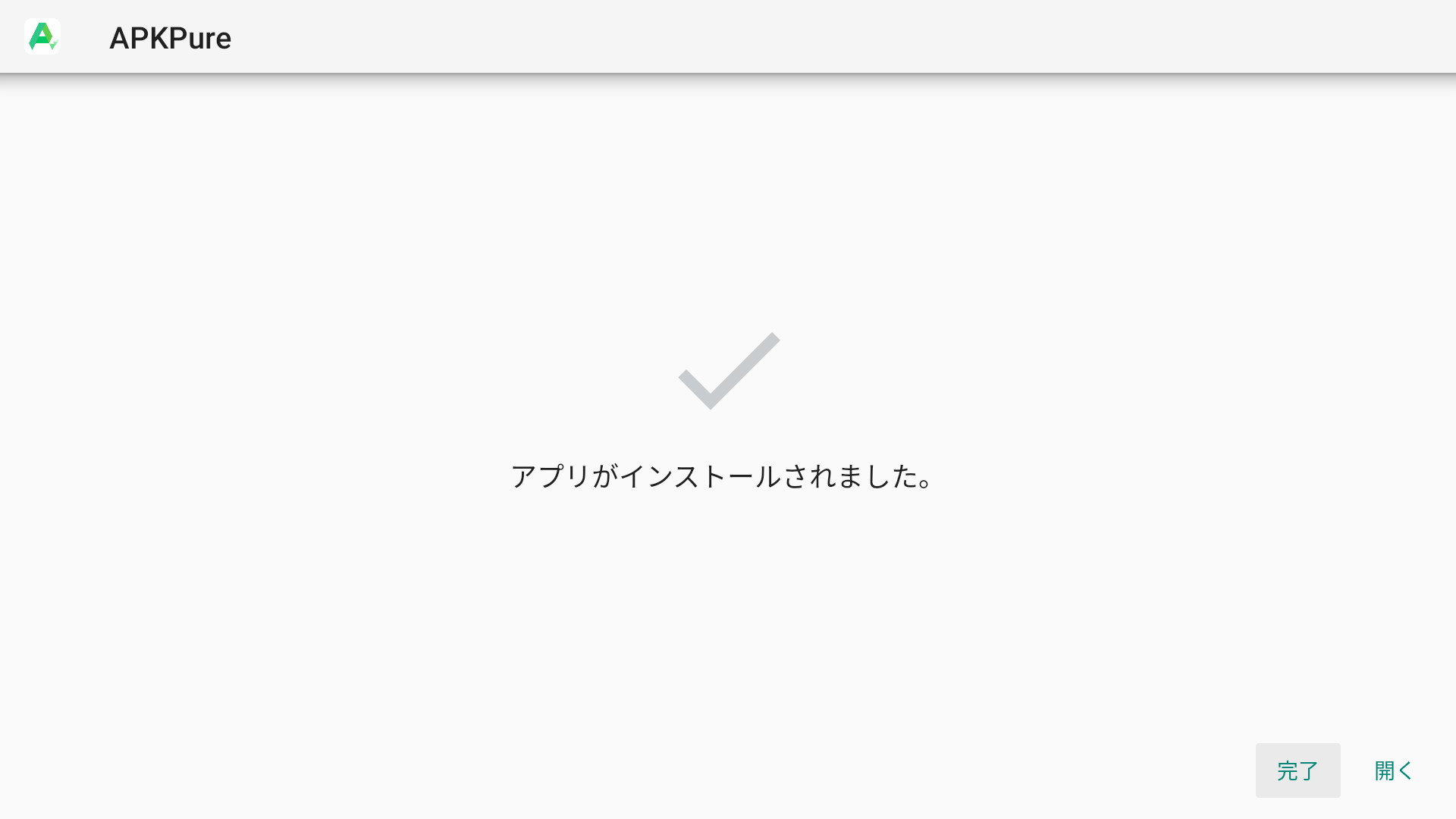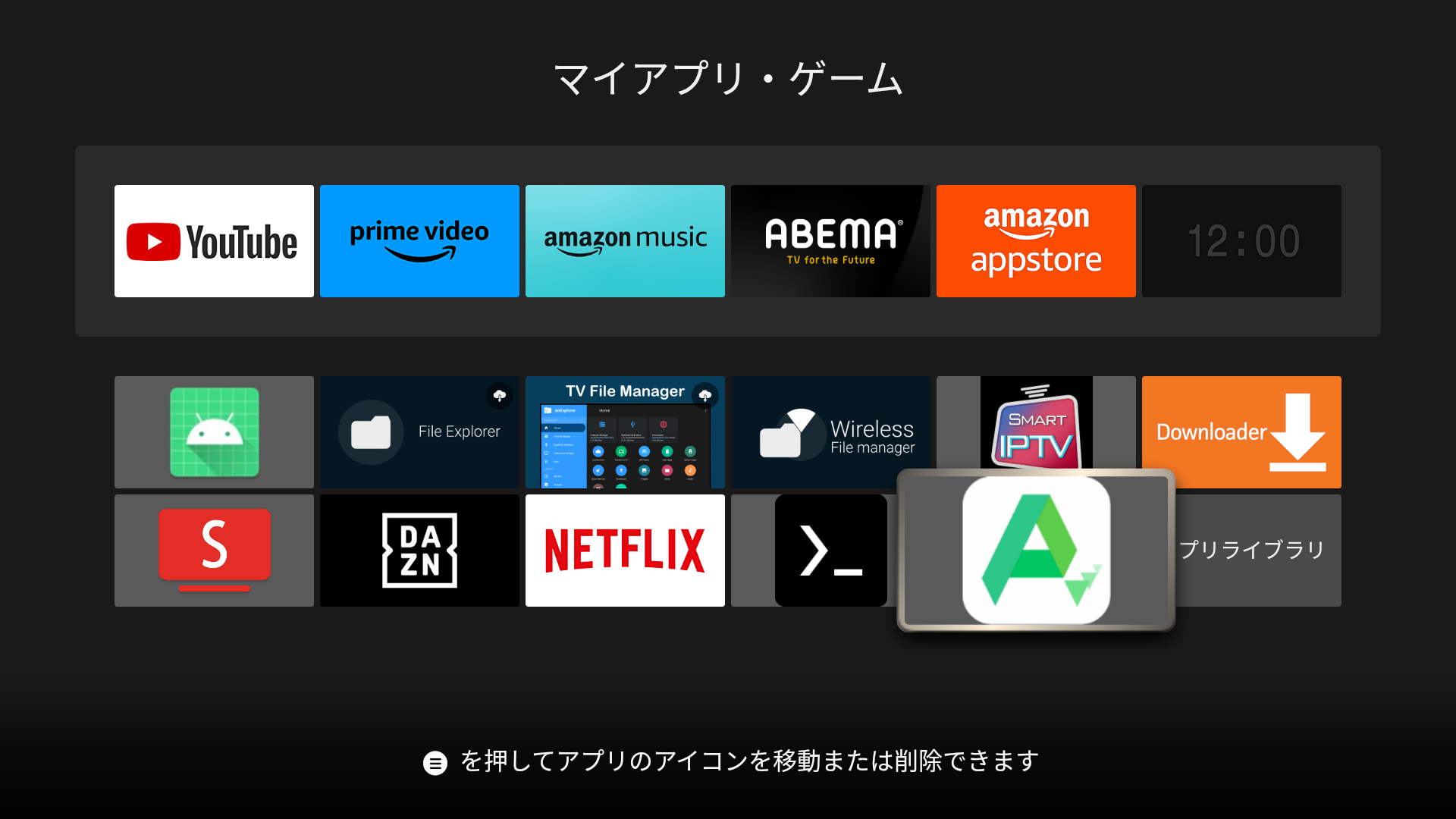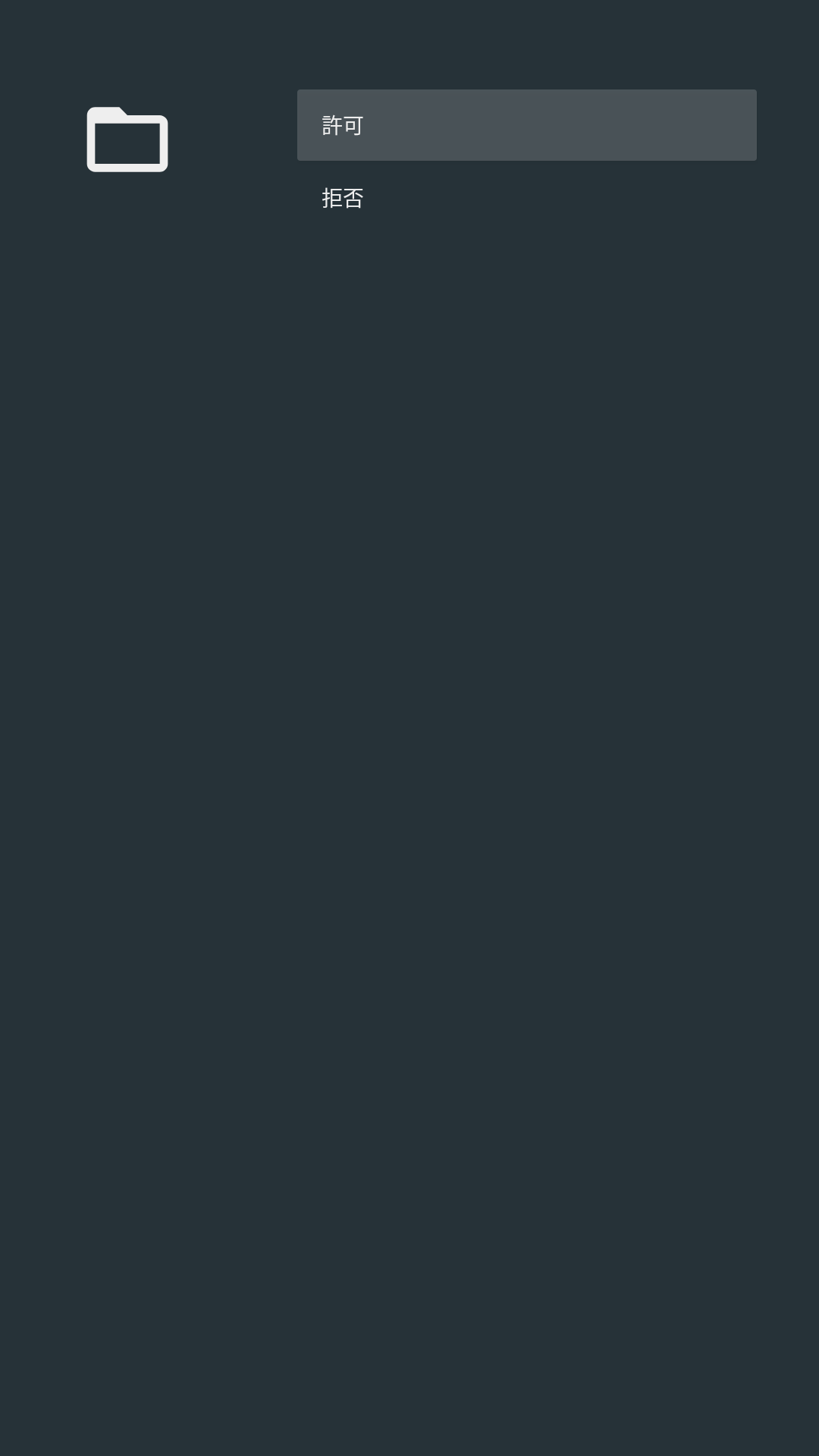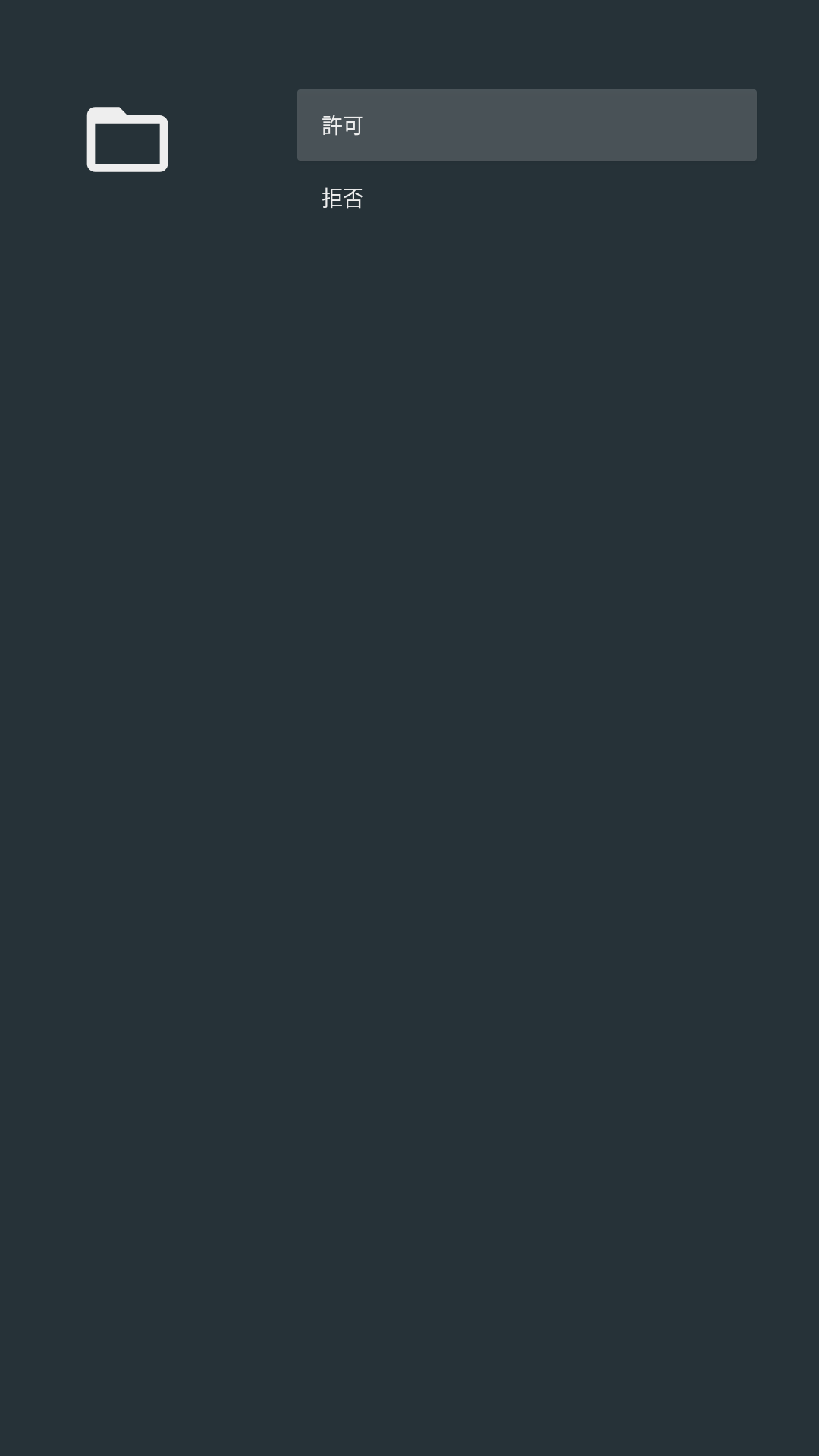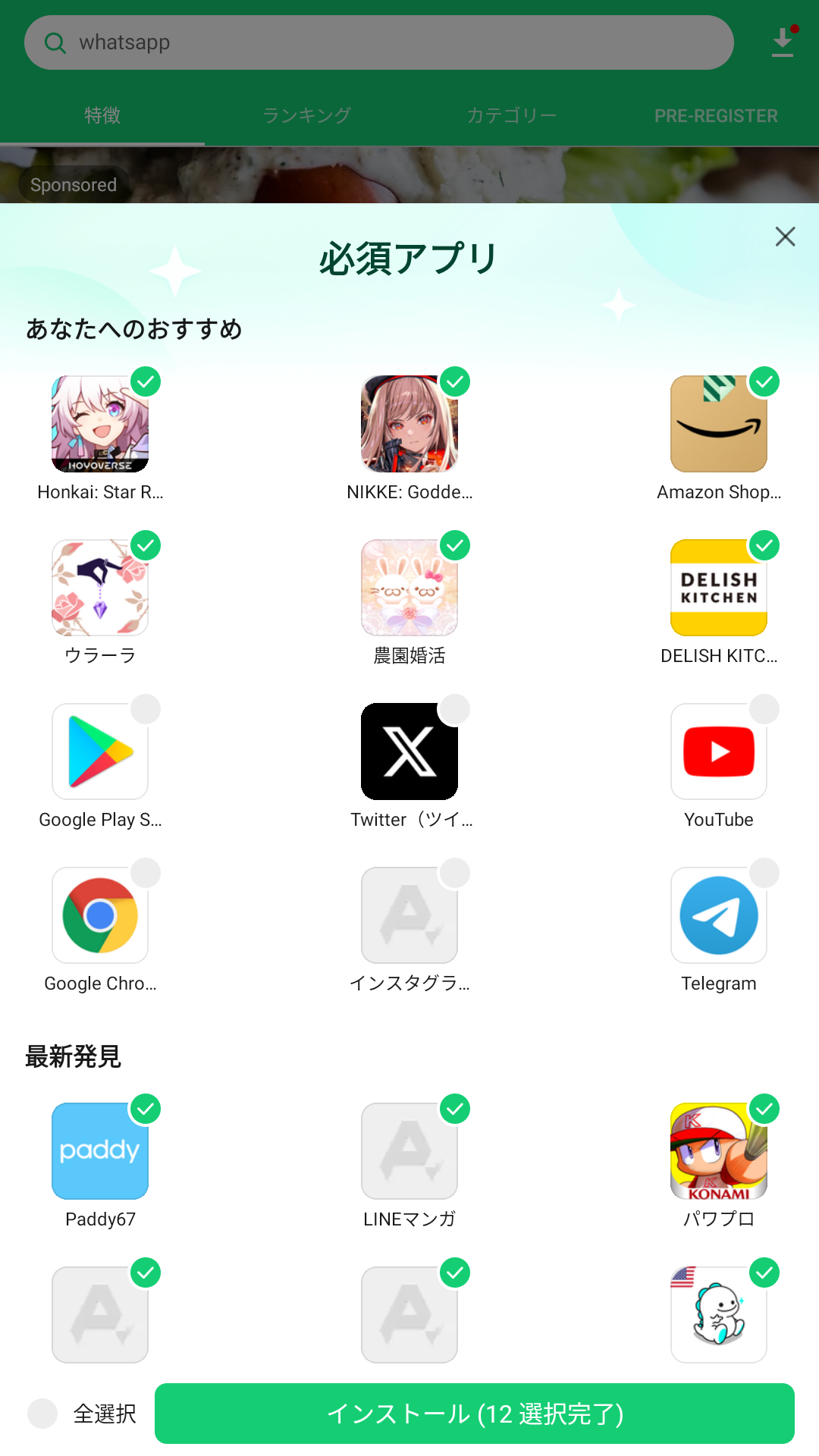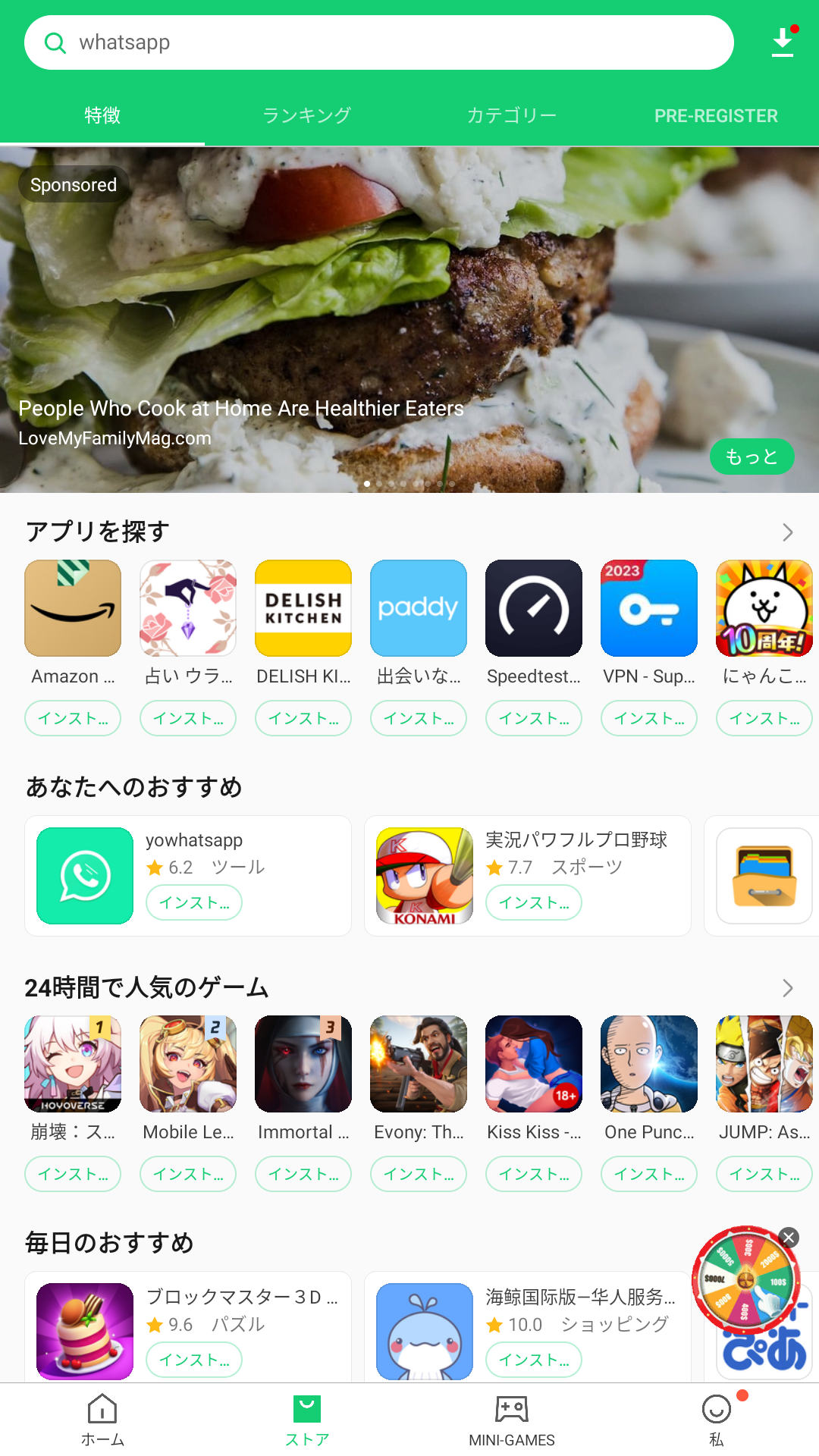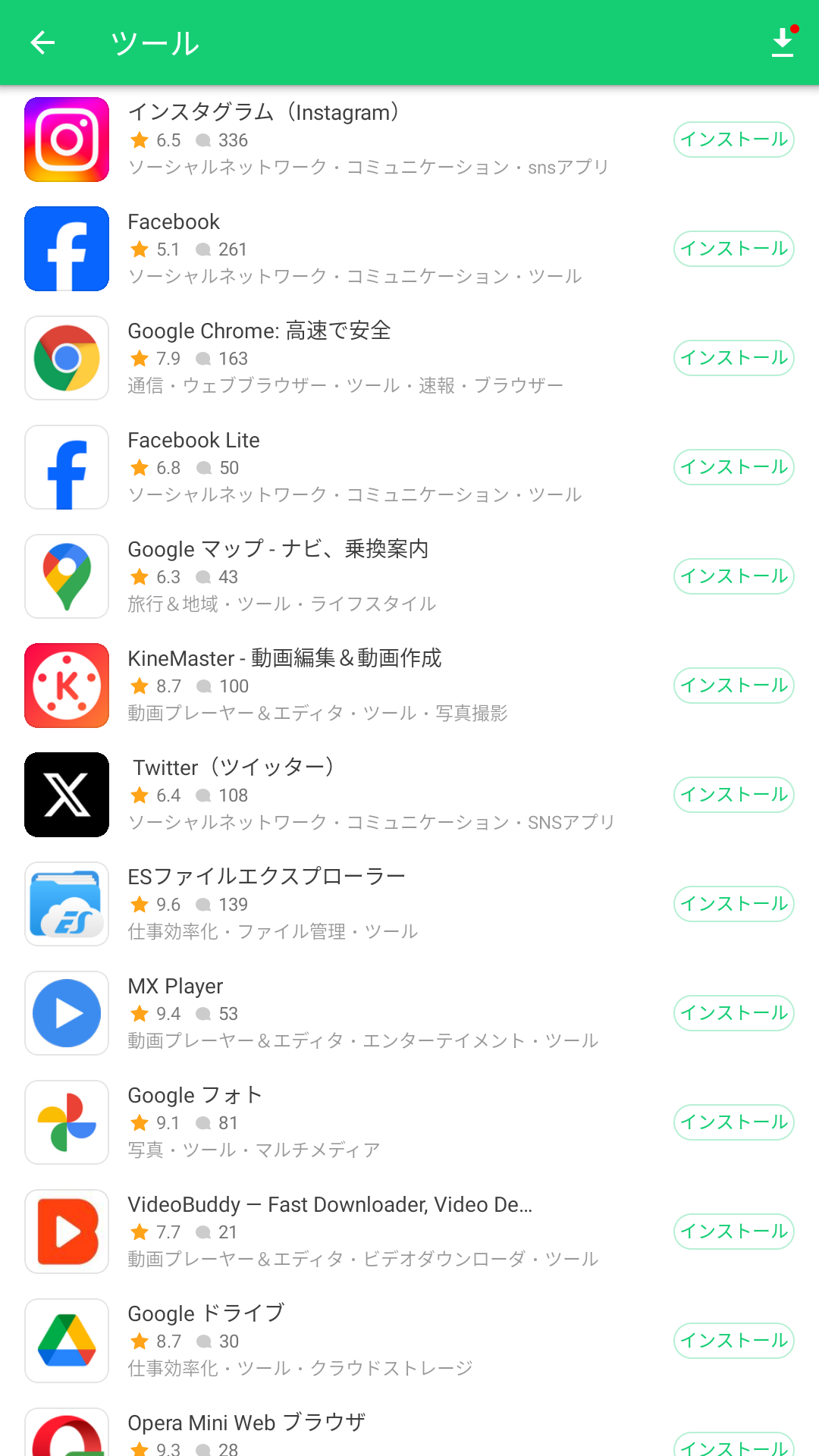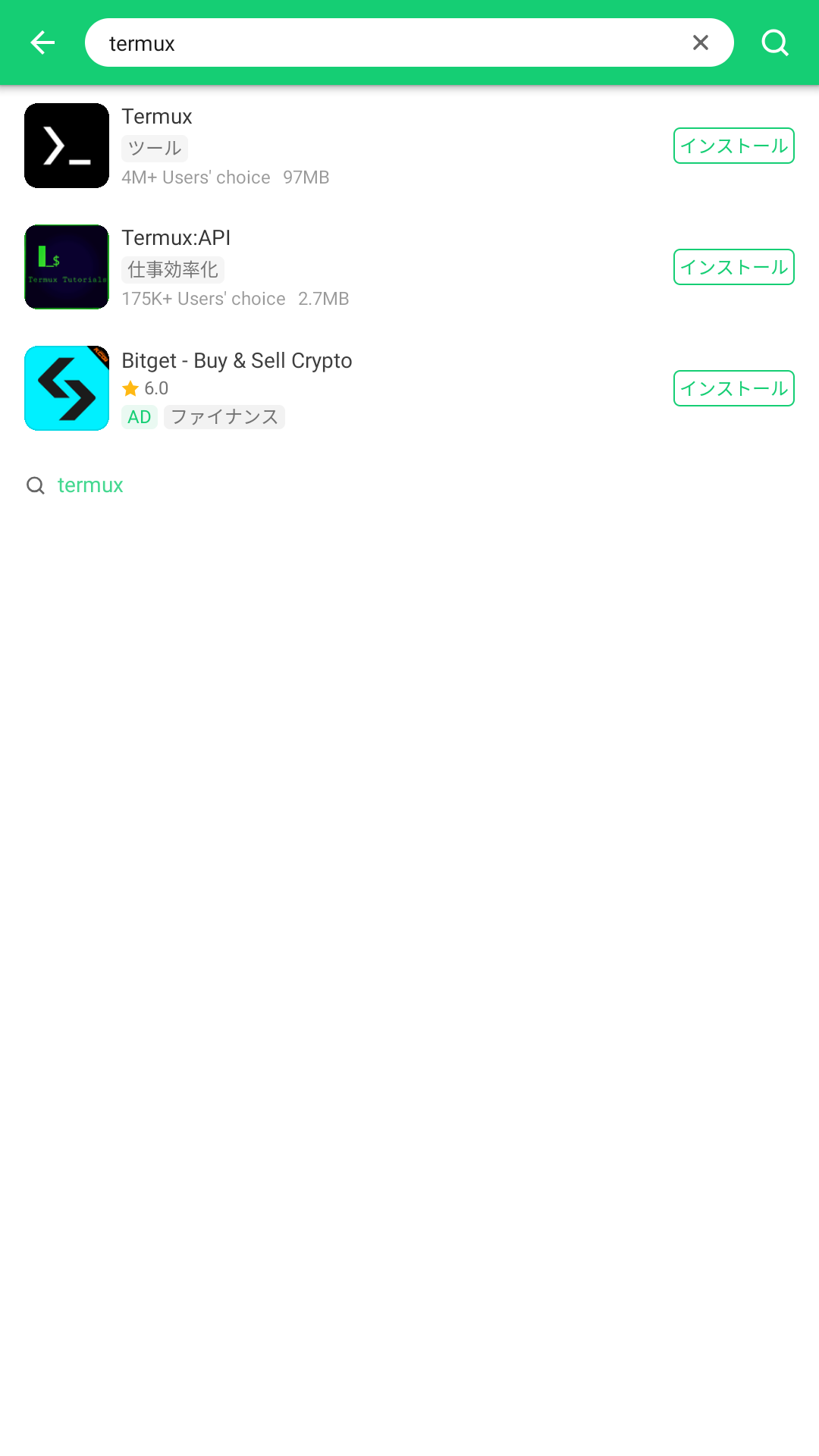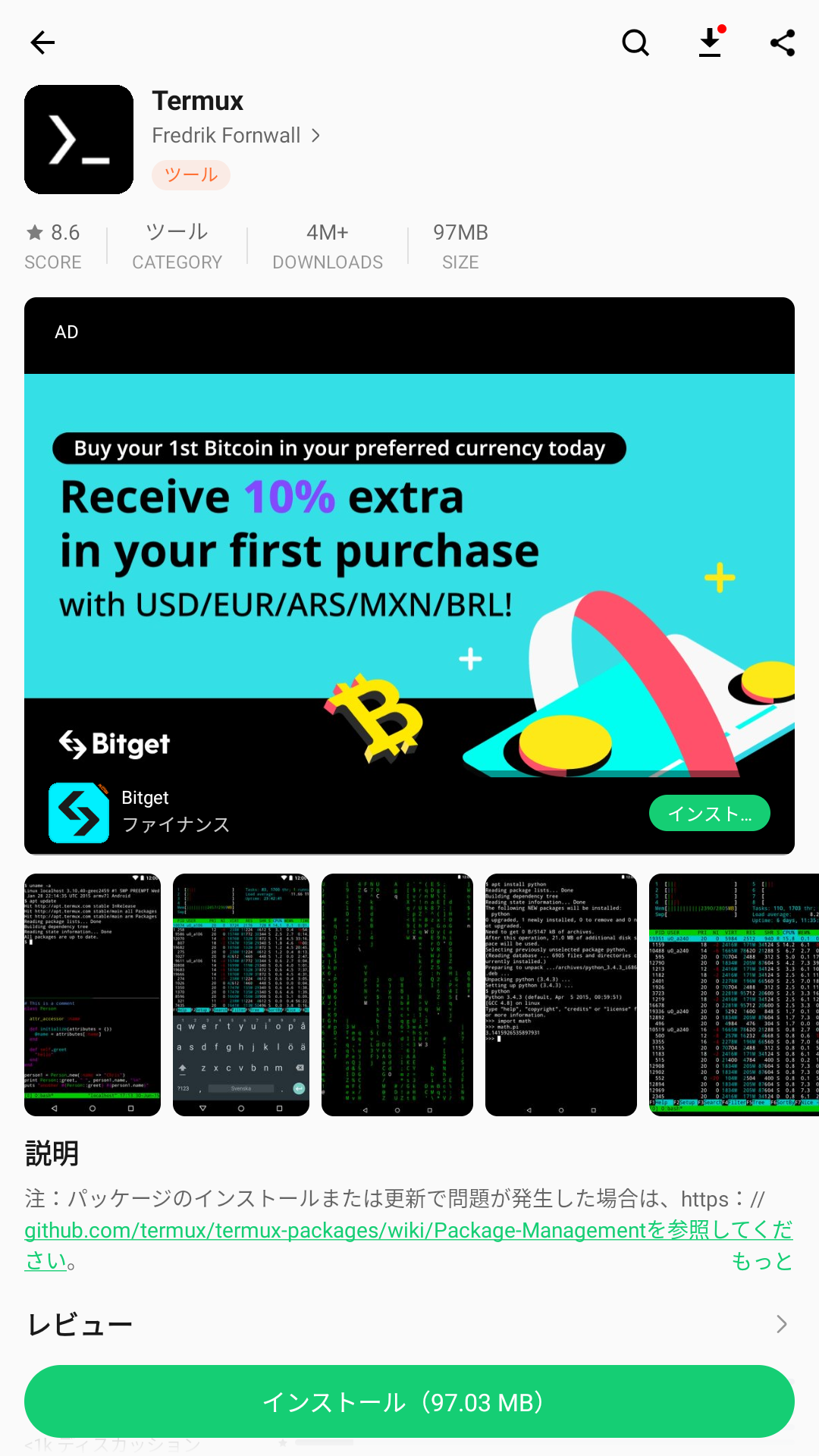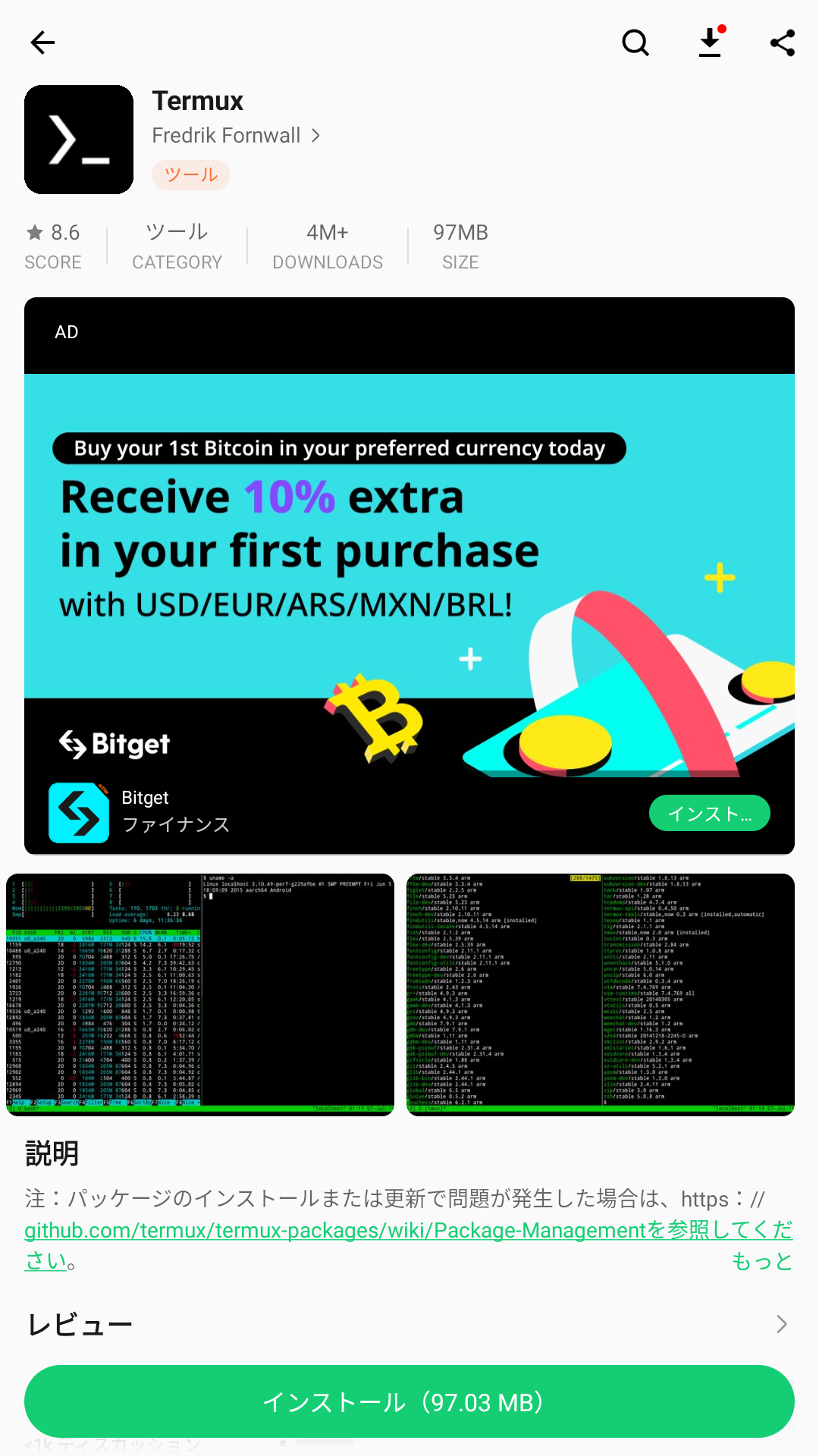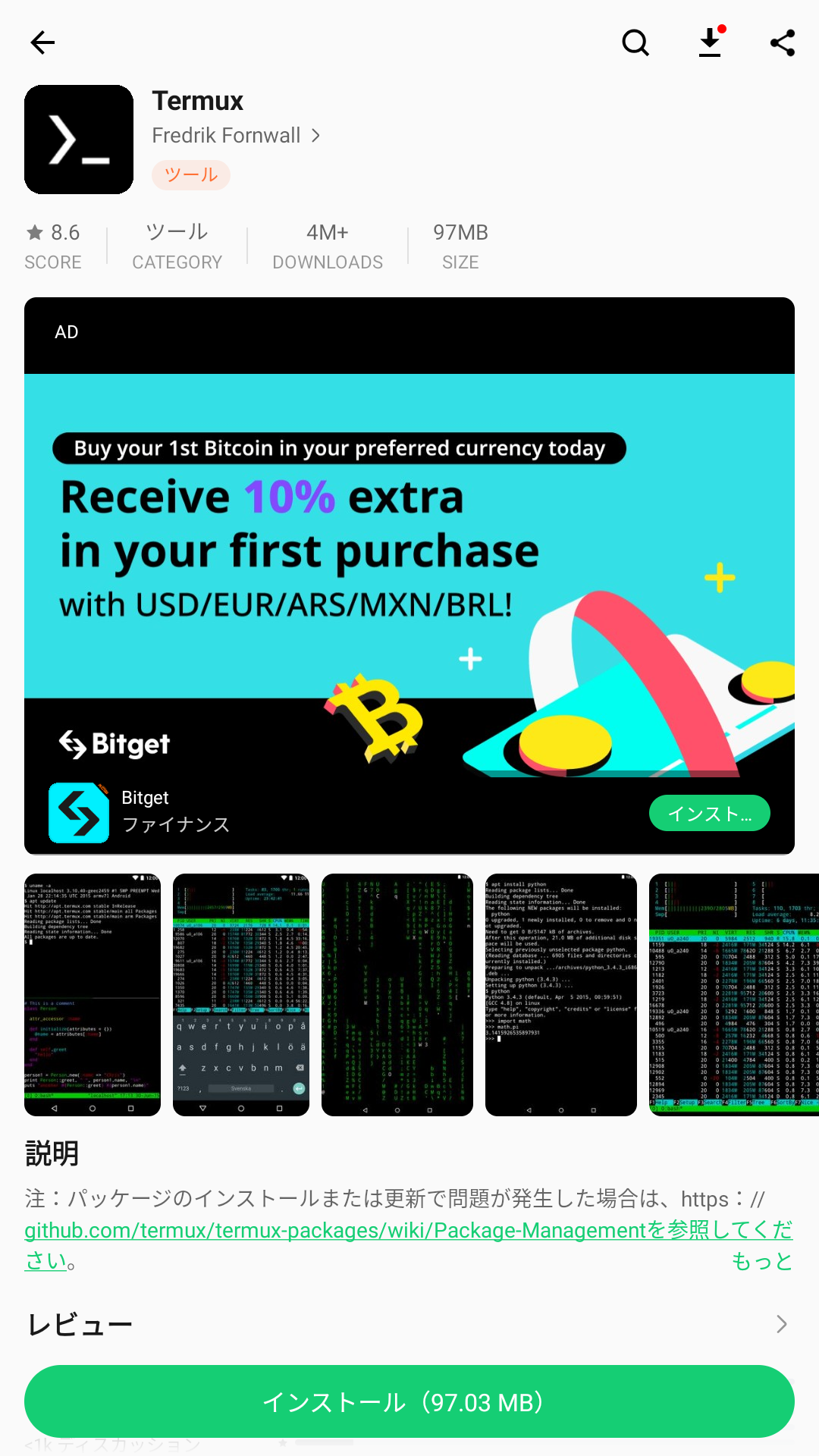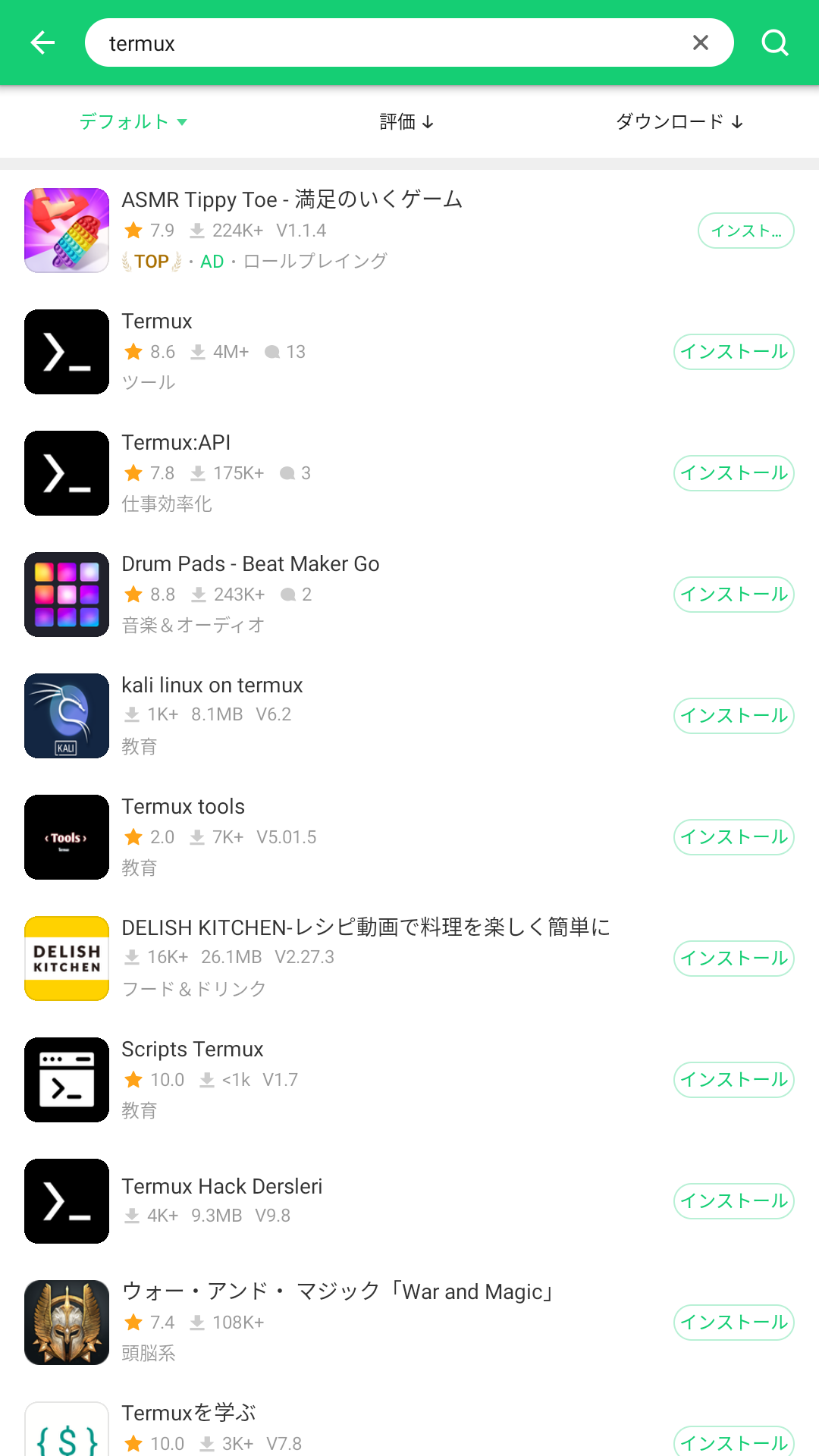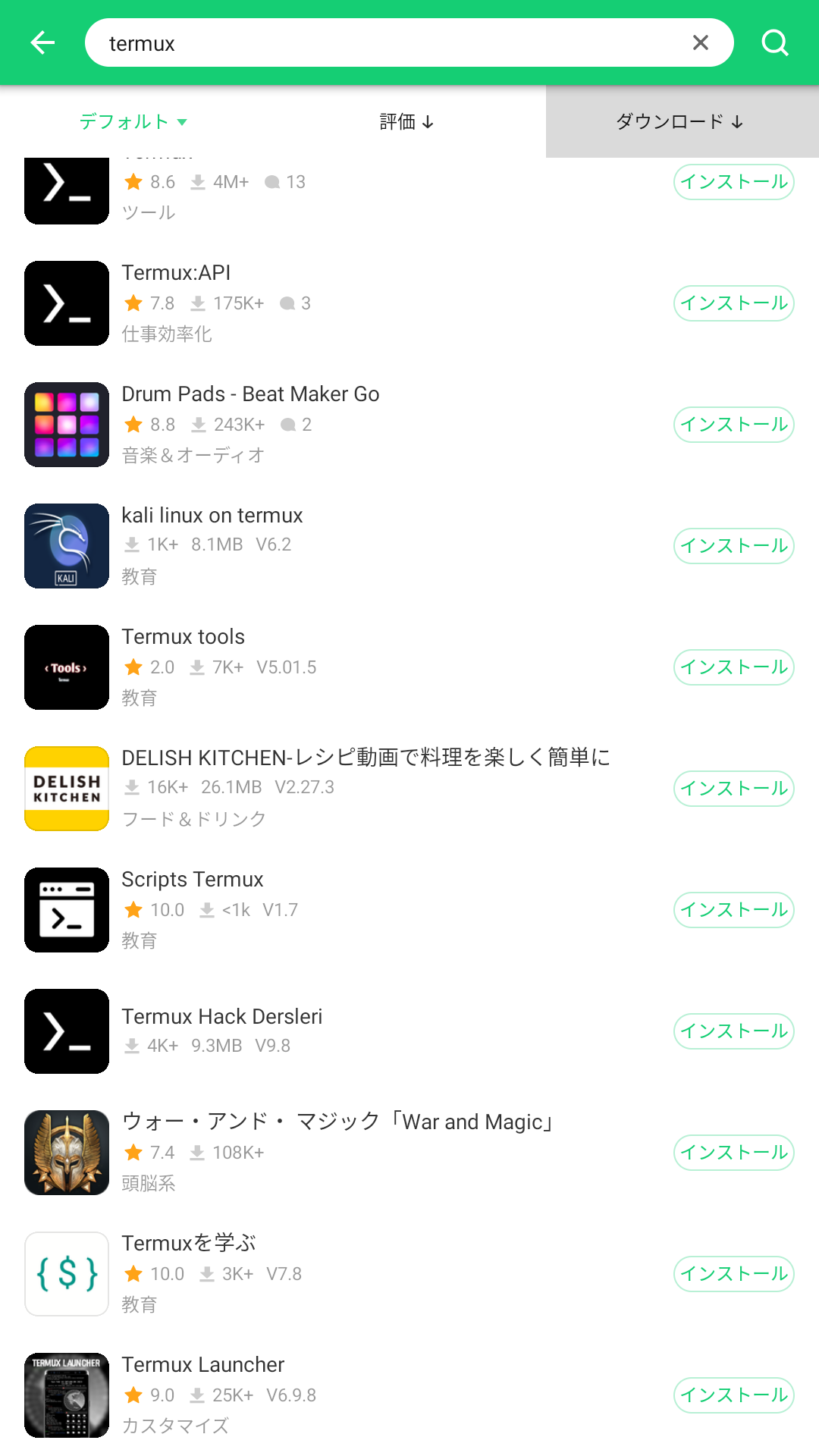プロローグ
○便利な機能を紹介します:
・Googleカレンダーの表示
・Alexaメモの表示
・明日の天気の表示
・メニュー表示順序の変更
・リモコンボタンの変更
・デジタルフォトフレーム
・ブラウザでメール確認
・Youtube広告の非表示
・・・・・・・・・・・・・等
○私にとって、一番大事なことは、以下です:
・FireTVのリモコンだけで操作が可能なこと
既にベッドの中なので、マウス&キードはありません。
複雑な操作はもうできません、Alexaで話すだけで予定は聞けます。
・まず、明日の予定&天気が見れること(Googleカレンダー)with Alexa
・できれば、メールが見れること(OCNメール)、ここはSilkBrowser操作が必要、少々手間です。
LINE等は、腕にSmartWatchがあるので見ることができます。
※SmartWatchは、睡眠管理のため24時間腕に付けています。
Googleカレンダーの表示
これは、とても便利です、寝る前に、ベッドからリモコン操作で、FireTVで明日/今週の予定が確認できます。
※設定は、スマホで行う必要がありますが、FireTVでGoogleカレンダーを表示/確認できます。
手順は以下の2段階で行います:
1.「Alexaカレンダーの設定」
2.Googleカレンダーの表示
○Alexaカレンダーの設定:
まず、スマホ側で、Alexaのカレンダー設定を行い、Googleカレンダーを既定カレンダーに設定します。
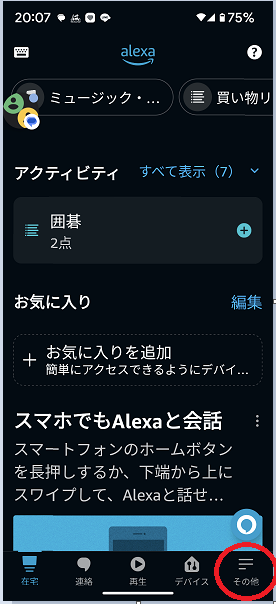
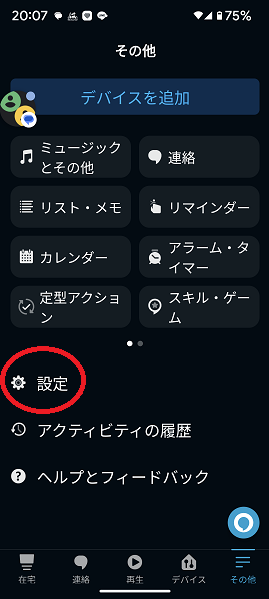
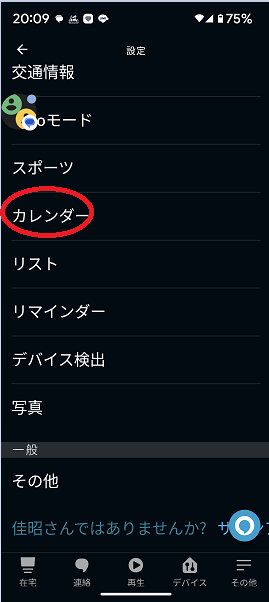

○Googleカレンダーの表示(FireTVで操作します):
Alexaボタンを押下して、「カレンダーを表示して」といいます。
今日/明日/今週の予定が表示され、読み上げられます。
ブラウザでアクセス(SilkBrowserの場合)
※「GoogleChrome」ブラウザ&「Firefox」ブラウザ等も使用してみましたが、当然ですが、
やはり、Amazon純正の「Silk」ブラウザが一番でした。
※やはり、SilkBrowserを使用すれば、それなりに快適に、メール/テニスホームページにアクセスできます。
※ほとんどの操作がリモコンでできます、唯一、テニスの参加(○)/不参加(X)だけは、入力はできませんでした
※(この場合は、マウス接続が必要です)。
※言い換えると、「リストボックス」/「コンボボックス」の操作はできませんでした。
また、一部操作が困難な場合は、「リモコンのマウス化」(Mouse Toggle)アプリを使用しています。
※このアプリは次回に紹介したいと思います、以下が便利です:
○再生ボタンを2回押して、マウス機能を有効化/無効化できます。
○マウスカーソルが表示されます。
○リングボタンの「上下左右」でマウスカーソルを移動できます。
○マウスカーソルの上下(メニューボタン/早送りボタン)スクロールが可能です。
※左右にはスクロールしないので。マウス無効化後、左右に移動させます。
○まず、SilkBrowserを起動します。
「HOME」「マイアプリ」~起動します。
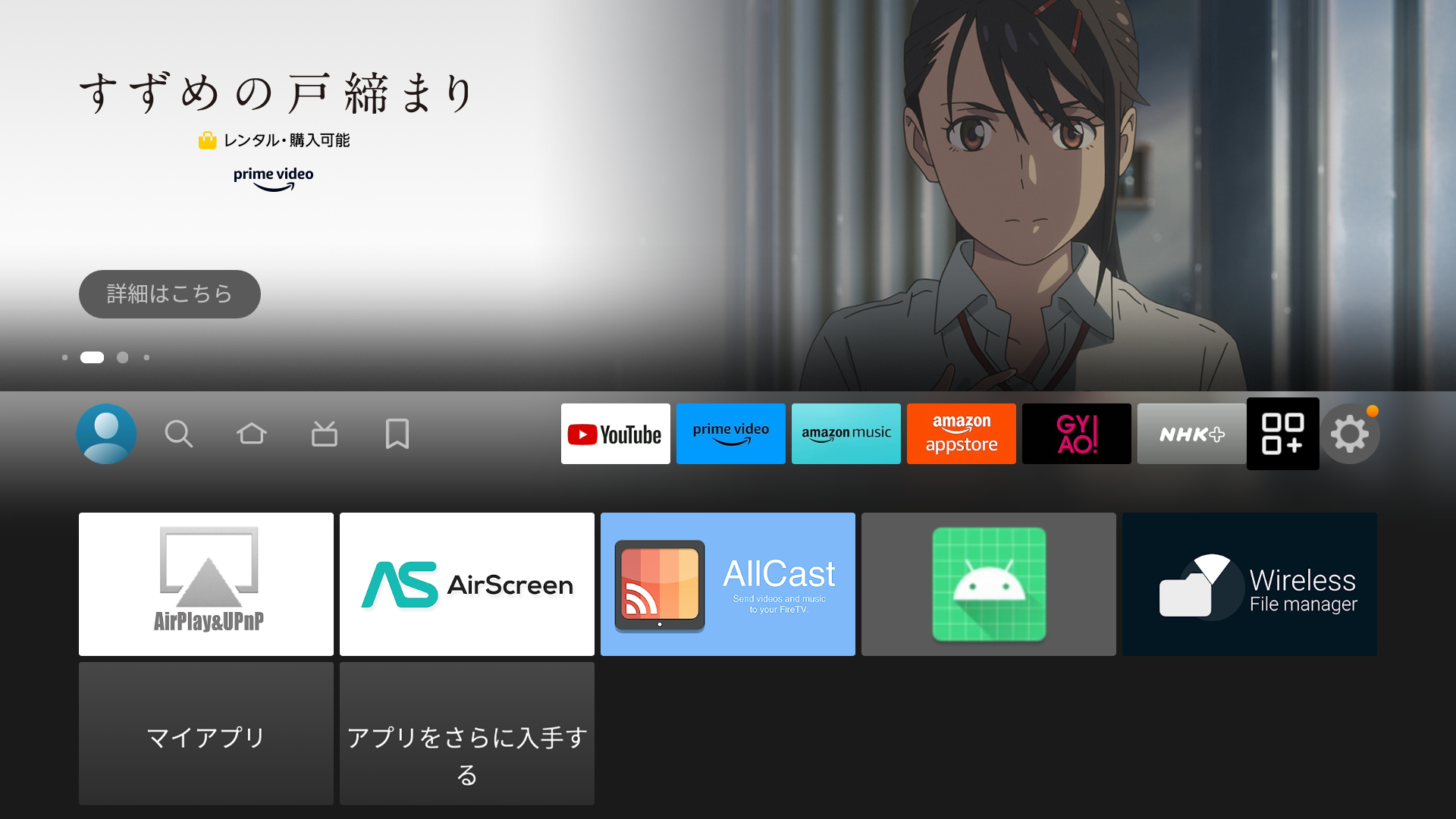
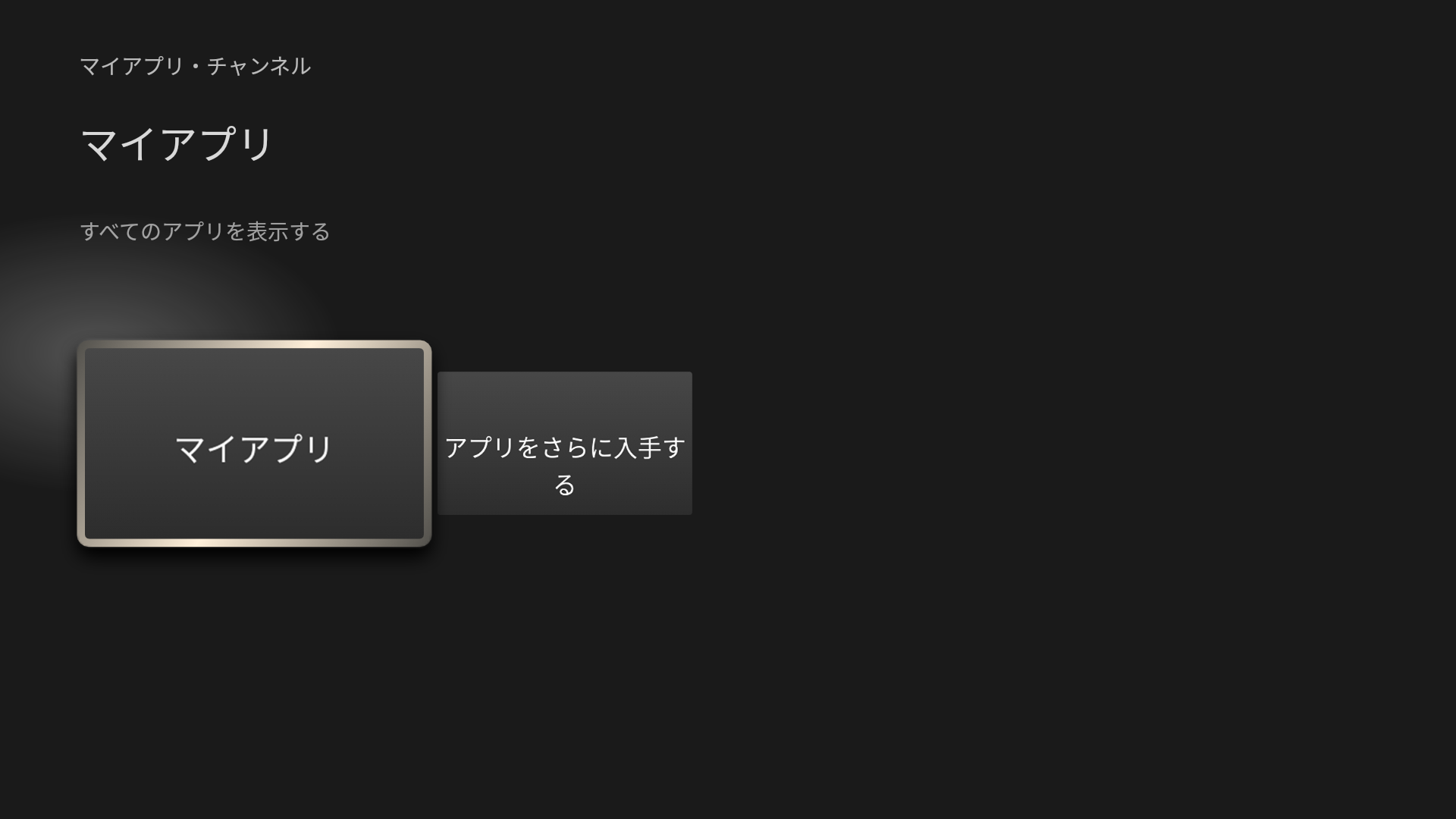
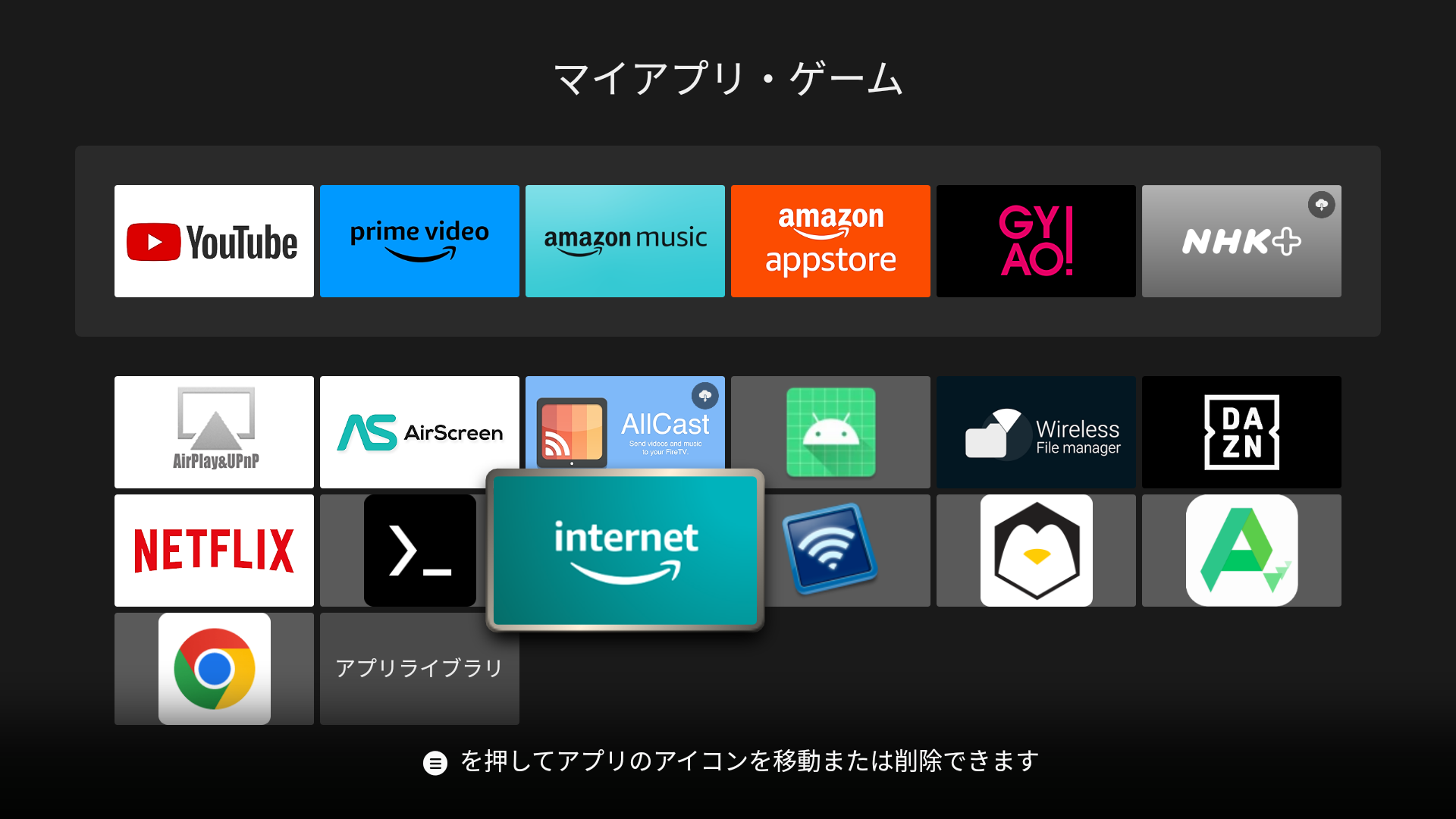
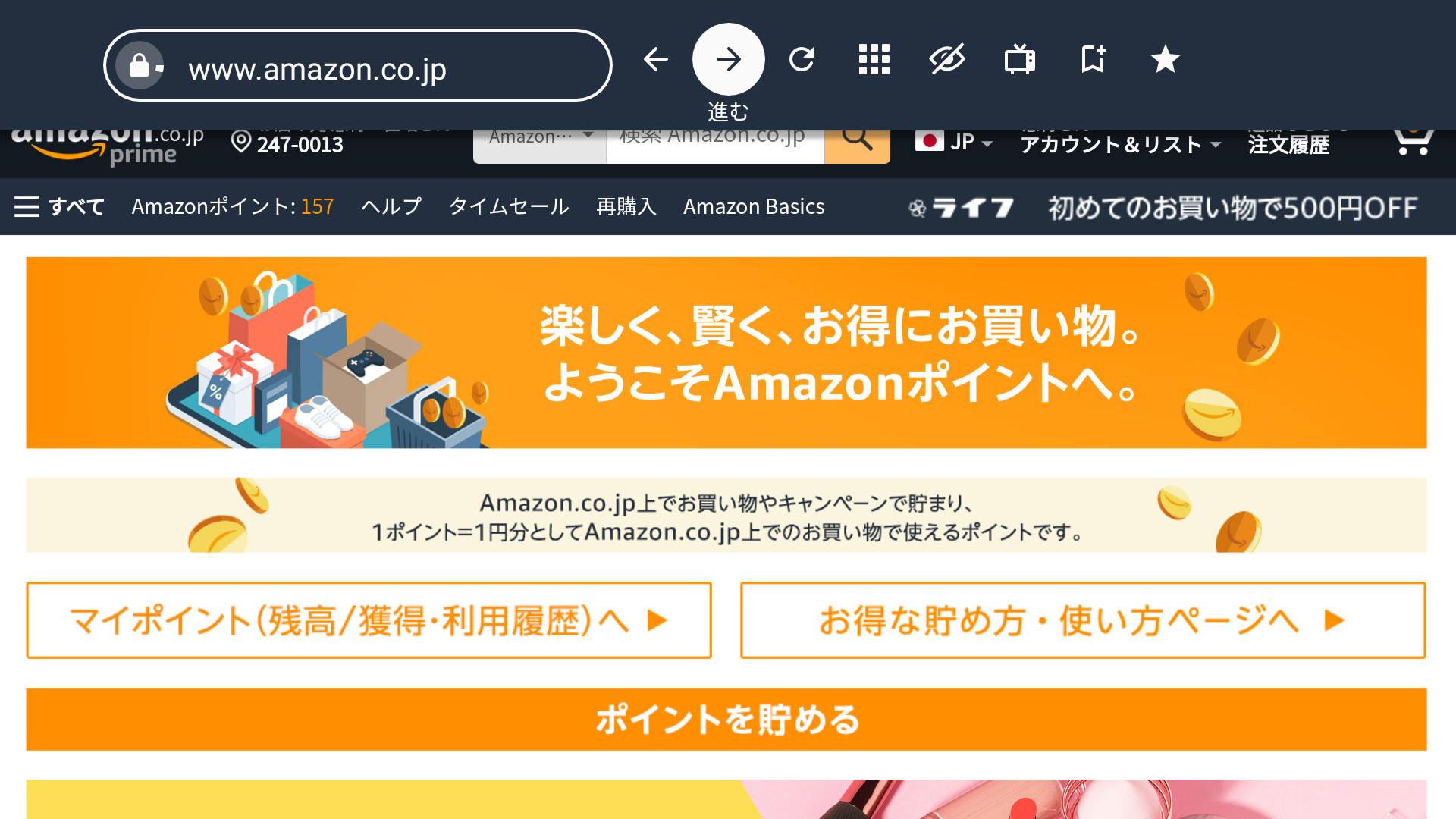
○次に、SilkBrowser起動後、「ブックマーク」(お気に入り)を表示します。
「メニュー」「ブックマーク」~起動します。
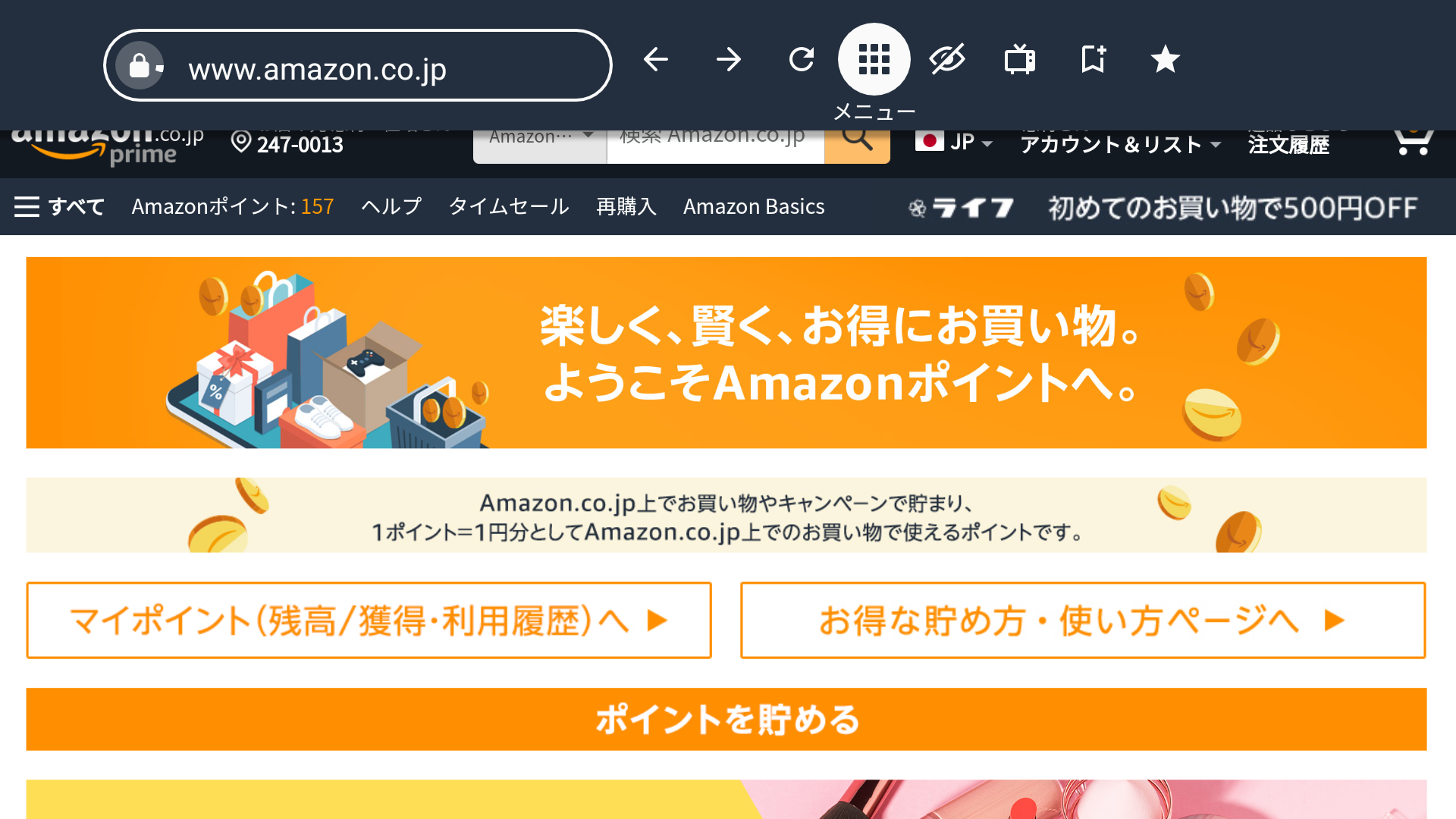
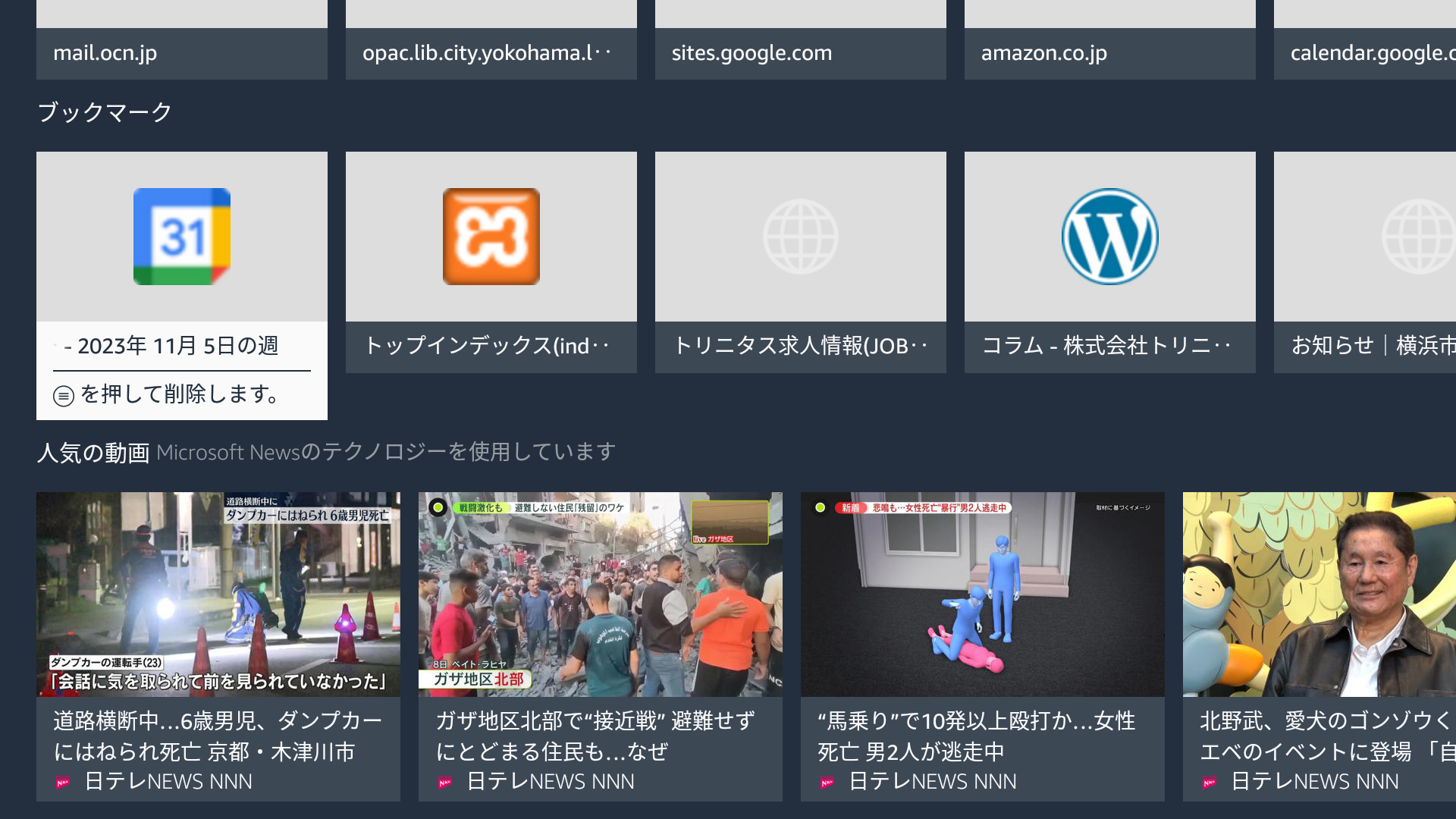
○「Googleカレンダー」を起動します。
「メニュー」「Googleカレンダー」~起動します。
カレンダーの追加/変更/削除も可能でした。
○「ローカルサーバー」(ワシのホームページ)を表示します。
「メニュー」「index.html」~起動します。
ノートPCが起動中の場合のみ表示可能です。
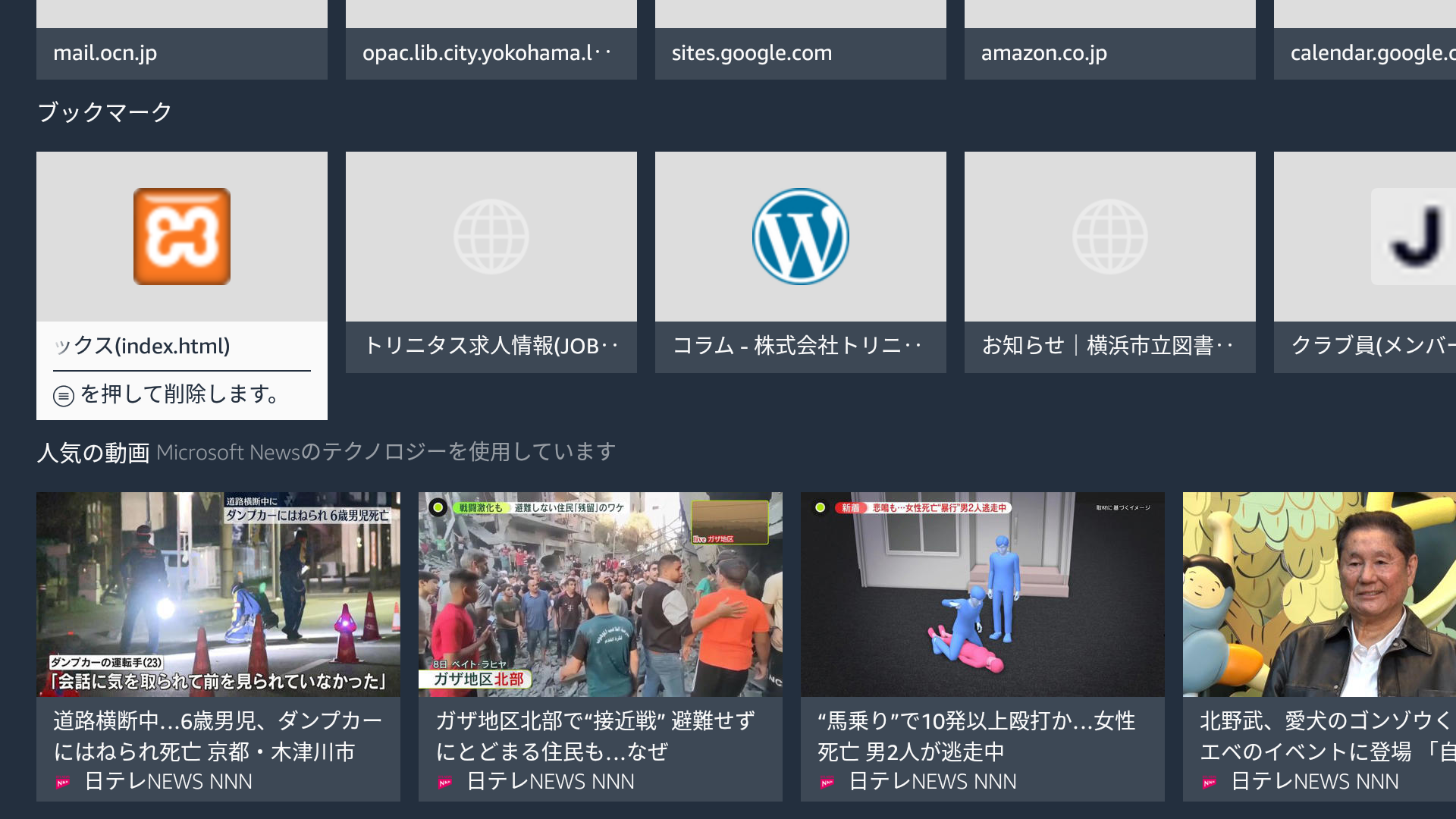
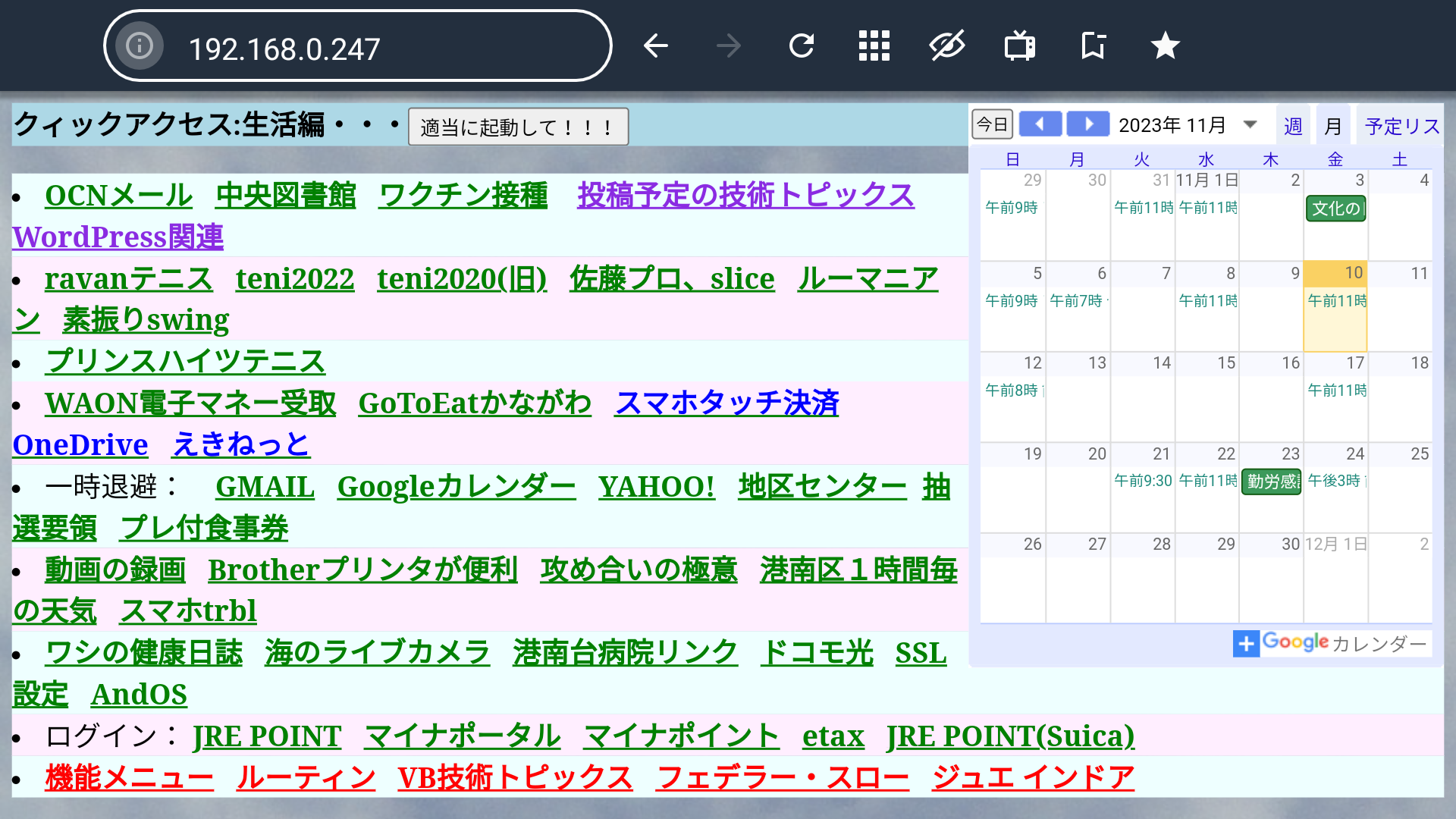
○「trinitas-yokohama.jp/job」を起動します。
「メニュー」「マイアプリ」~起動します。
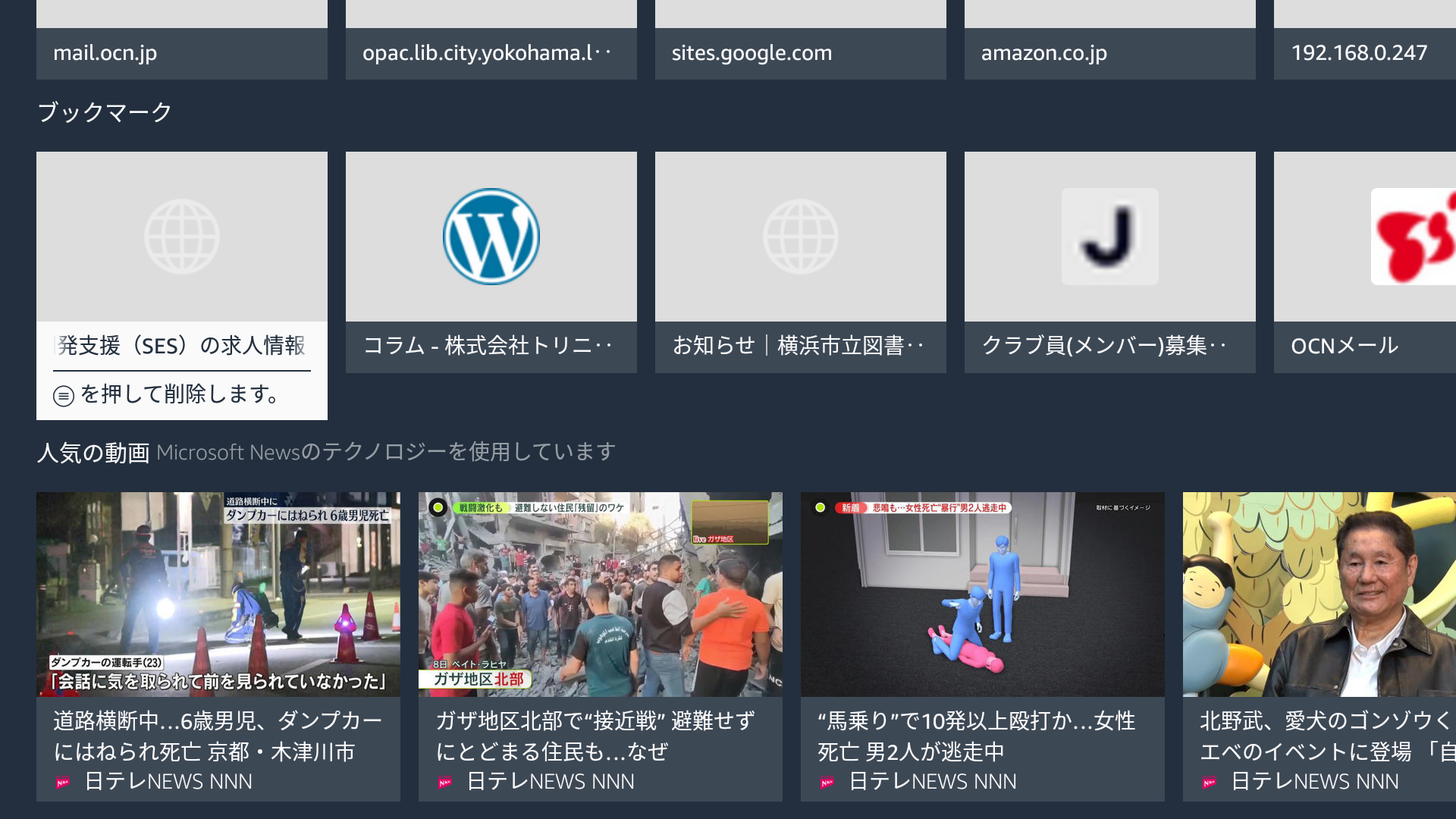
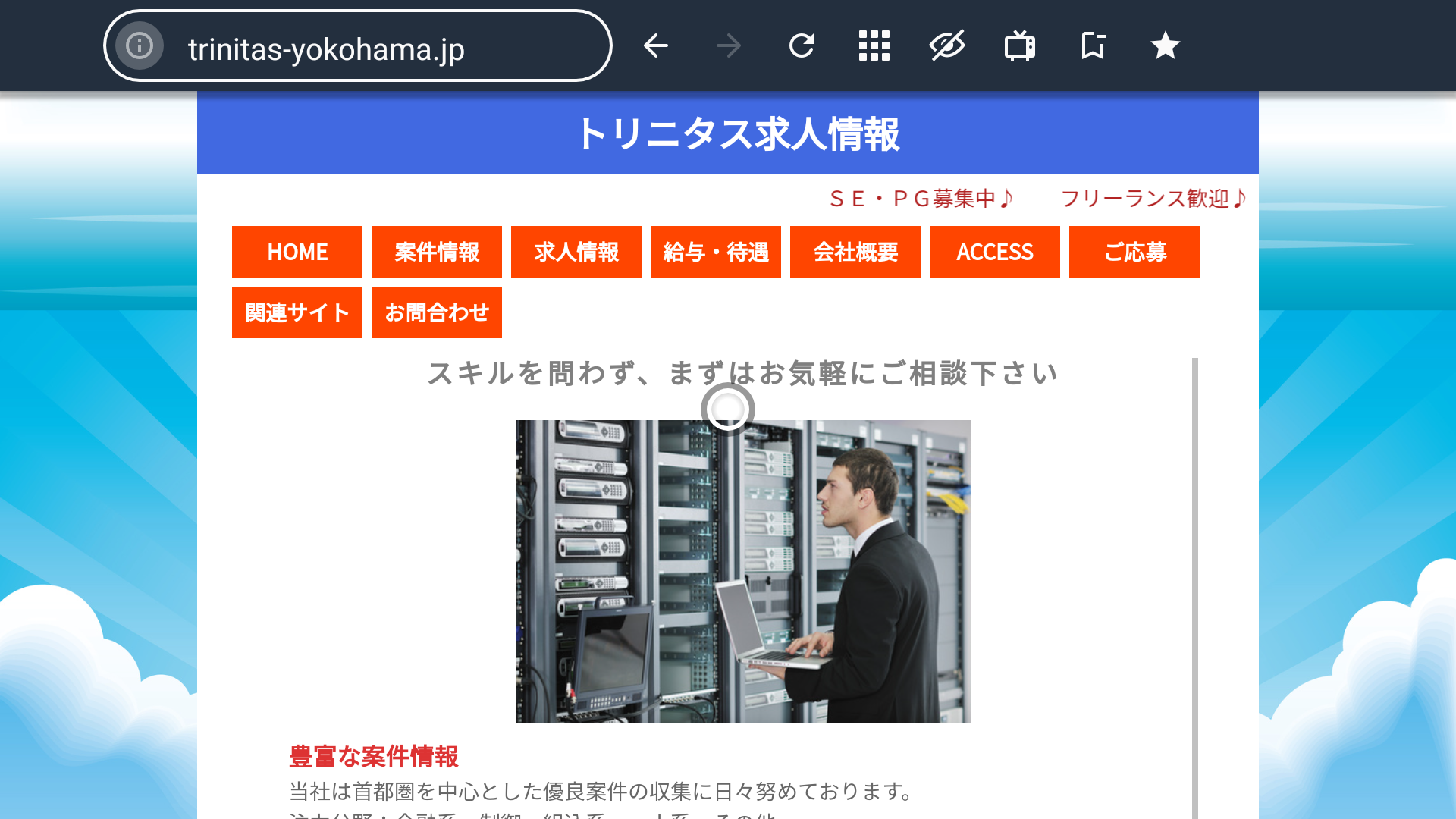
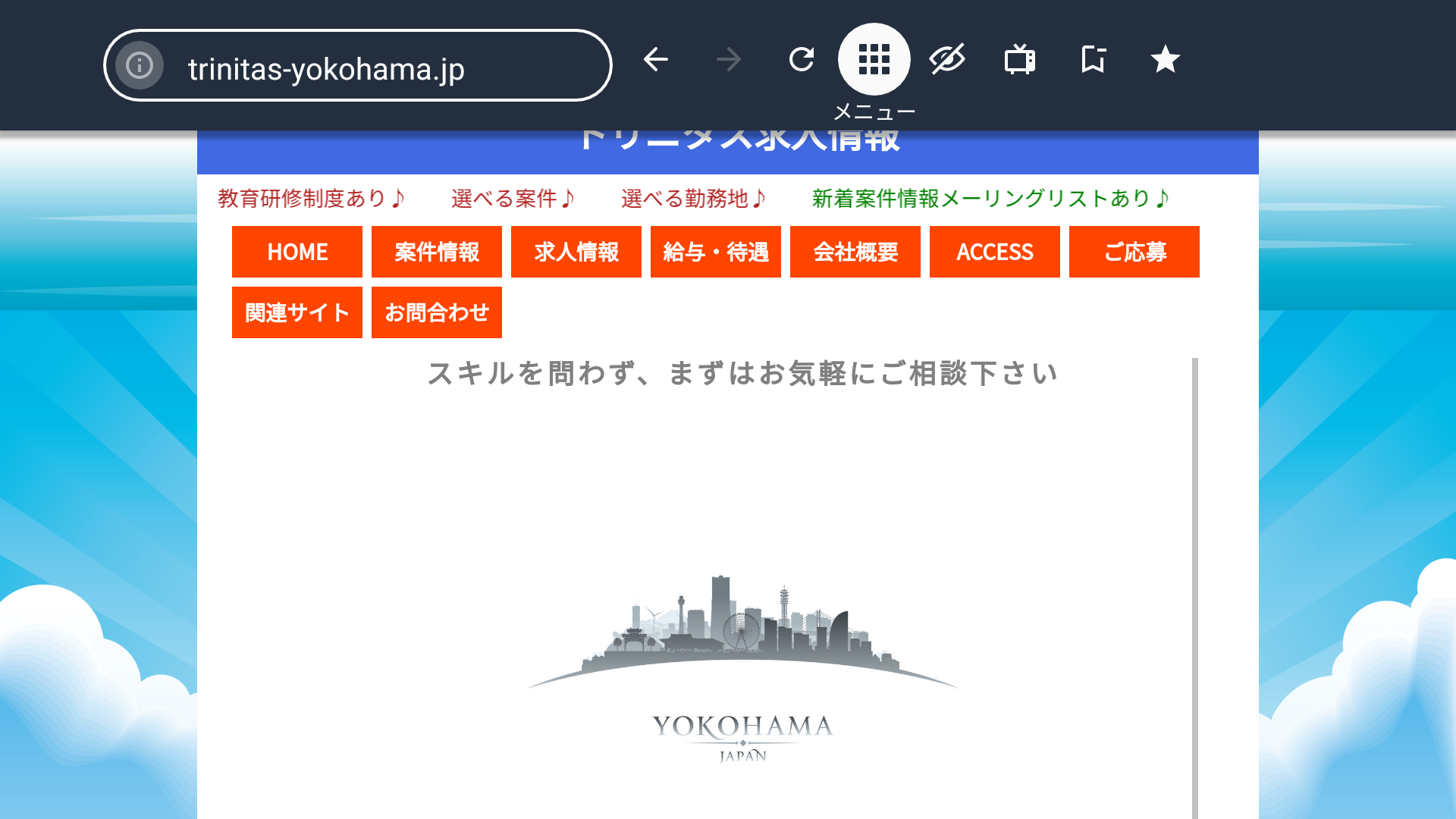
○「trinitas.jp」を起動します。
「メニュー」「マイアプリ」~起動します。
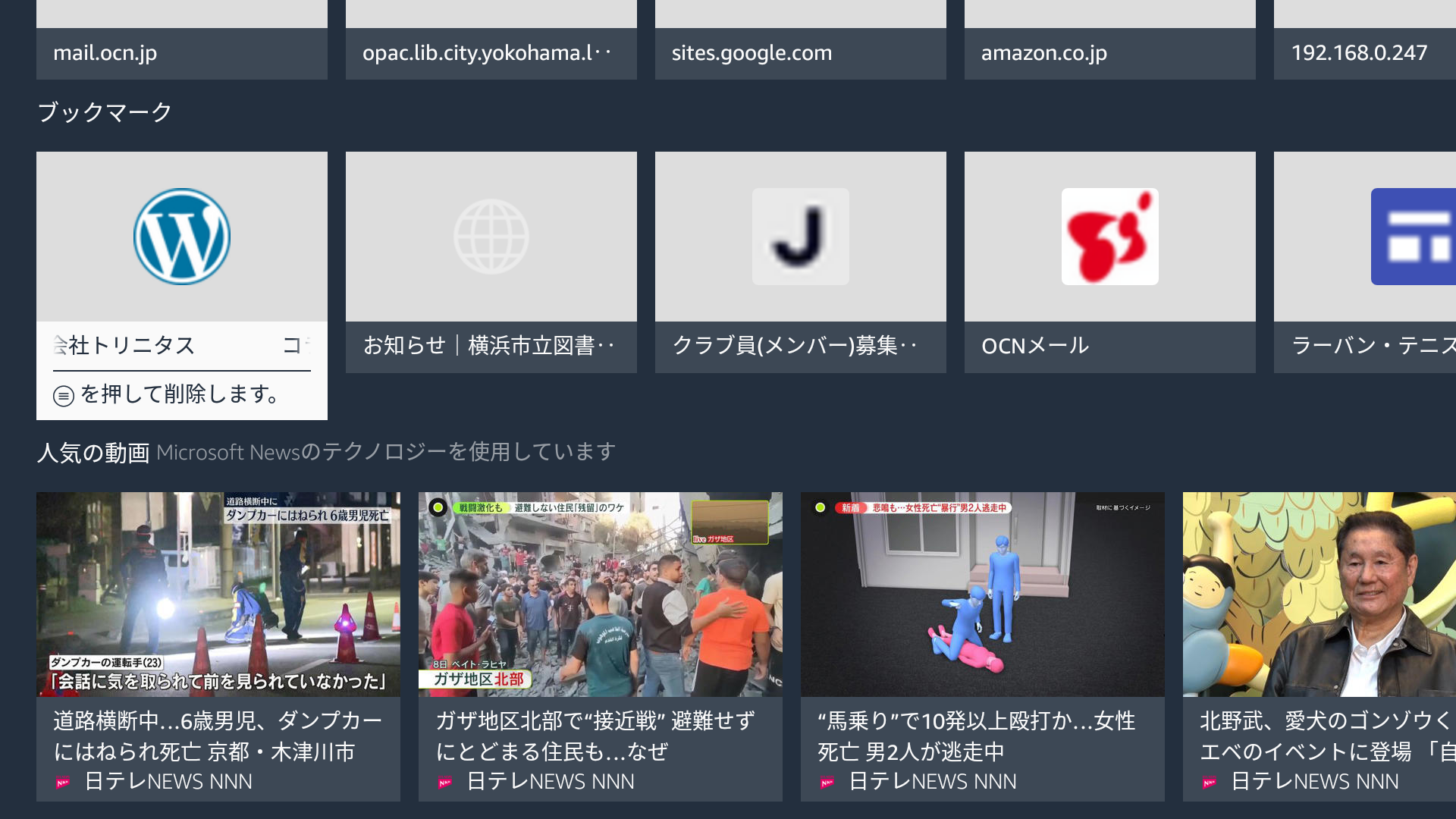
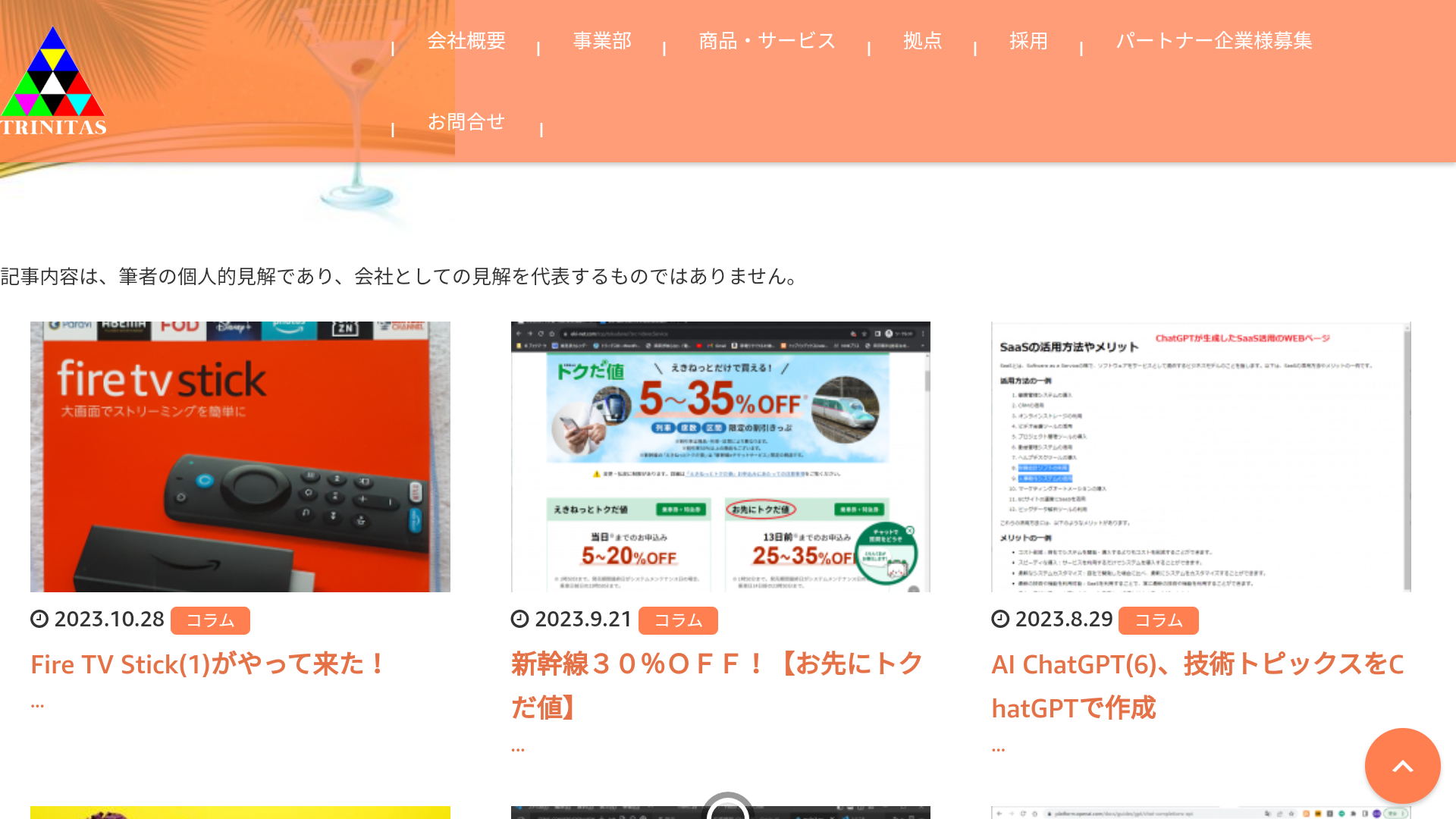
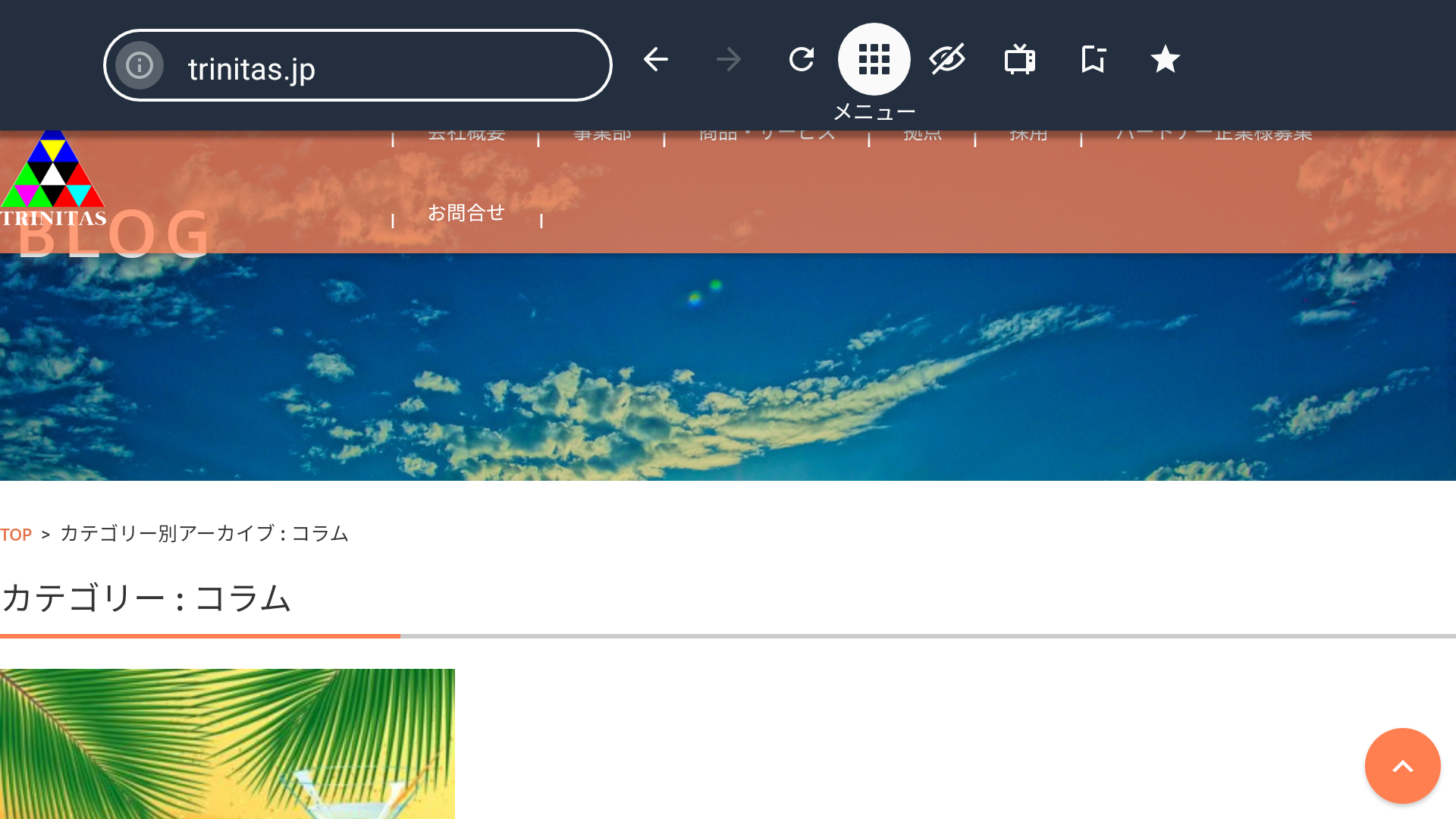
○「横浜市中央図書館」を起動します。
「メニュー」「マイアプリ」~起動します。
返却期限が過ぎている場合、明日、返却が必要です。
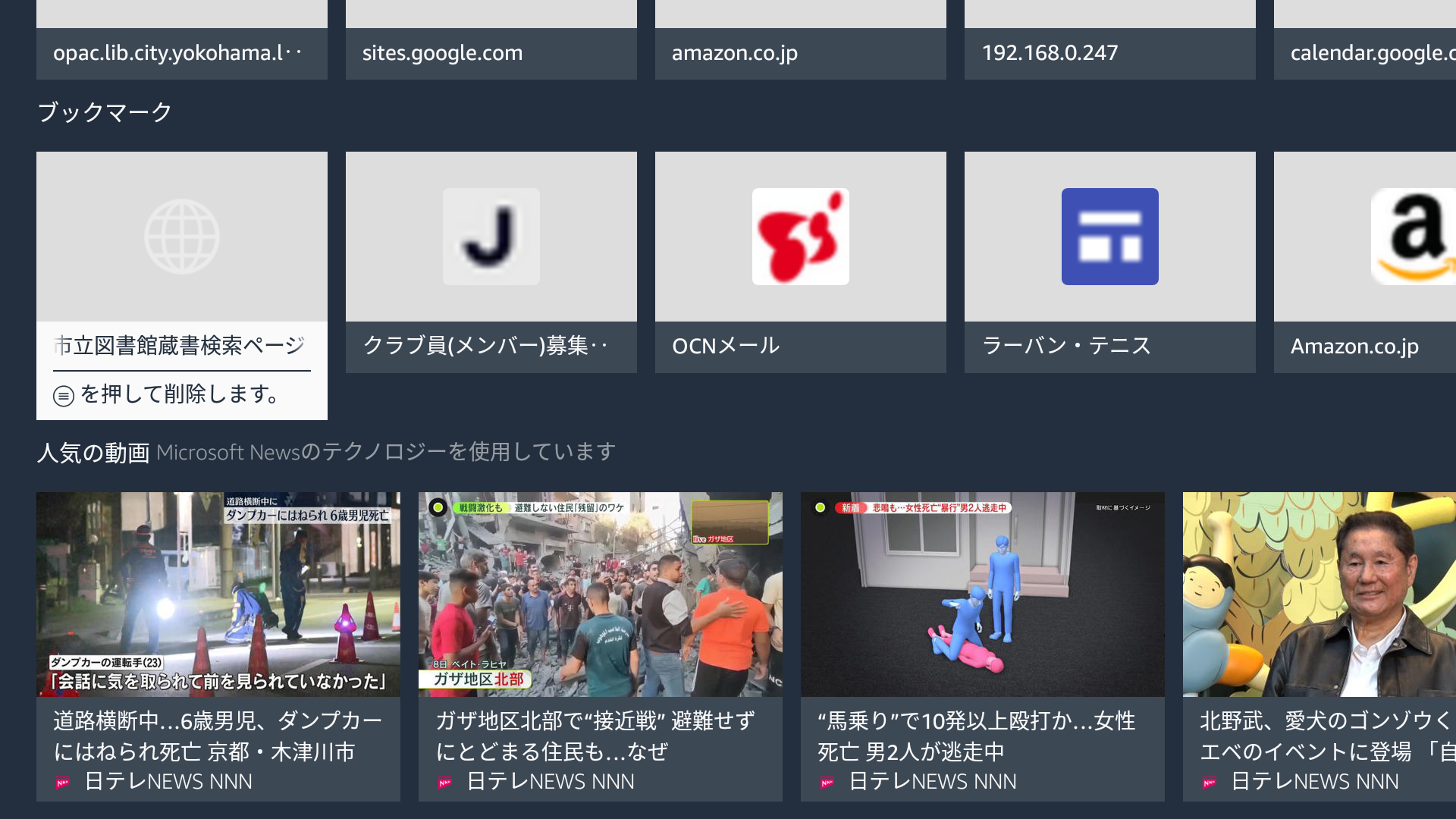
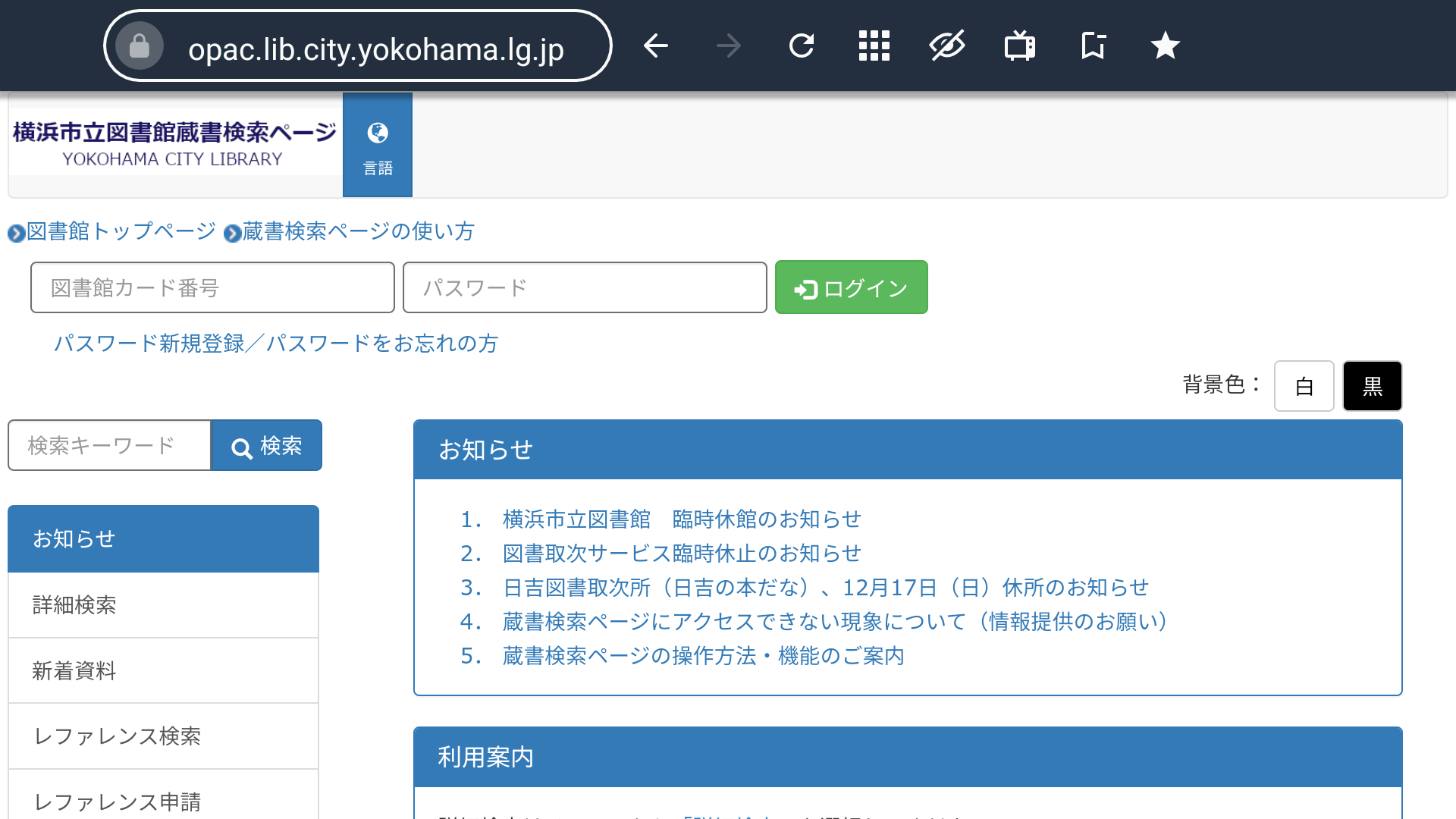
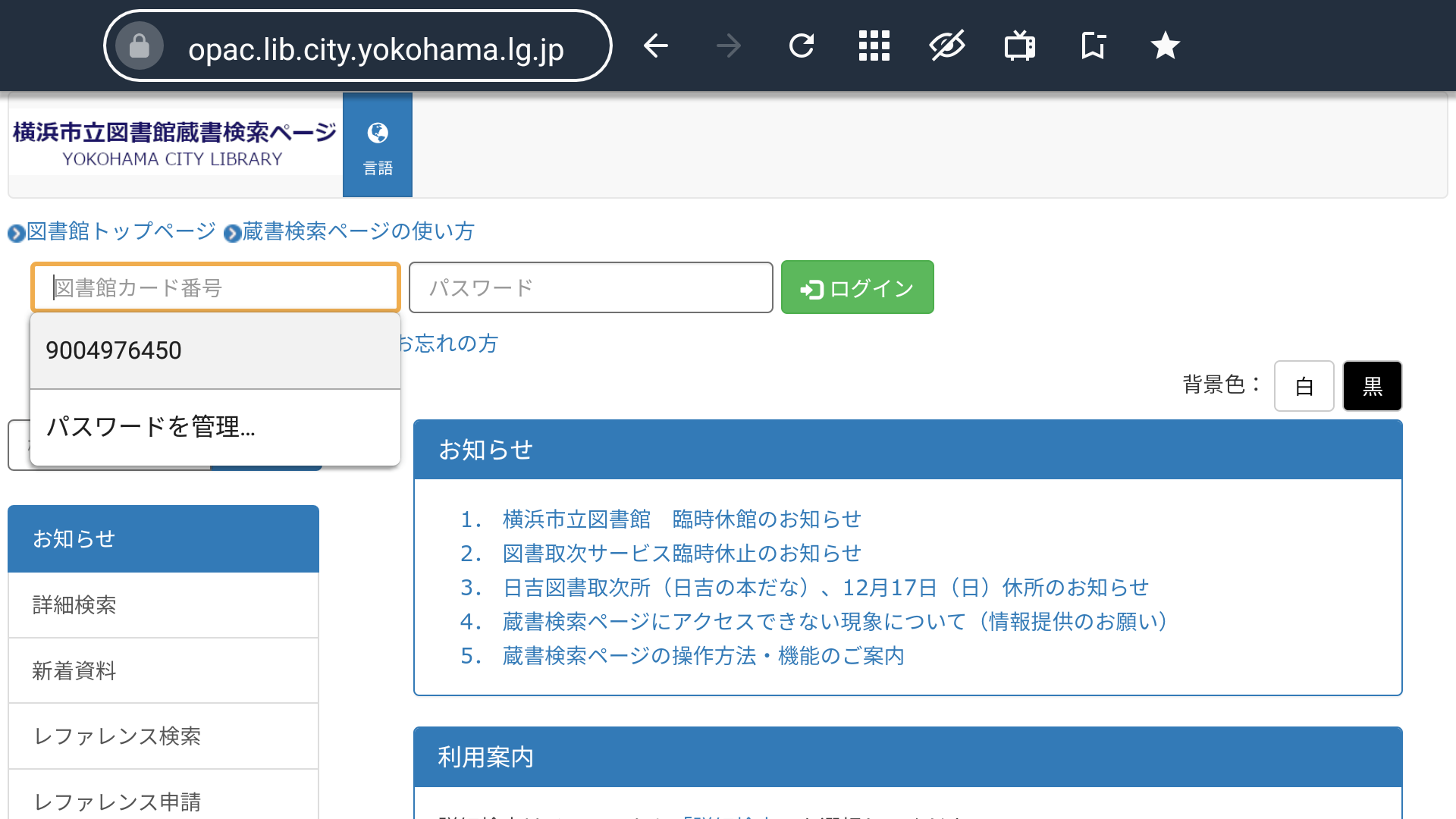
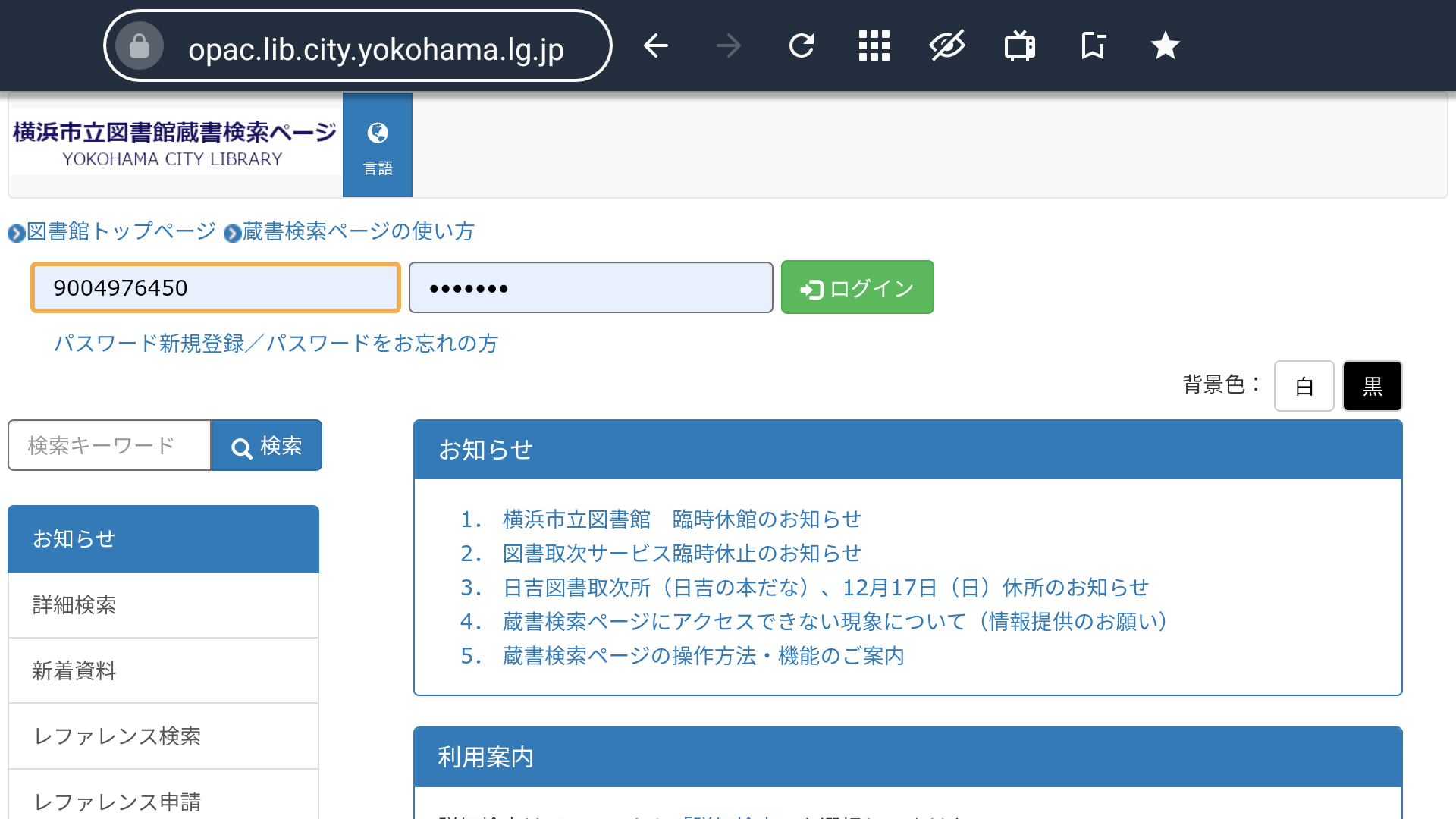
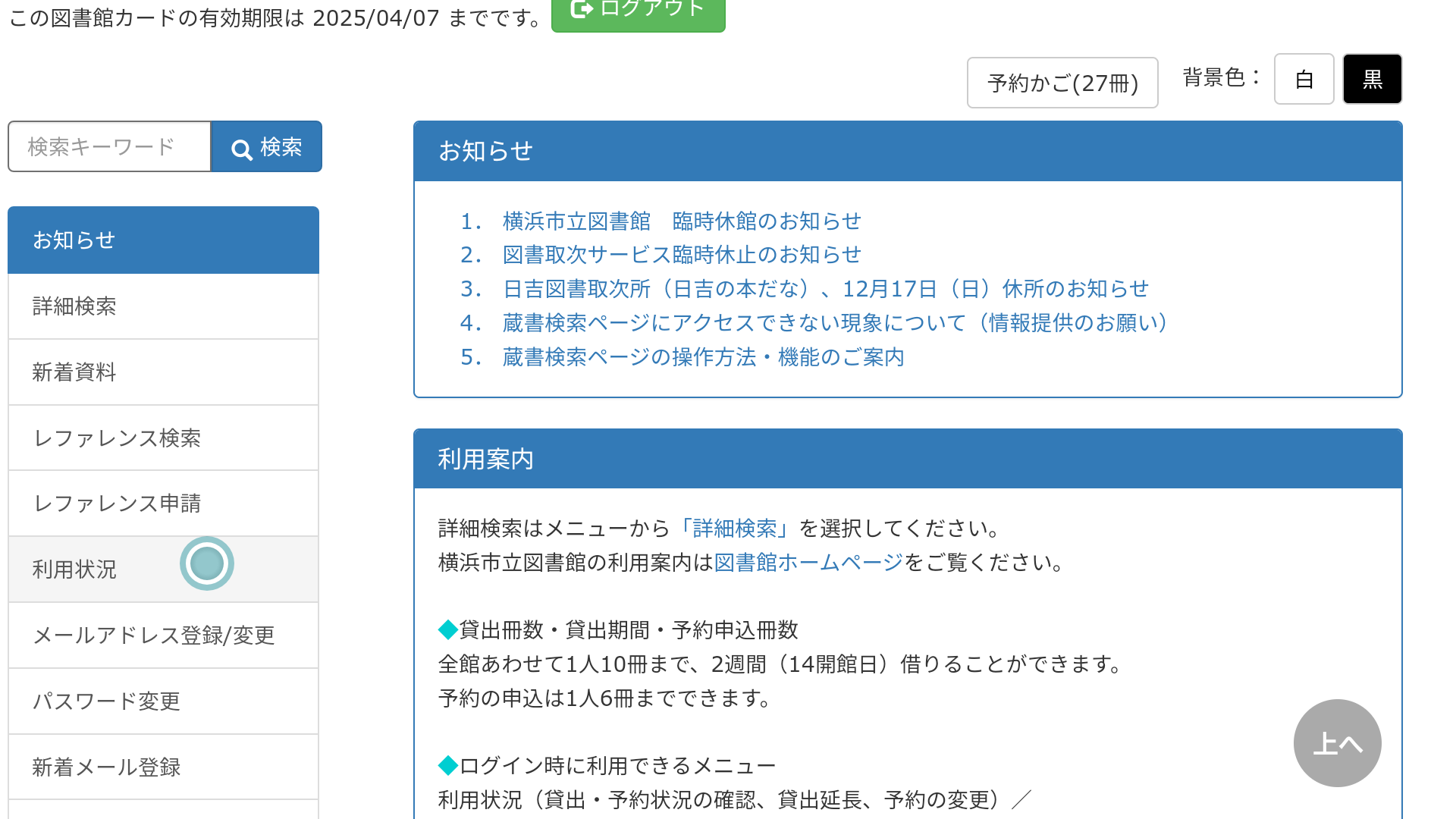
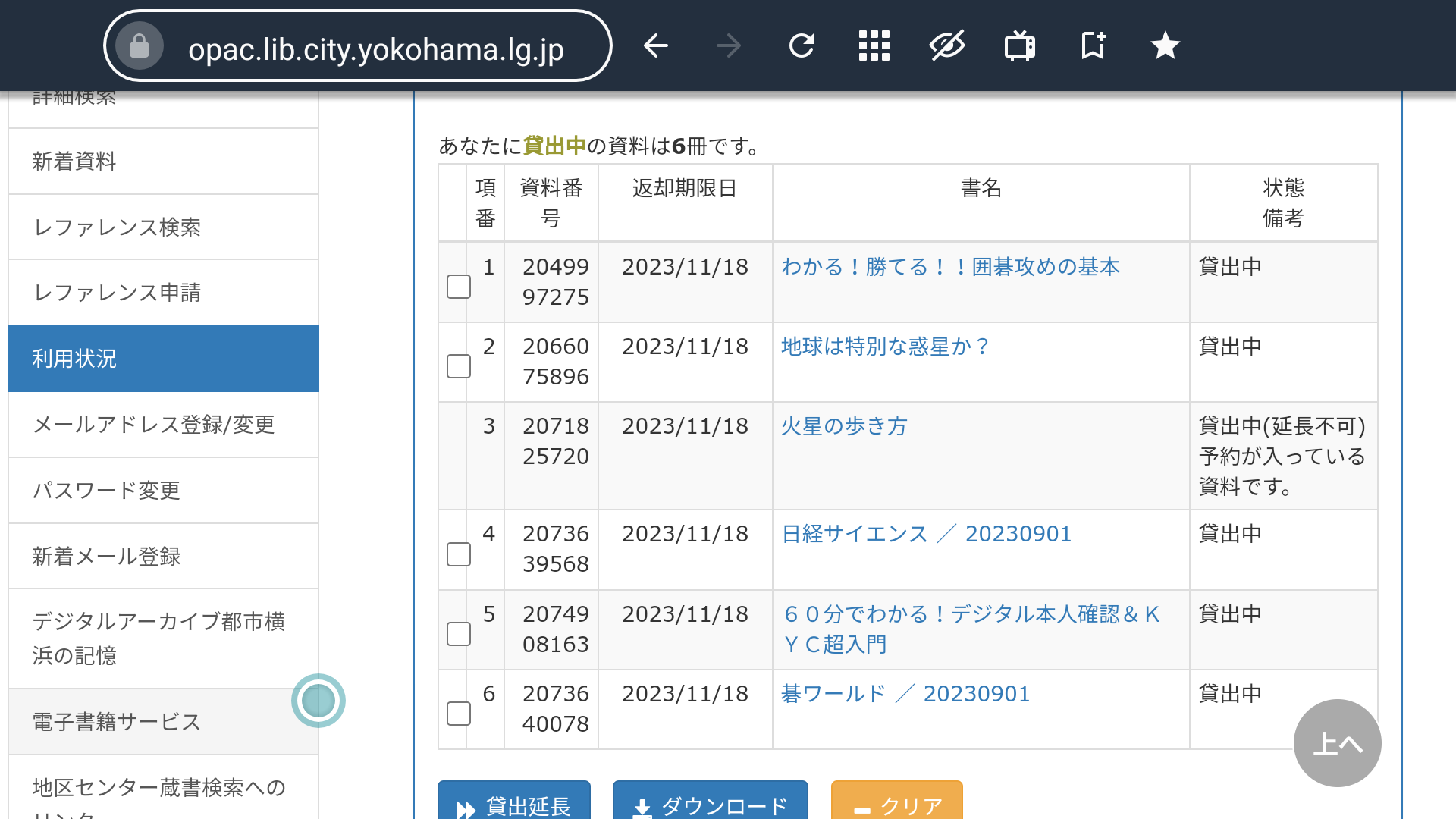
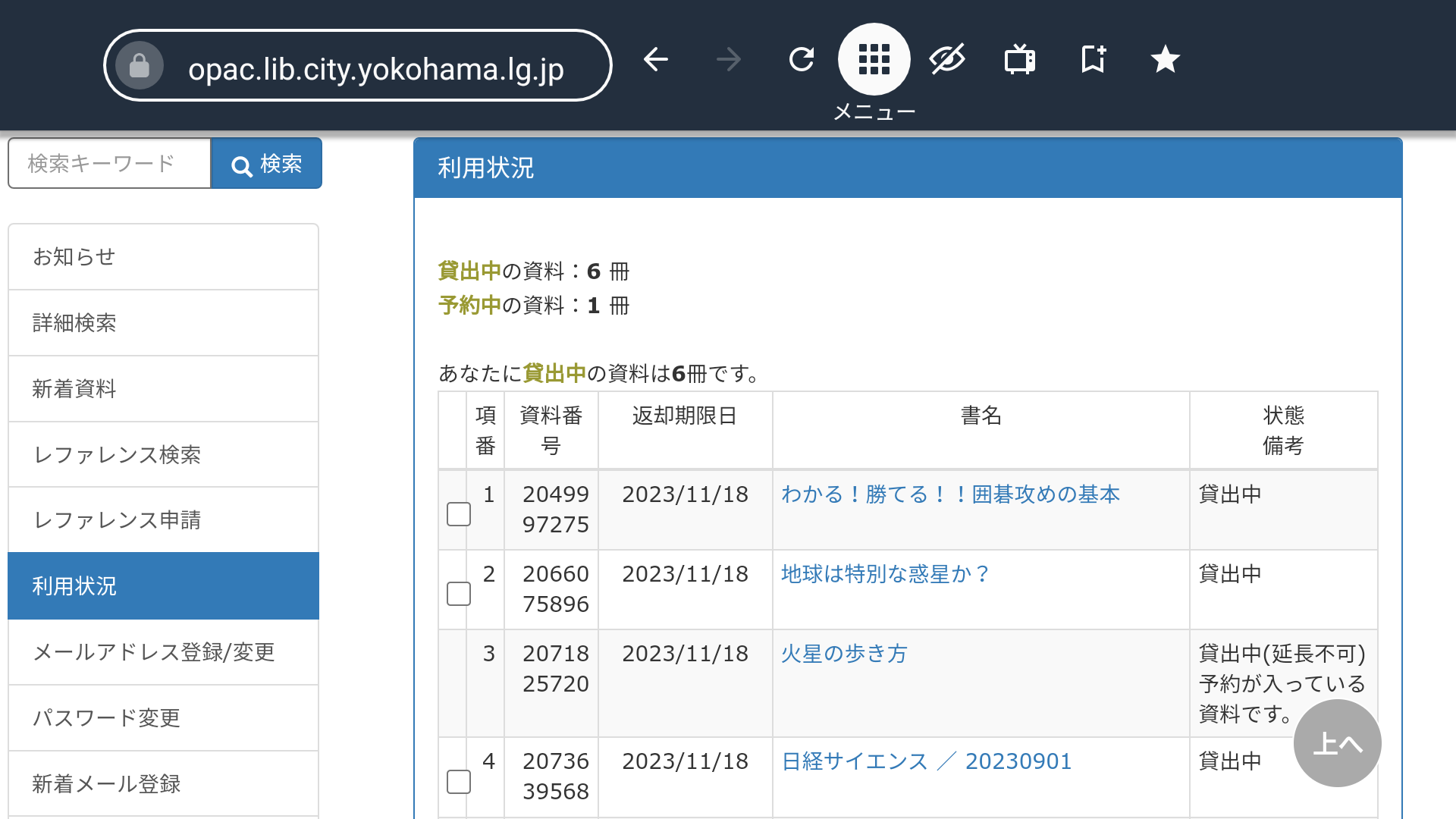
○「プリンステニス」を起動します。
「メニュー」「プリンステニス」~起動します。
練習予定日も参照可能でした。
○「OCNメール」を起動します。
「メニュー」「OCNメール」~起動します。
これは驚きです、メールの返信もできました。
○「ラーバンテニス」を起動します。
「メニュー」「ラーバンテニス」~起動します。
残念ながら、参加(○)/不参加(X)は変更できませんでした。
○「アマゾン」を起動します。
「メニュー」「アマゾン」~起動します。
注文履歴、配達中の荷物の配送状況等の確認ができます。
○最後になりますが、カーソル制御方法について。
まず、リモコンの左右/上下ボタンでカーソルを移動します。
次に、リモコンの決定ボタンを押下して、アクションを選択します。
ブラウザでアクセス(Firefoxの場合)
※追加インストールしたブラウザ(Firefox)にて、カレンダー/メール/会社ホームページ/テニスホームページにアクセスします。
※なお、ブラウザ(Firefox)のインストール方法は、後半に記します。
★OCNメールはマウスがないとダメでした、ベッド内では使えません★
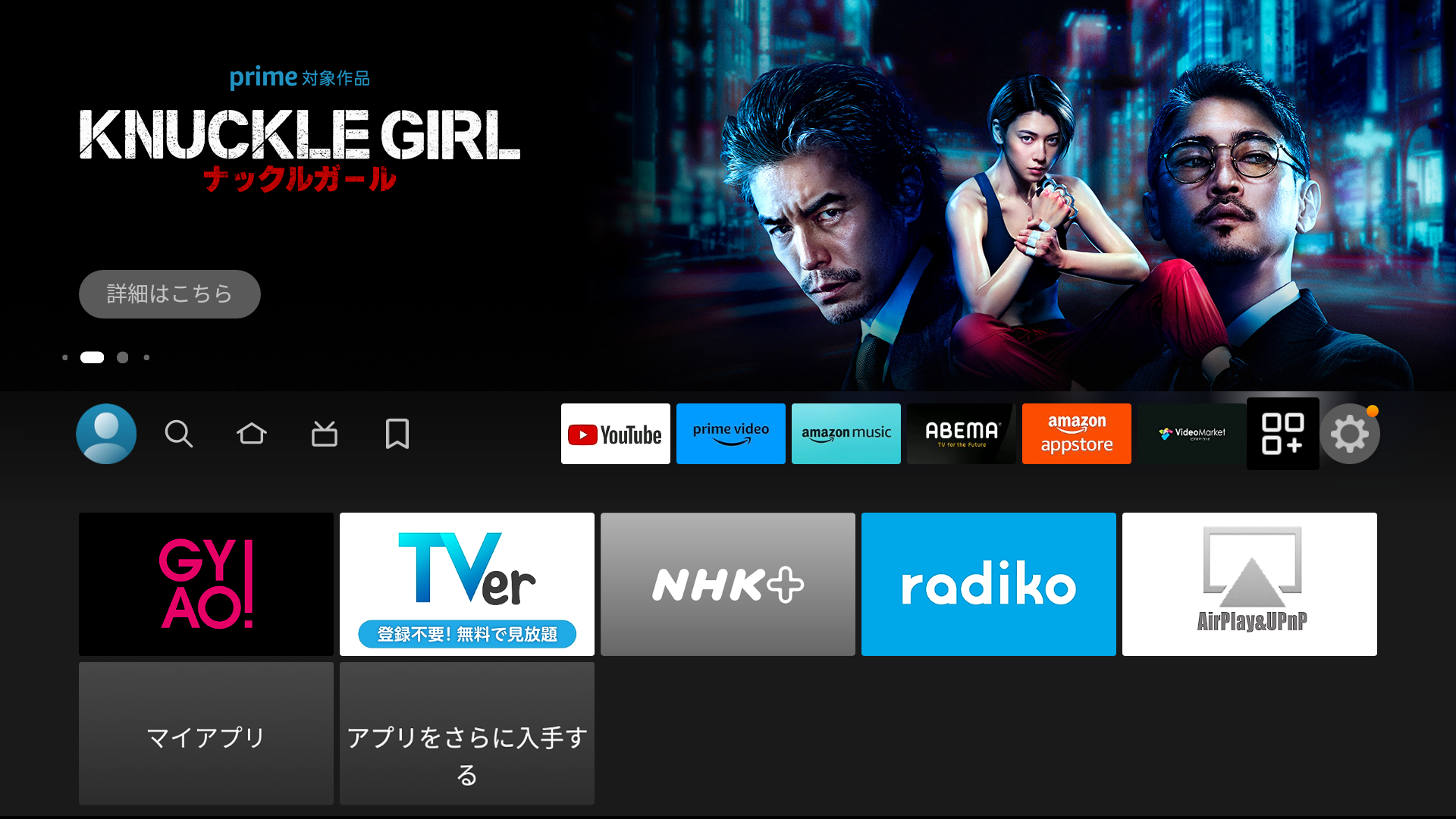
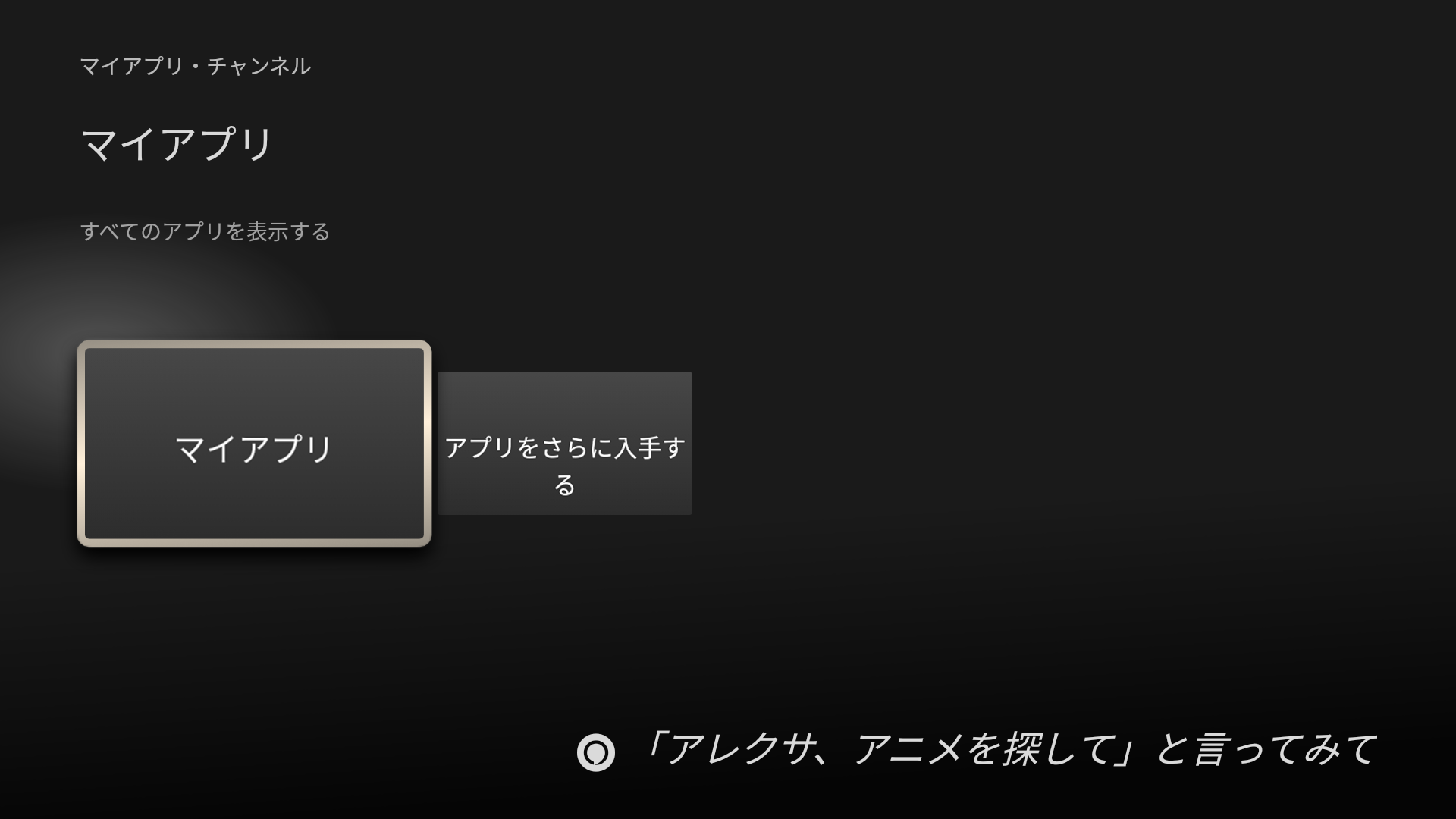
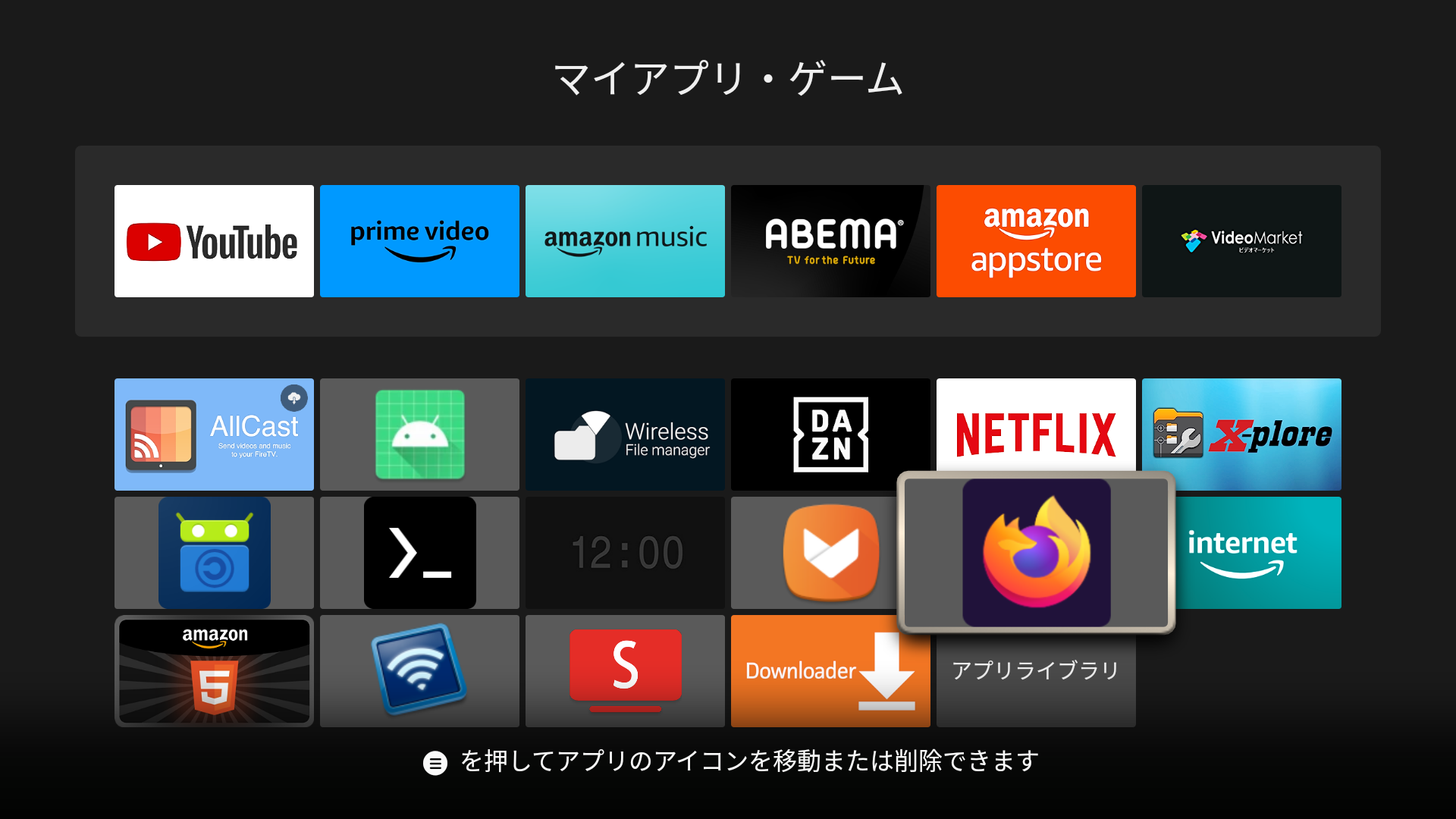
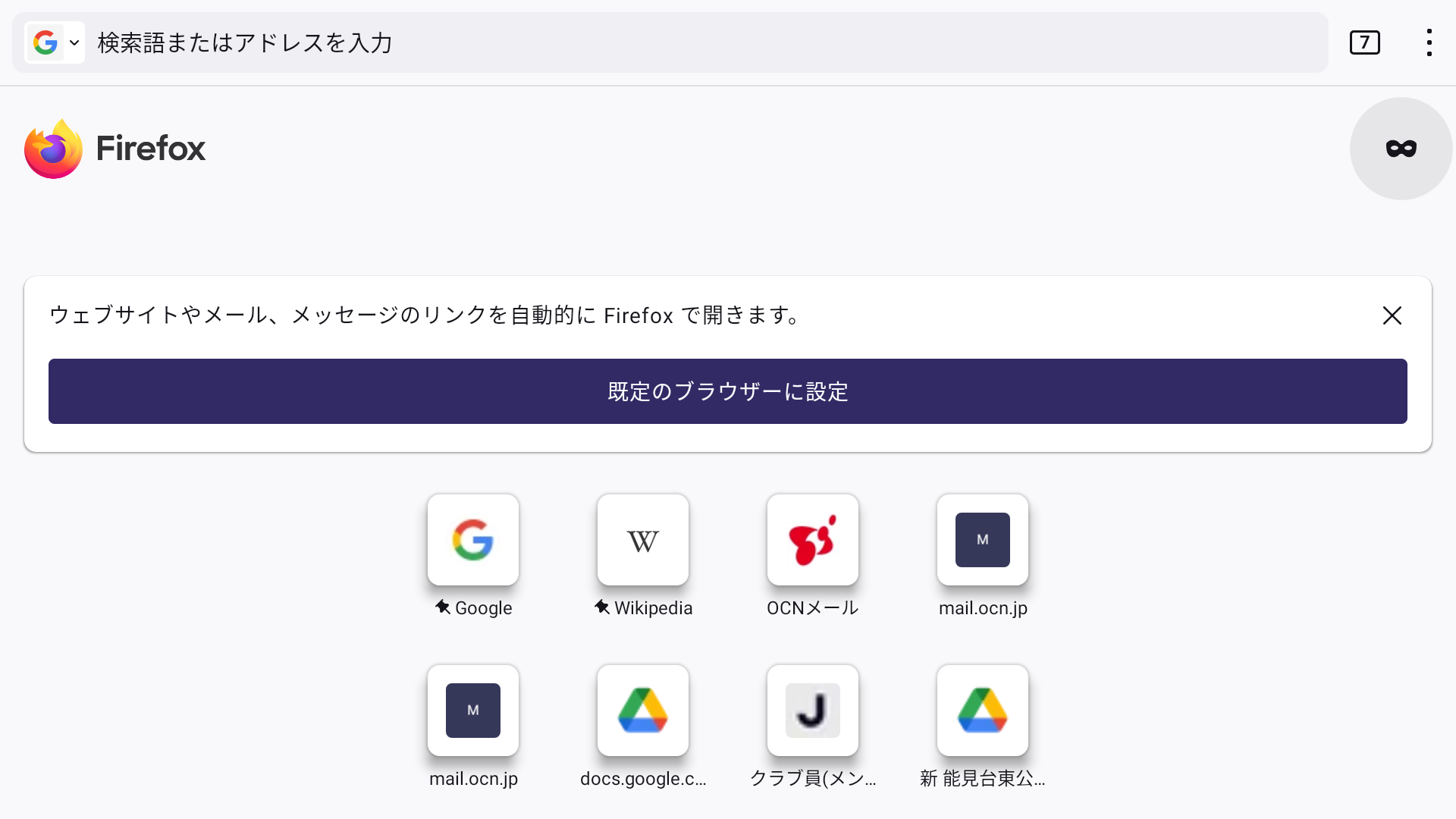
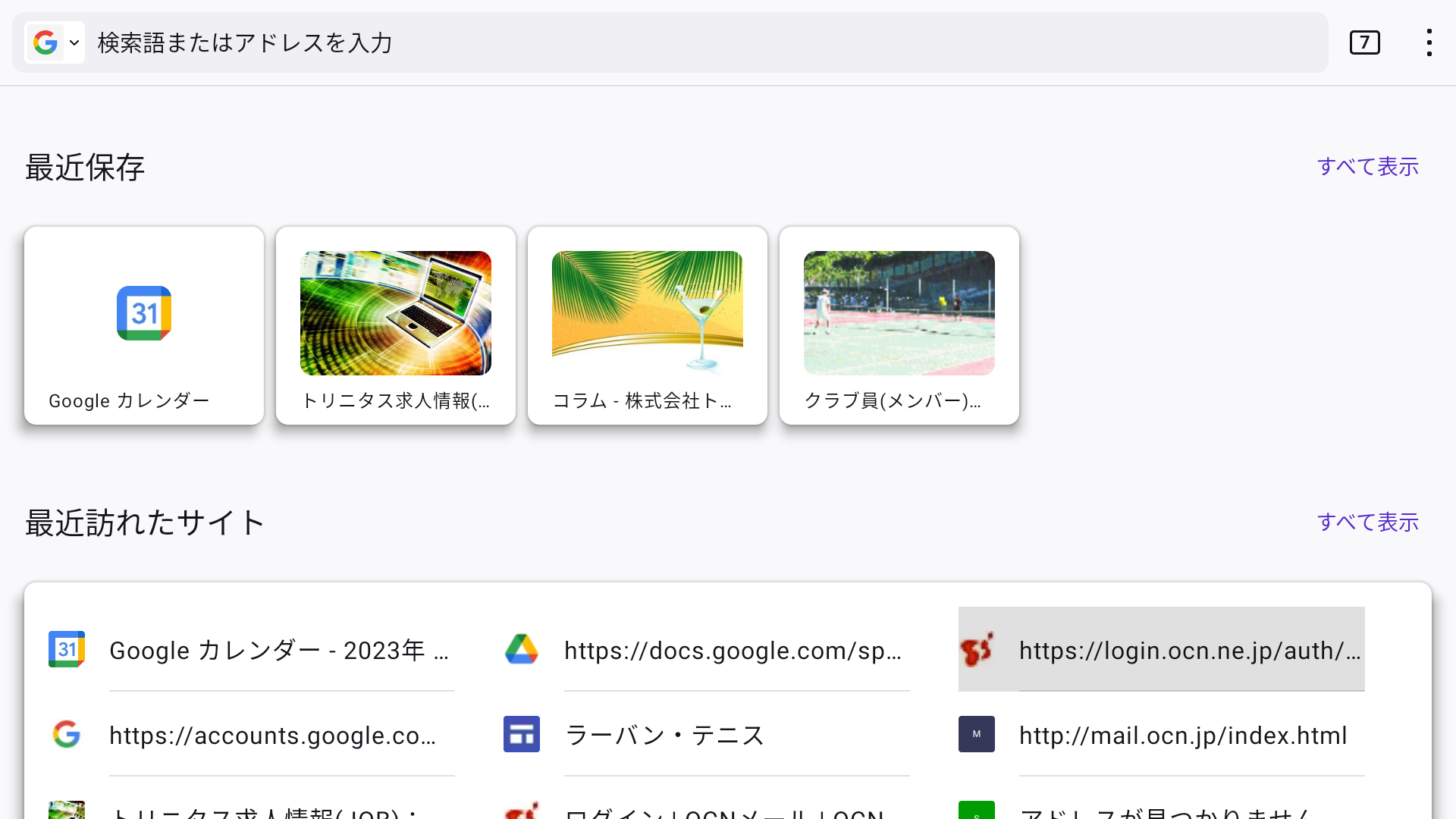
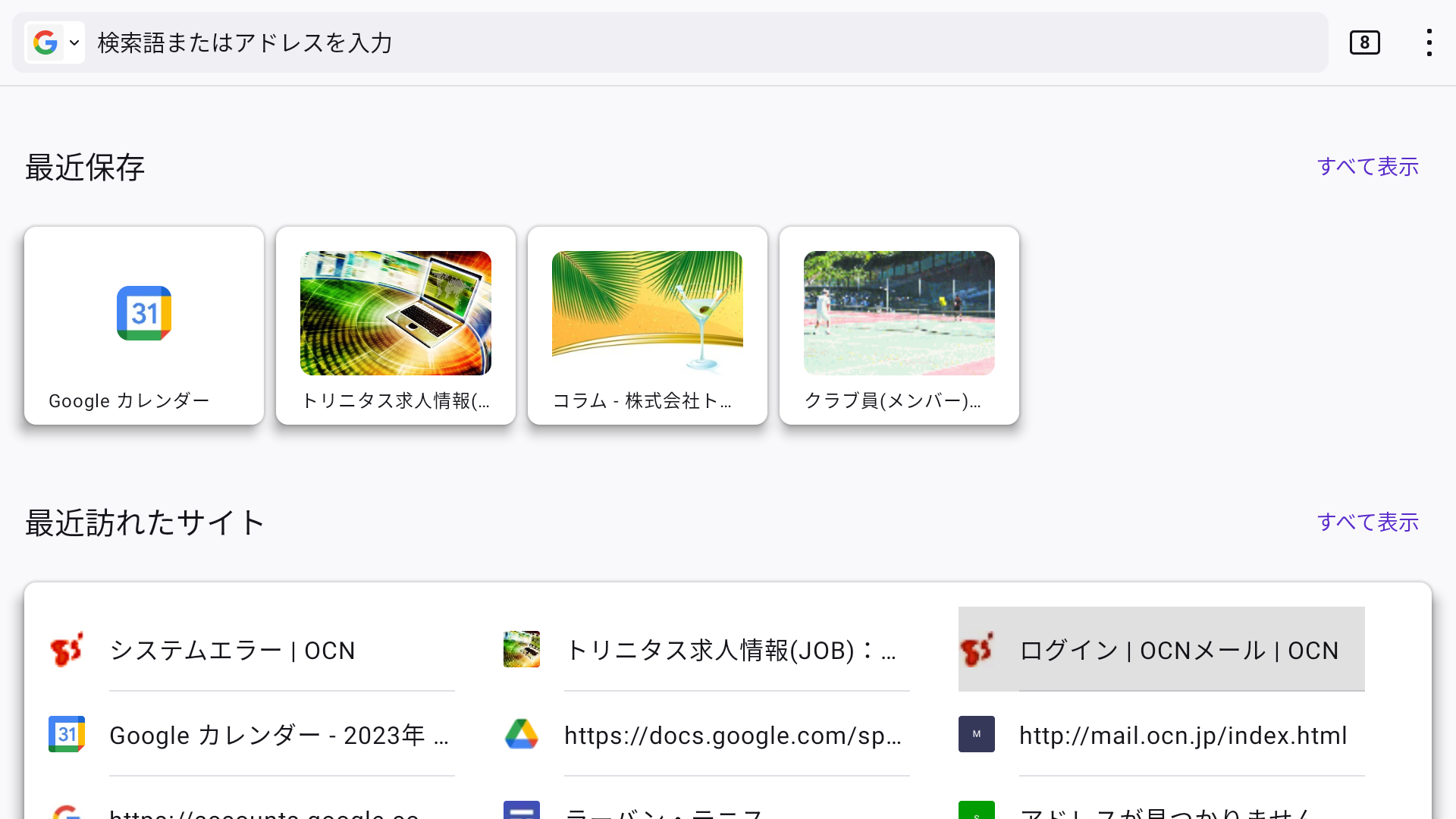
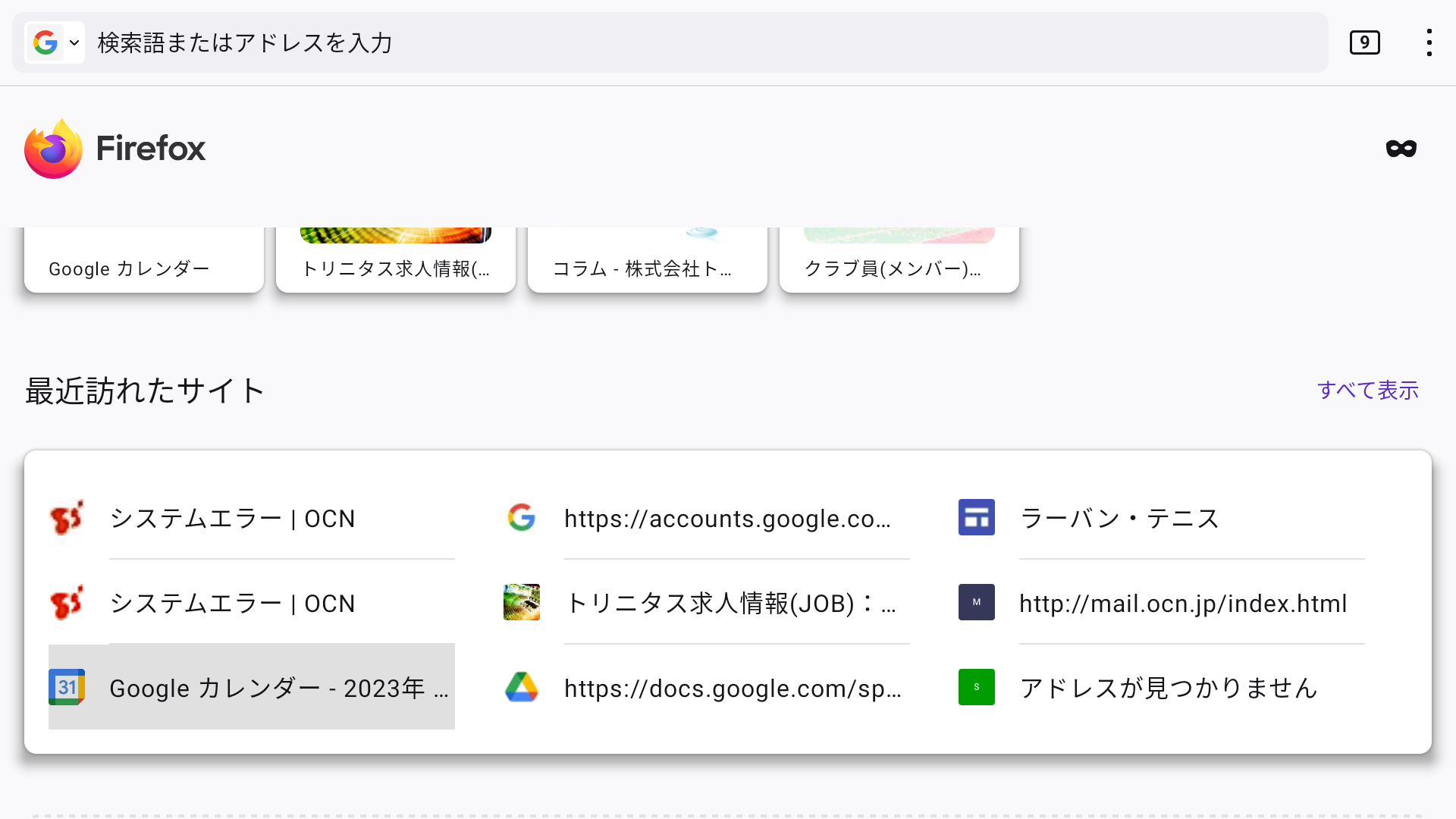
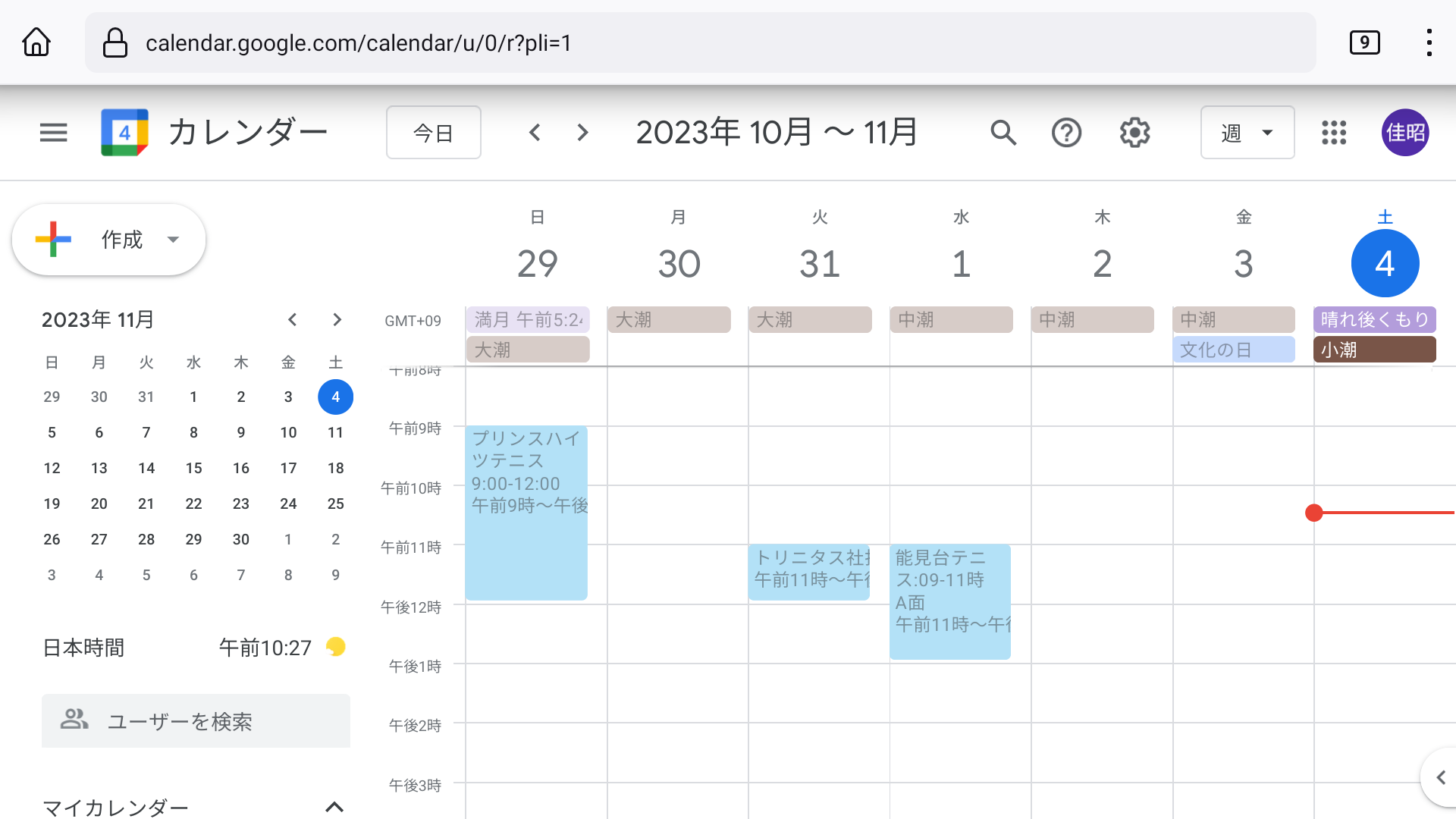
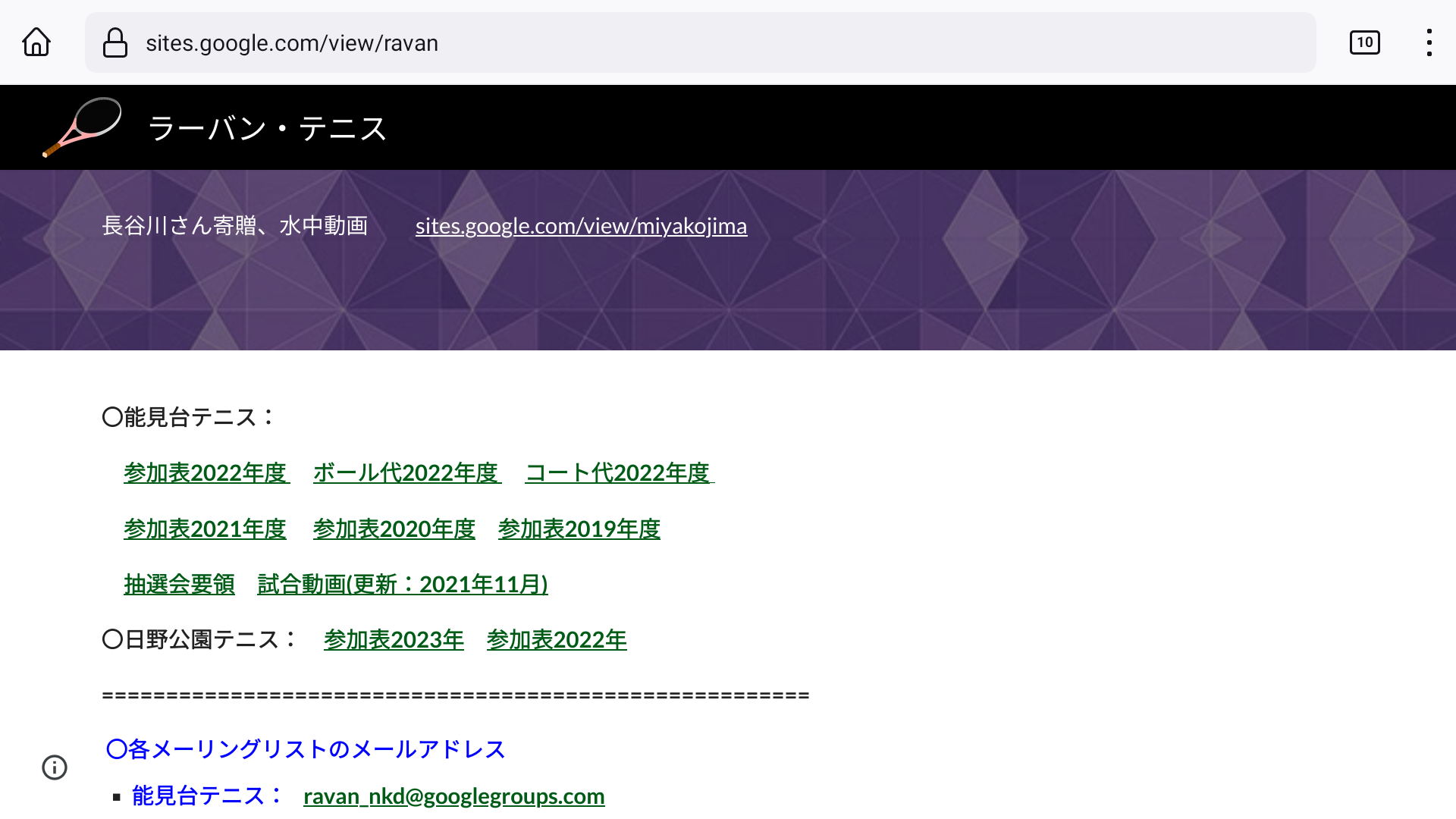
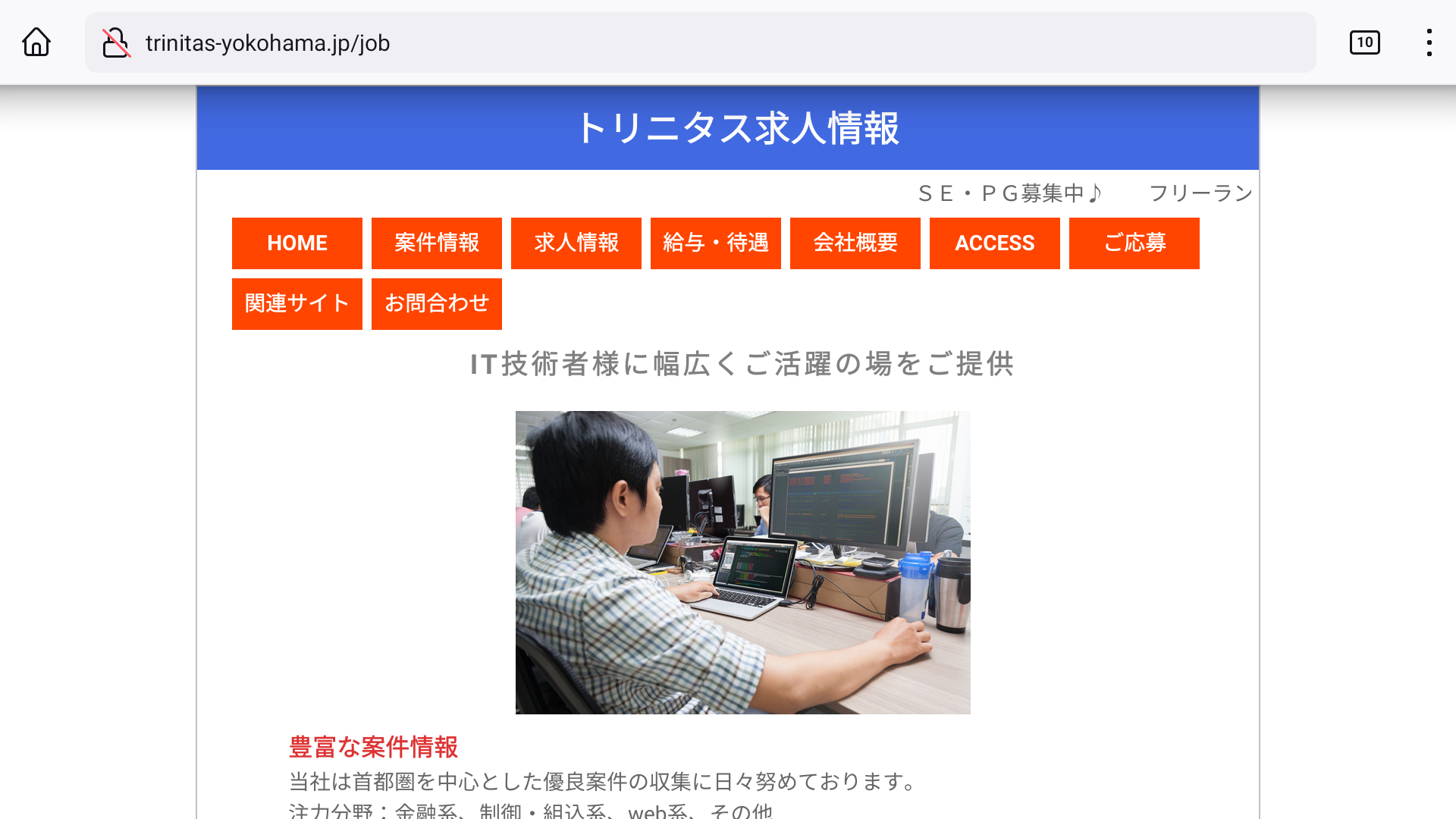
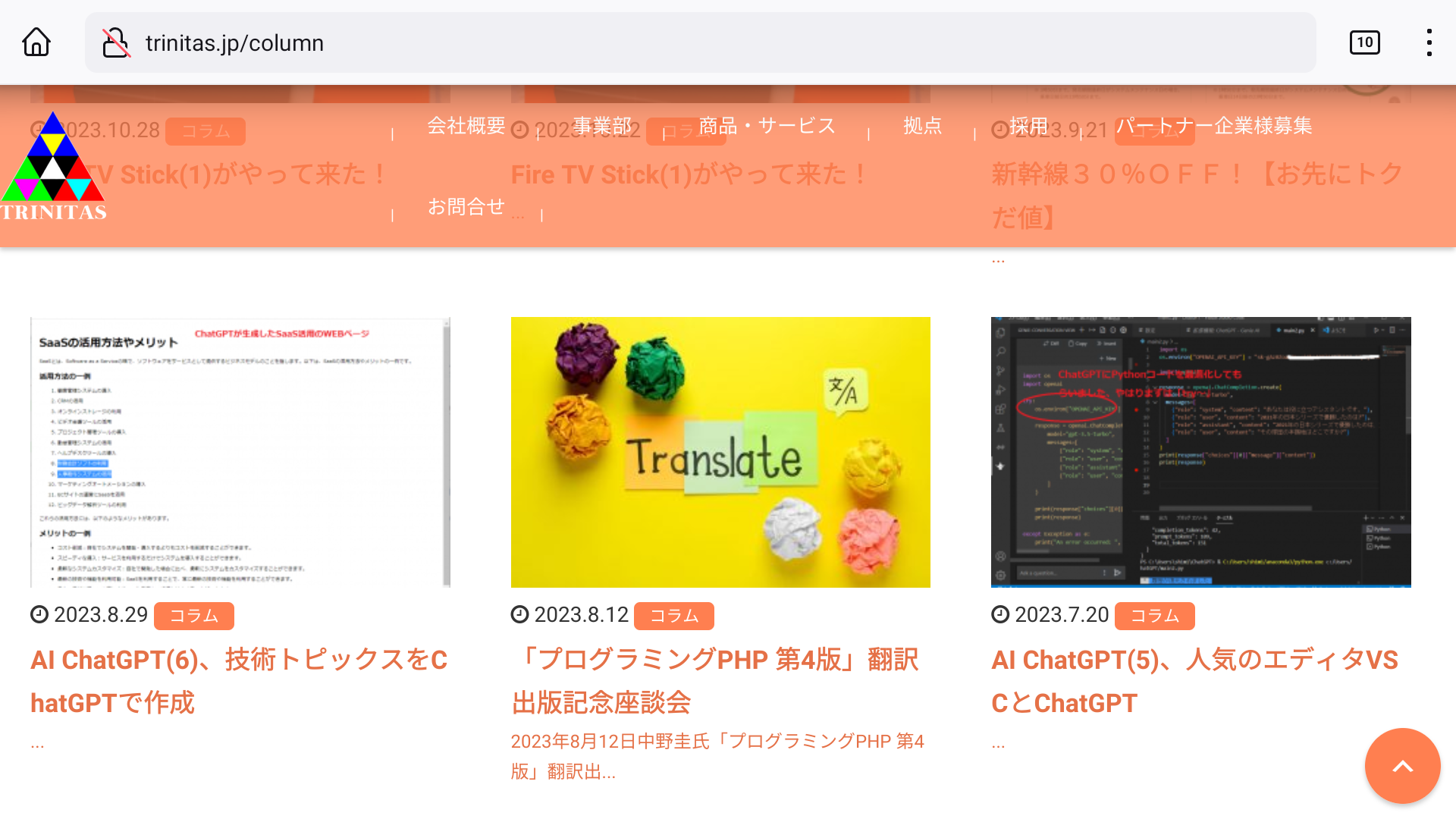
明日の天気の表示/読み上げ
※いいですね、表示したカレンダーの下半分に表示されます。
※Alexaに「明日の天気を教えて」、「今週の天気を教えて」と言います。

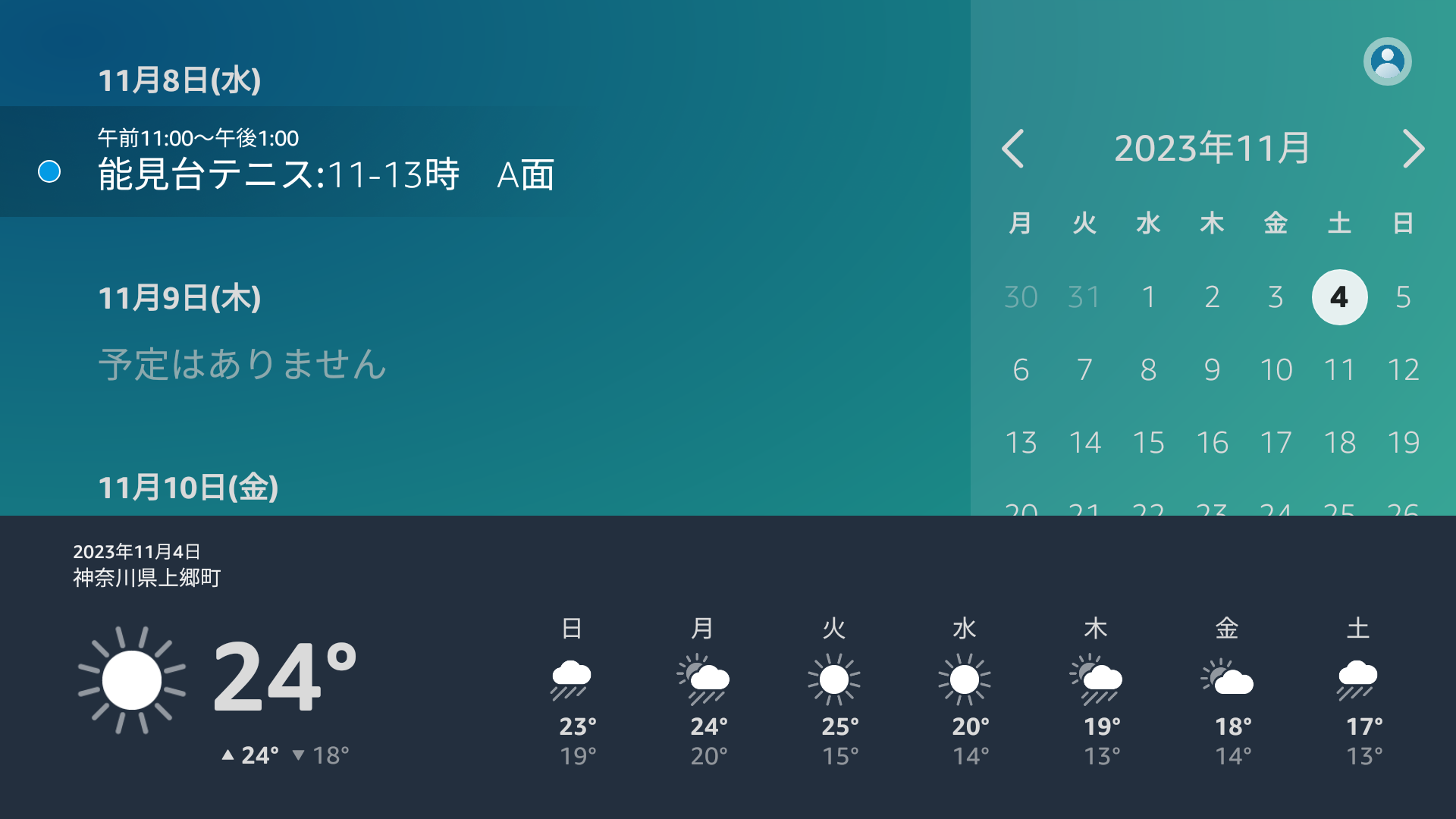
メモ帳(付箋)
これも、とても便利です、寝る前に思いついたことをメモしたり、登録済のメモを表示して、読み上げてくれます。
○メモ帳(付箋):
Alexaに「付箋を表示して」と言います。
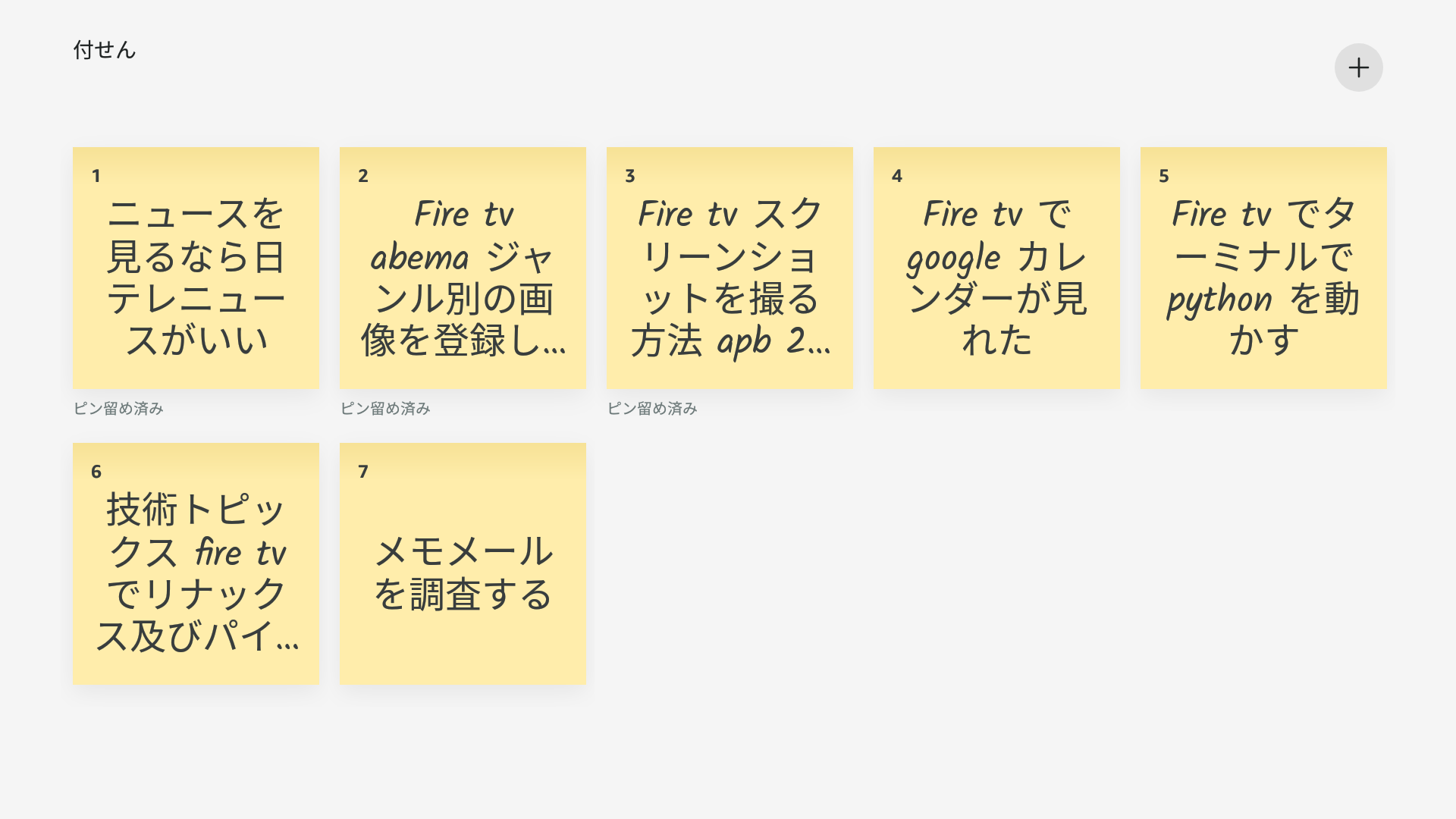
メニュー表示順序の変更
・参考URL:https://www.amazon.co.jp/gp/help/customer/display.html?nodeId=GEE43R7R6NPT4MRA
※Fire TVのメインメニューでアプリをカスタマイズする
※この機能は、以下ではご利用いただけません。
※ Fire TV Stick(第1世代)
※ Fire TV(第2世代)
1.リモコンを使用して、移動するアプリをハイライトします。
ヒント: 目的のアプリが表示されていない場合は、 「マイアプリ」を選択すると すべてのアプリが表示されます。
3.リモコンのメニューボタン(「三」) を押します。
4.移動を選択し、アプリを移動したい場所に移動します。
FireTVリモコンのアプリメニューを変更(1)
※FireOS7.6.5.2:最終更新日:2023/10/11日今日だ!!!
○FireTVリモコンのアプリメニューを変更:
【2023年夏版】Amazon Fire TVでリモコン内の専用ボタンを別アプリへの割当方法を画像付で徹底解説!
https://kuniriki-lau.com/entry/amazon-fire-tv-remocon-custom-2022-howto
【2023年3月5日追記】2023年2月中旬頃からAmazon側で対策されてしまった可能性があります。
そのため一部の端末では本記事の設定方法では上手く反映されない事がありますのでご了承下さい。
○4つの専用アプリボタン
・変更可能
NETFLIX(ネットフリックス)
DAZN(ダゾーン)
・変更不可能
Prime Video
Amazon Music
○概要手順は以下の通りです:
※ここでは「DAZN」アプリボタンを「Youtube」アプリに変更する例です。
○【事前準備】変更可能アプリの導入・削除
○DownLoaderをインストールする
導入後に「ホーム画面」に戻ります
○【ホーム画面】「Downloader」アプリからのインストールを許可しておく準備作業
○ADB操作
○ボタン割当て
※手順の詳細は「【2023年夏版】Amazon Fire TVでリモコン内の専用ボタン・・・」を参照してください。
FireTVリモコンのアプリmenuを変更(2)
※どうも、メーカ側とユーザ側での、「イタチごっこ」の様です。
・ユーザ側:「メニュー変更」の方法を発見する。
・メーカ側:上記の方法を無効にする対策を実施する。
・最終的には、インストールには成功しましたが、起動する方法が見つかりませんでした。
・残念ですが、取り敢えずは、断念としました、また、イタチごっこでいい解決策を待ちます。
※なお、最近は新しいリモコン(2022年発売)も発売されたようですが、リモコンだけで4,000円(~_^;)。
・参考Amazon

・赤丸:①と②ボタン:好きなアプリを一発で起動できるボタンがあります。
・但し、①と②ボタンは、ワンタッチボタンではありません、残念!!!。
・黄丸:歯車アイコン(⚙):設定画面が起動できるようです。
★でもこの機能は、本当にほしい機能なので、再挑戦しました。
※つまり、この機能は、4,000円の価値があるようなので!!!
さあ、頑張るぞ!!!。
○「Downloader」を起動して「436966」をインストールする。
1回目は失敗しましたが、再トライして、インストールに成功しました。
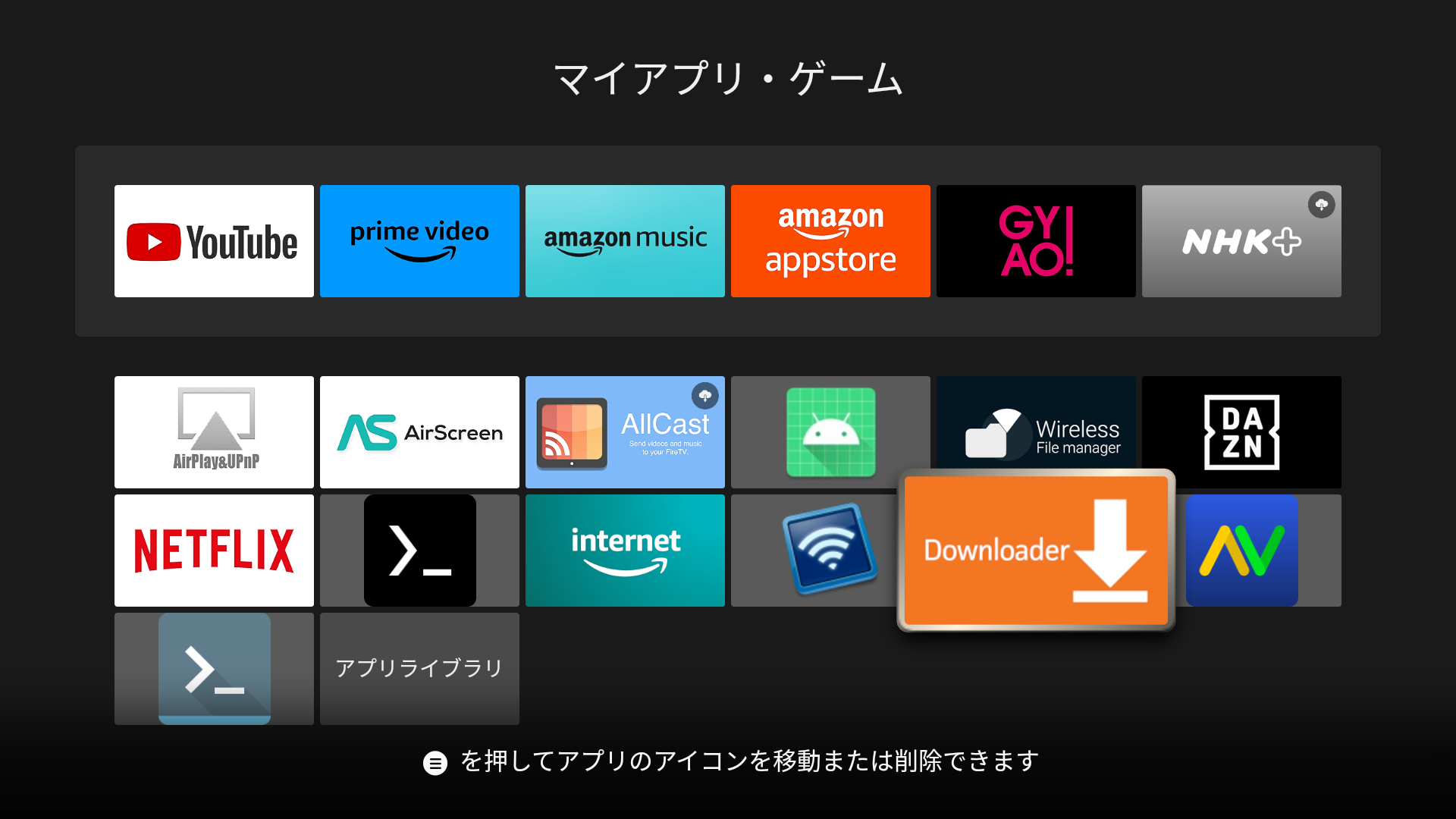
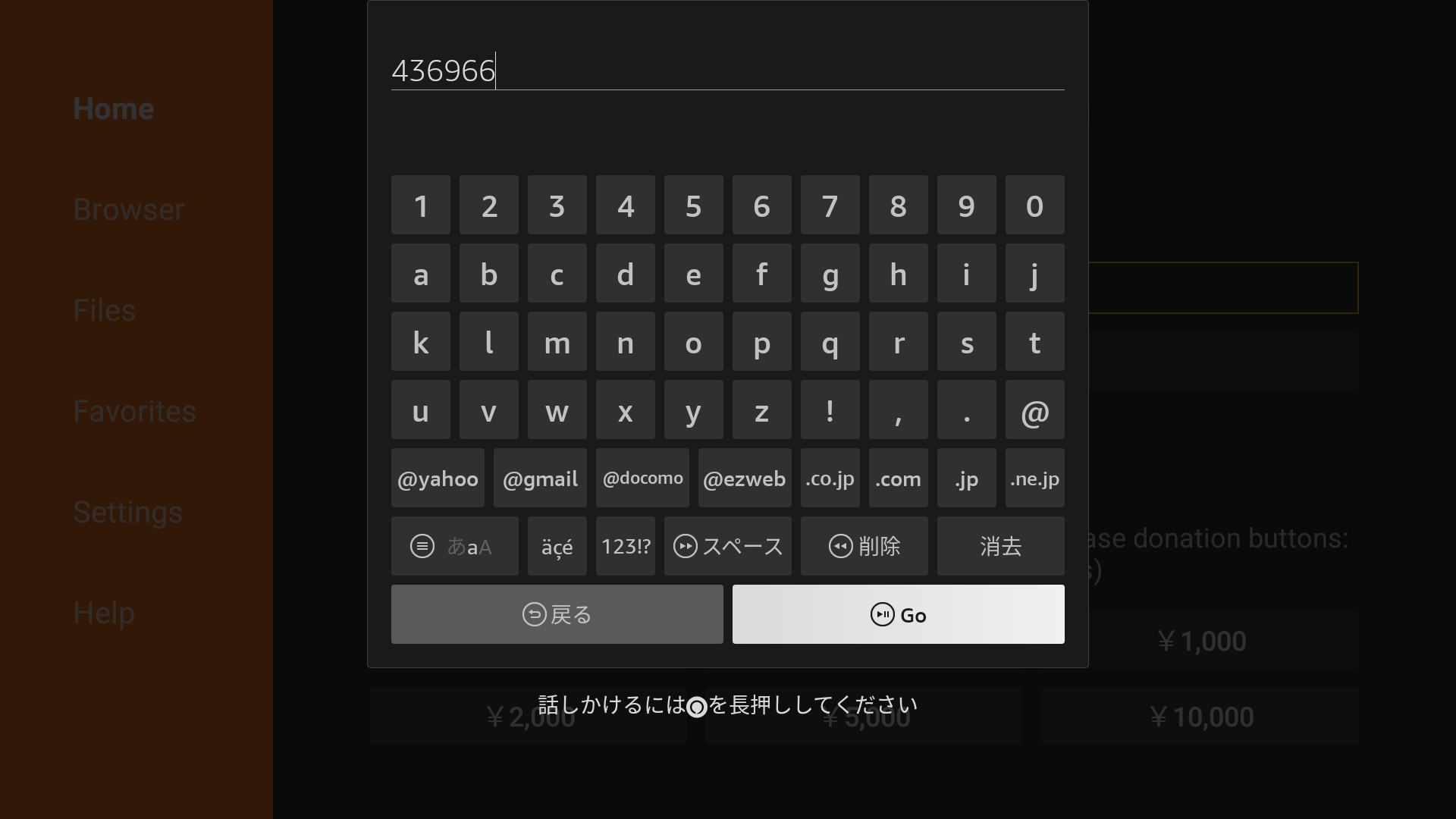
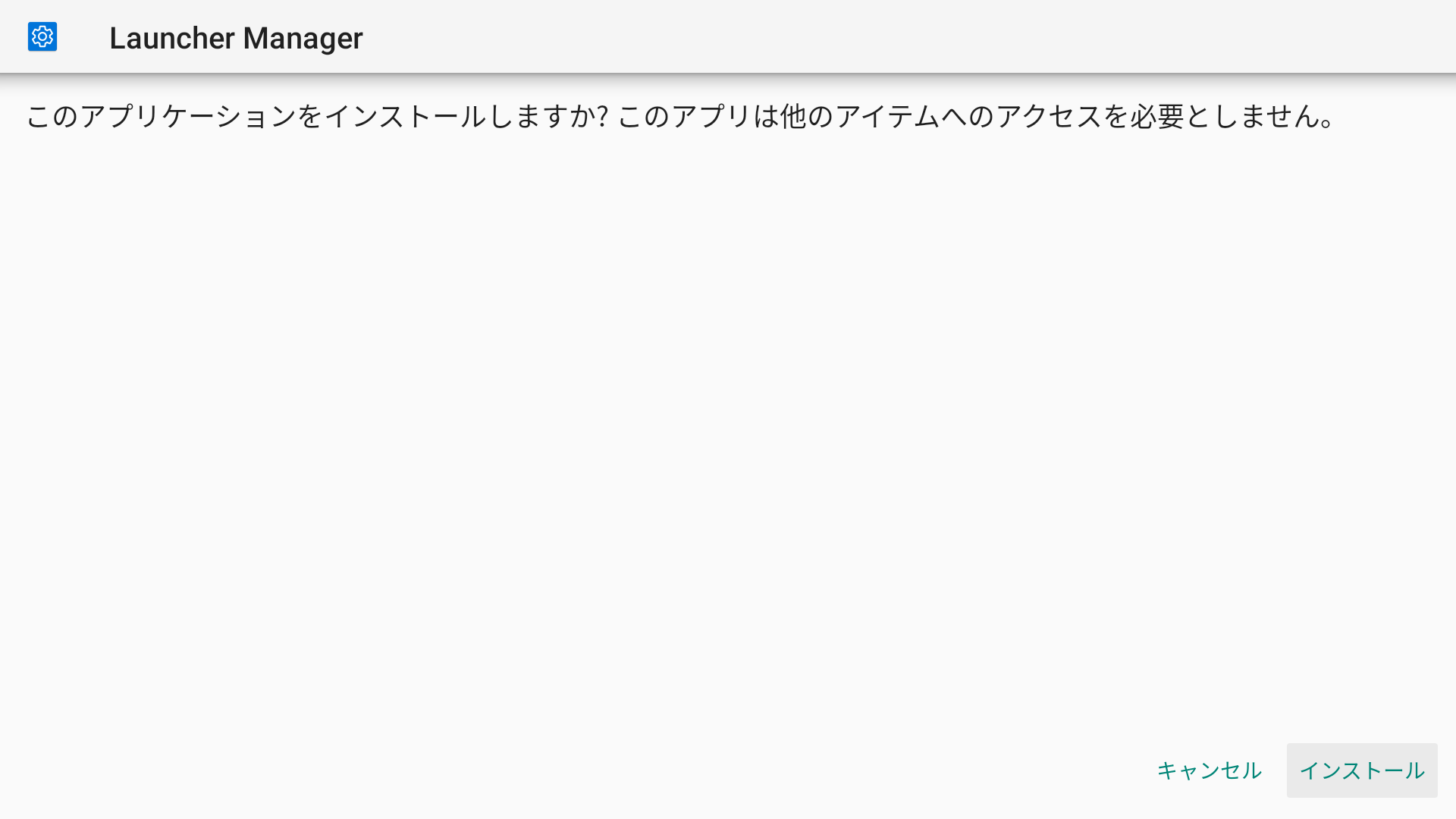
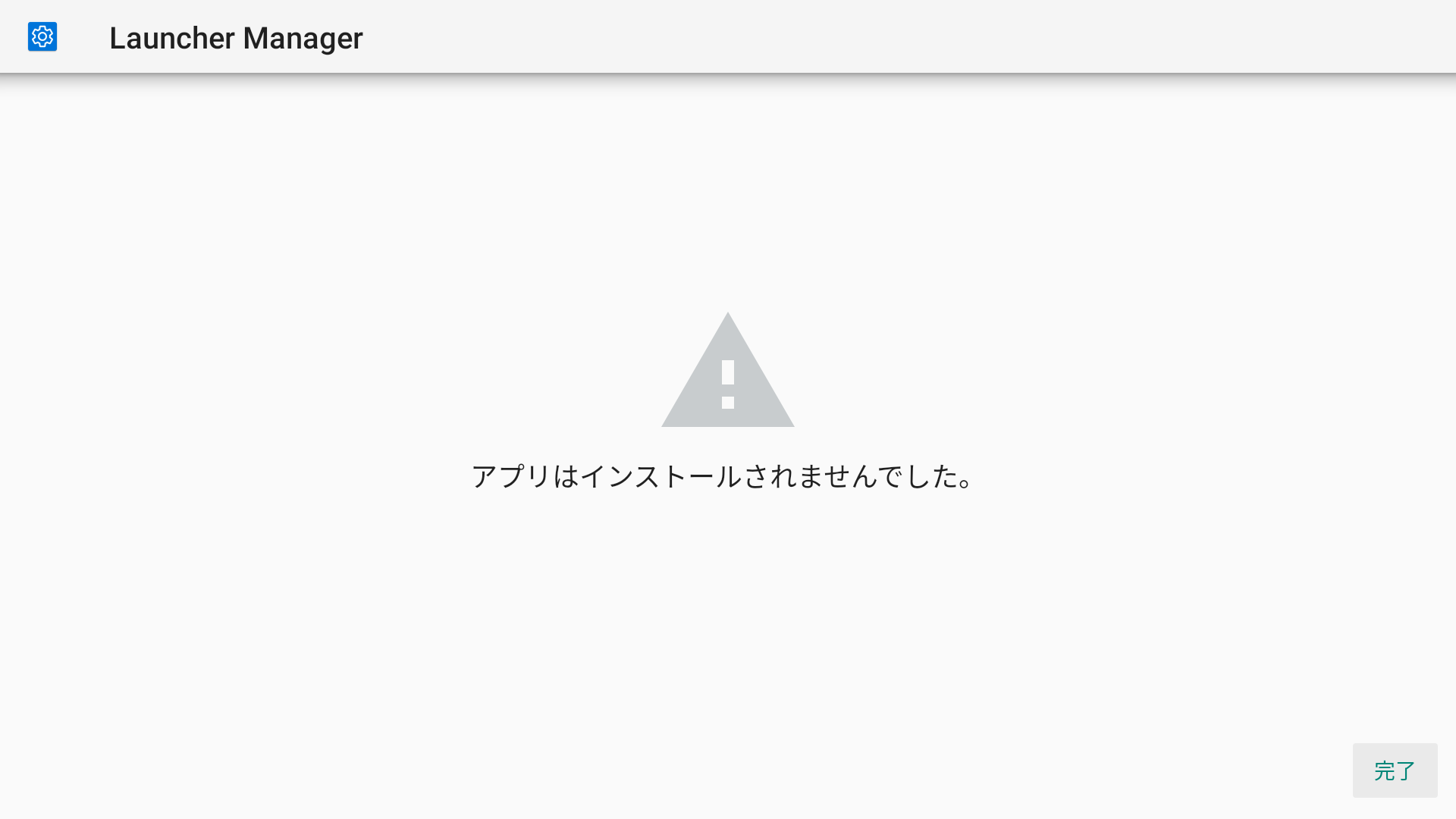
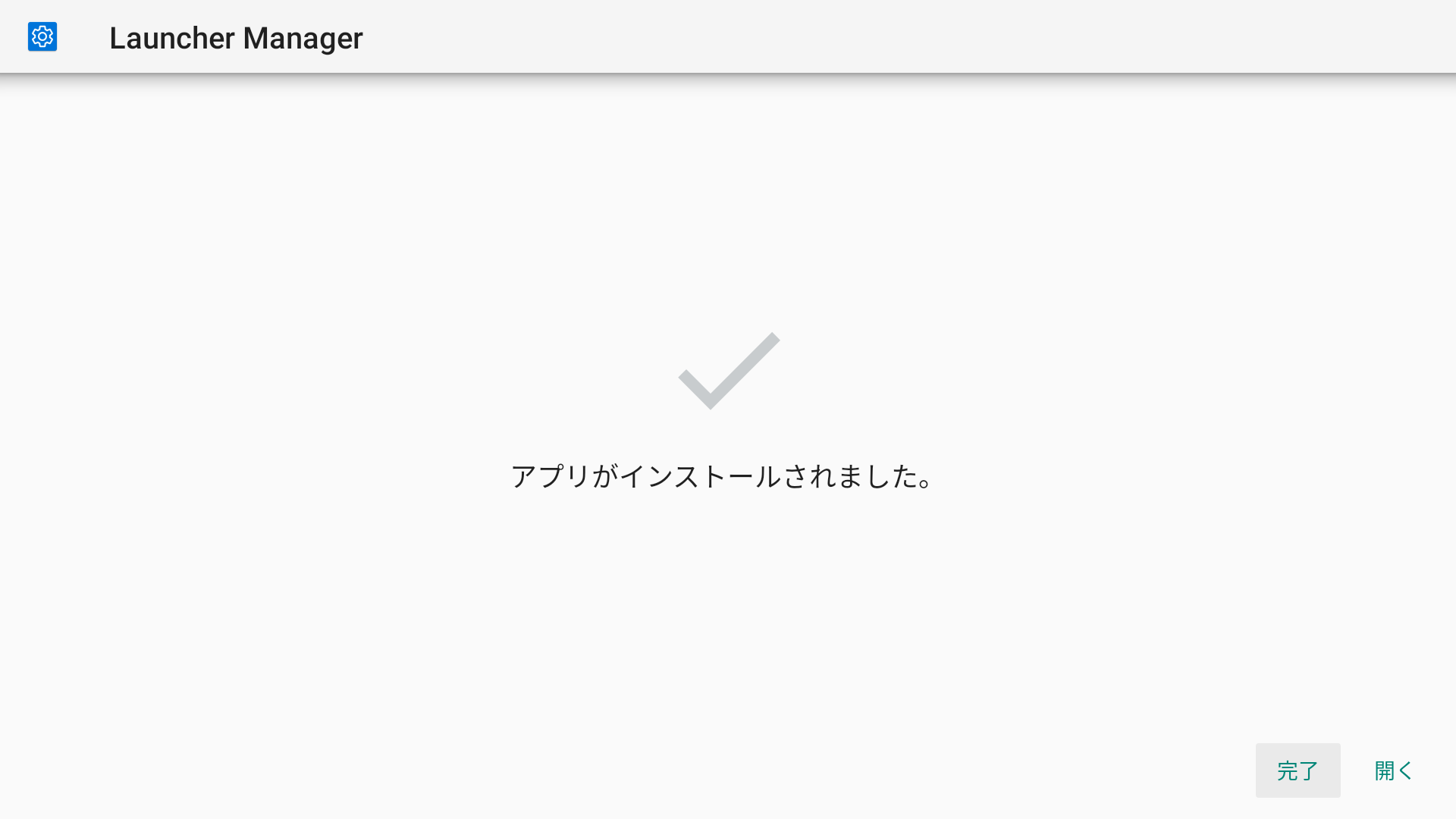
○インストールアプリの確認
しかし、「MyFiteTV」にはアプリ(Launcher Manager)が登録されていませんでした。?
○インストール済みアプリの確認
インストールには成功しましたが、「設定」「MyFiteTV」の「インストール済みアプリ」には登録されていましたが・・・。
TVリモコンとFireTVリモコン
・テレビを見ていても、FireTVのボタンが機能します。
・例えば、TVを見ているときに「PrimeVideo」を押下すると、
一発でPrimeVideoが起動します。
○FireTVリモコンで、Alexa使用して、TV/FireTVの切替が可能です。
※但し、Alexaボタン(青丸)は時々働かいなこともありますが・・・。
・Alexaに「テレビに切替えて」と言えば、FireTVからTVに切替わります。
・Alexaに「FireTVに切替えて」と言えば、TVからFireTVに切替わります。
※これは便利、FireTVのリモコンさえあれば、TVのリモコン無しに、切替が可能です。
※但し、時々、聞き間違えるのか、そのような操作はできません、というわれることもあります。
○FireTVで、以下のTVリモコンが動作しました。
FireTV画面で、殆どのTVリモコンのキーが使用できました、TVリモコンはFireTVリモコンの代替としても使用可能です。

・「戻る」ボタンは、FireTVの「取消し/戻る」ボタンに対応します。
・「再生」ボタン&「一時停止」ボタンは、FireTVの「再生/停止」ボタンに対応します。
・残念ながら、FireTVの「HOME」ボタンに対応するTVボタンはありませんでした。
○テレビ側の事前設定
※但し、以下の事前設定が、必要です。
※私のTVのメーカーは「FUNAI」(船井)です。
・「メニュー」ボタンを押下して、メニューを表示します。
・HDMI連動が「入」になっていることを確認します。

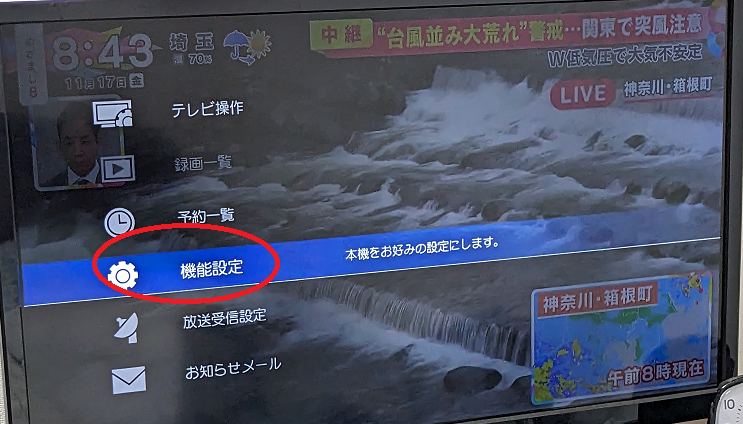
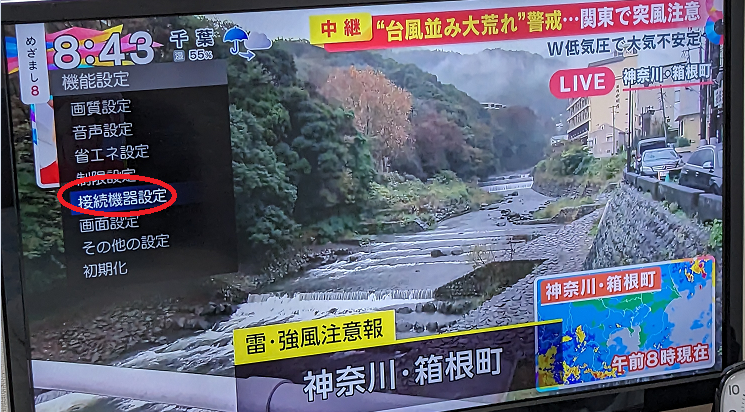
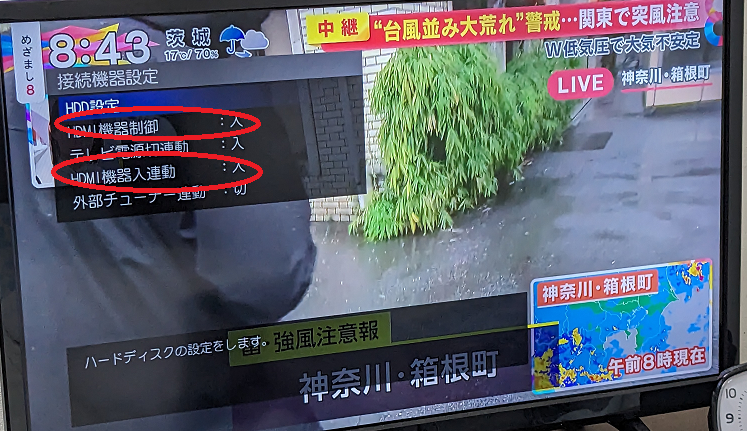
○FireTV側の事前設定
※但し、以下の事前設定が、必要です。
・「設定」ボタンを押下して、設定メニューを表示します。
・HDMI-CEC連動が設定されていることを確認します。
キーマッパーアプリを使用する
★リモコンのキーに、特定の操作を結び付けることができます、操作が楽になります。
※例えば、リモコンの「メニュー」キーに続いて「早送り」キーを押下したら、特定のアプリを起動できます。
Google Playストアのアプリ「Key Mapper」を入手してインストール。
※今回は、操作簡易化のために、PCも利用します。
参考URL:https://gjoyus.com/firetvstick_kokushi/#KeyMapper
事前に「○Remapの設定」を、まず読んでください。操作不能になる可能性もあります。
単独で、重要なキーは指定しないことが、注意事項です(例えば、「HOME」「決定」ボタン等)。
私は、これを指定して、しかも、Remapの設定を指定しなかったので、FireTVの動作が不安定になり、回復に苦労しました。
重要度、使用頻度の低い、例えば「メニュー」ボタン等を使用しましょう。
キー操作(Triggerで指定)はバァラエティに富んでいます:
○長押しの指定
○2連打の指定
○同時押しの指定
○「Key Mapper」APKのダウンロード
URL: https://m.apkpure.com/jp/key-mapper/io.github.sds100.keymapper
ファイル名:Key Mapper_2.6.0_Apkpure.apk
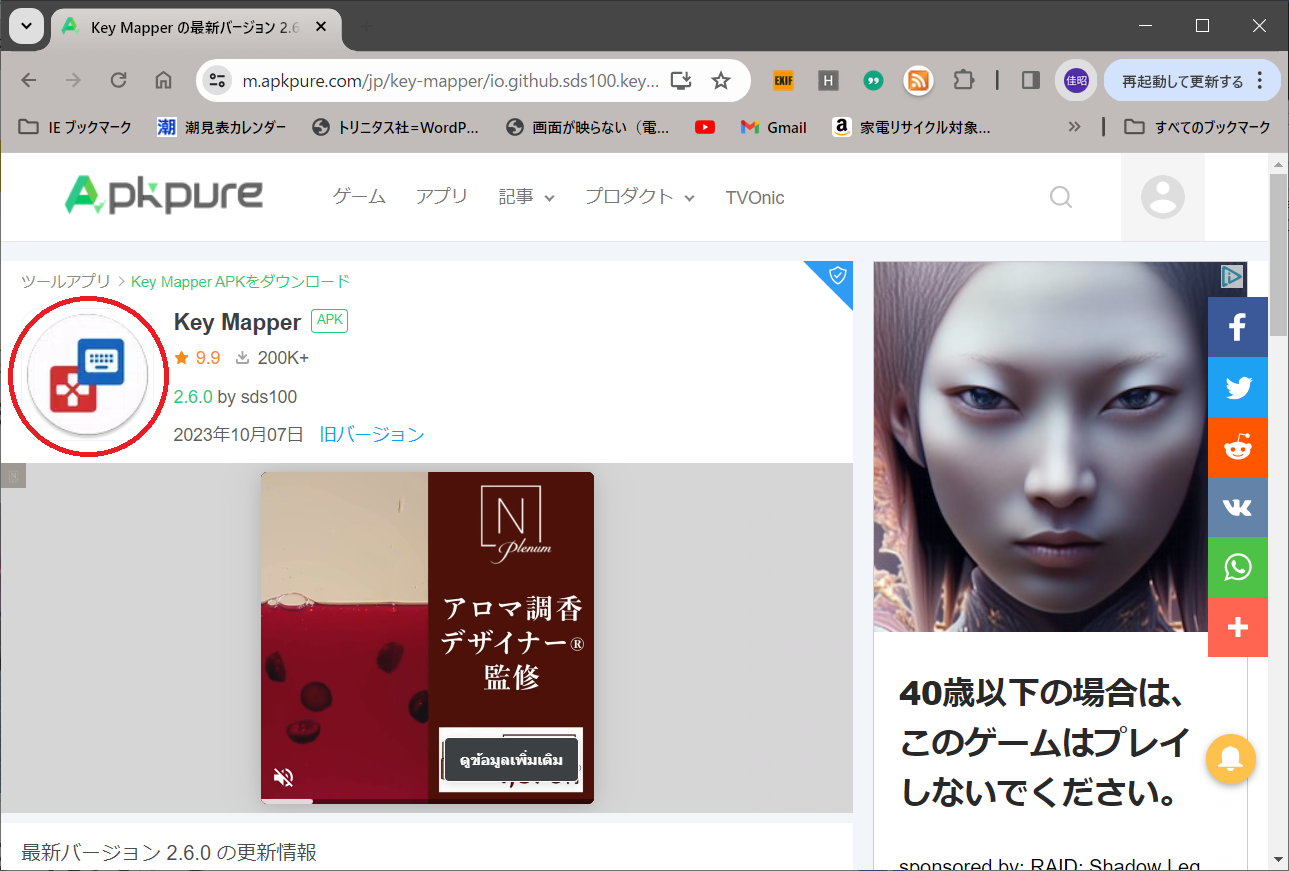
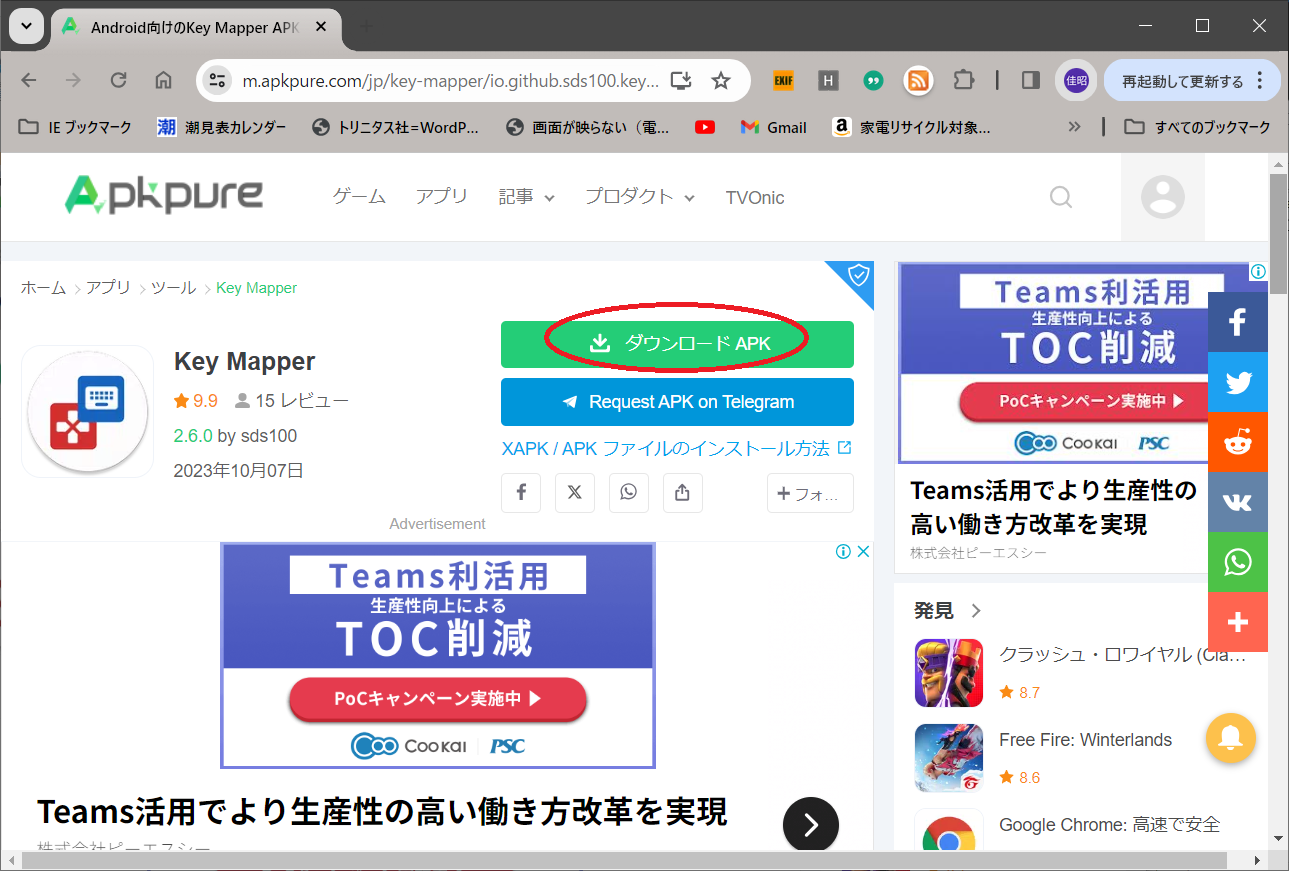
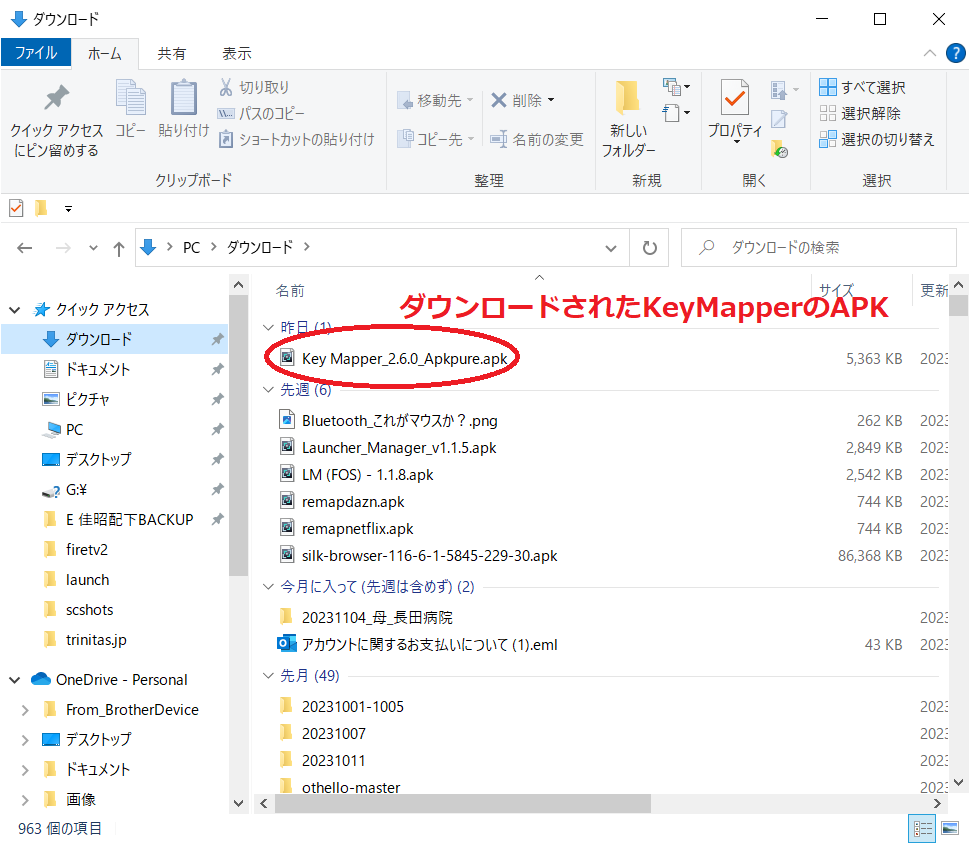
○「Key Mapper」APKのインストール(PCで操作します)
※DISK残容量:2.72GB[実施前]⇒2.70GB[実施後]
○オプション正しく(望ましい形)設定されていないので、2件をFixする。
※どうも、マウス操作(画面の選択の有無)が不明瞭で、意図したオプションになっていないので、オプションを修正します。
★残念!?「Acceesibily Service」を「Turn ON」に失敗してしてます。
★でも大丈夫です、次の節の「AccesscibilyService」で有効化します。
○KeyMapperの操作方法、「Trigger」「Actions」「Constraints」「Options」の各画面。
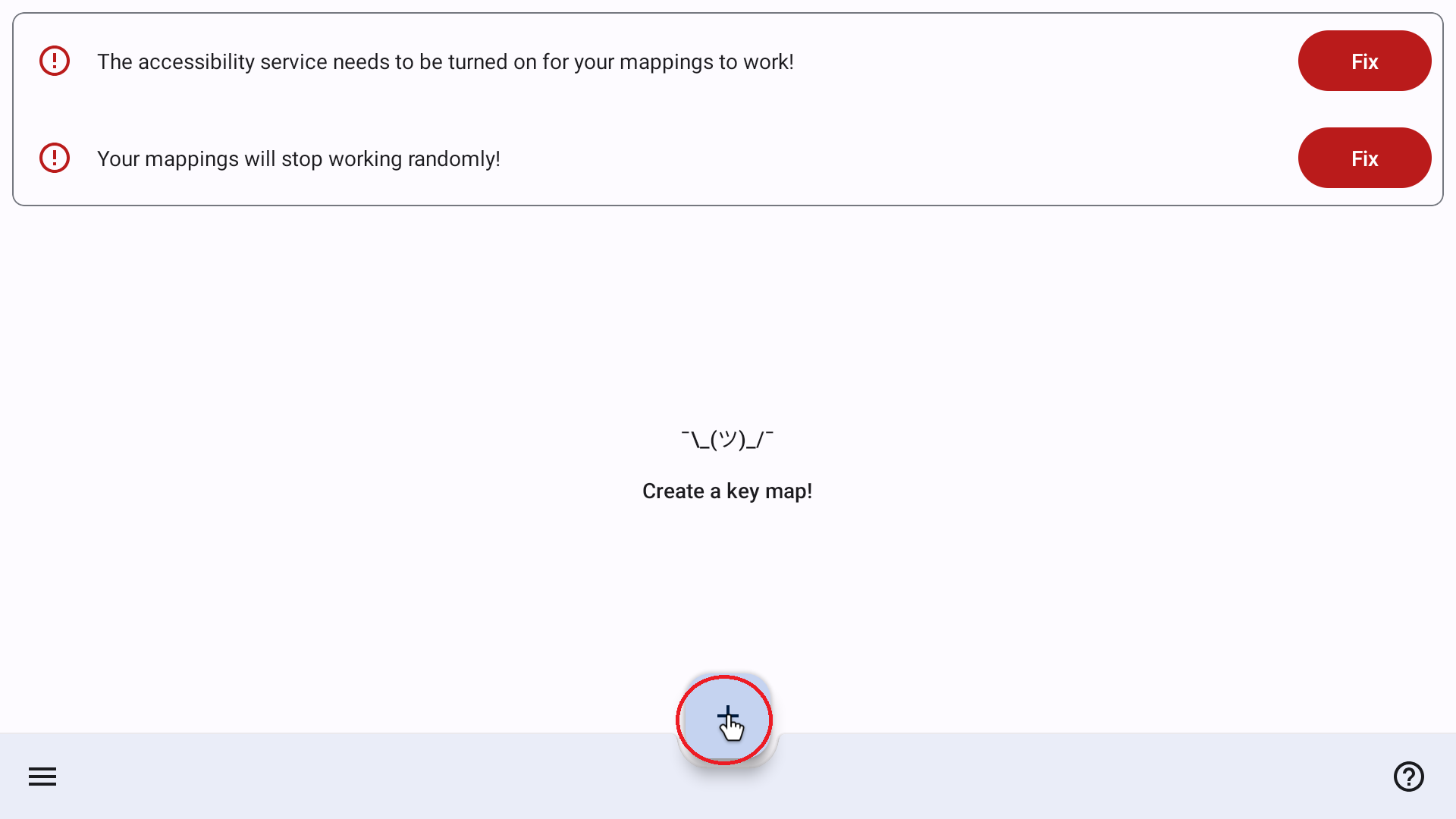
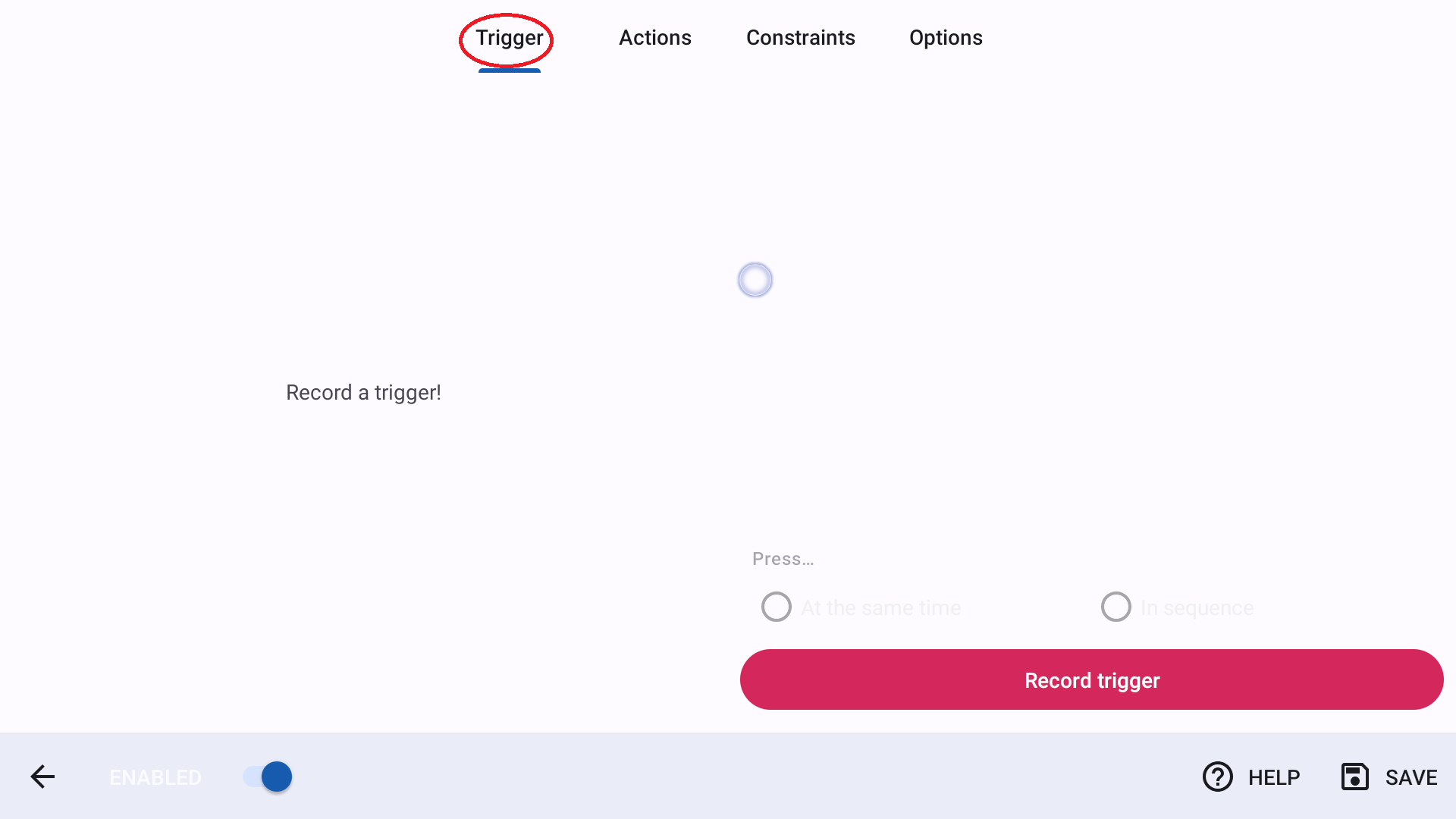
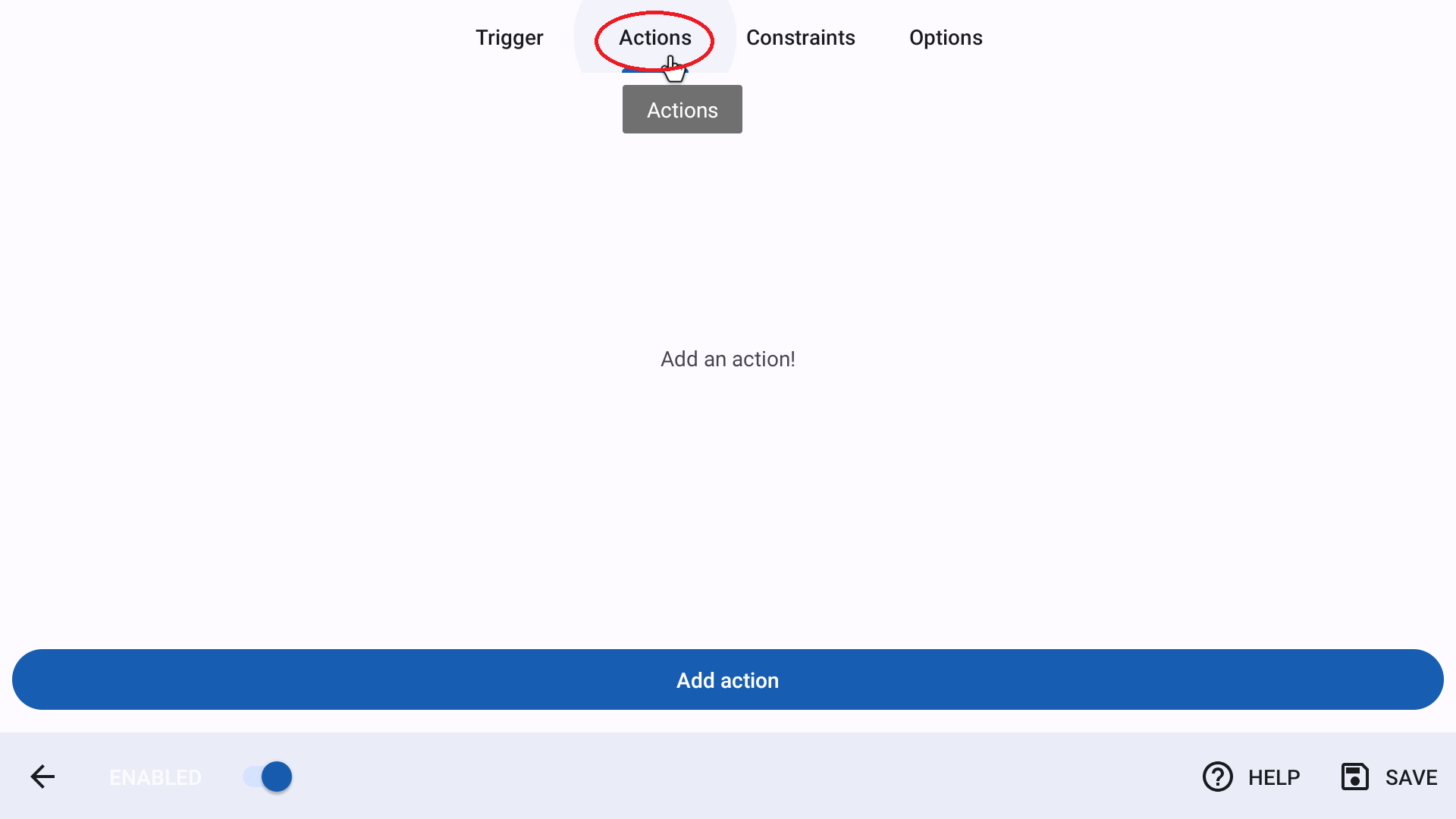
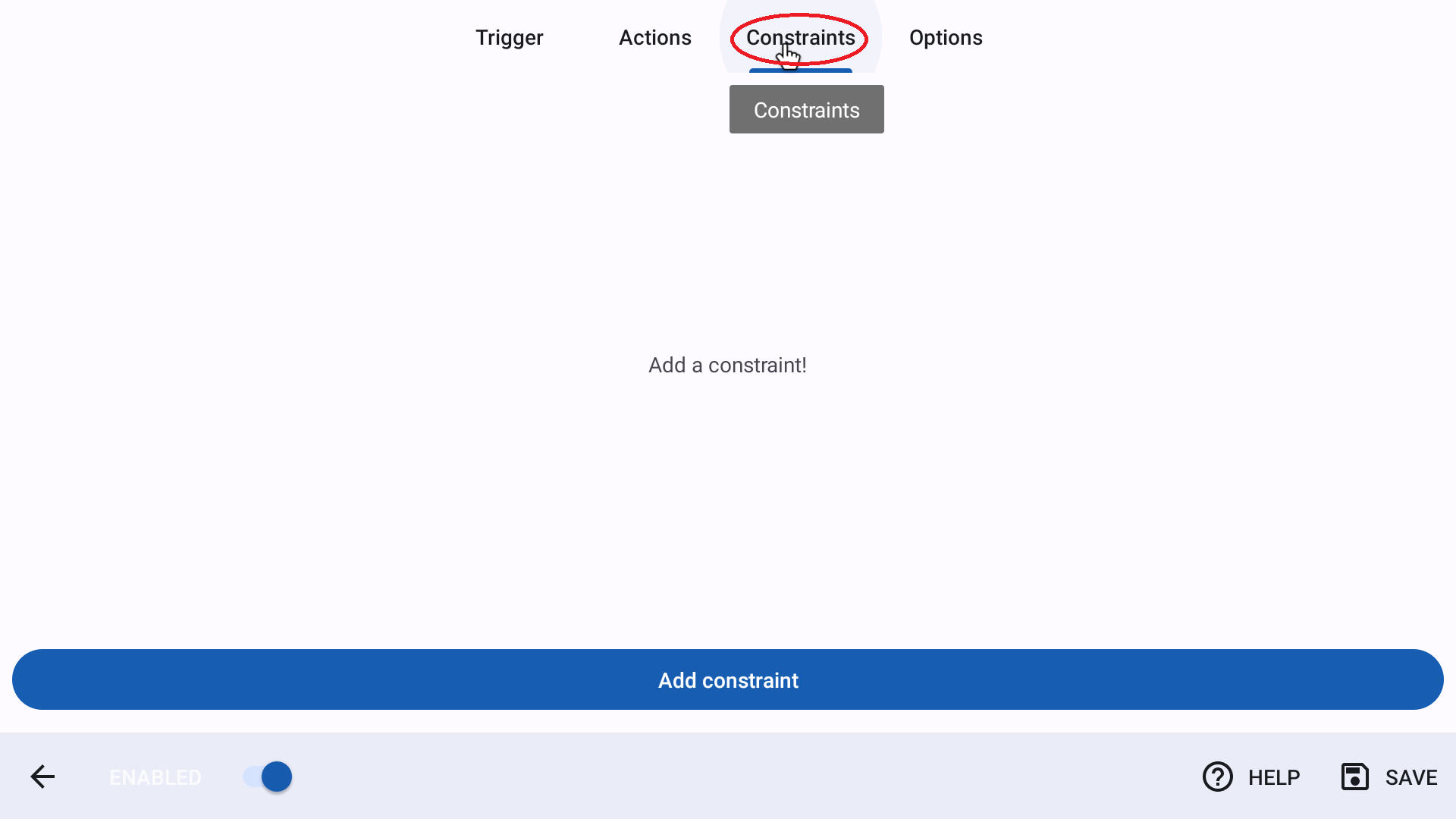
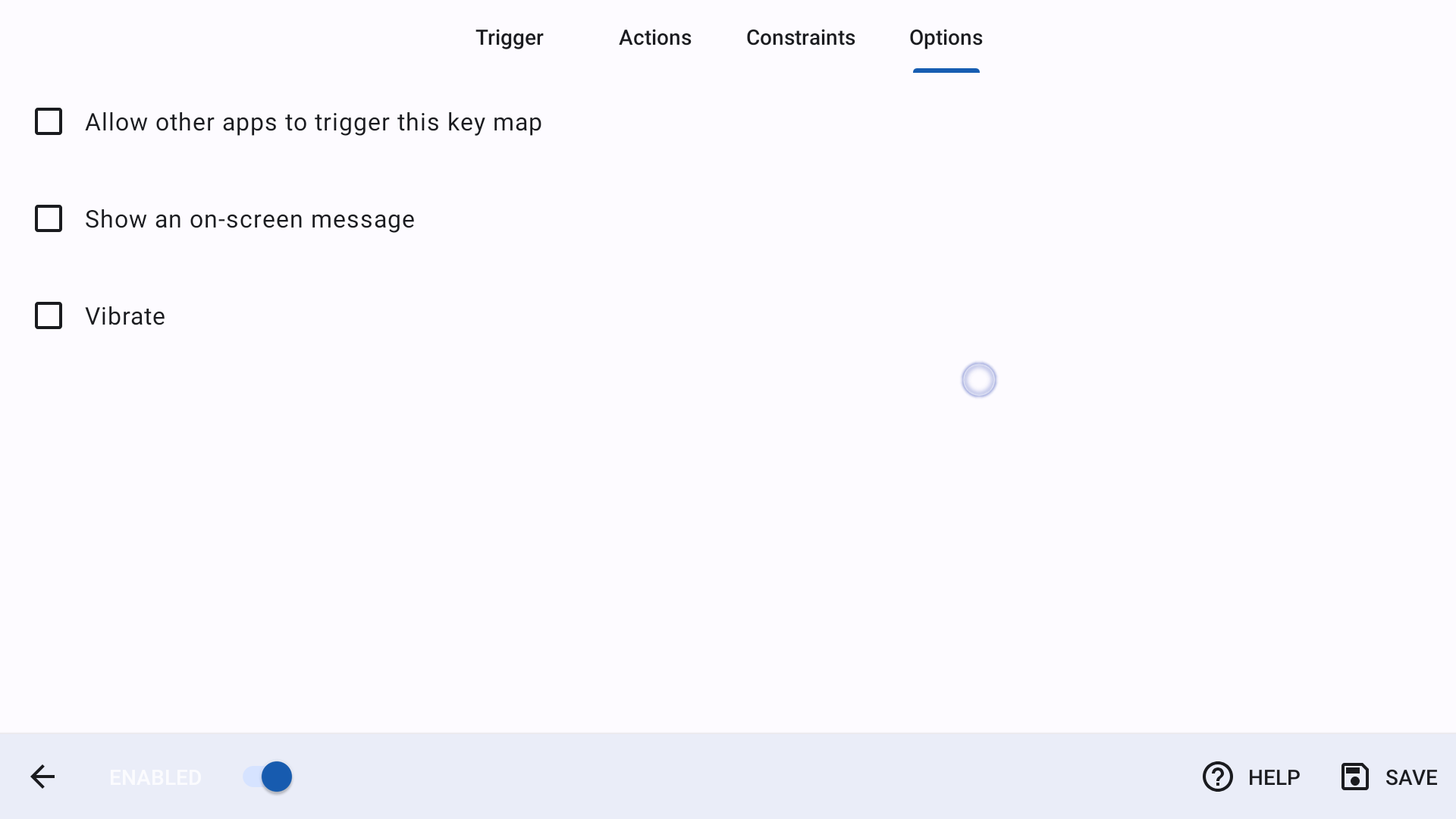
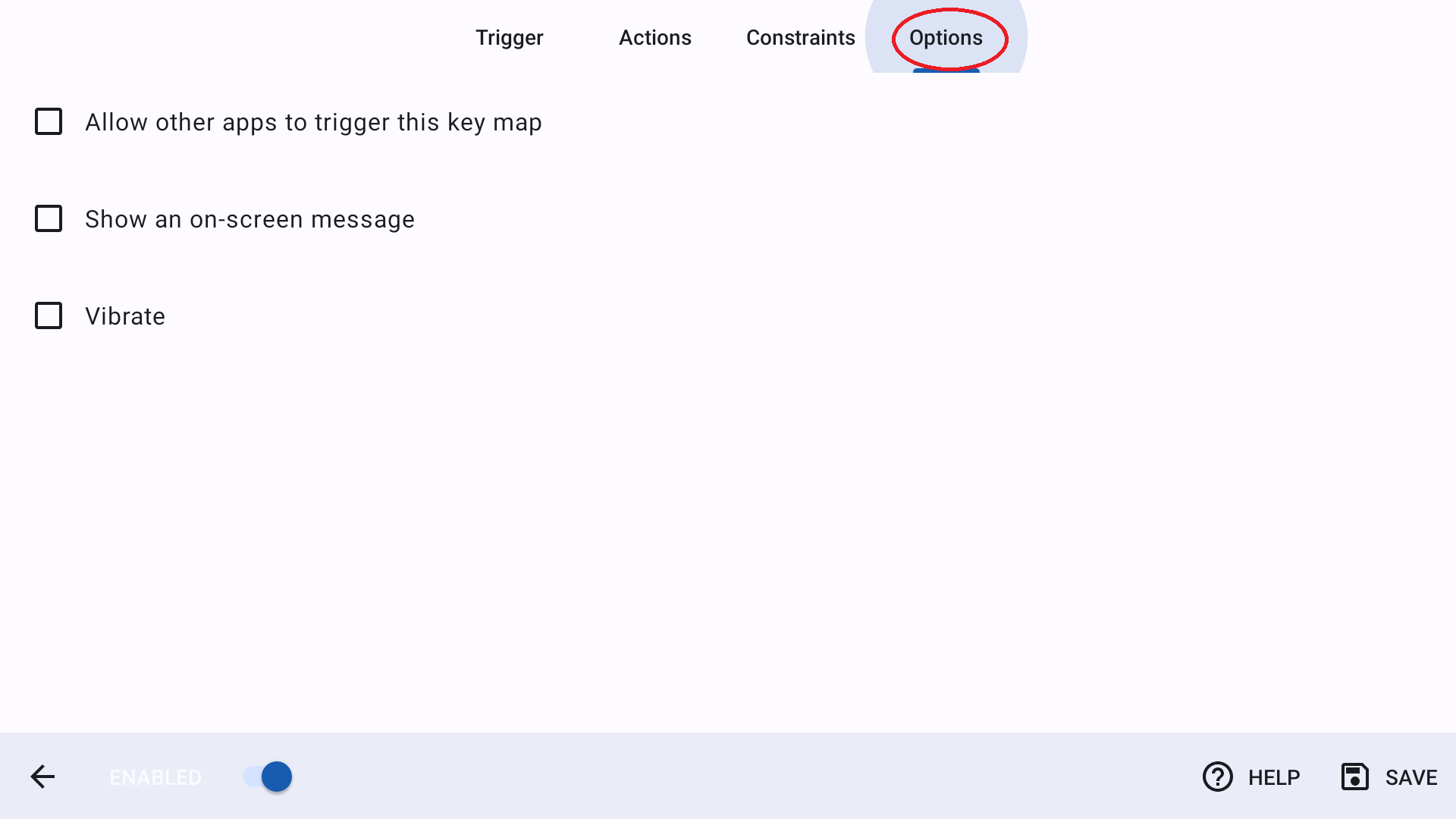
○実際に、Trigger/Actionsを設定してみます。
○「メニュー」ボタンの「長押し」で、「SilkBrowser」を起動する
「メニュー」ボタンを「長押し」したら「SilkBrowser」を起動するように設定してみます。
・まず「Trigger」を設定します。
・その後「Actions」を設定します。
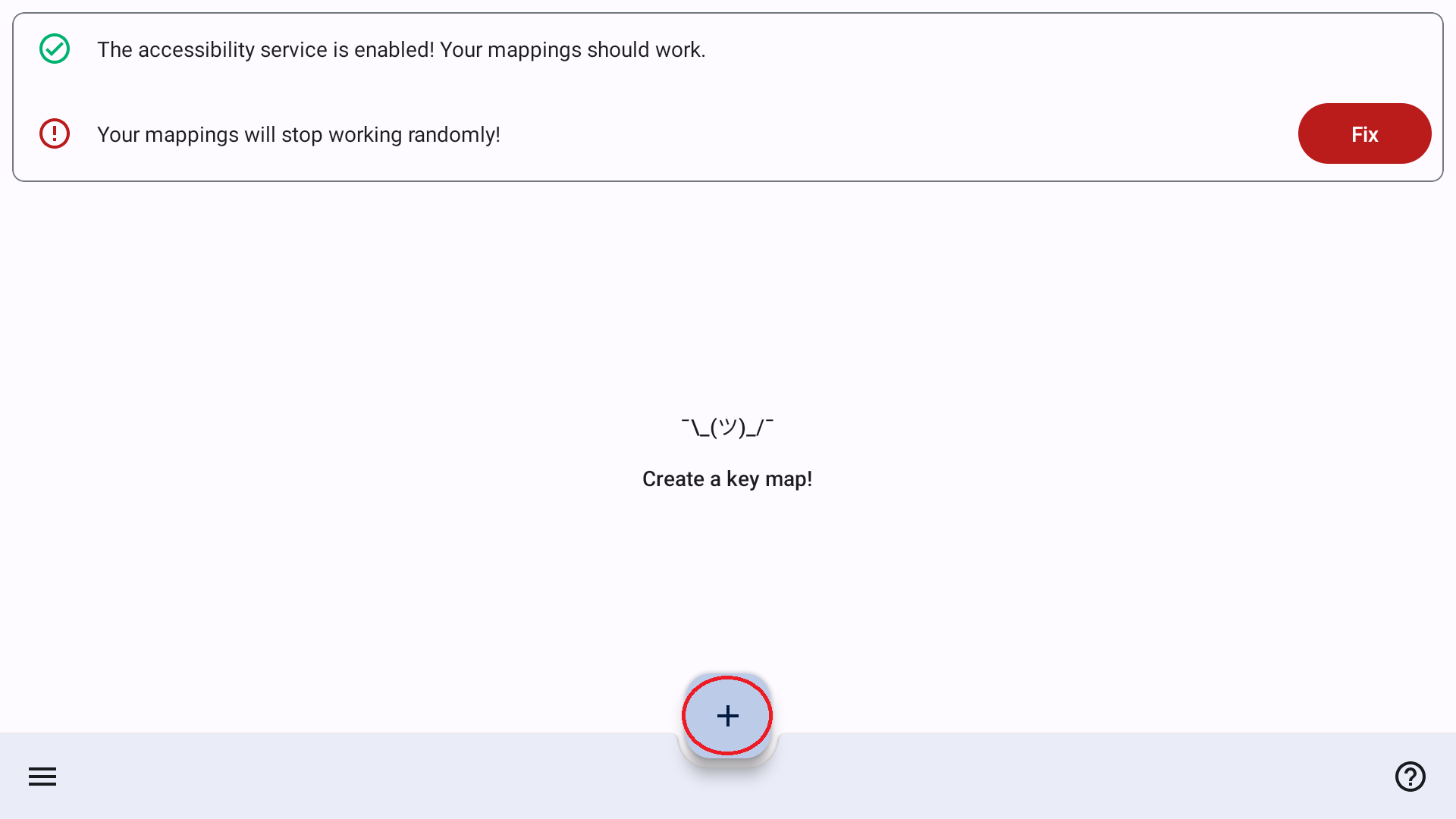
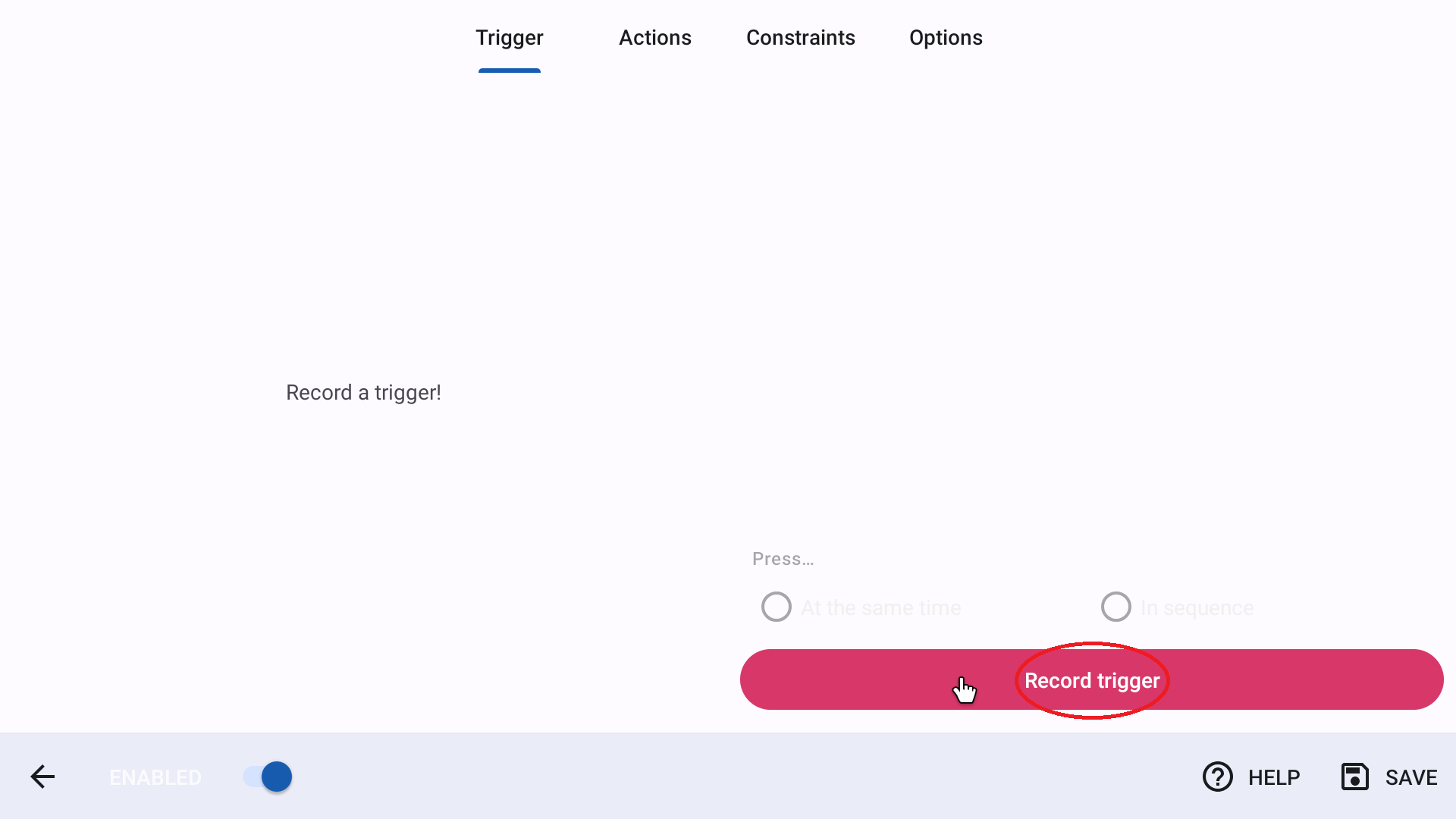
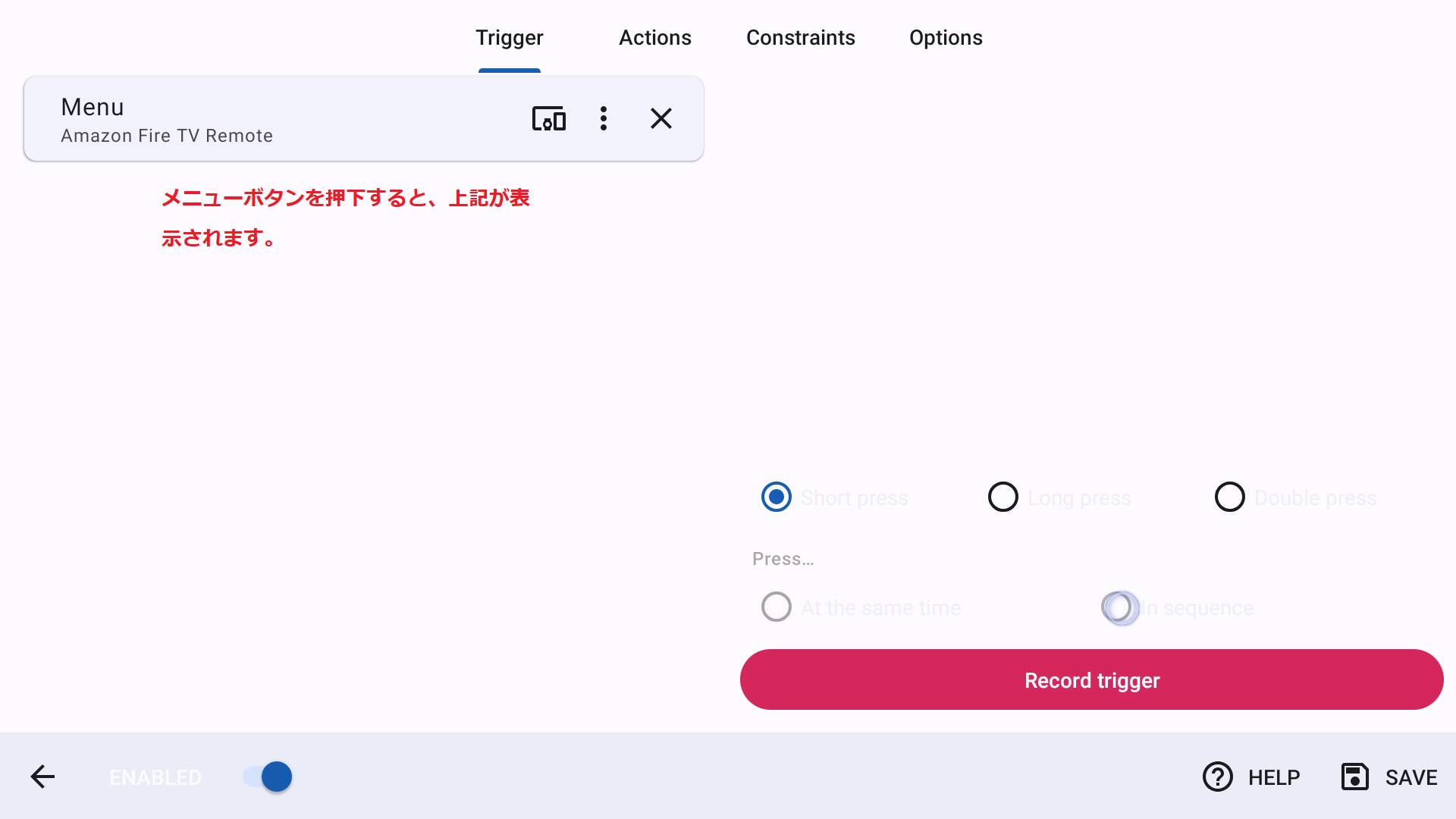
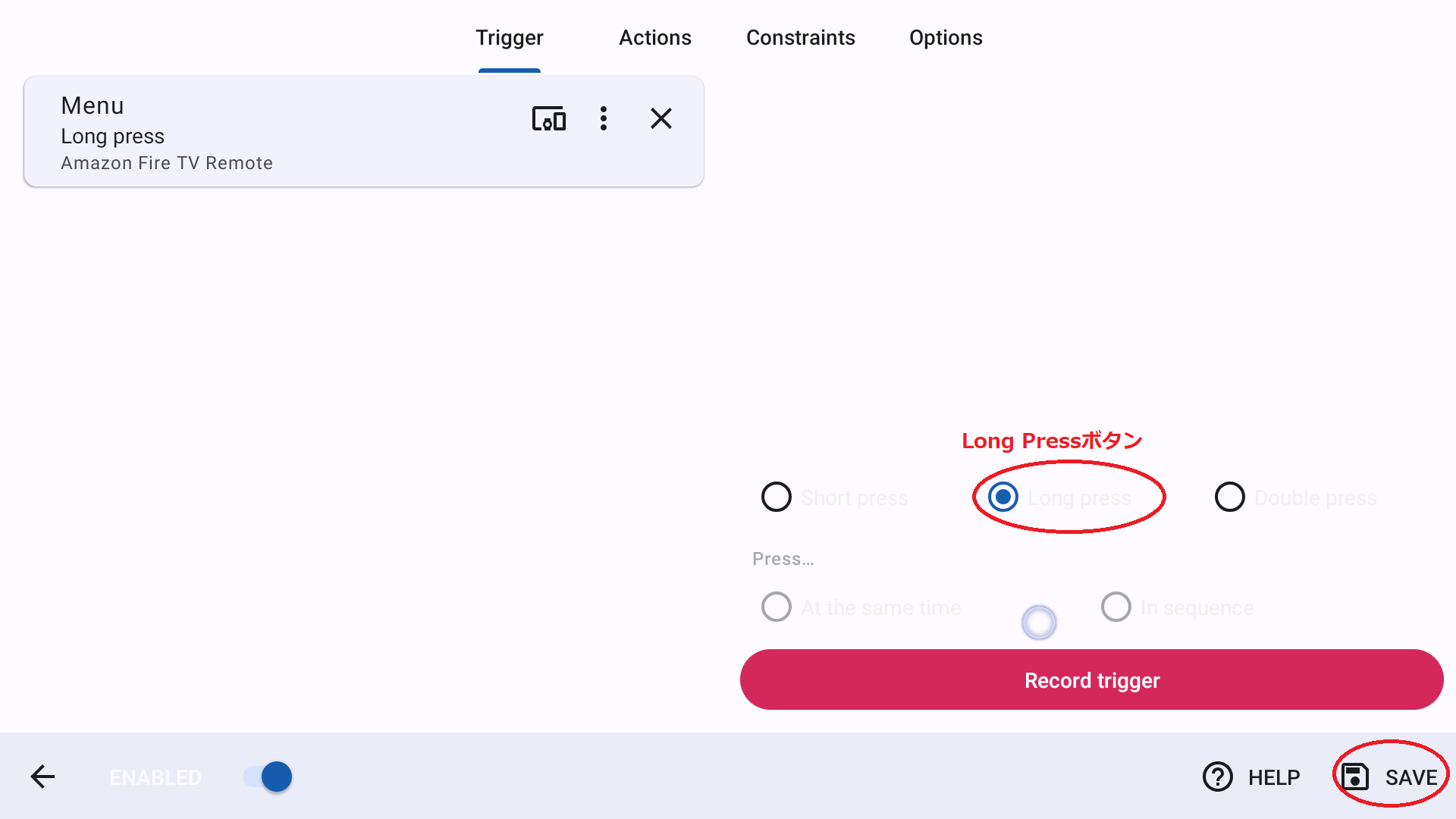
○Remapの設定
FireTV用リモコンをカスタマイズする場合、Triggerの条件欄」で「Do not remap」をオンに設定します
※さもないと、ボタン本来の機能が抑制されるようです。
※この場合、メニューボタンの押下が無視されるようになってしまいます。
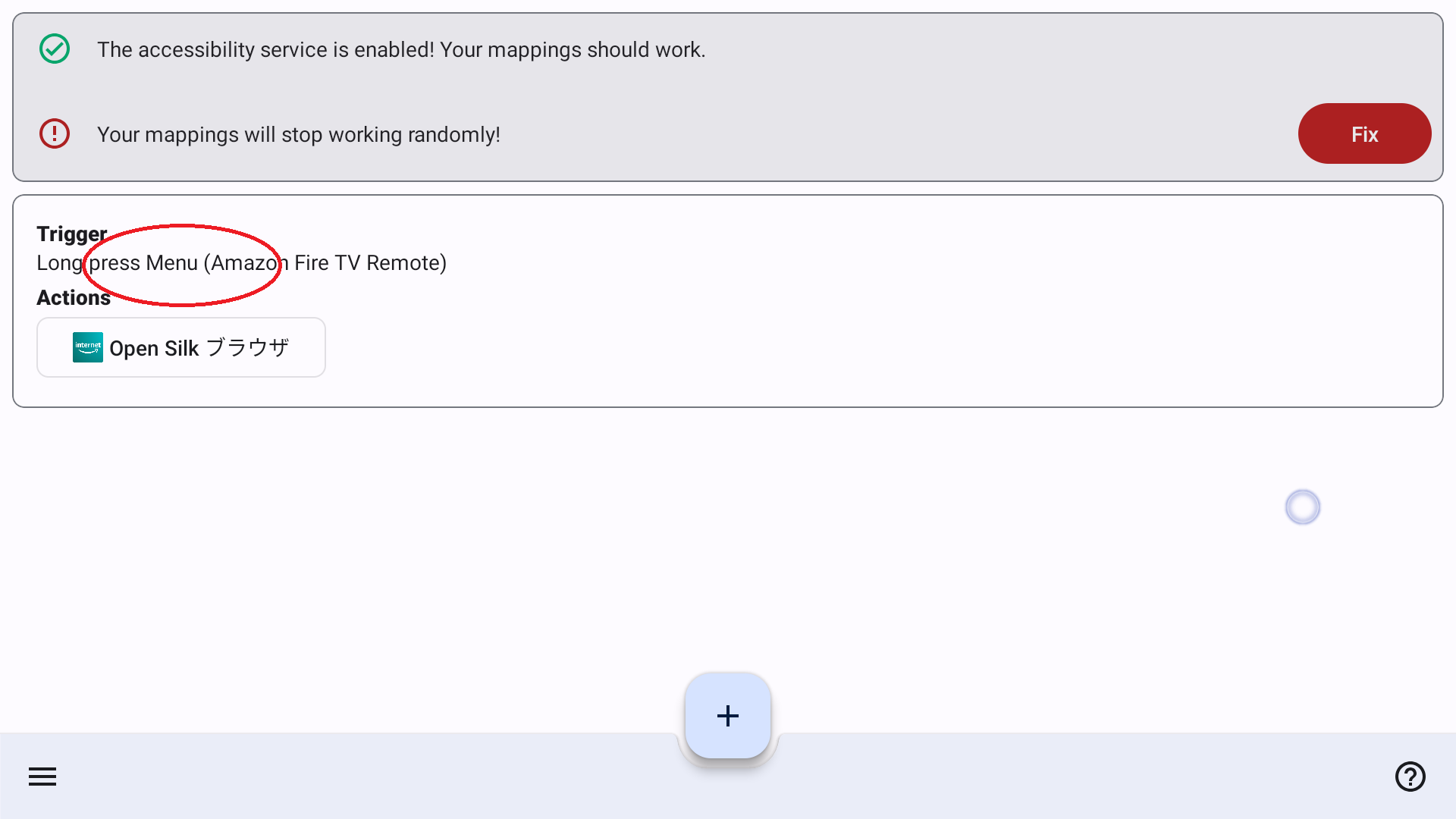
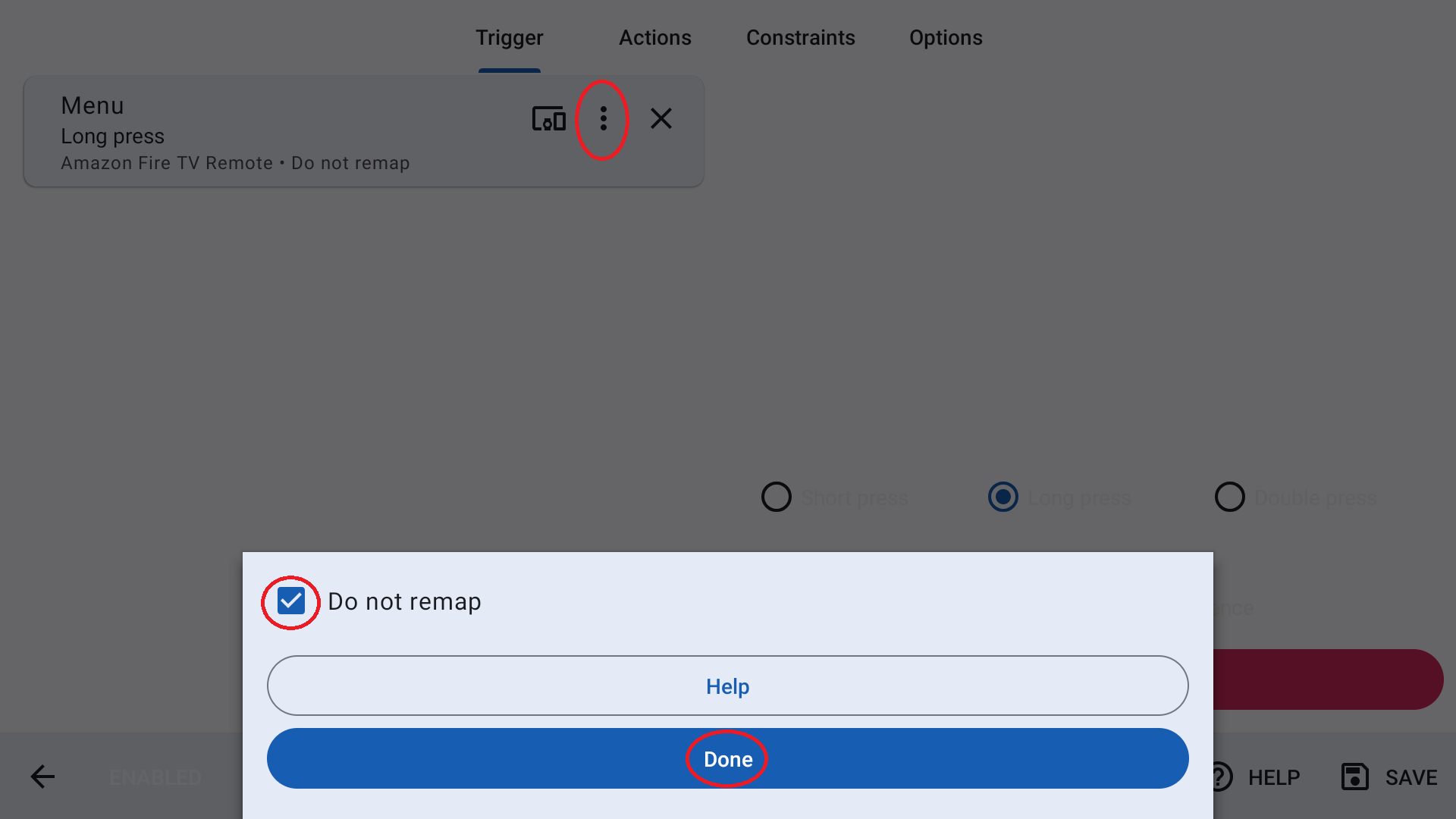
○「メニュー」+「早送り」ボタンの「押下」で、私のテニスサイト(参加用)メニューを表示する
※シークエンス設定です、前出のように連打ではありません。
・まず「Trigger」を設定します。
・その後「Actions」を設定します。
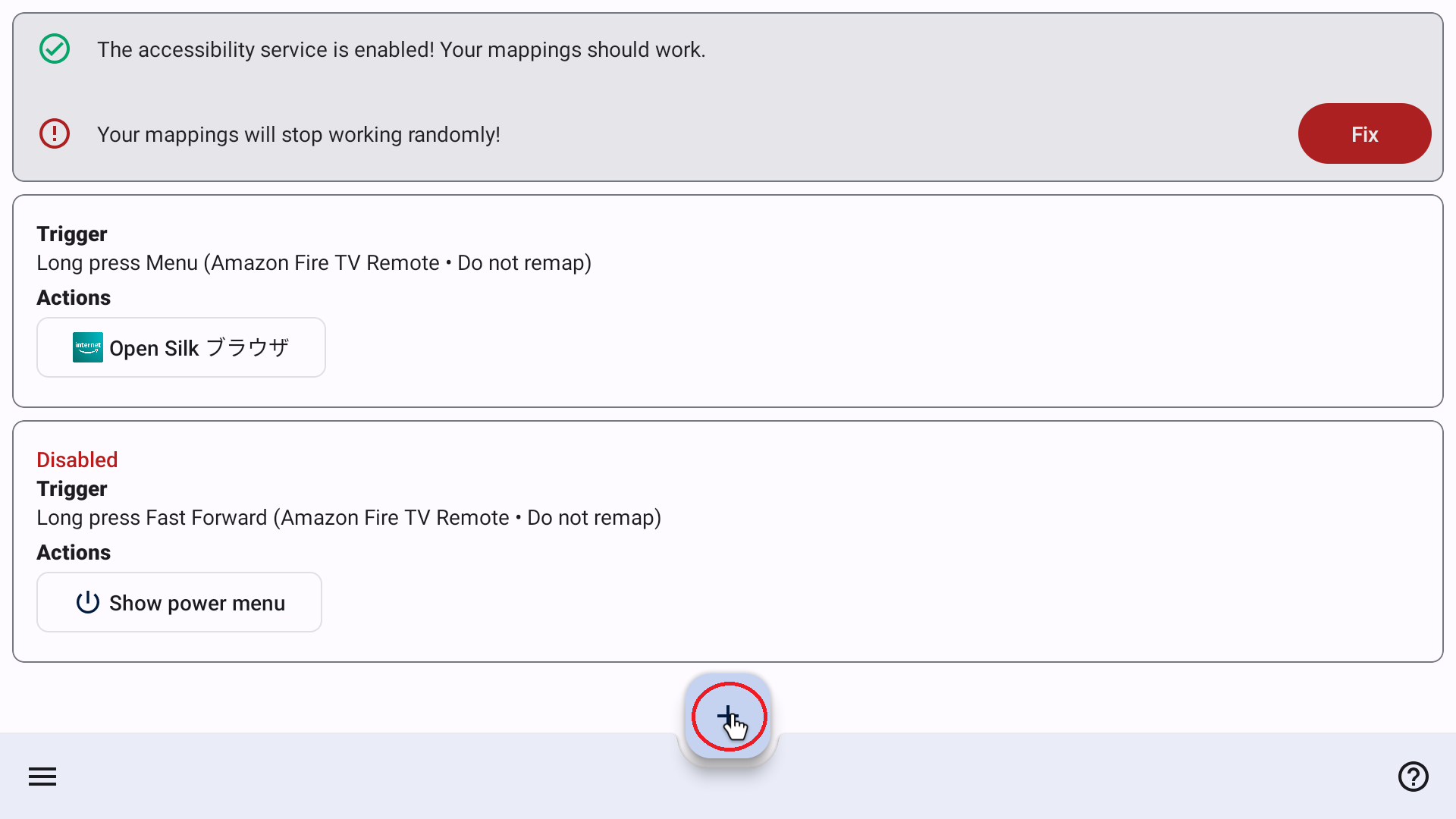
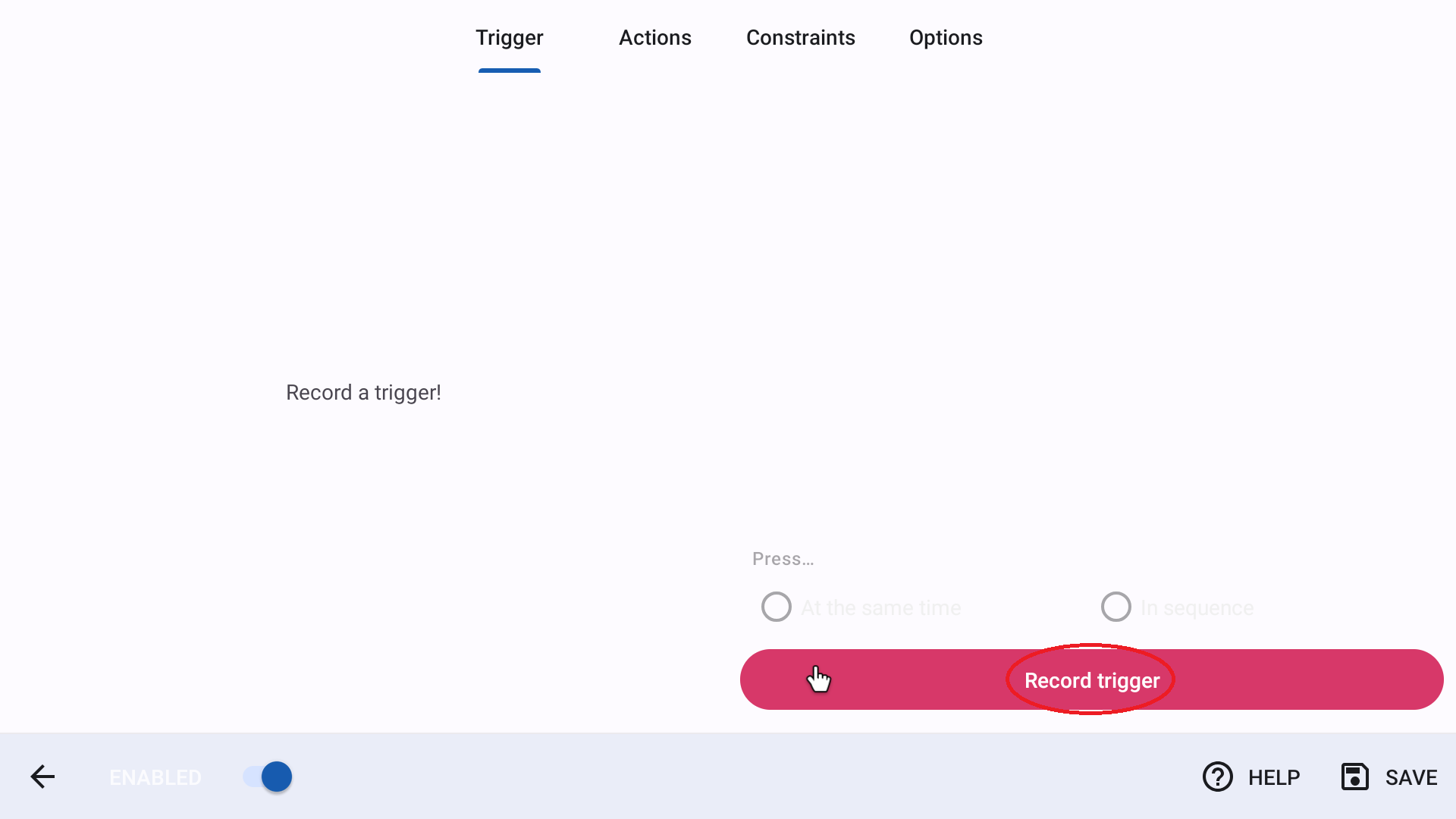
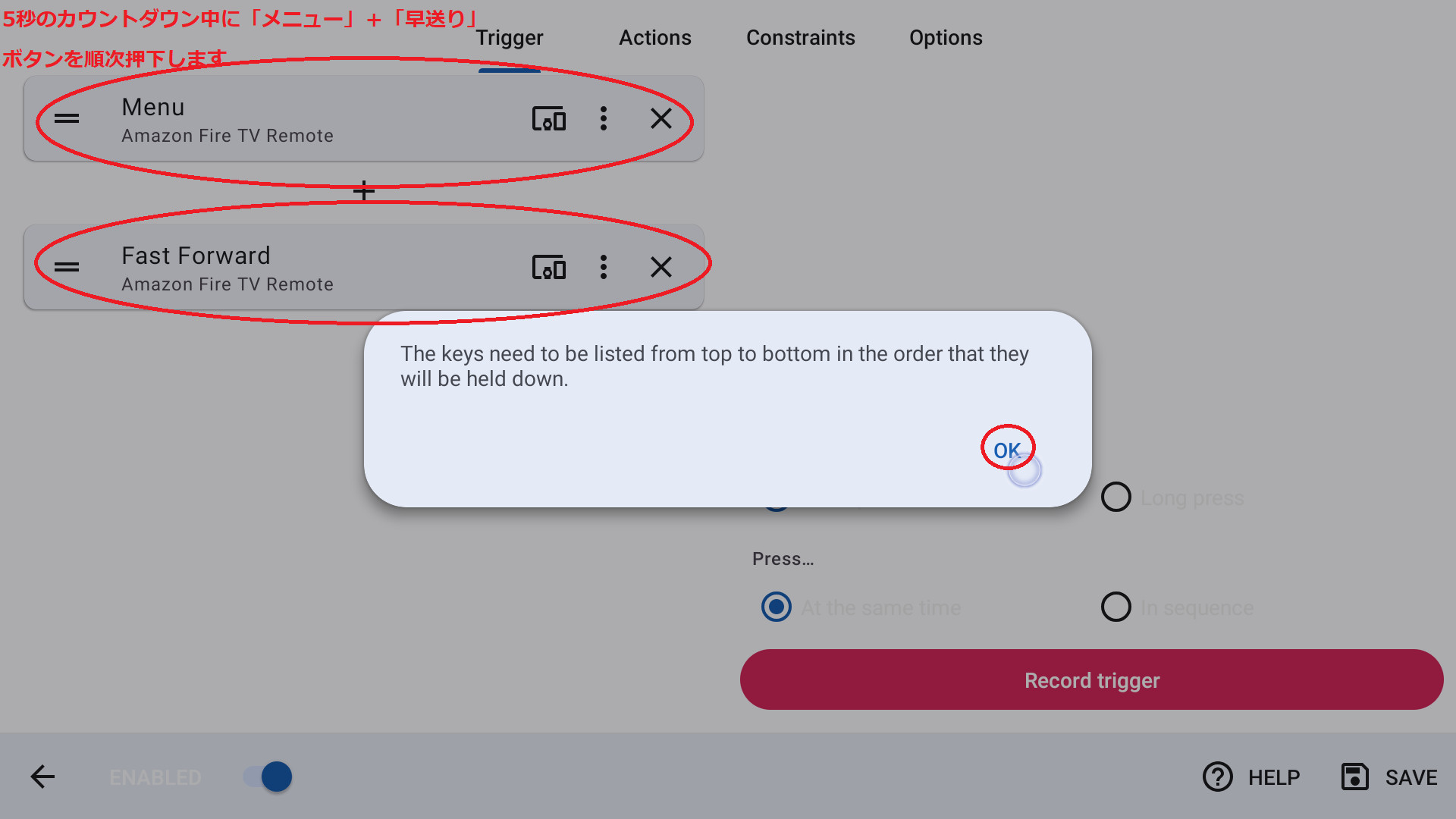
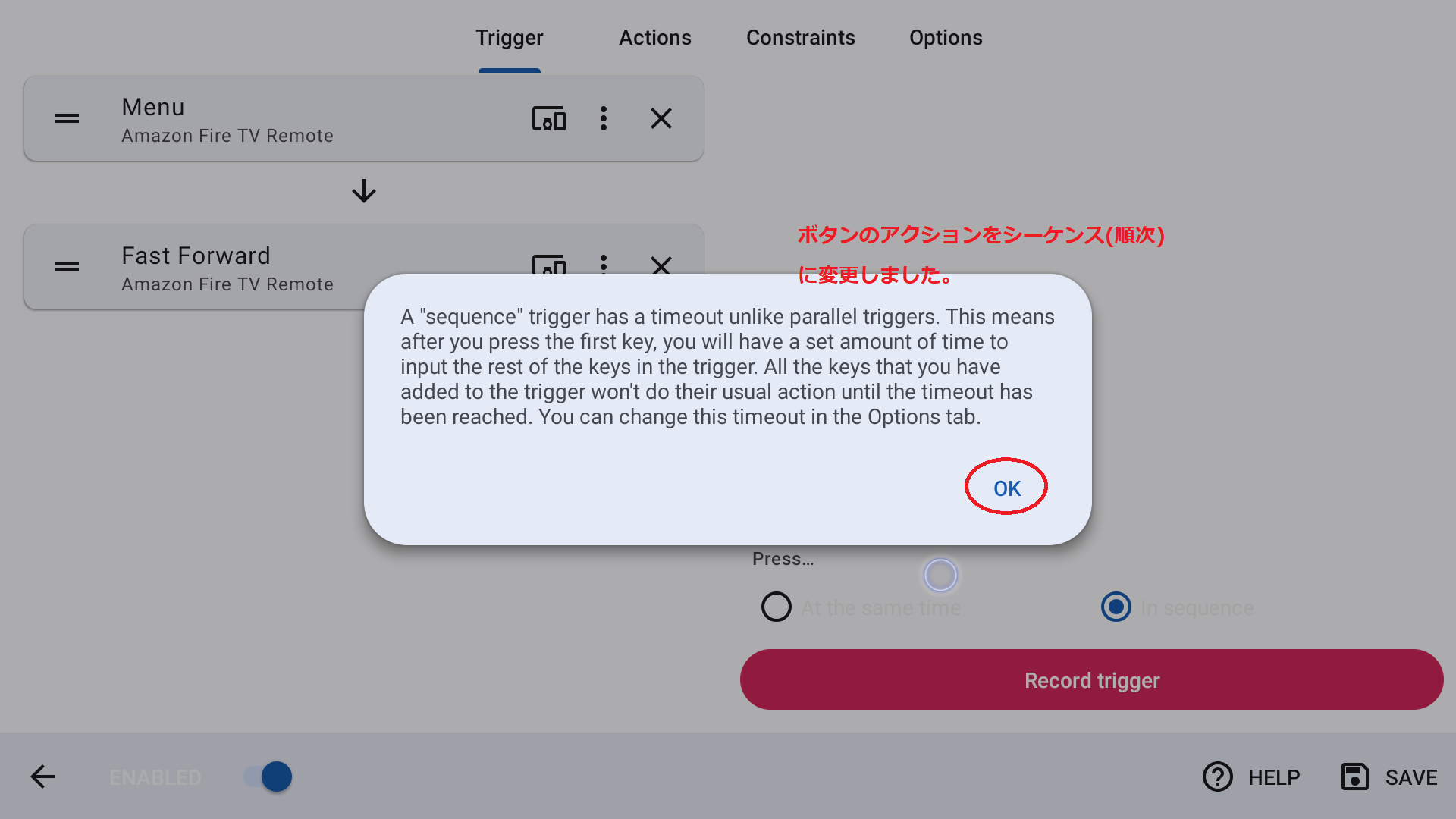
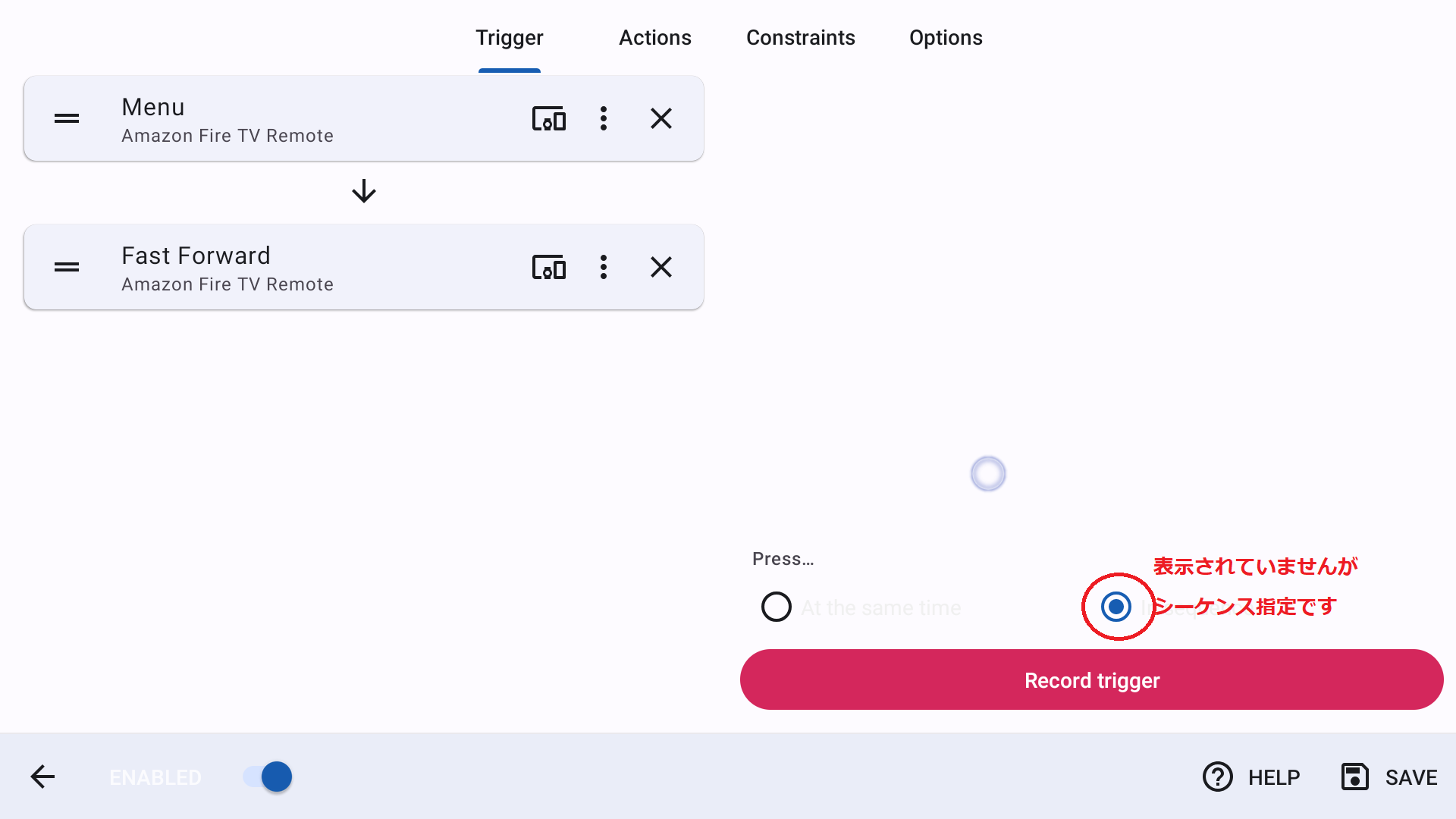
○「早く進める」(先送り)ボタンの「長押し」で、FireTVの電源操作メニューを表示する
・まず「Trigger」を設定します。
・その後「Actions」を設定します。
○Actionの設定
※電源オフ、再起動、ロックダウンのメニューが表示されます。
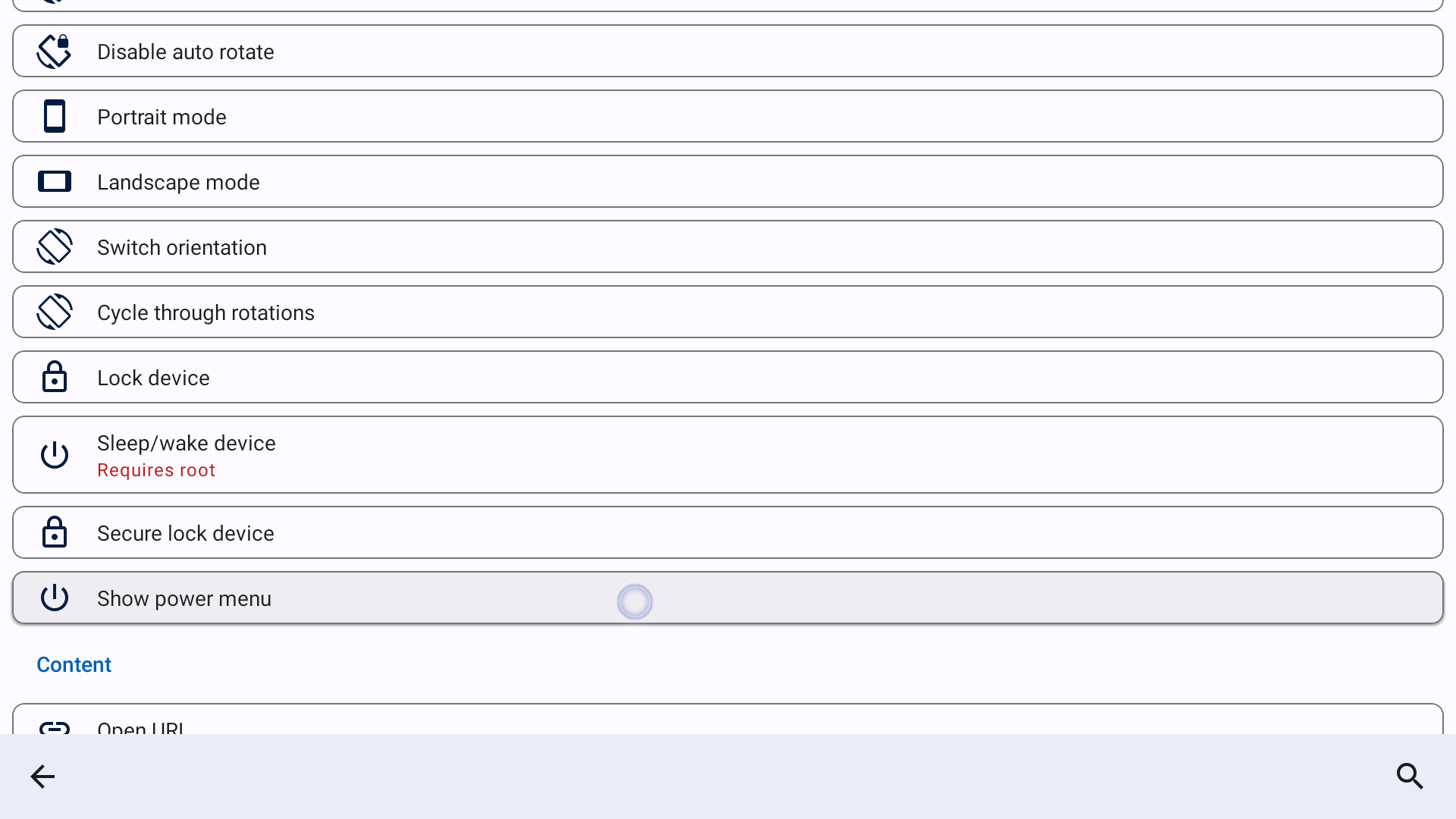
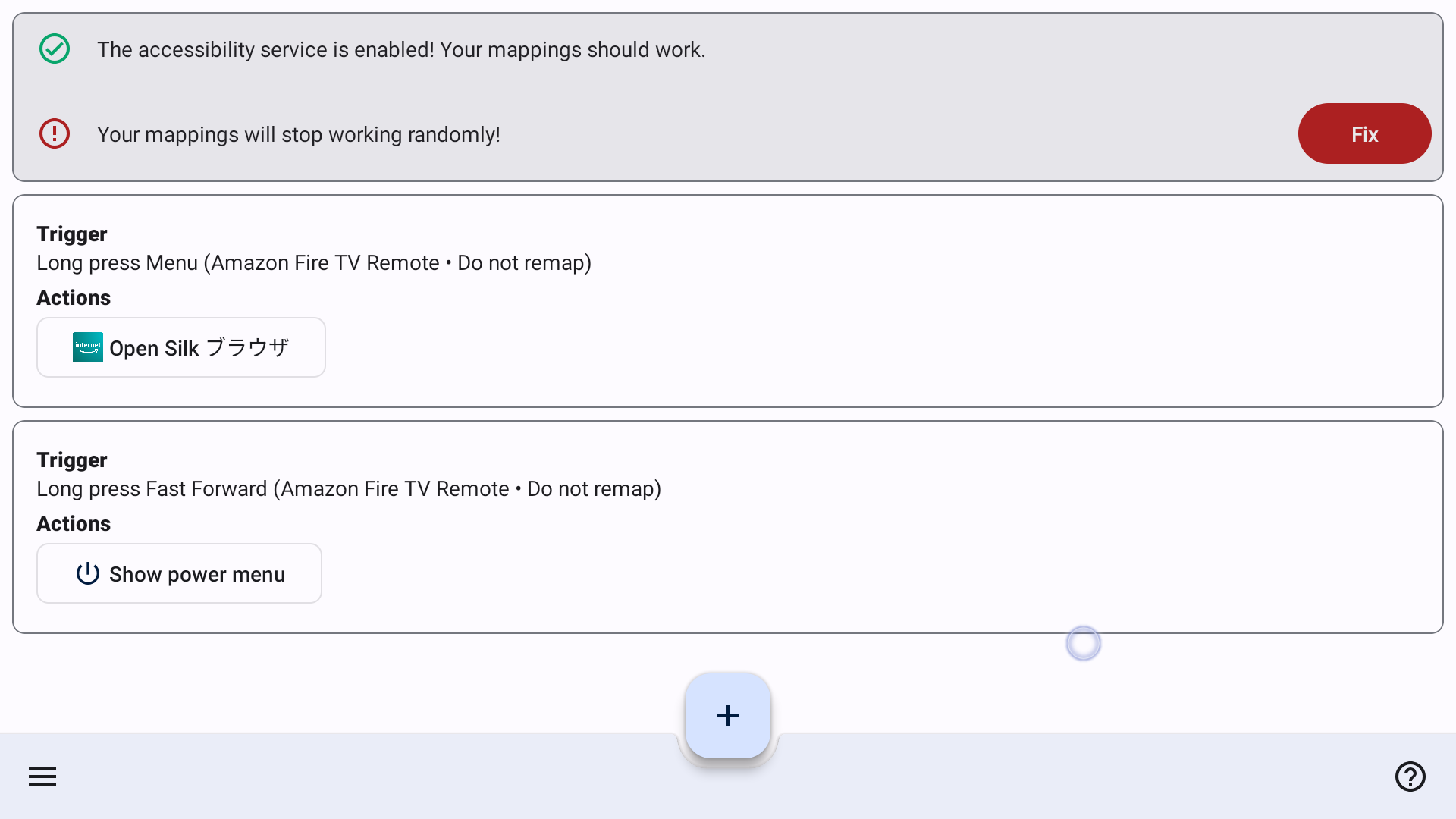
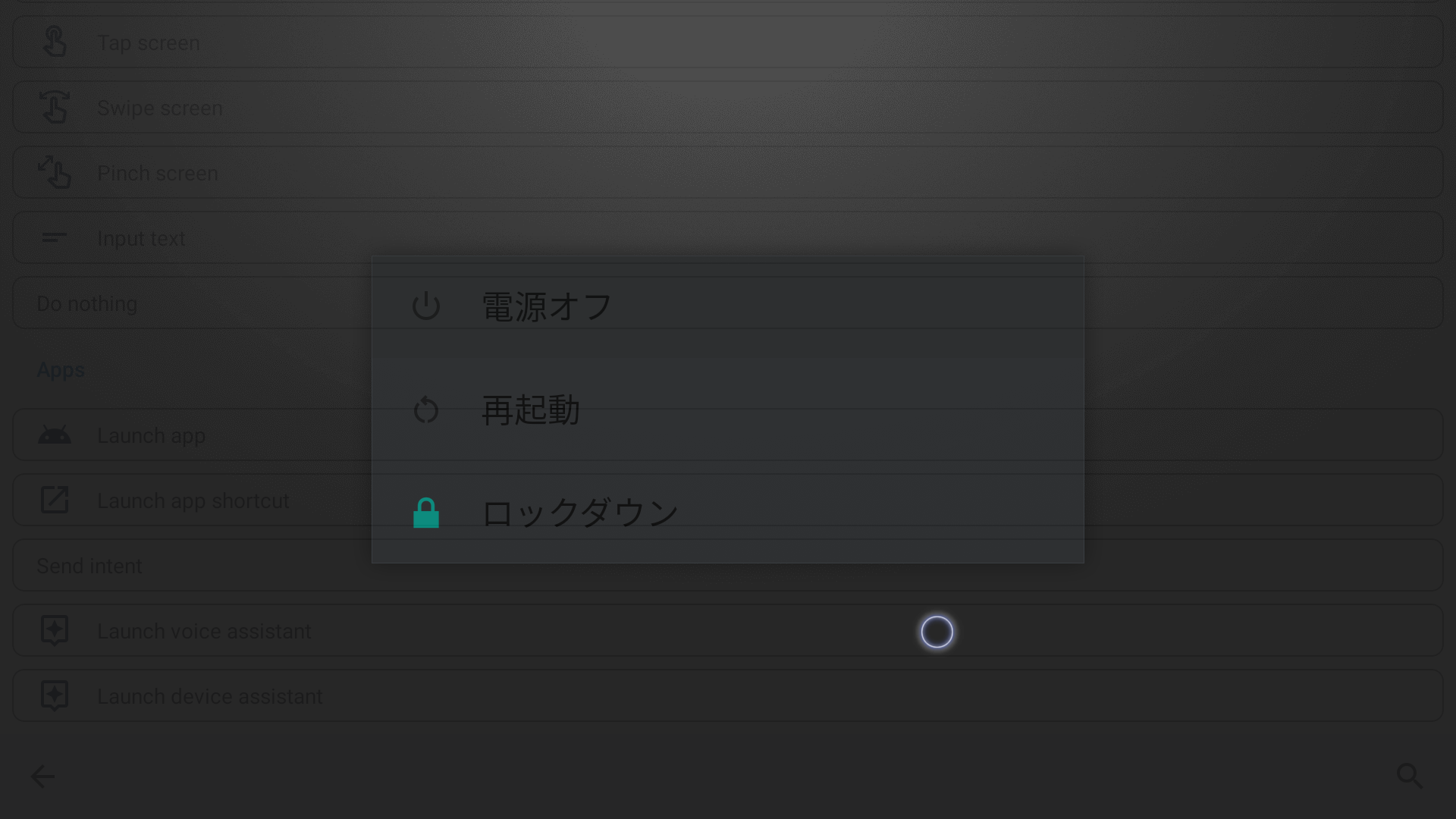
○登録したTrigger/Actionsの削除方法
※同様に、削除ではなく、一時的に被アクティブ(Disable)化することもできます。
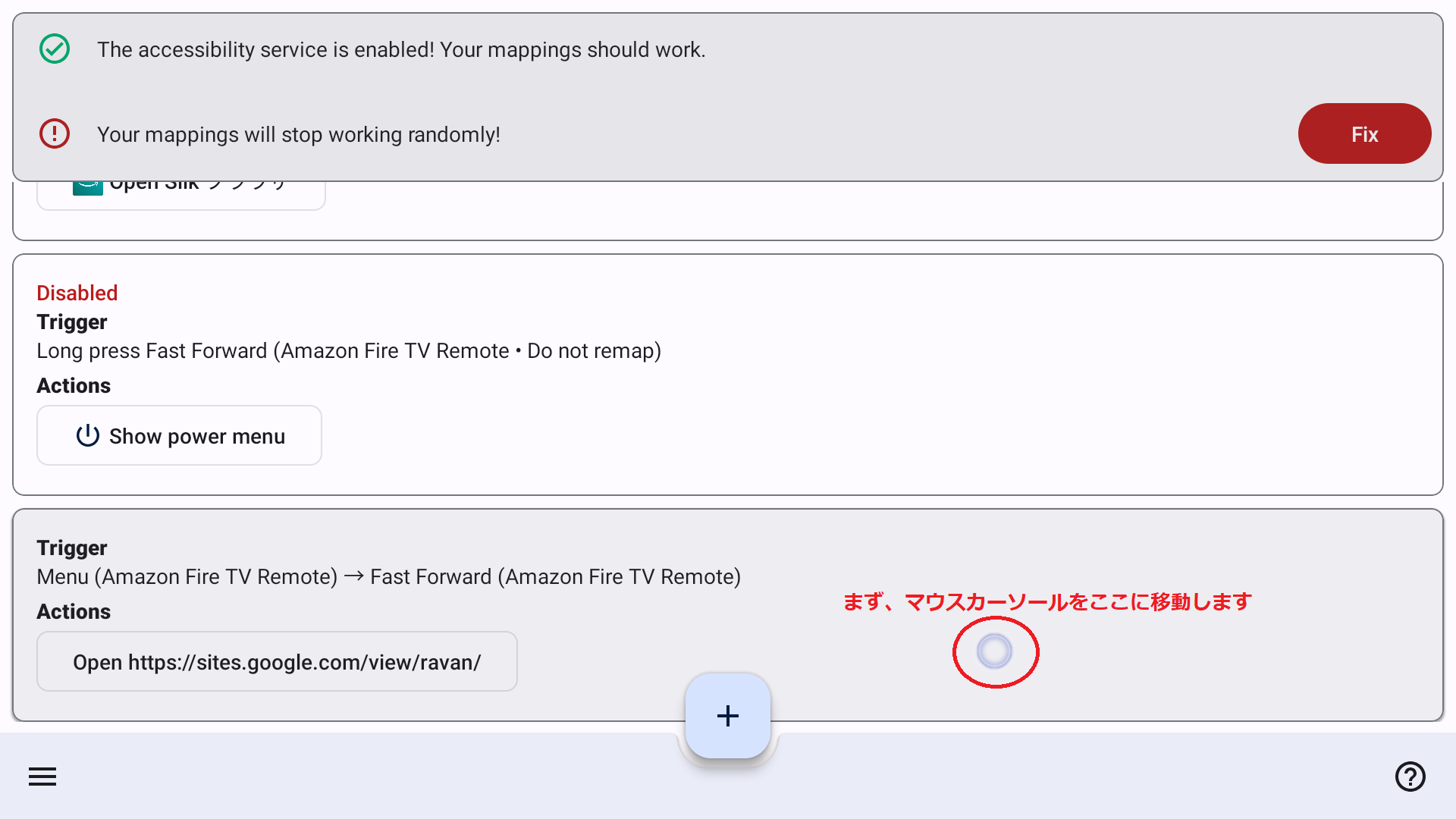
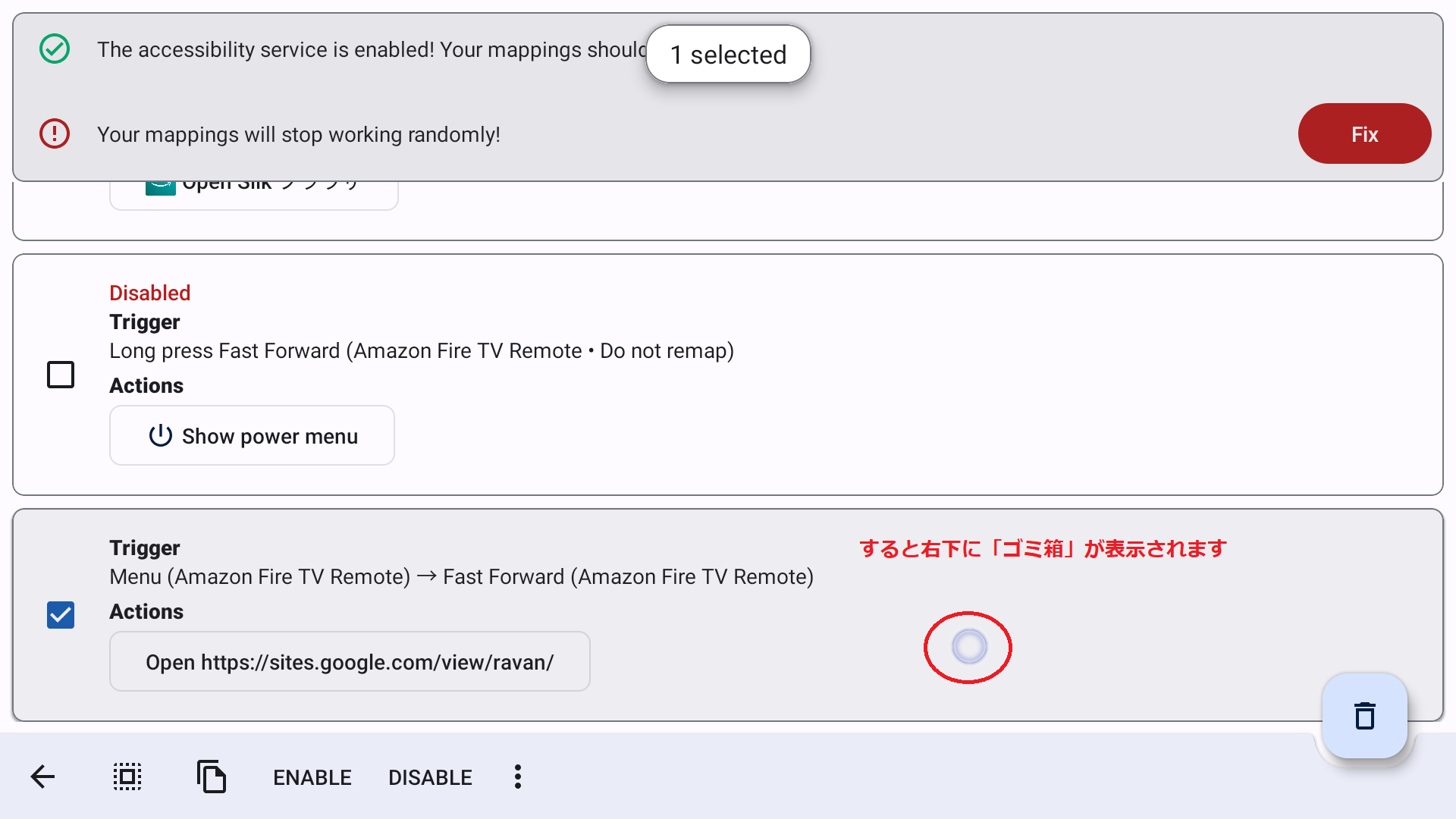
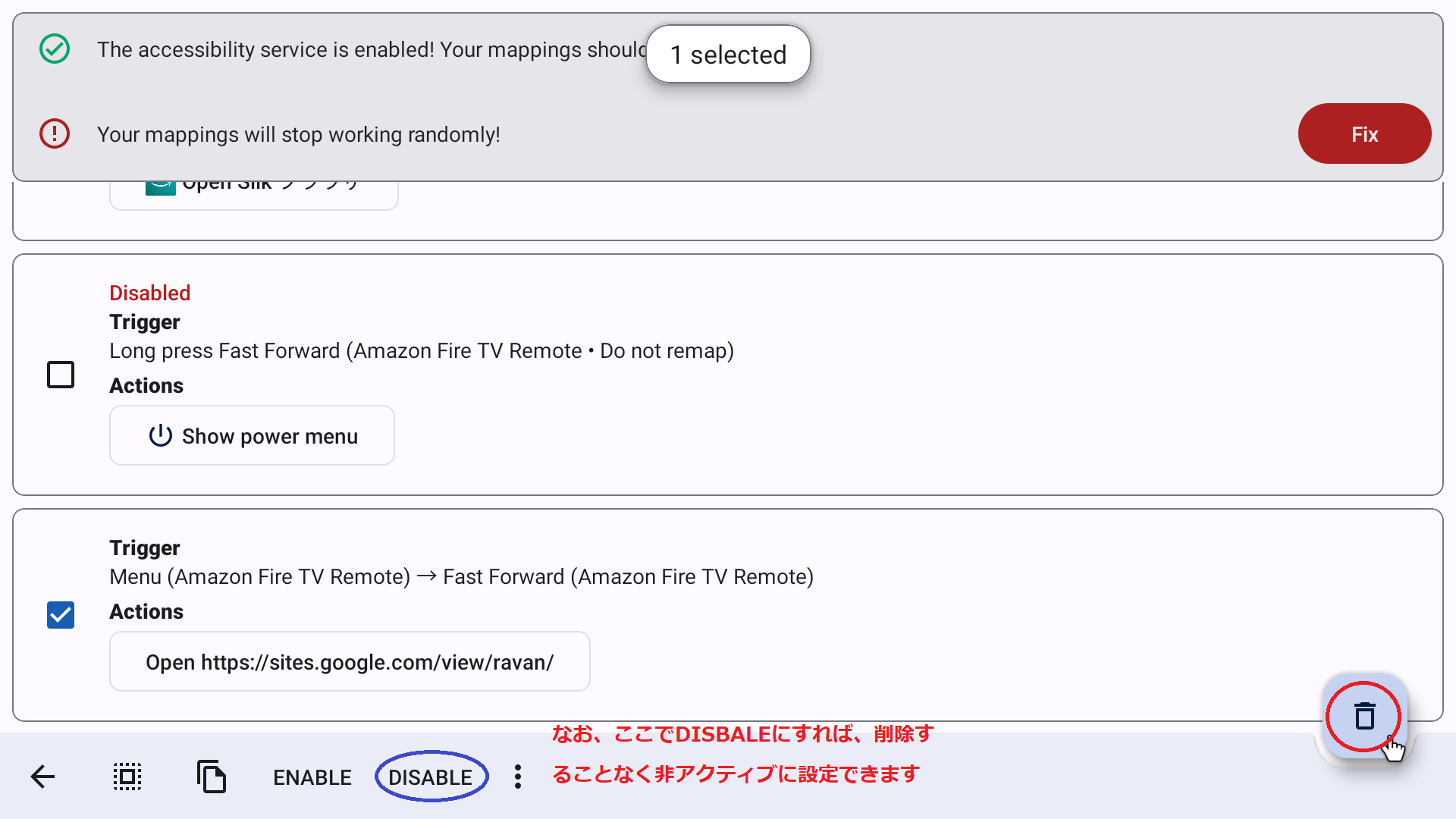
Accessibility Managerのインストール
・上記の「KeyMapper」を動作させるには、「Accessibility Manager」を事前にインストールする必要がありましたので、インストールします。
・参考URL:https://xdaforums.com/t/app-firetv-accessibility-permissions-manager-for-firetv-devices.4144057/
○インストール確認&「Access Service」のトグルをON設定
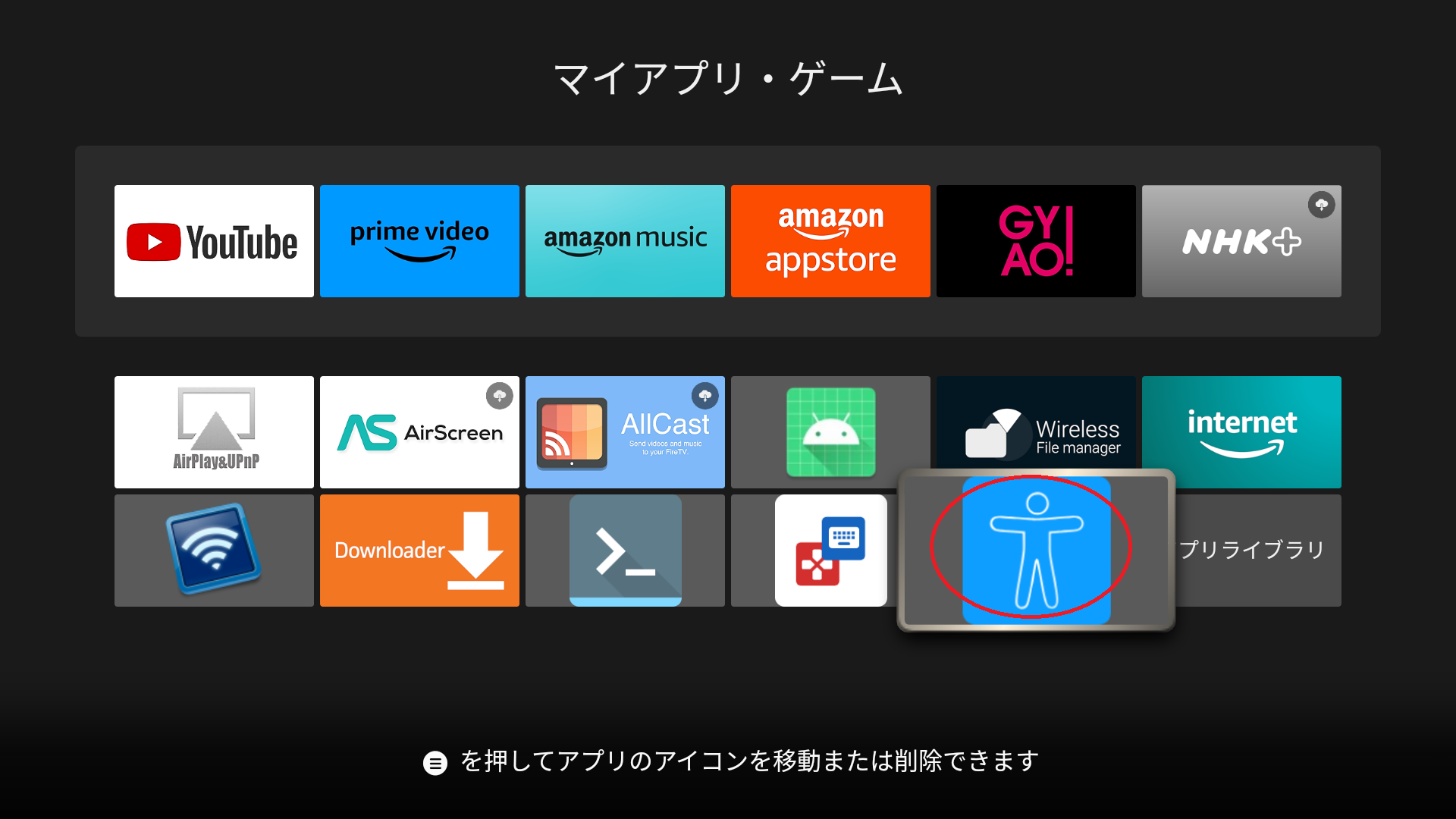
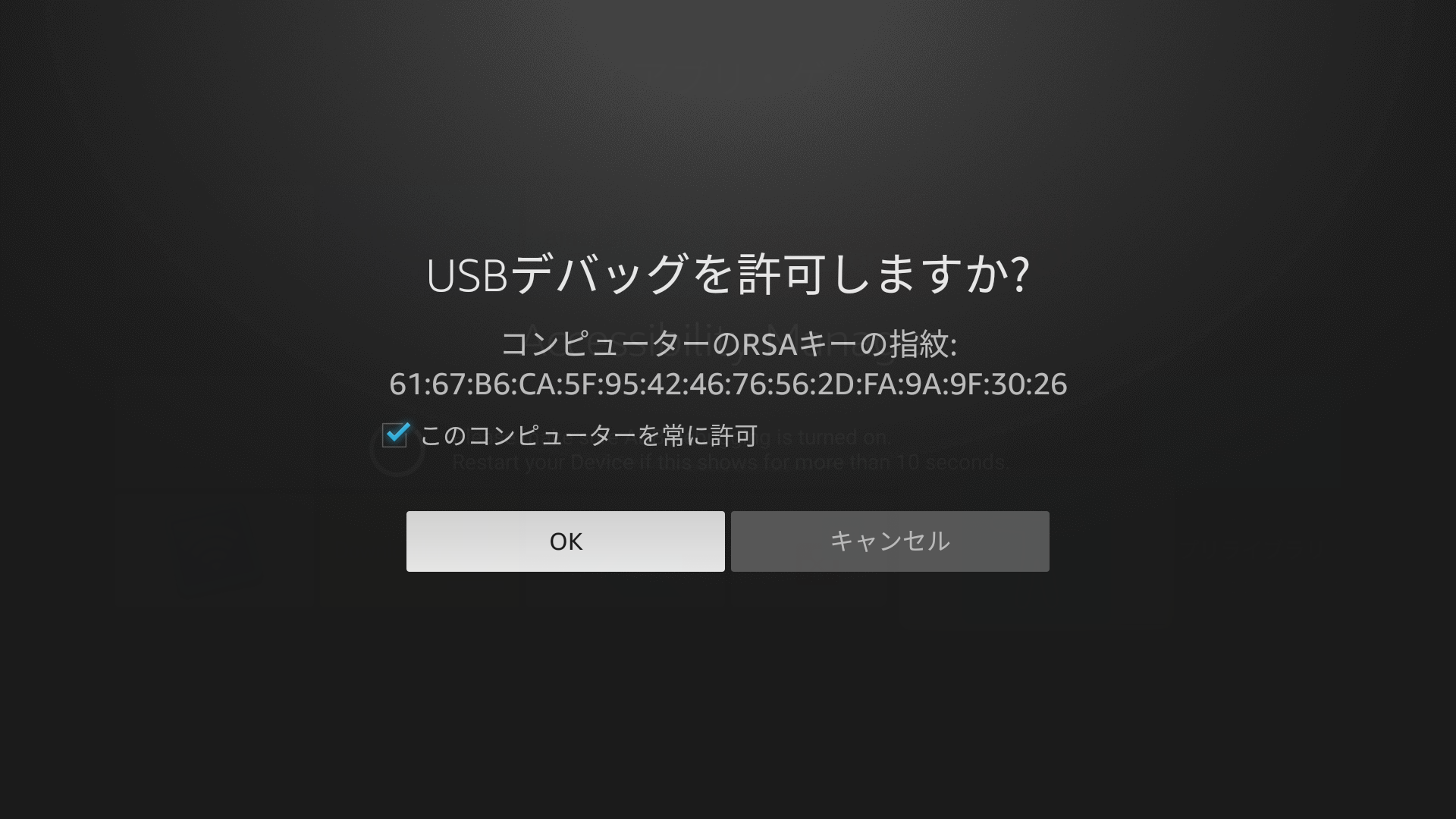
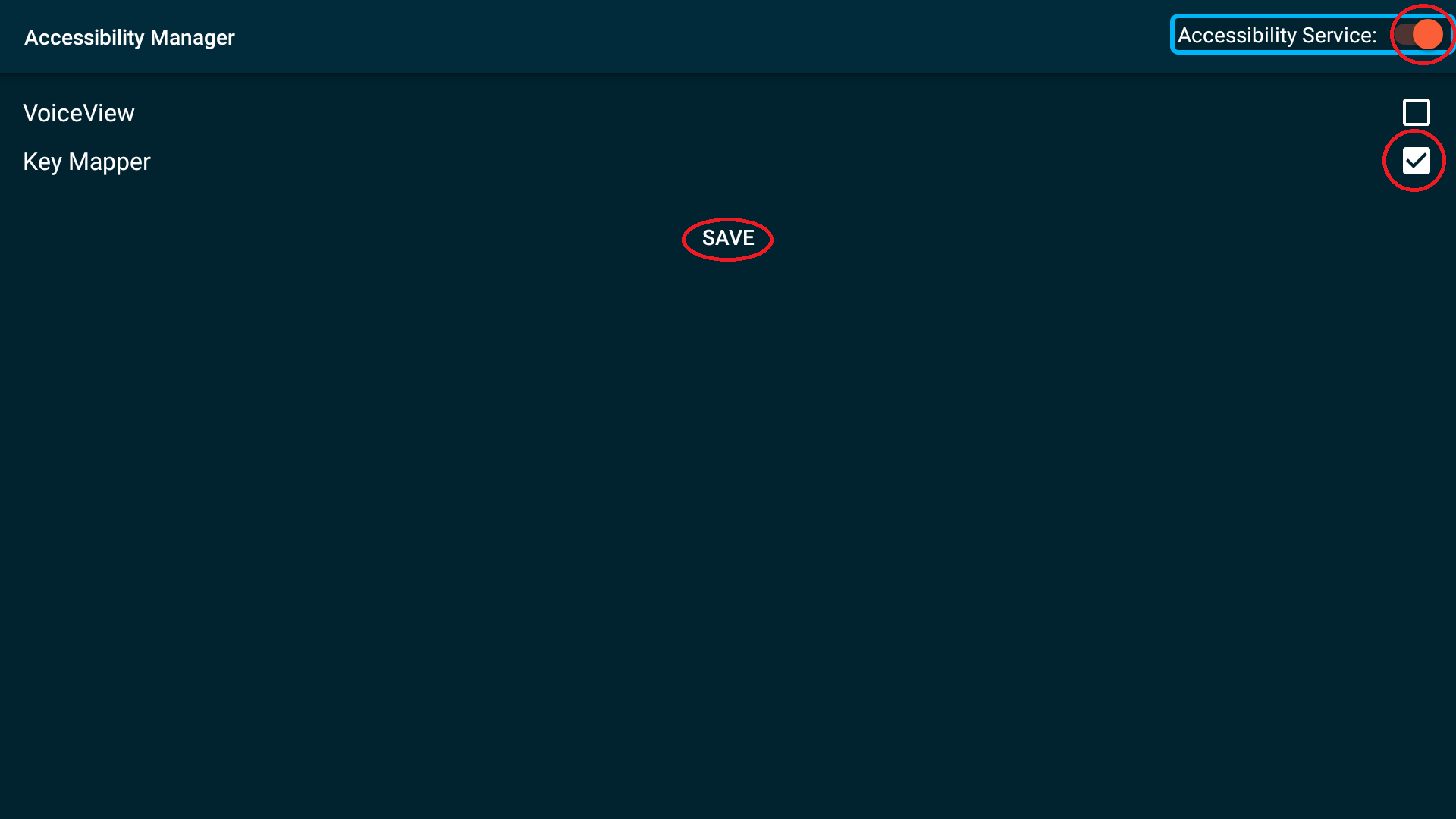
○KeyMapper起動状態の確認:
★「Accessibily Service」がONになっていることを確認します。
※これがONにならないと、「KeyMapper」が上手く動作しません。
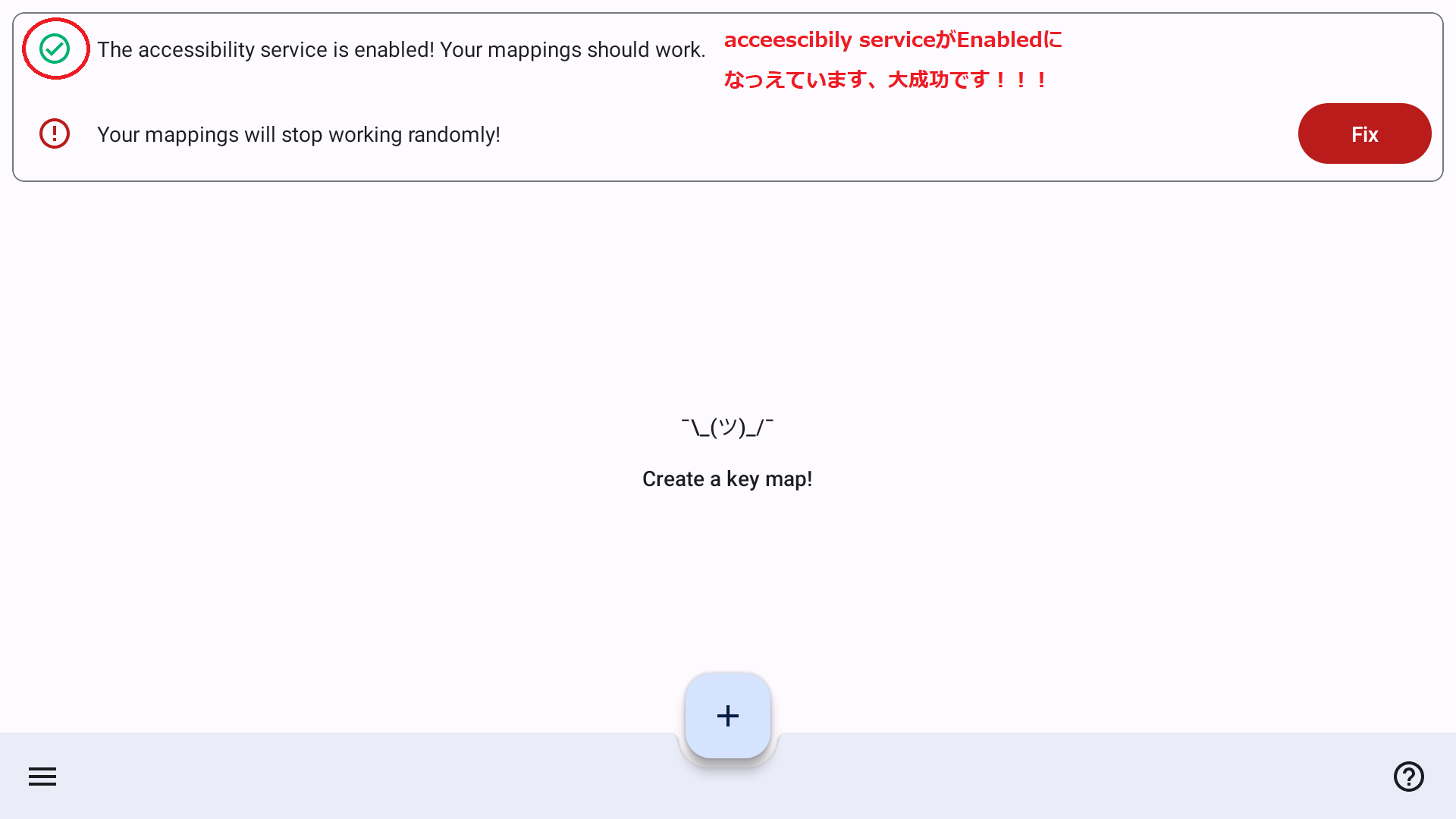
Youtube広告の非表示
※開発者オプションは「ON」に設定済で、「Downloader」はインストール済と仮定します。
※上記に関しては、次回の技術トピックスで詳述する予定です。
※これは正規のアプリではありません、私は操作完了/確認後、アンインストールしました。
○Youtube広告の非表示:
※「Downloader」で以下のURLにアクセスします。
※smartyoutubetv.github.io
〇次に、「smartyoutubetv.github.io」にアクセスし、「Stable」を選択してダウンロード/インストールします。
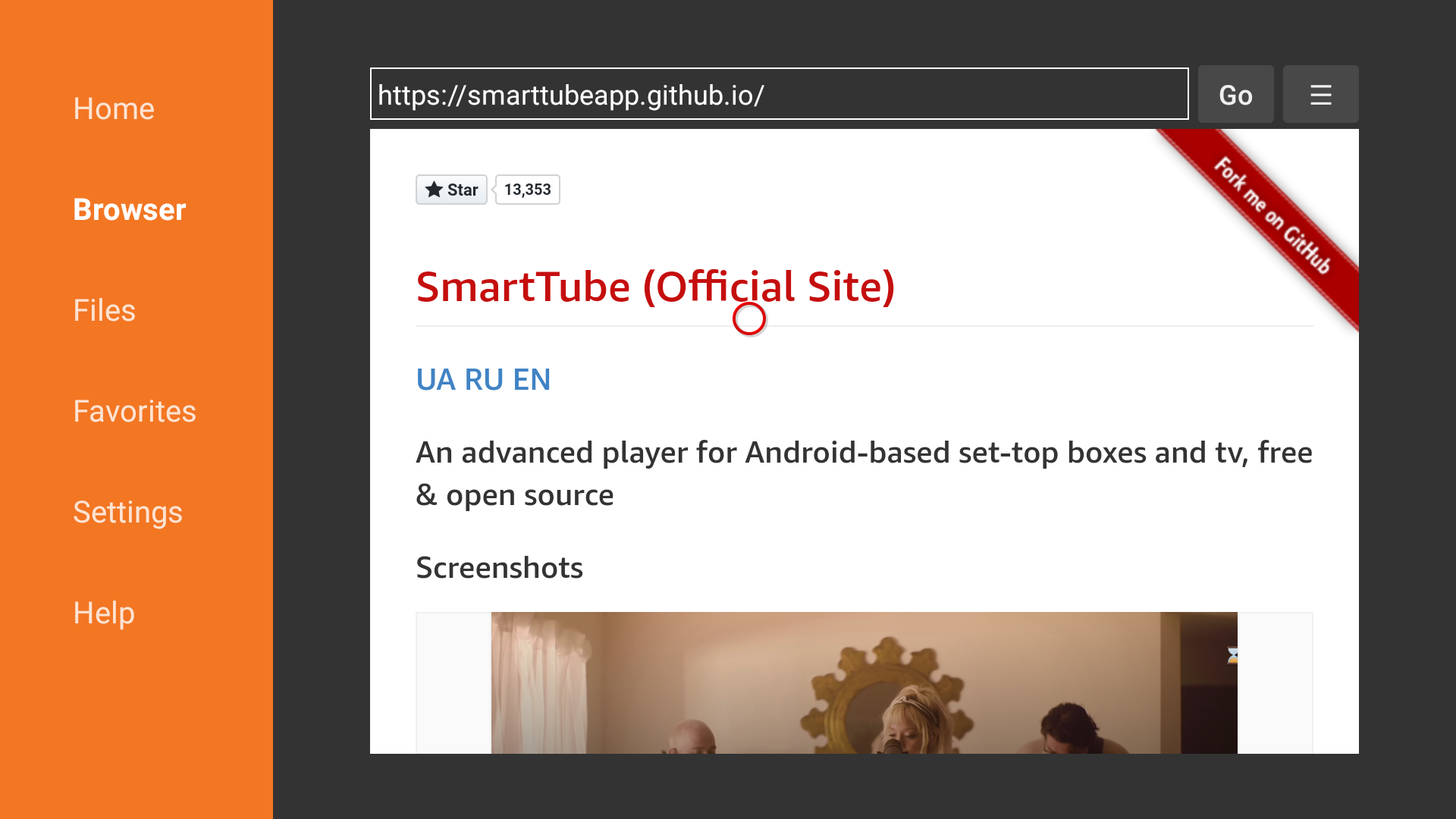
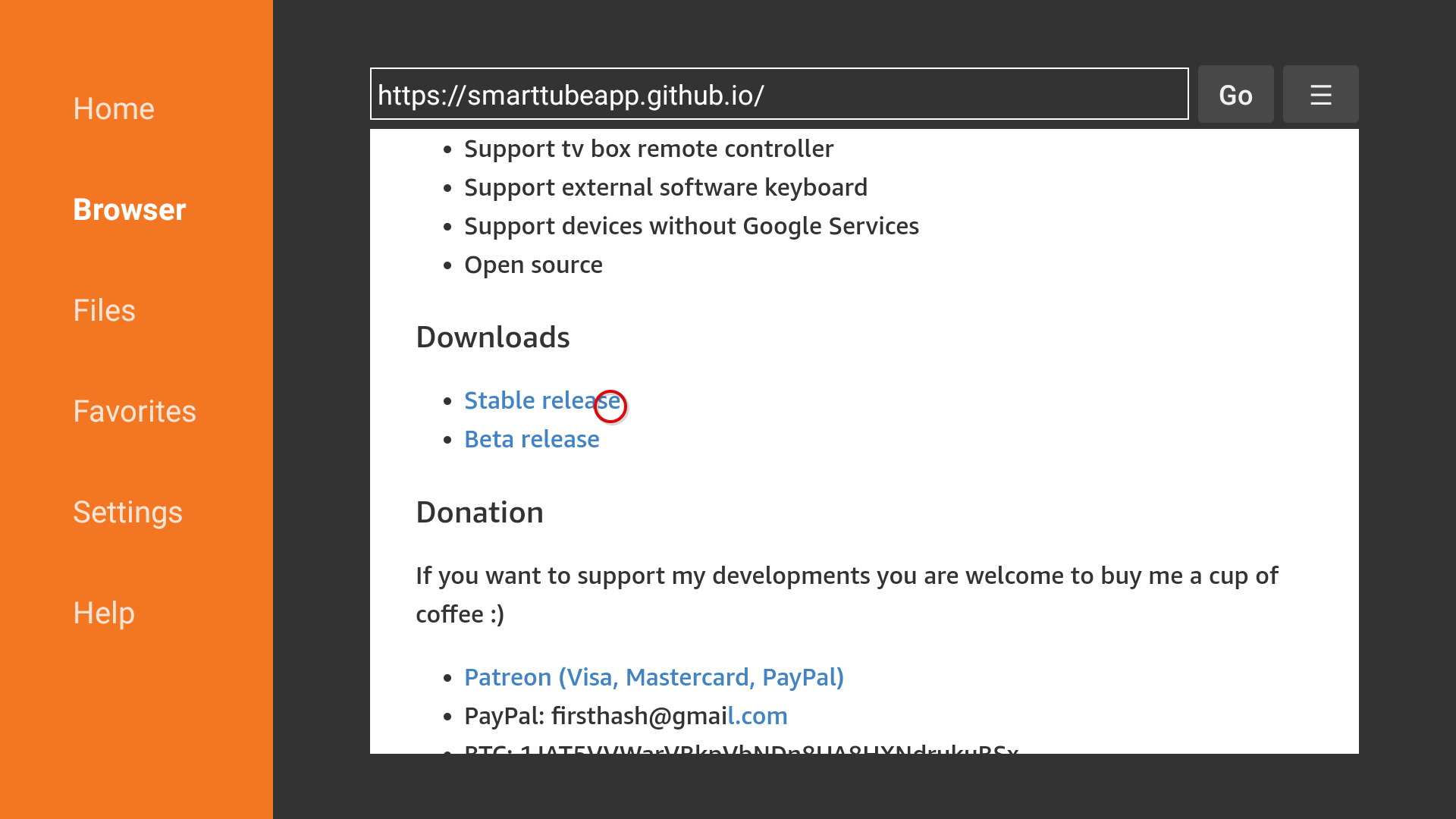
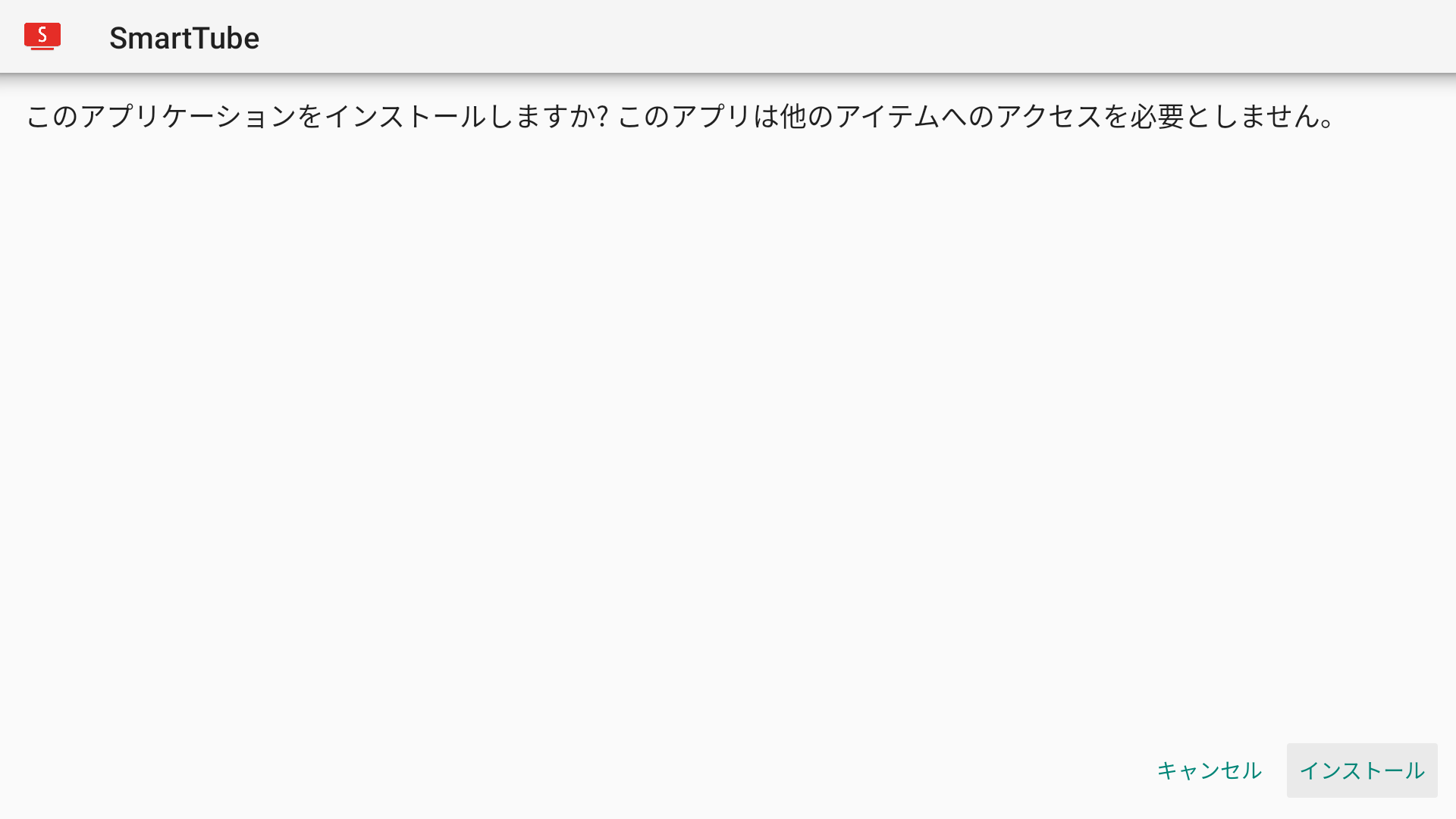
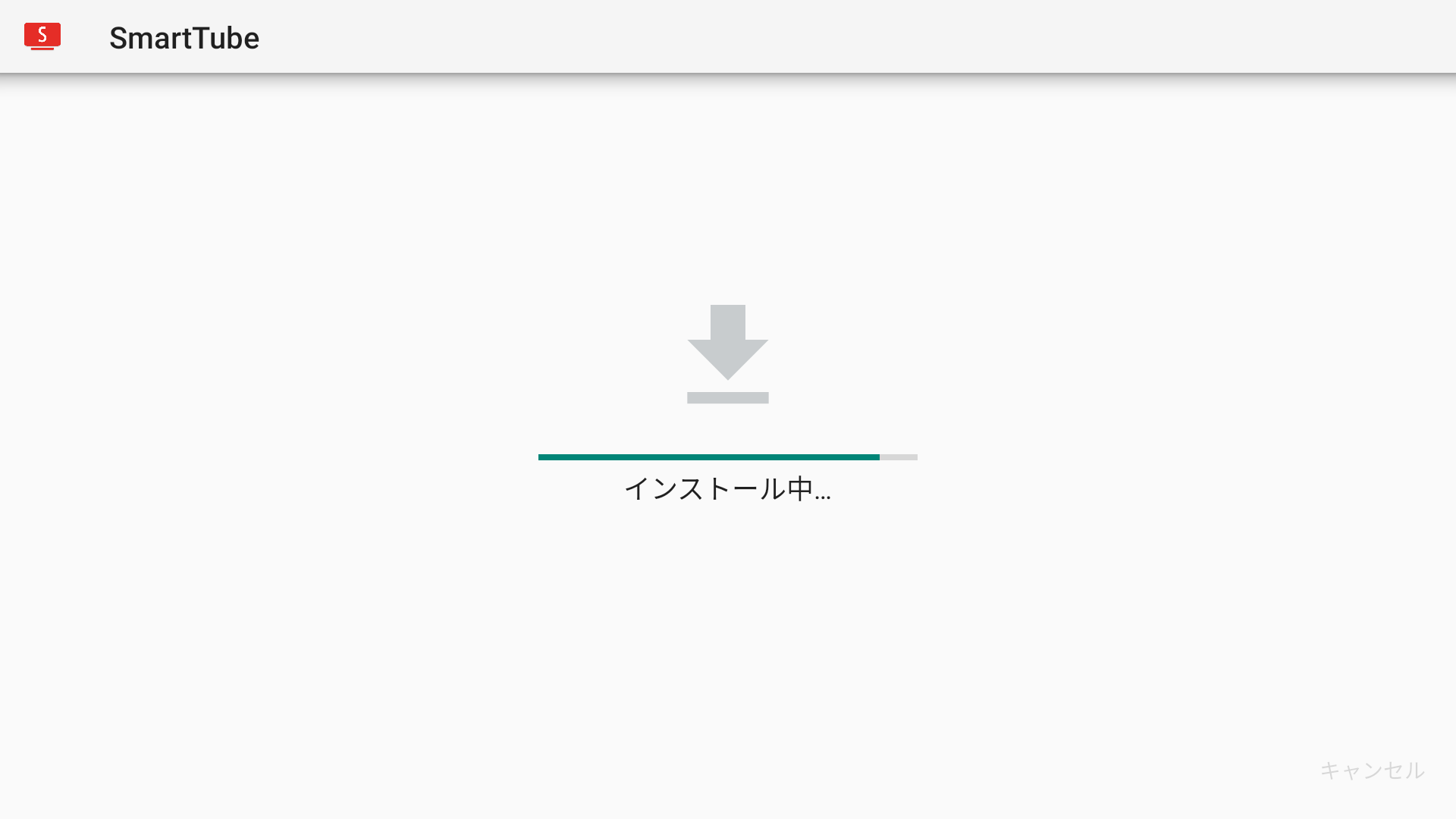
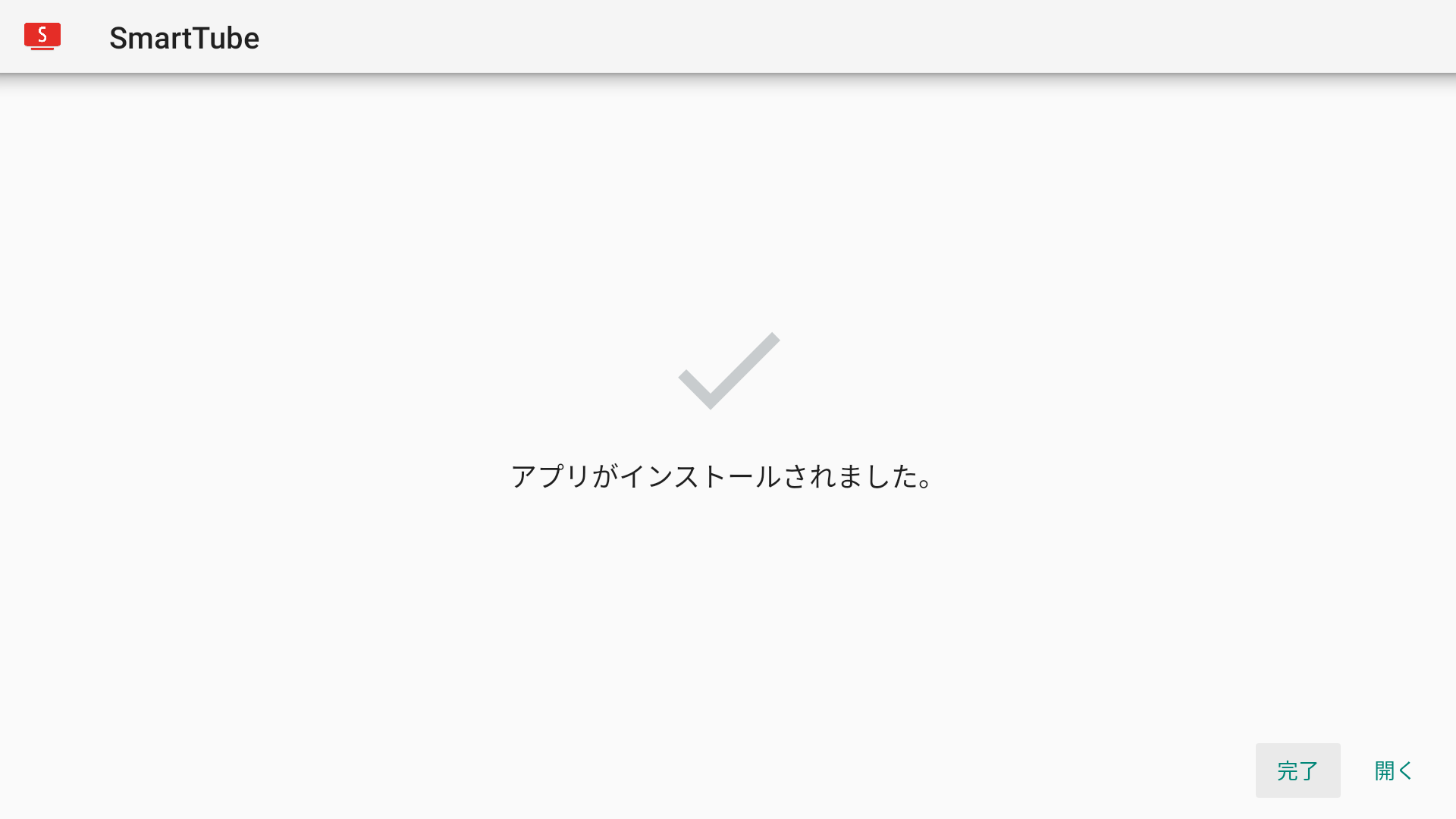
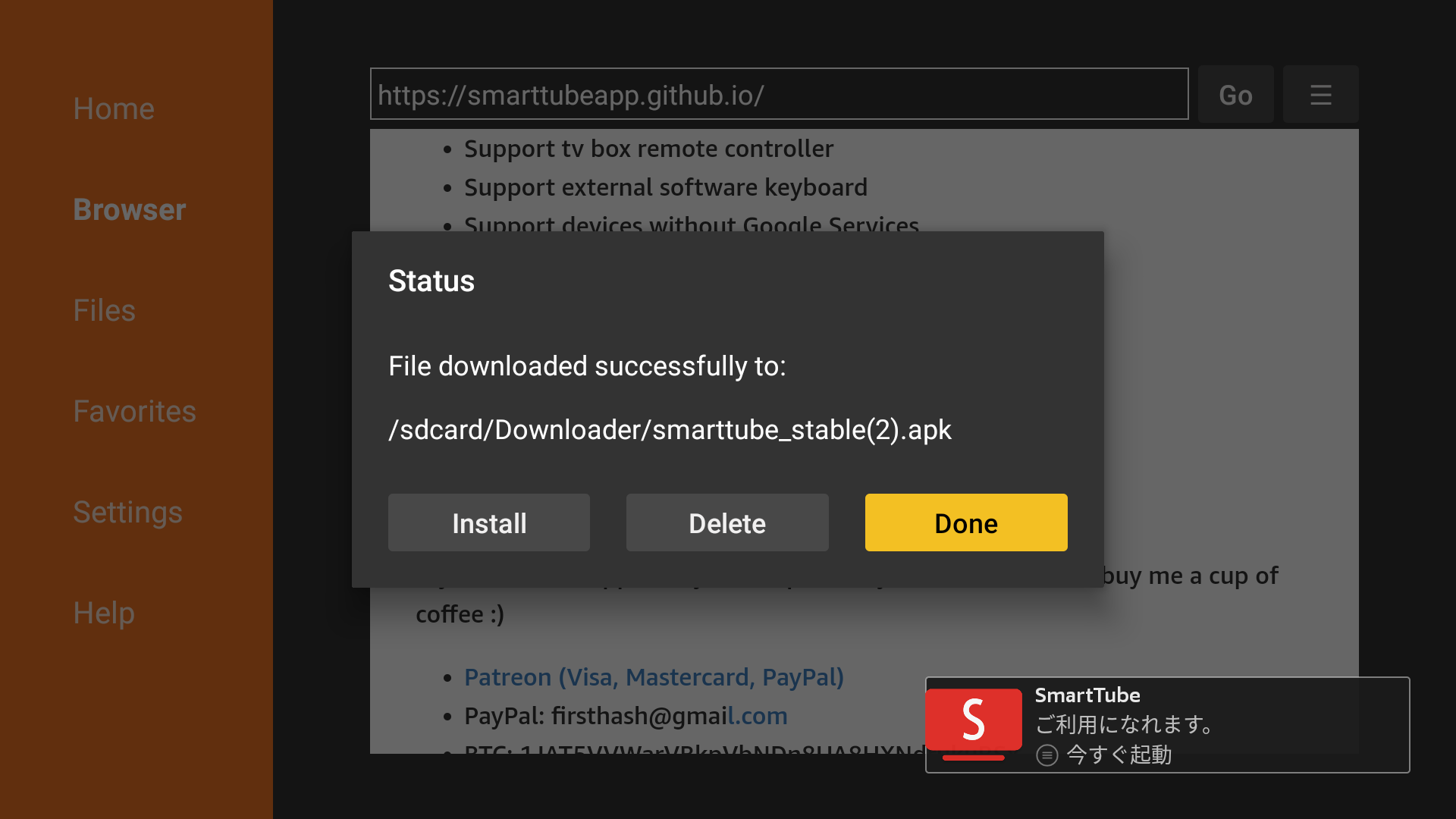
〇次に、「smartyoutubetv」アプリを起動します
私の大好きな「白戸テニスアカデミ」を検索して表示します。
コマーシャルが一切、流れなくなりました。
デジタルフォトフレームにする
スクリーンセーバー時に、スライドショーを走らせて、デジタルフォトフレーム化したい。
以下の手順で実施ます:
・スマホでAmazonPhotosをインストールして、アルバムを作成する。
・FireTV STICKでスクリーンセーバーに今作成したアルバム「チョットアルバム」を設定する。
・5分経過したら、スクリーンセーバーとして、「チョットアルバム」の写真がスライドショー化されて表示される。
〇スライドショー動画サンプル:
〇FireTV STICKでアルバム「チョットアルバム」をスクリーンセーバーに指定する
※各ジャンル(例えば「最新撮影」)のフォルダーを指定することも可能です。
※設定項目は、「スライドのスタイル」「スライドの速度」「開始時間」等の指定が可能です。
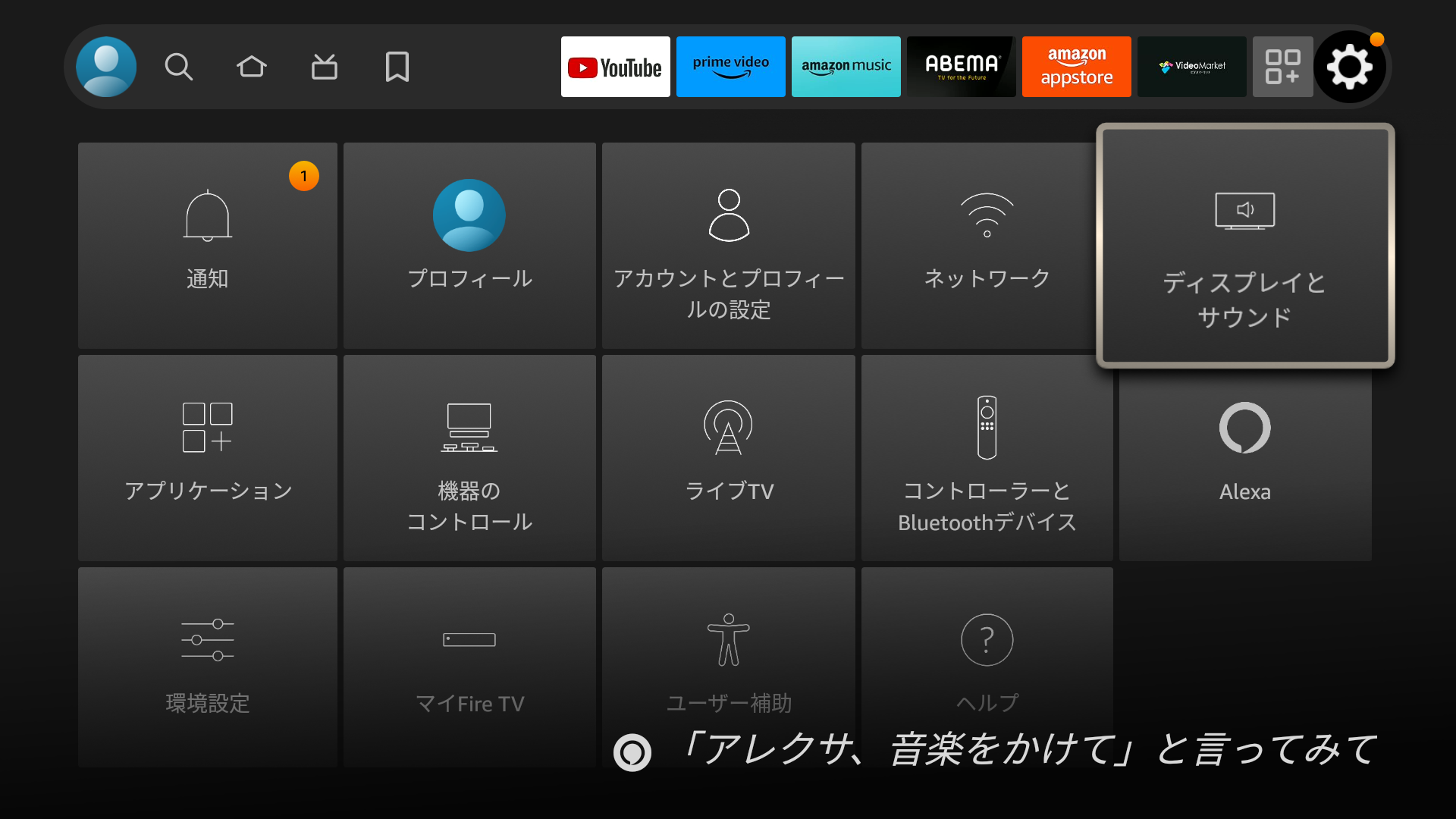
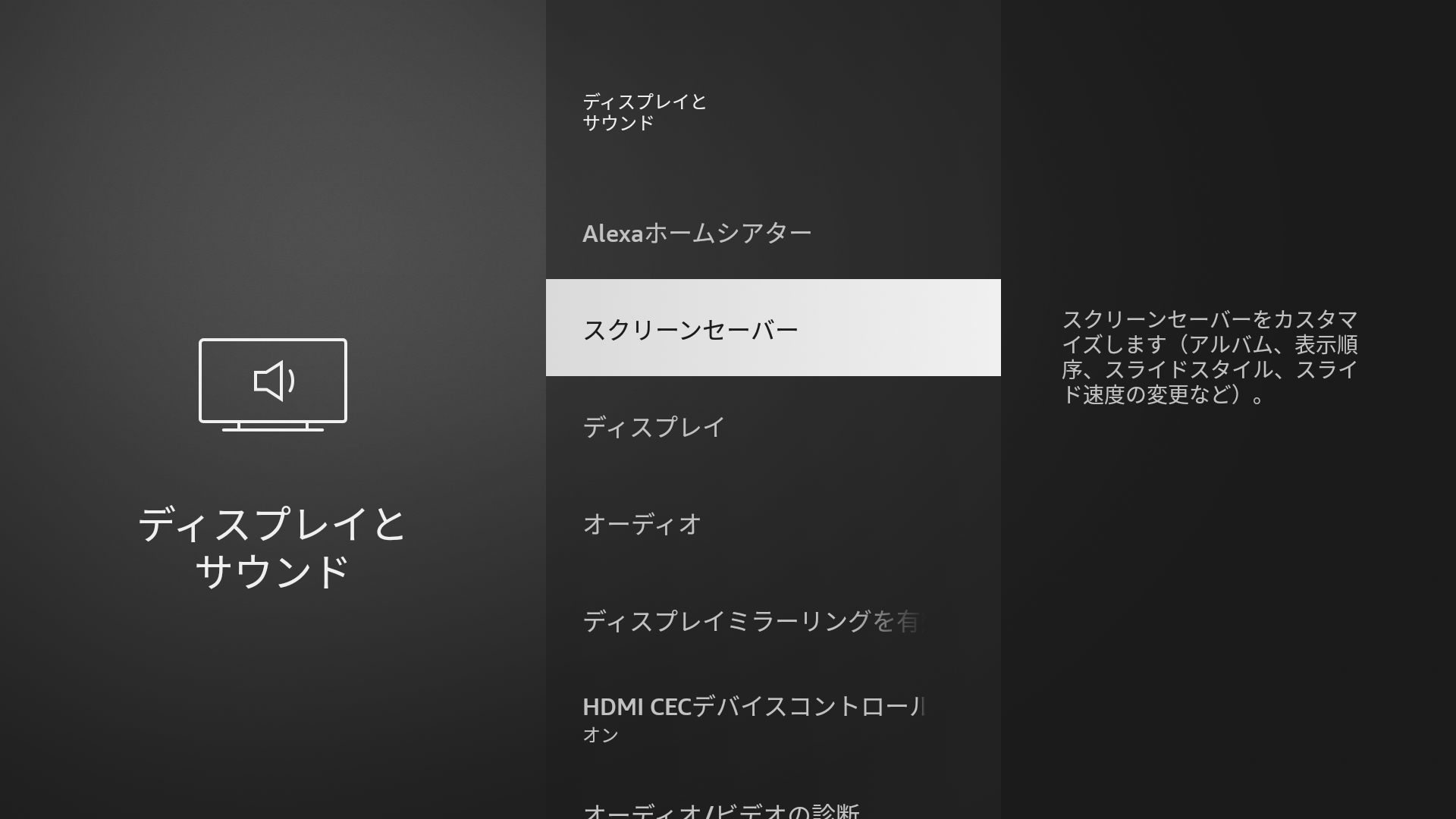
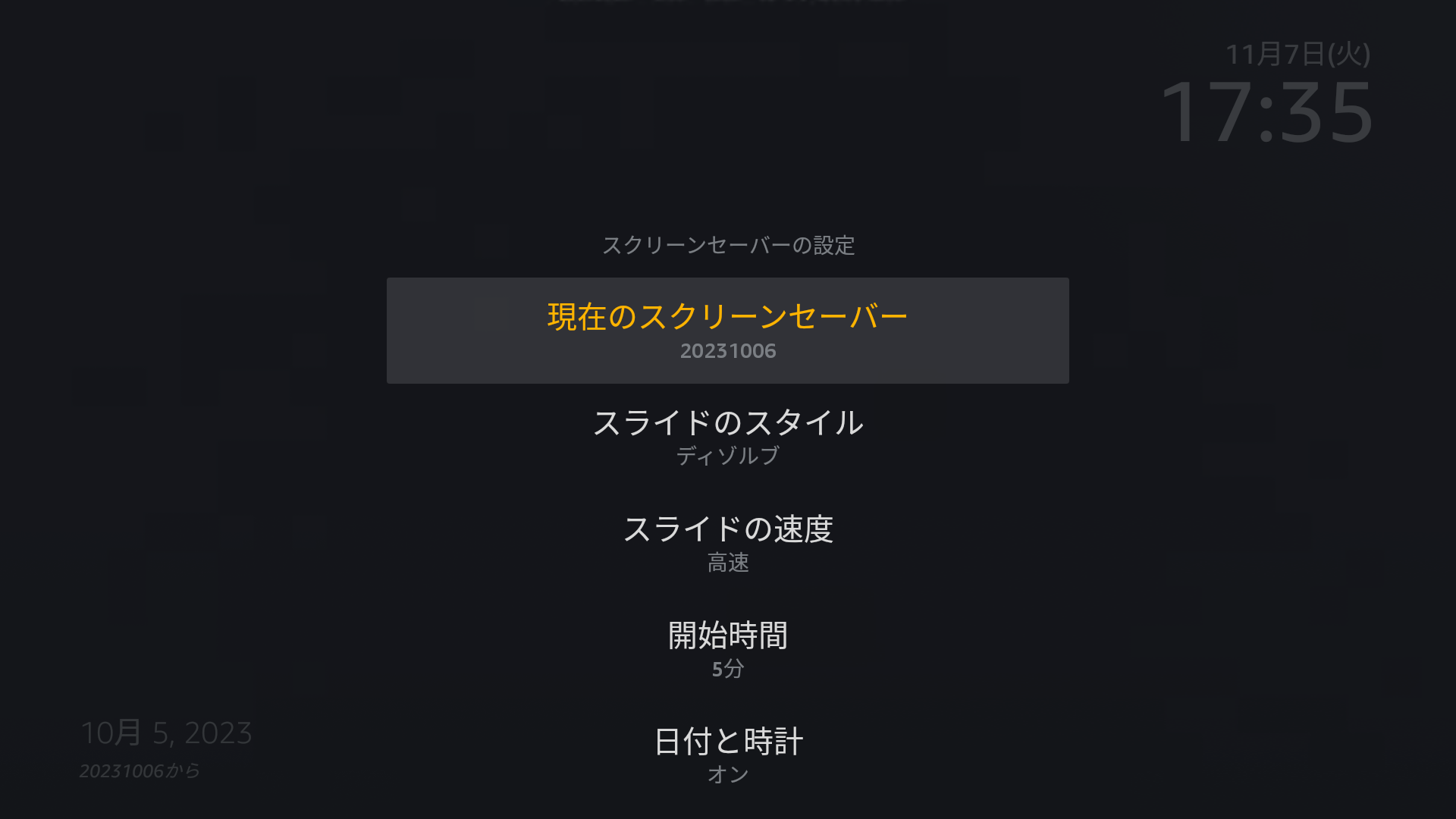
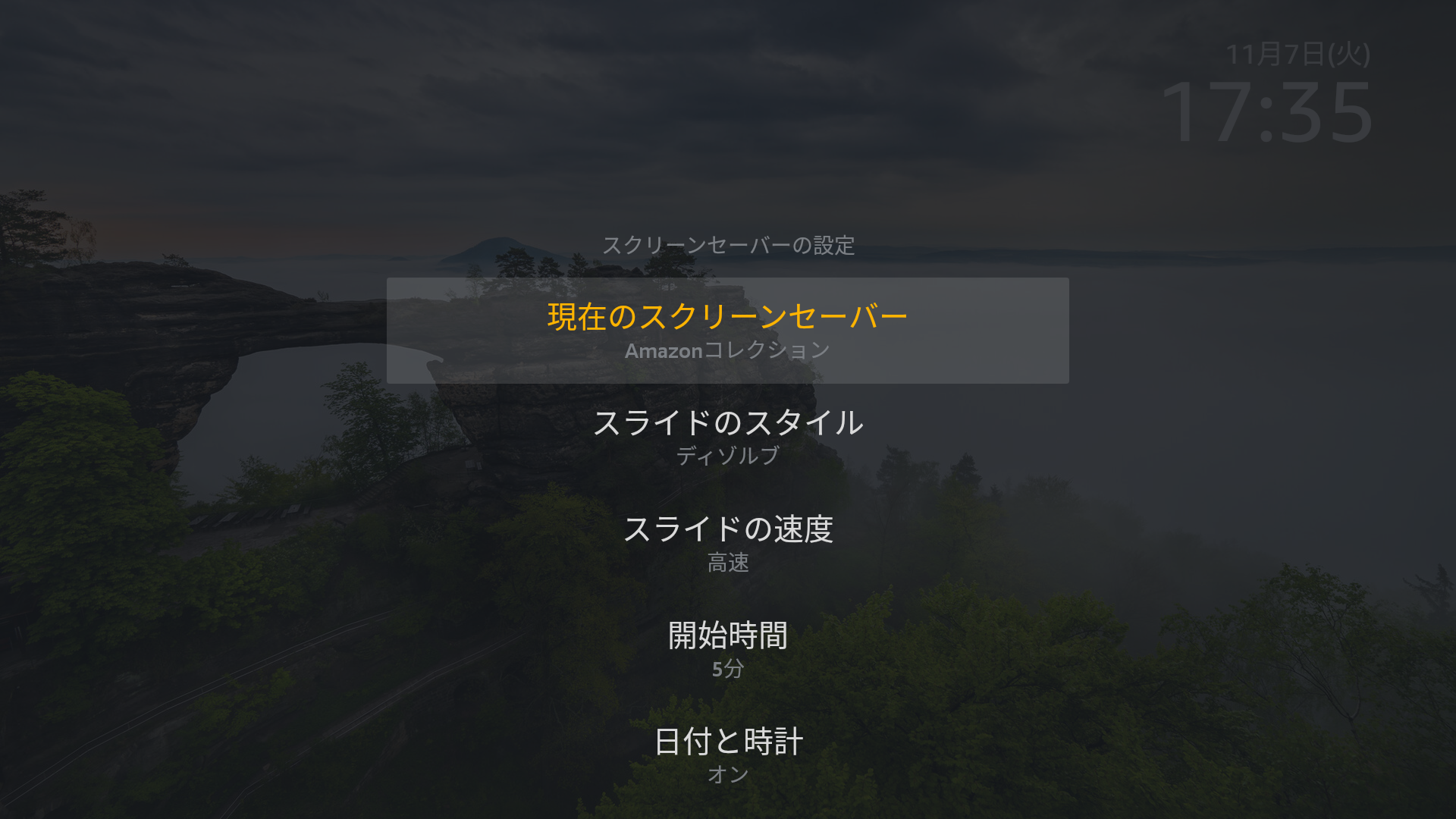
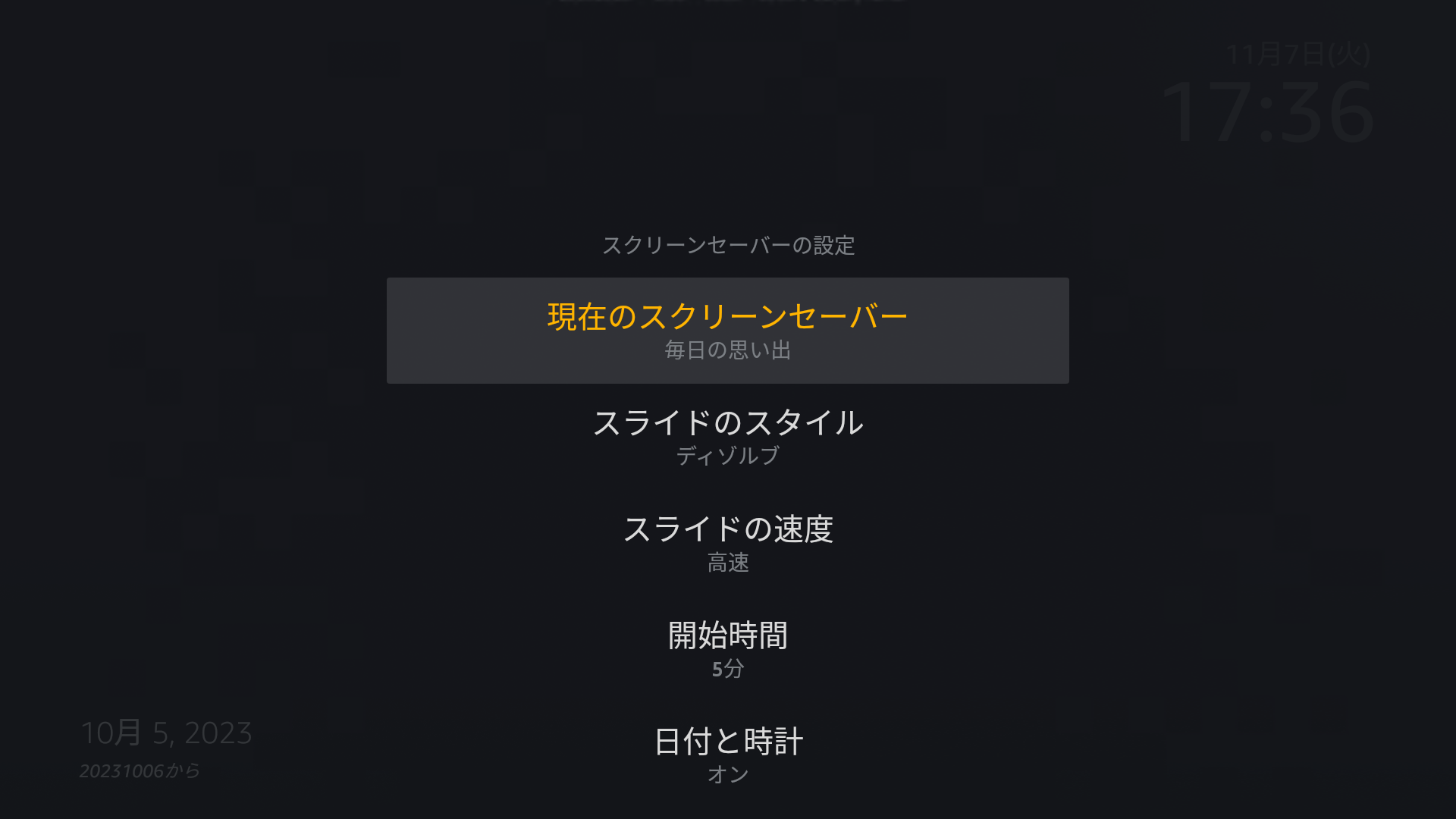
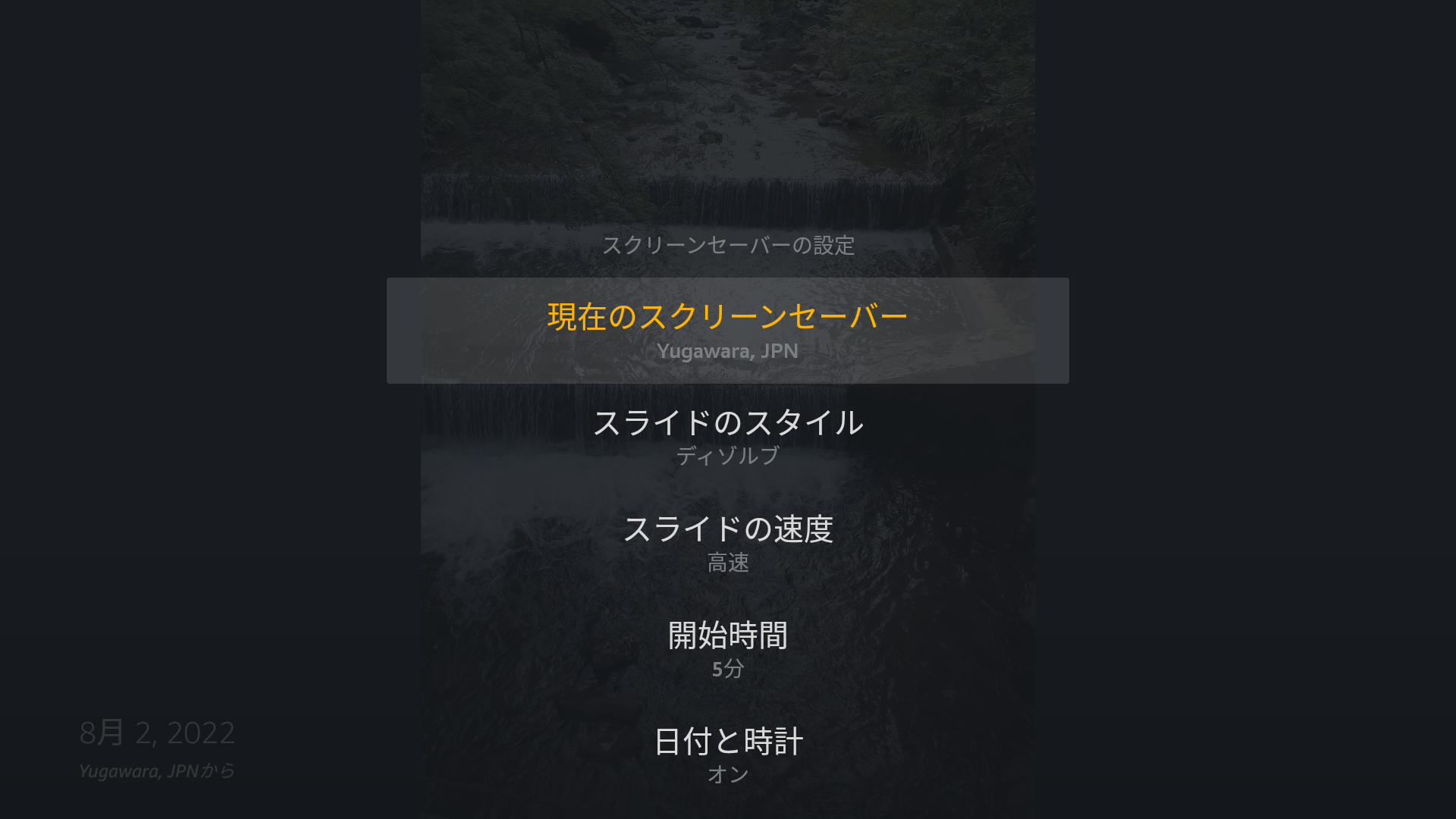
〇あるいは特定のフォルダーをAmazonPhotosアプリでスライドショー表示することもできます。
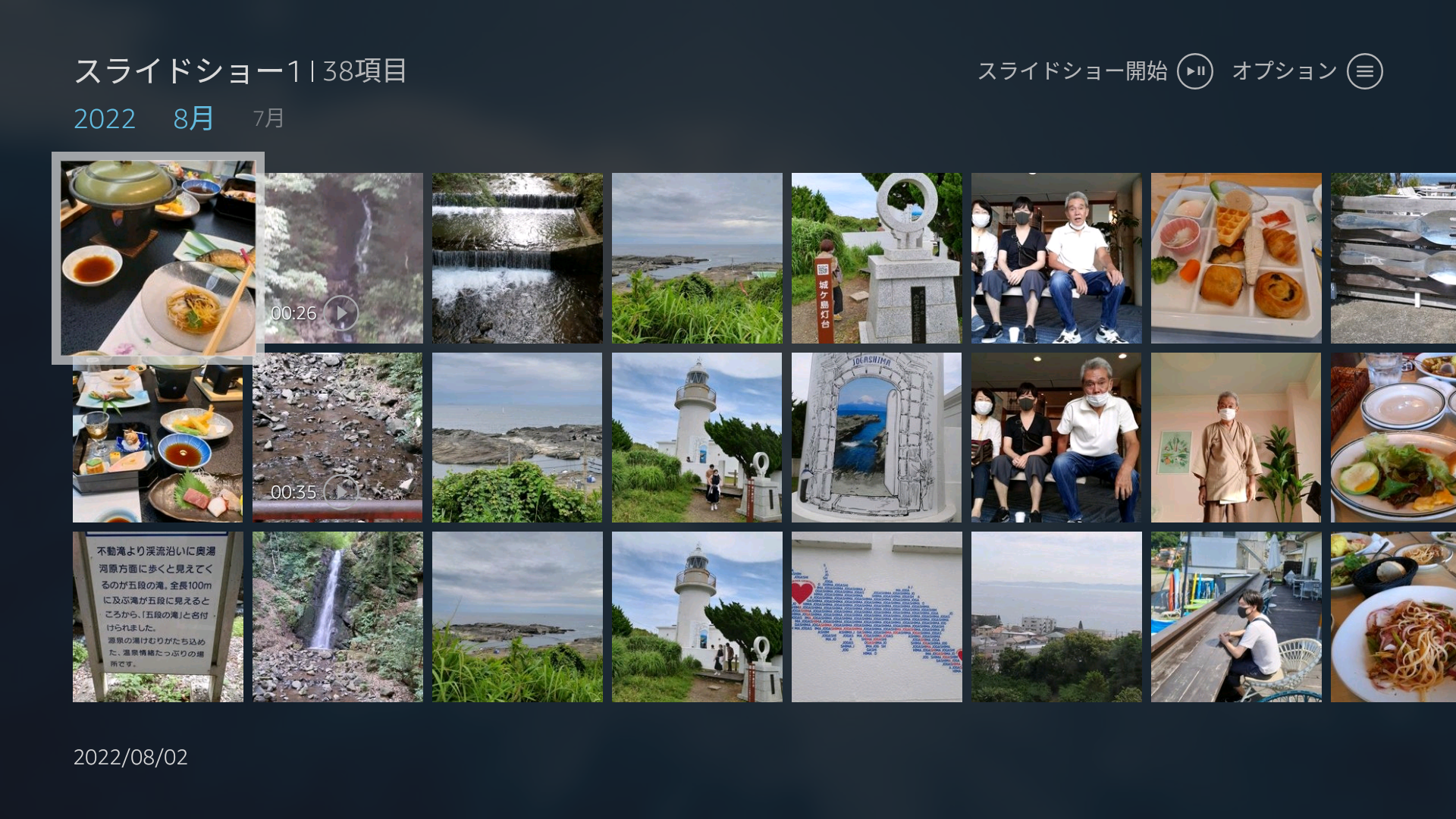
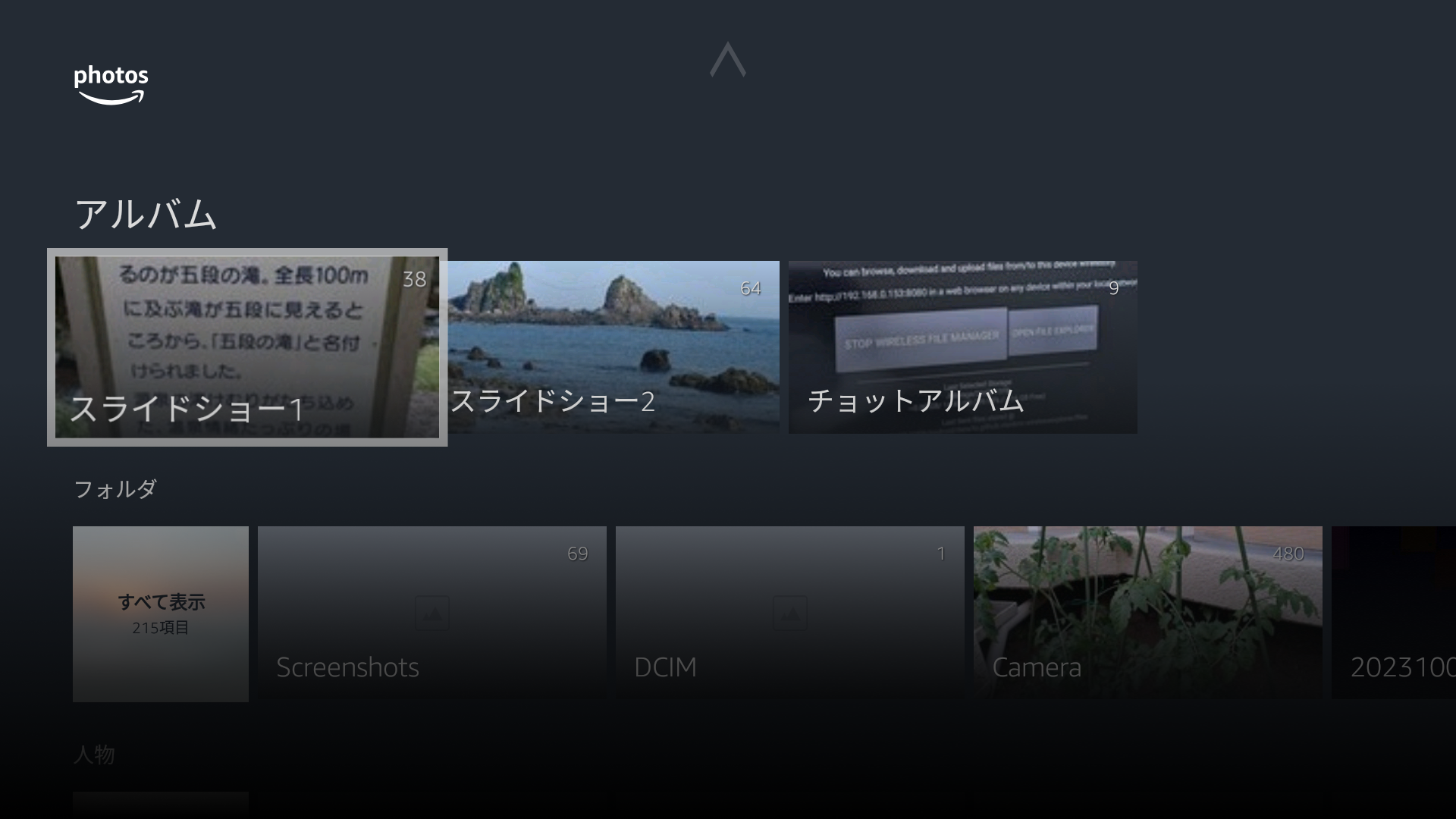

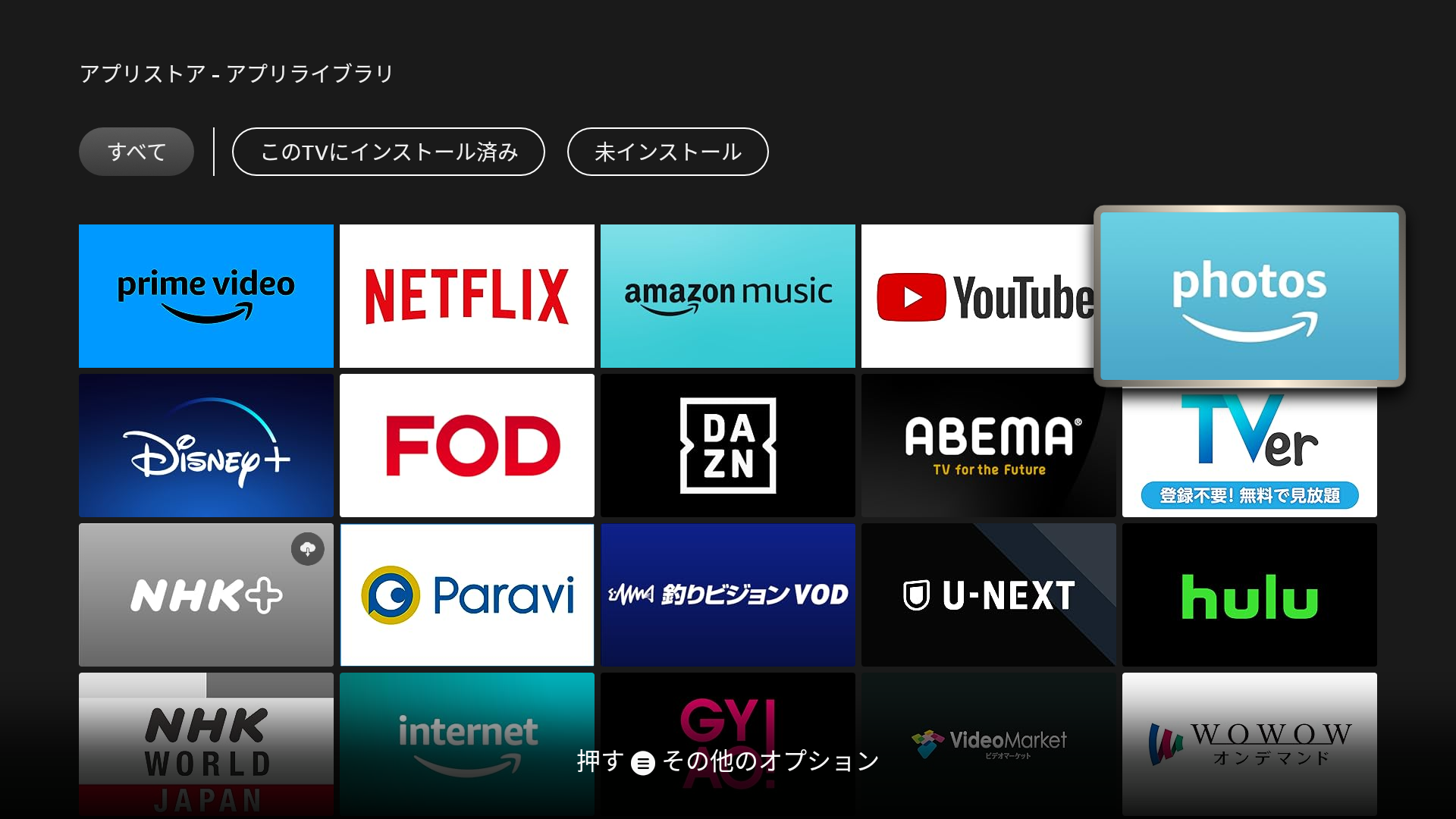
外出先でPrimeVideoを見たい
スマホにAmazonアプリが必要です、2段認証のために
概略手順を記します、※詳細は以下をご参照ください:
※ 【Amazon Fire TV stick】外出先でも使える!【設定方法】
スクリーンショットを取る
これは、PC側からFireTV STICKの画面のスクリーンショットを取ります。
保存先も、PC側です。
○ Fire TV Stickでスクリーンショットをする手順です。
1.PCにADBLinkをインストール
2.Fire TV Stickをデバッグ可能なモードに
3.ADBLinkでFire TV Stickに接続
4.PC側でスクリーンショット採取
○1.PCにADBLinkをインストール:
・まずはパソコンにadbLinkをインストールします。
・こちらのサイト(http://www.jocala.com/)からWindows用インストーラーをダウンロードして実行、パソコンにadbLinkをインストールします。
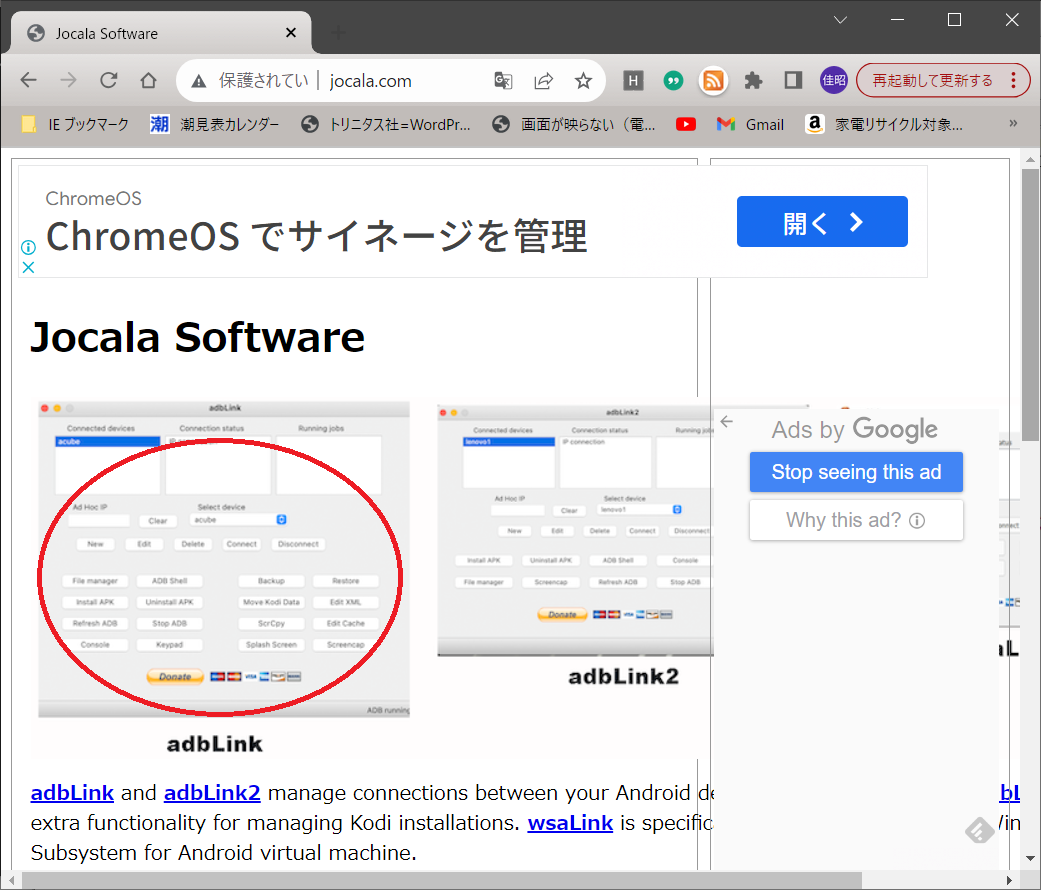
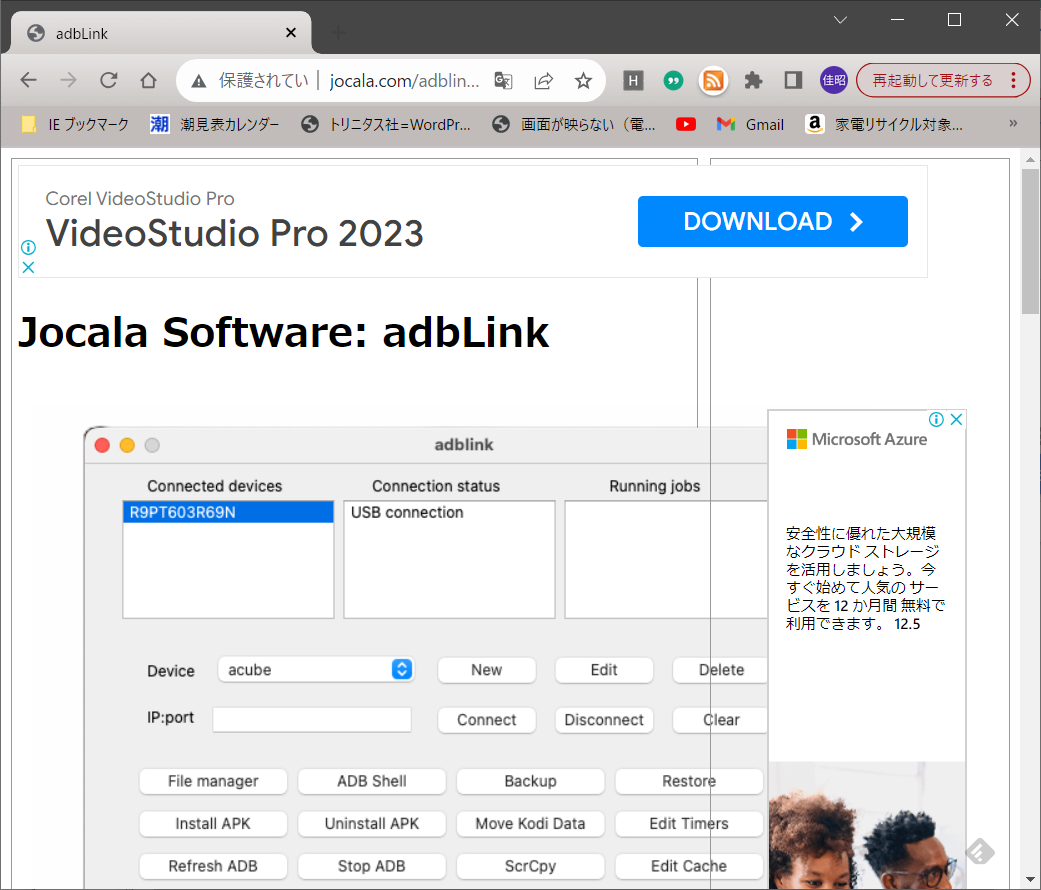
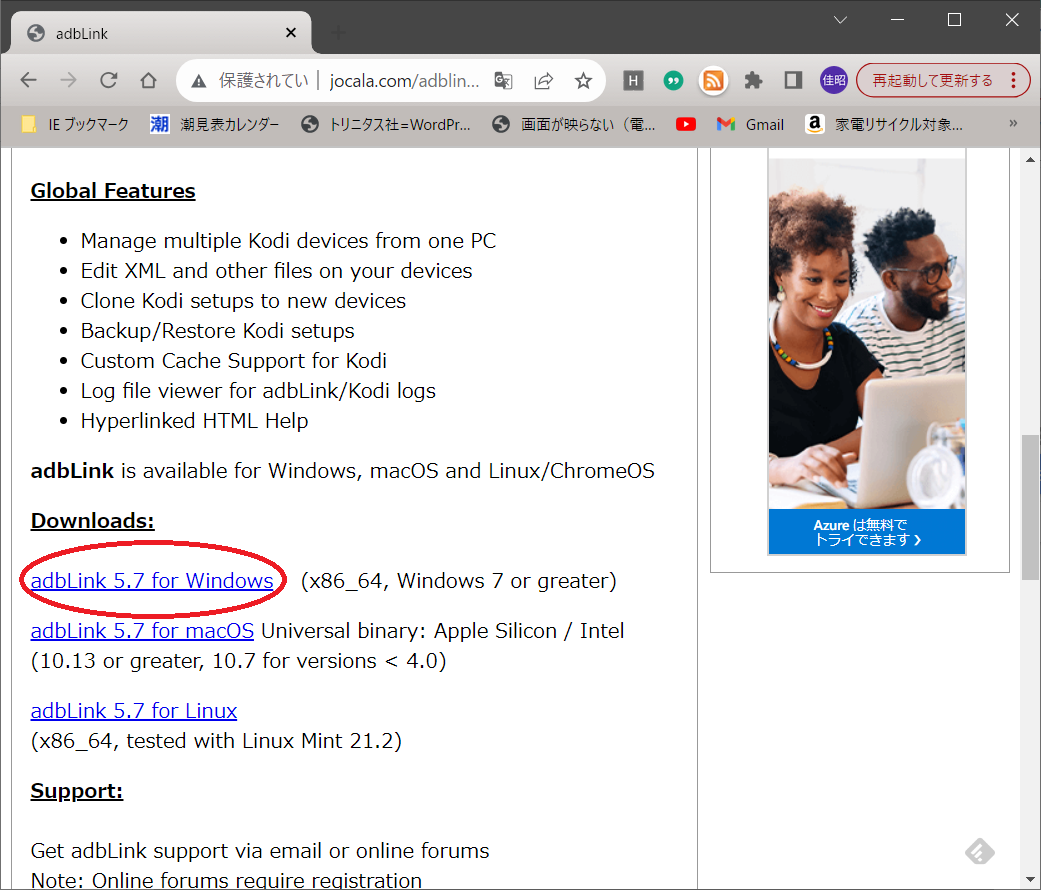
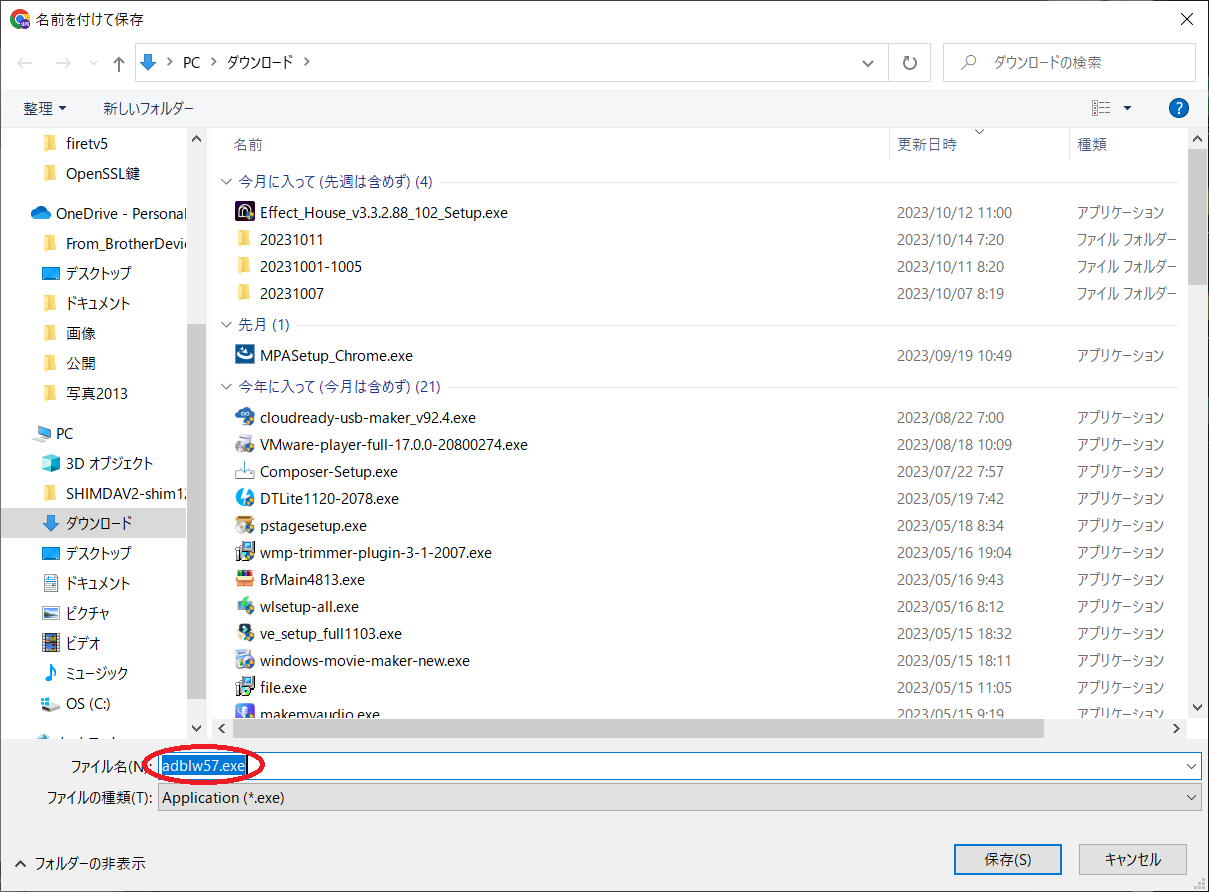
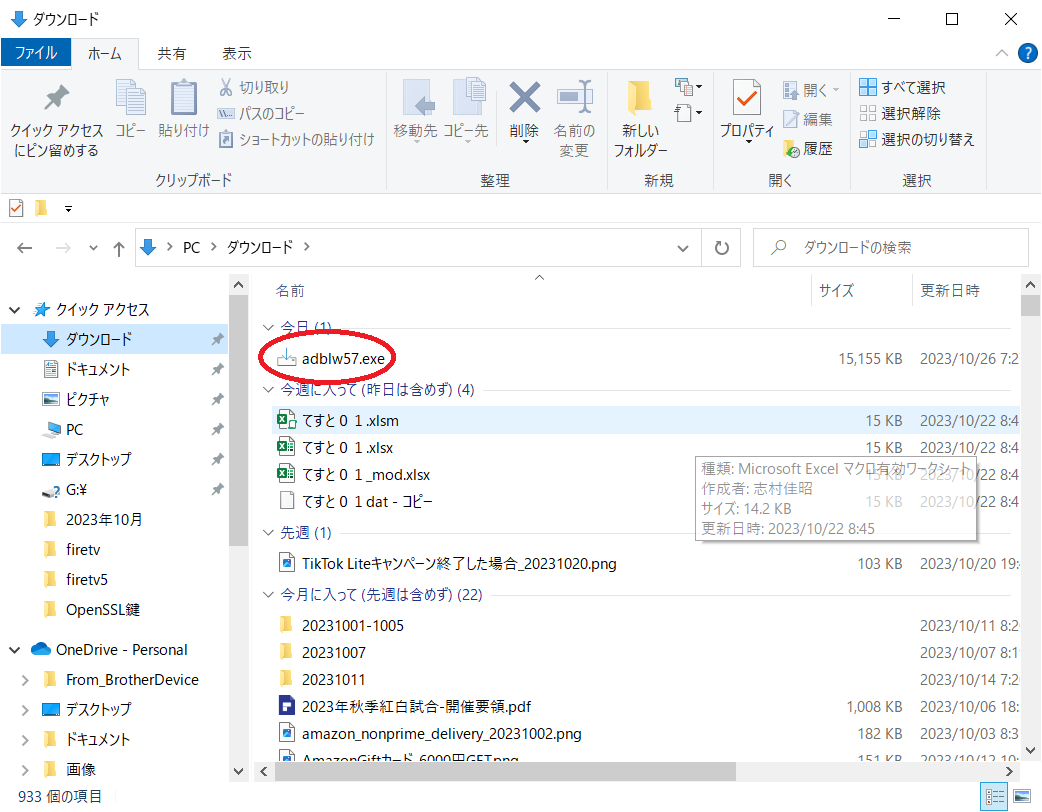
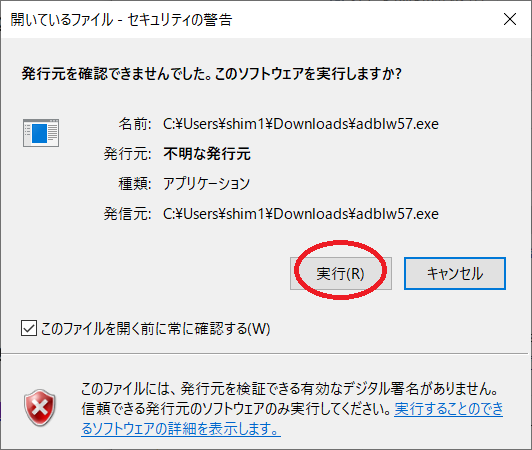
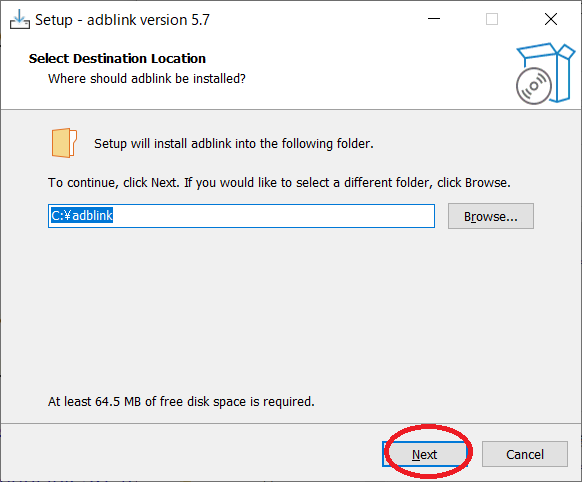
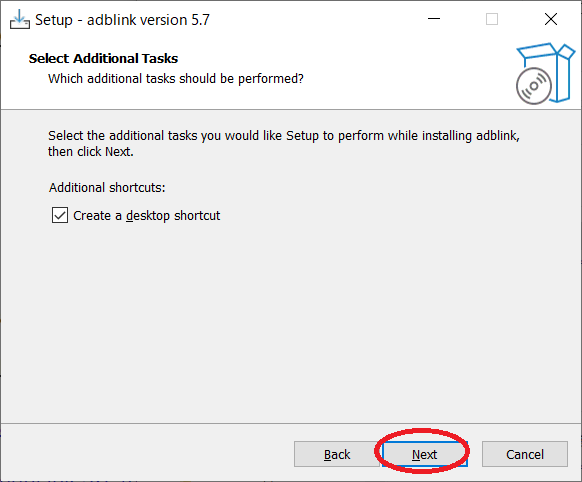
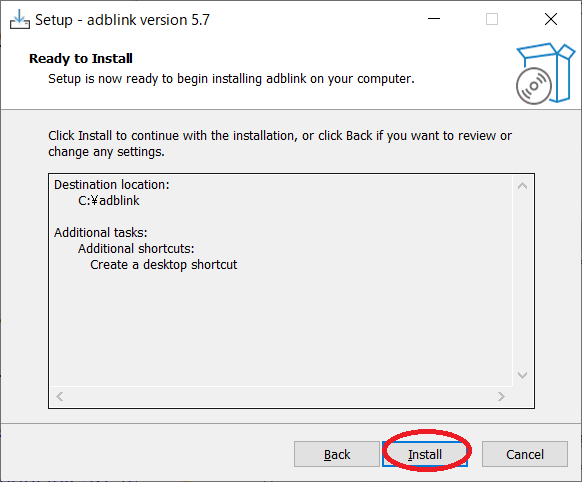
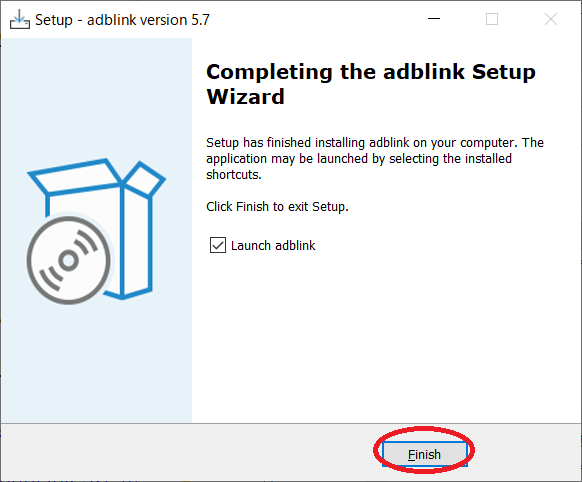
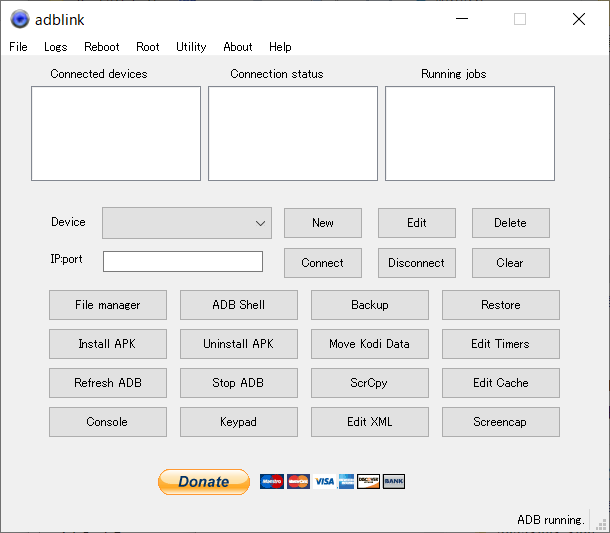
○2.Fire TV Stickをデバッグ可能なモードに:
○3.ADBLinkでFire TV Stickに接続:
なおFireTVのIPアドレスは「FireTVのIPアドレス確認方法」を参照ください。
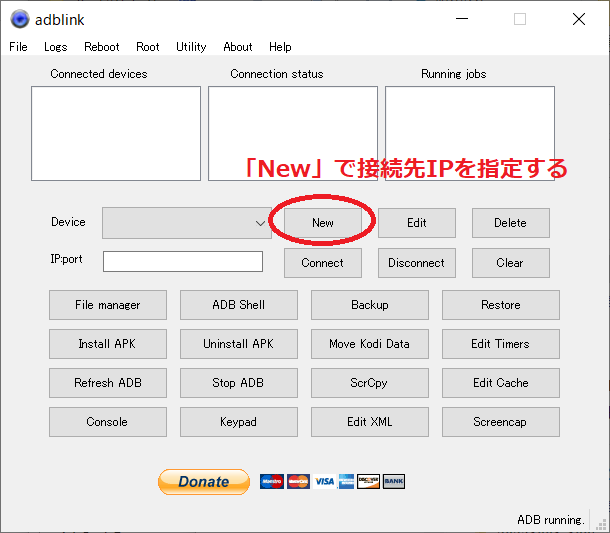
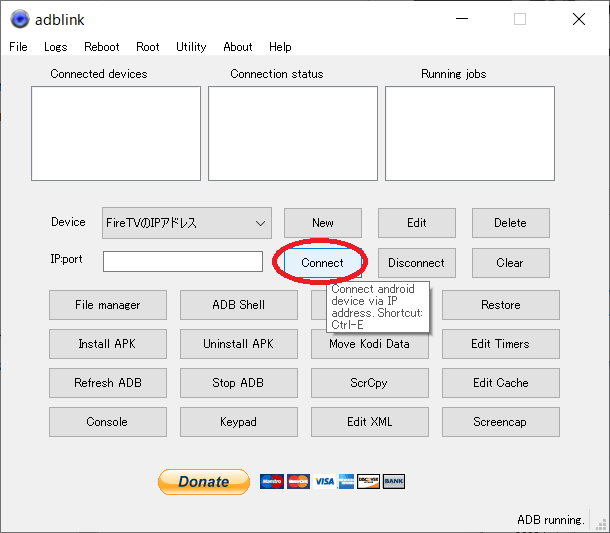
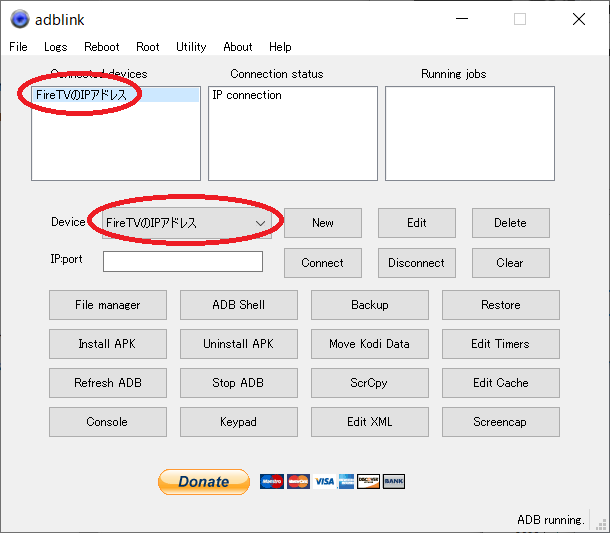
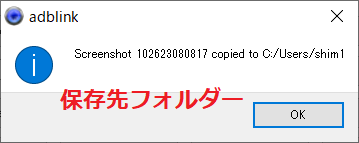
なお、事前にFireTVで「USBデバッグ」を許可」をOKに設定して置くこと。

○4.PC側でスクリーンショット採取:
SilkBrowserブラウザのインストール
※SilkBrowserはアマゾン社のブラウザで、本来ならば標準ライブラリから簡単にインストールできるはずです。
※しかし、私の環境では、OSが最新でないというエラーが発生して、インストールできませんでした。
そこで、「UpToDown」サイトから、SilkBrowserのAPKを入手して、「ADBLINK」でインストールするという手順となりました。
※未だに、原因は判っていません。
○SilkBrowserインストール時のエラーは以下でした:

○回避策(「UpToDown」&「ADBLINK」)で、SilkBrowserをインストールしました。
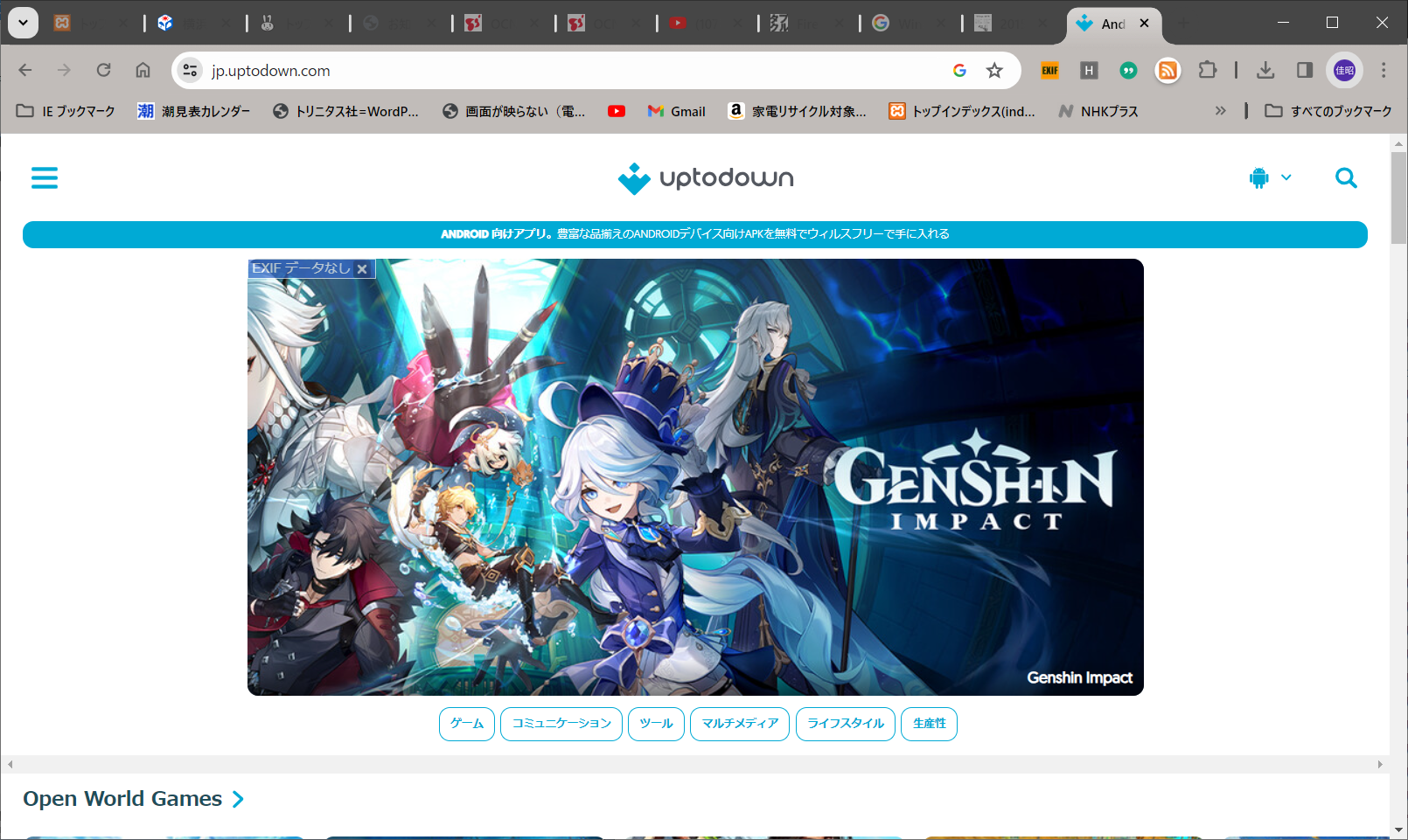
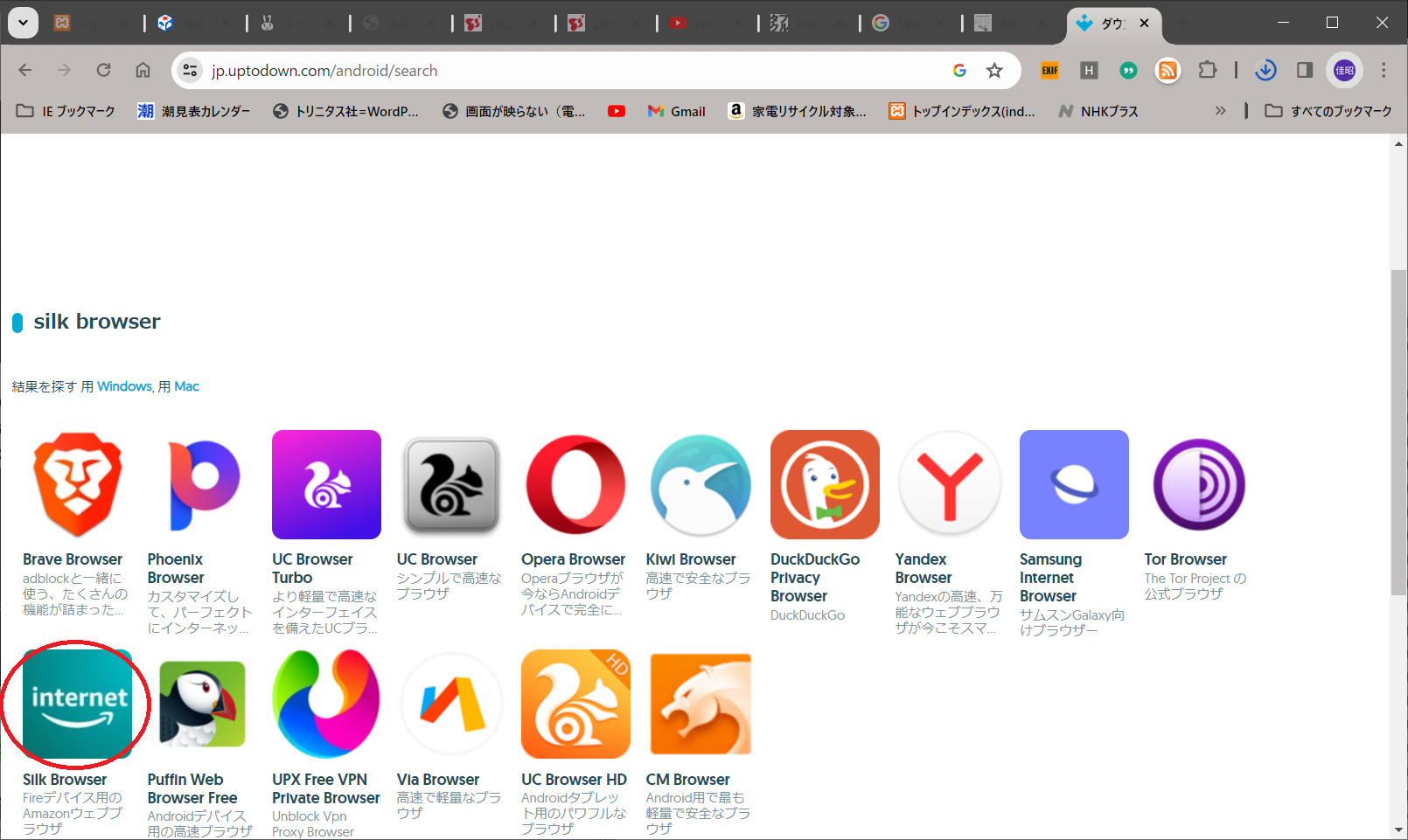
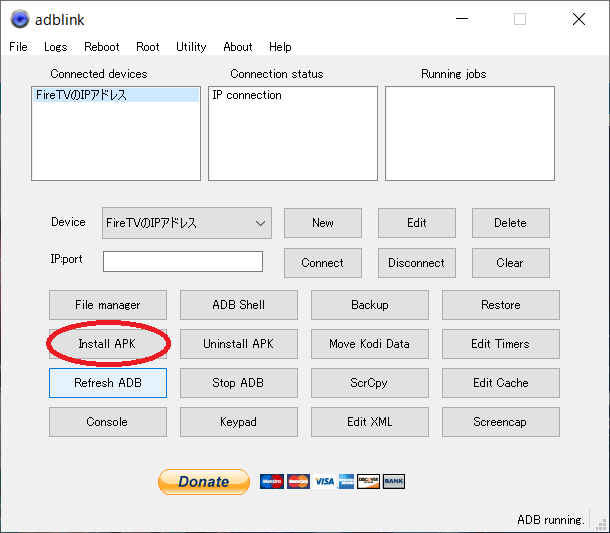
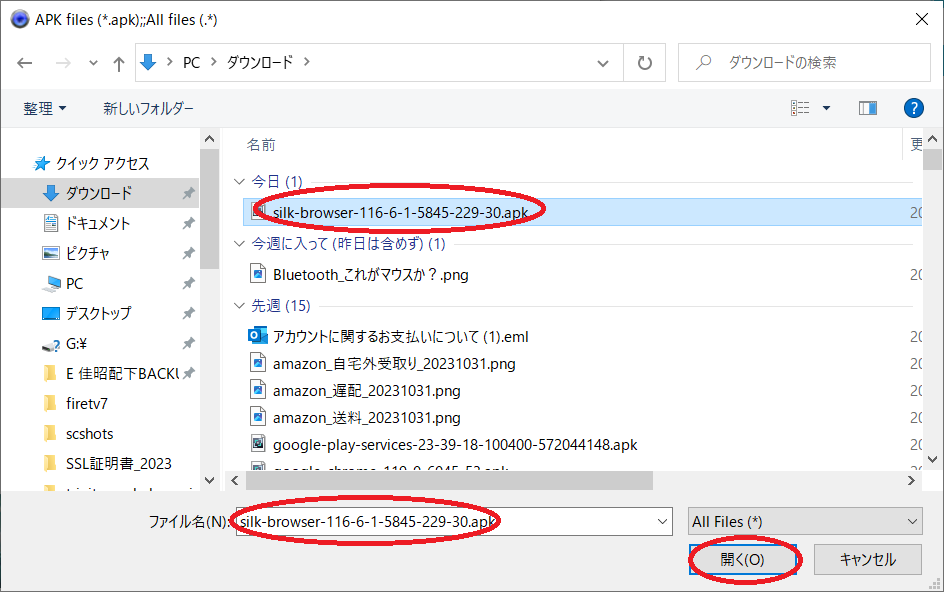
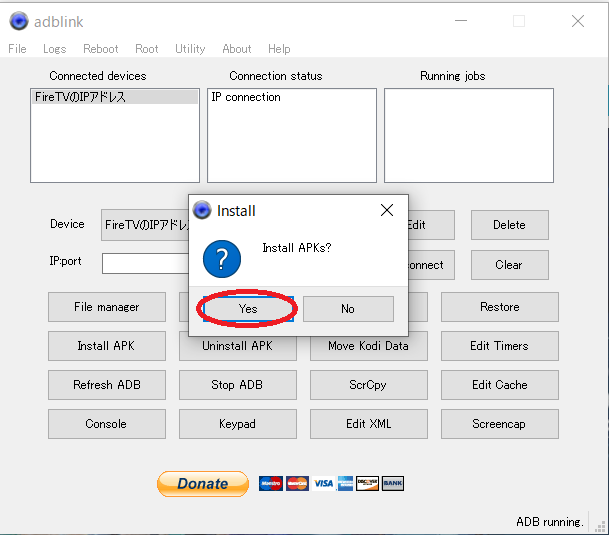
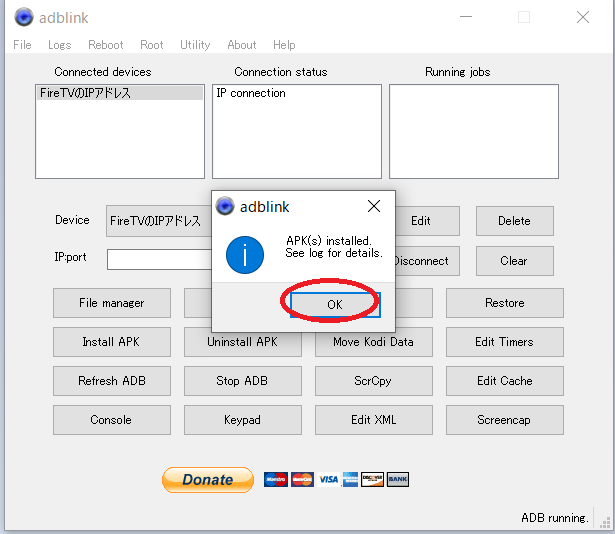
Chromeブラウザのインストール
GoogleChromeブラウザはFiretVの標準ライブラリには登録されていないので、「APKPURE.COM」からインストールしました。
まず、「Downloader」でAPKPURE.COMをインストールして、そのAPKPURE.COMからChromeBrowserをインストールします。
○まず「Downloader」で「APKPURE.COM」をインストールします。
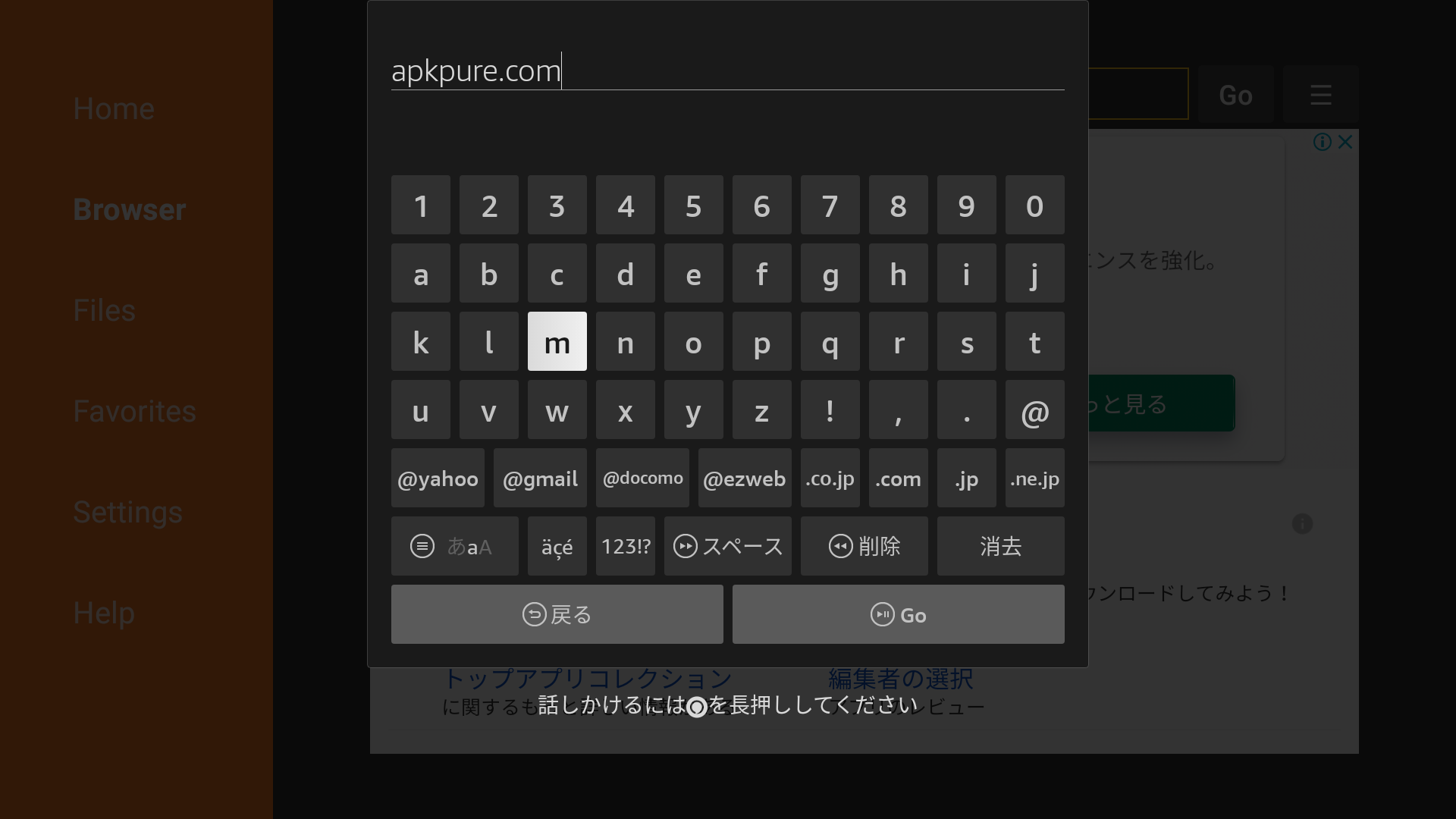
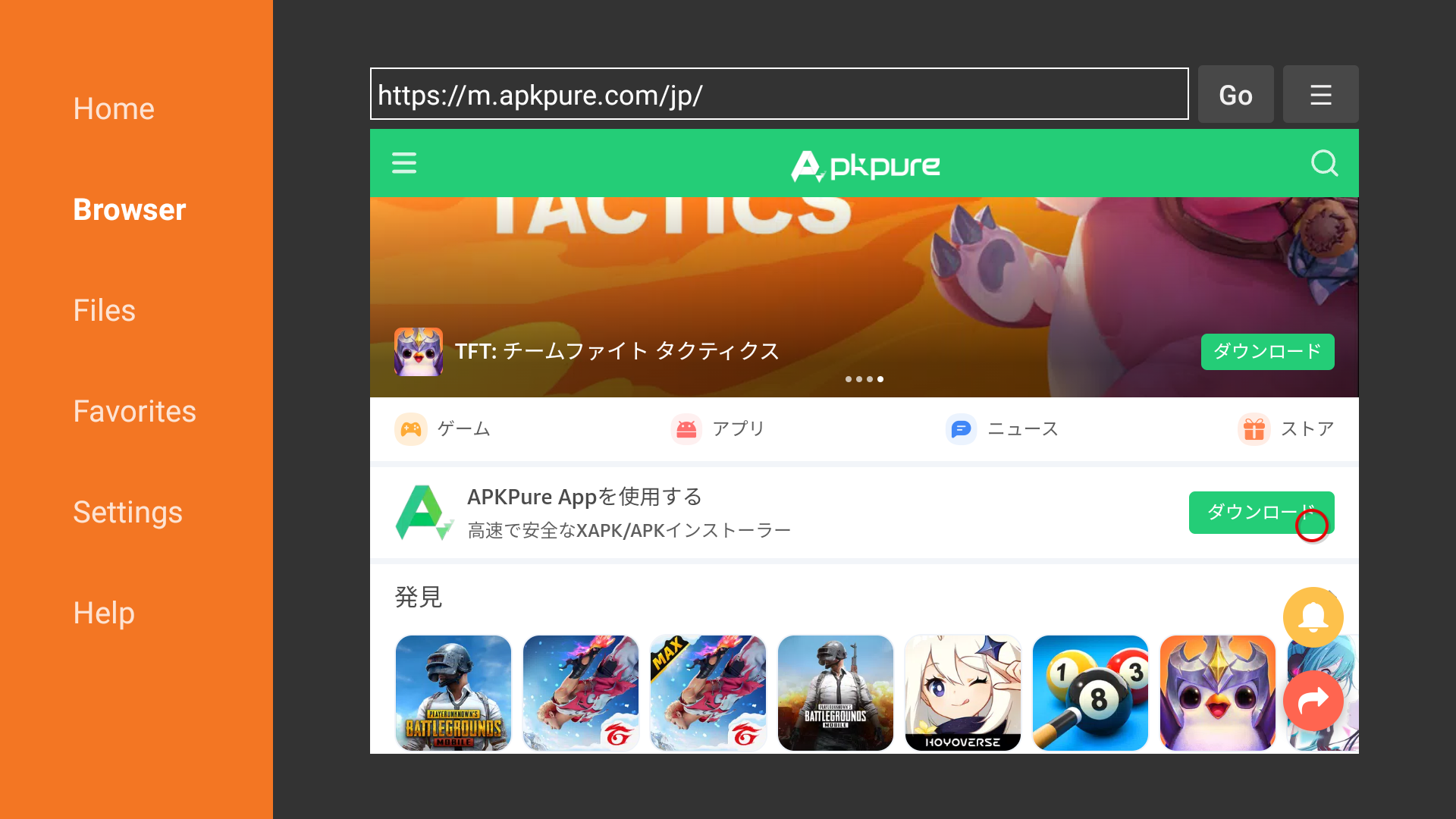
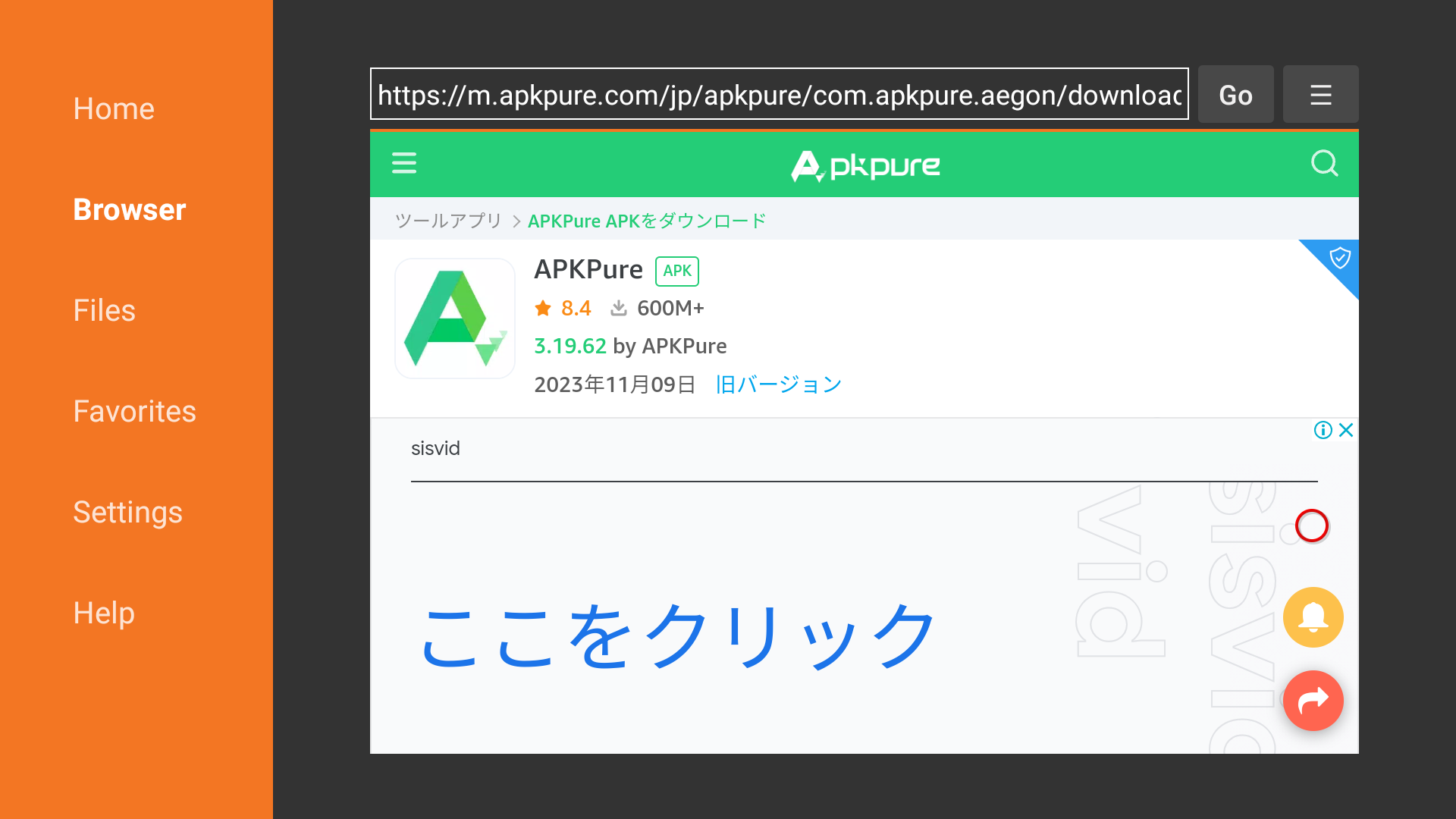
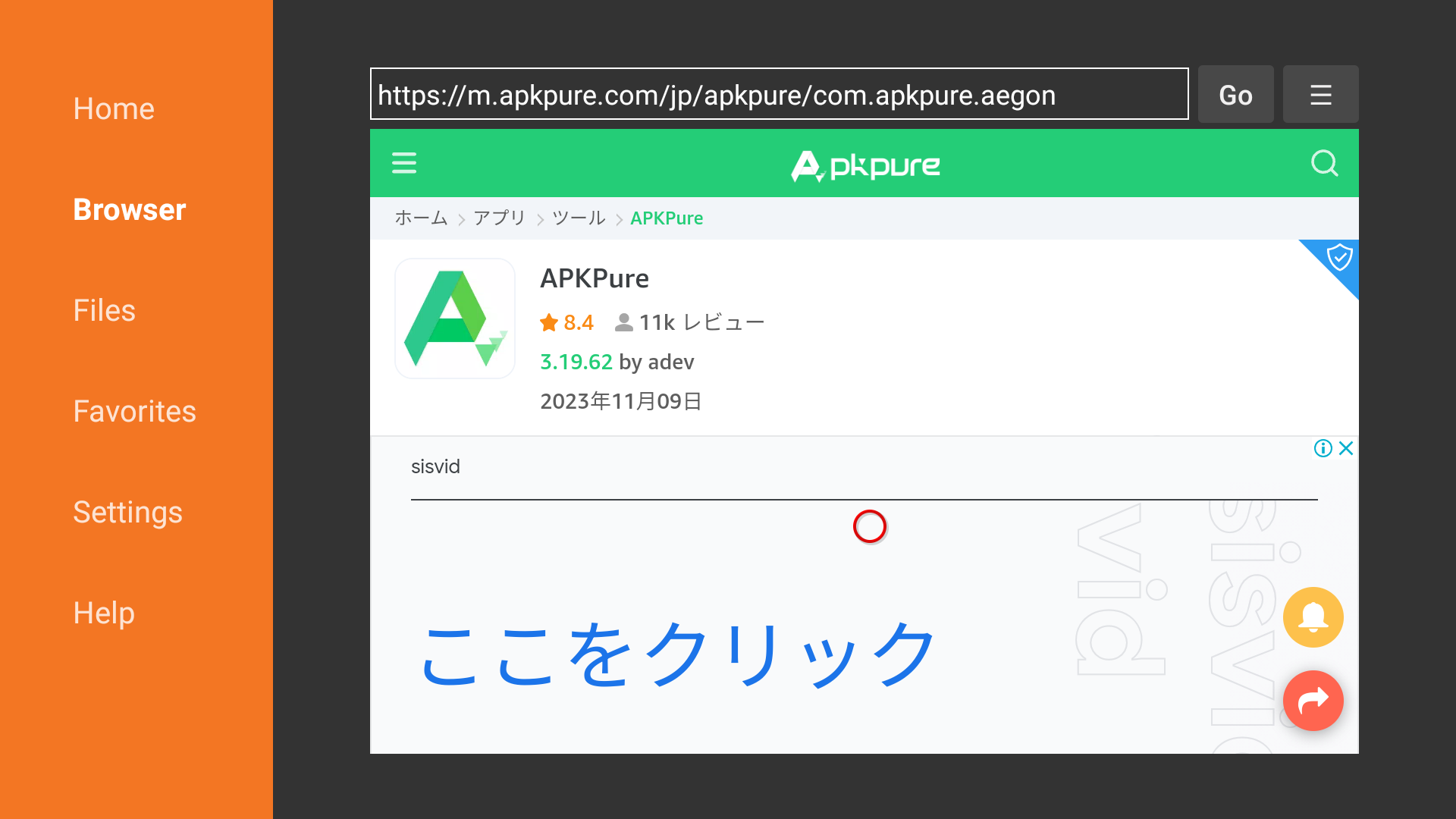
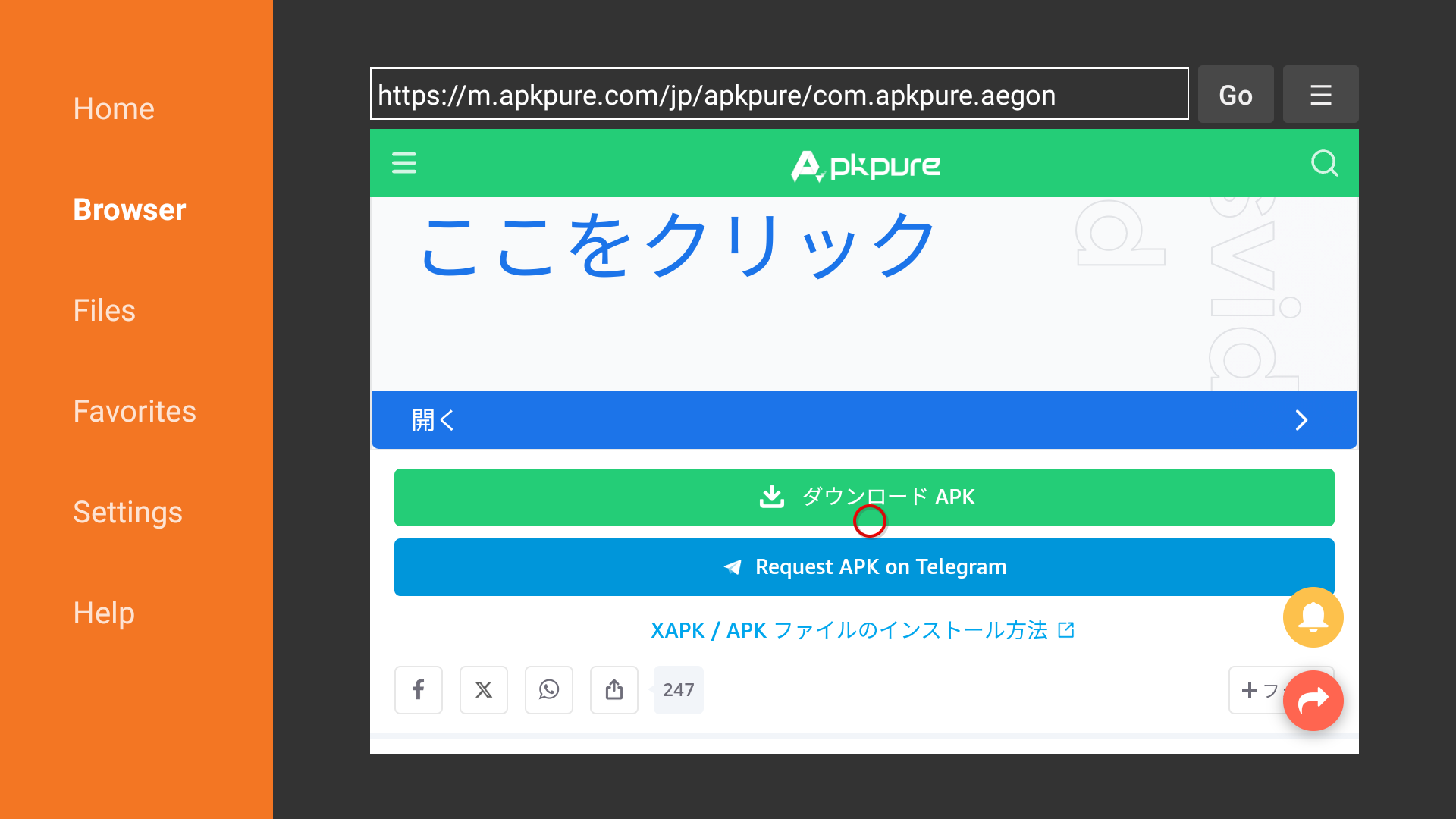
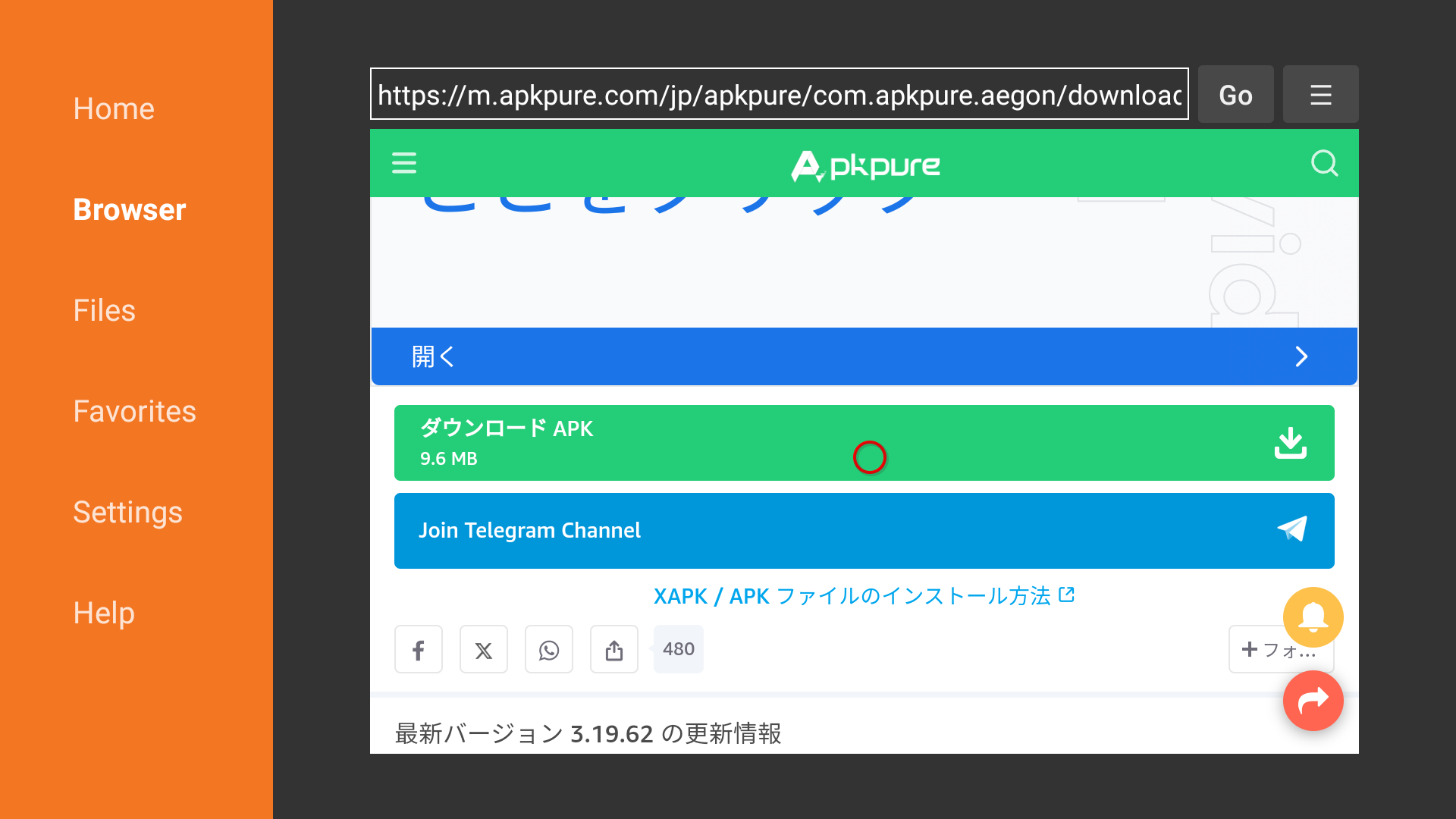
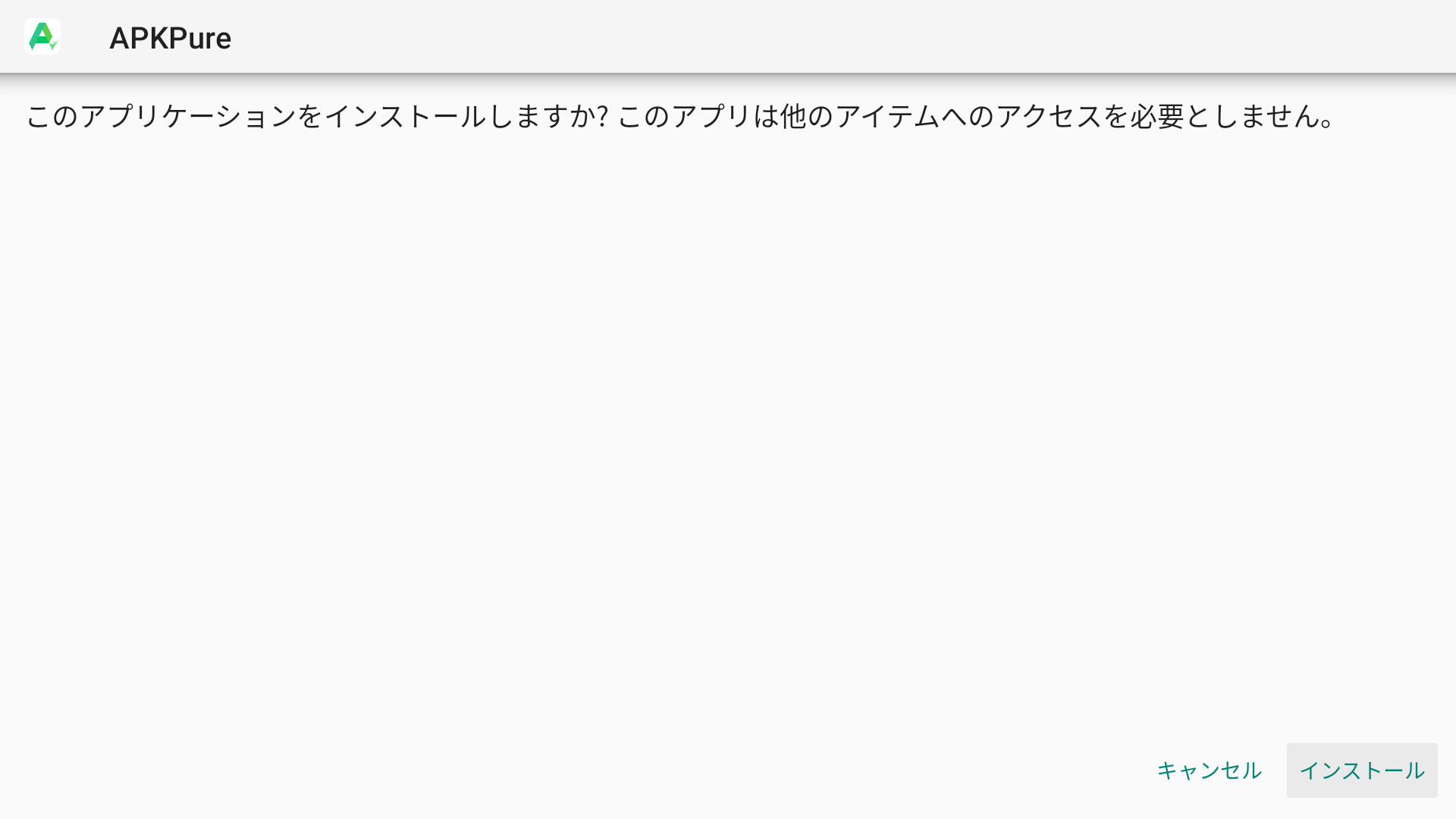
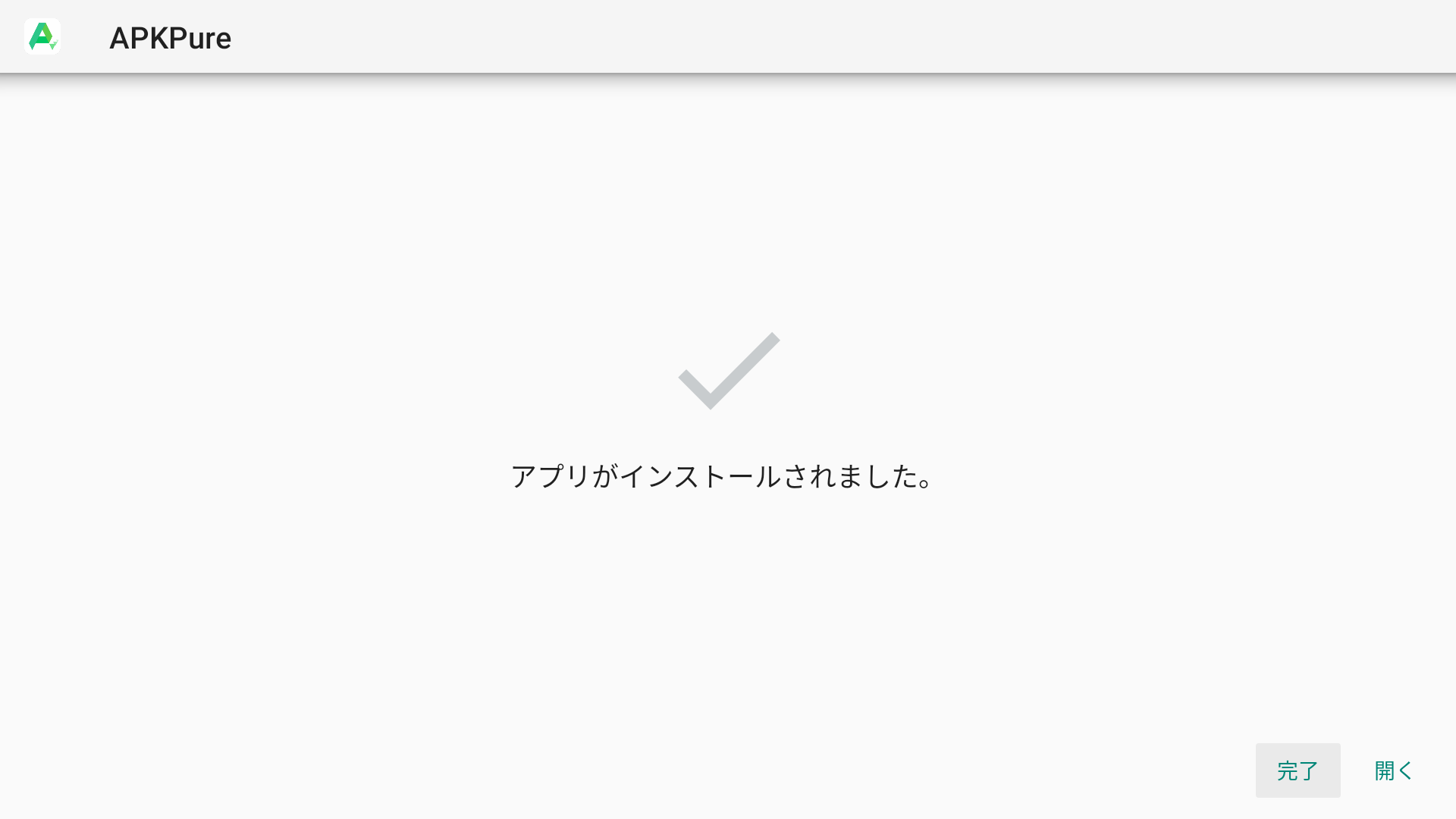
○まず「APKPURE.COM」を使用して「ChromeBrowser」をインストールします。
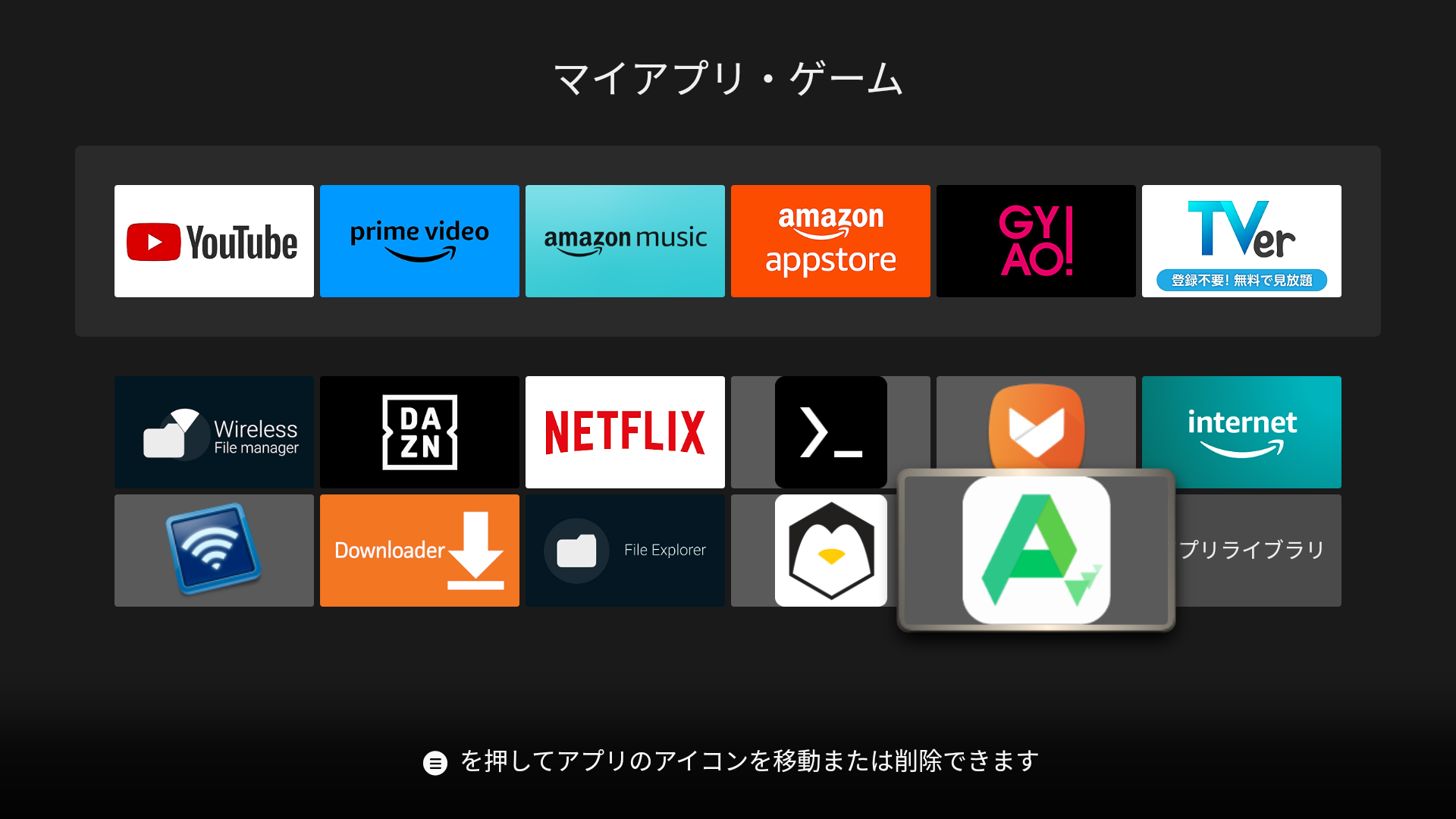
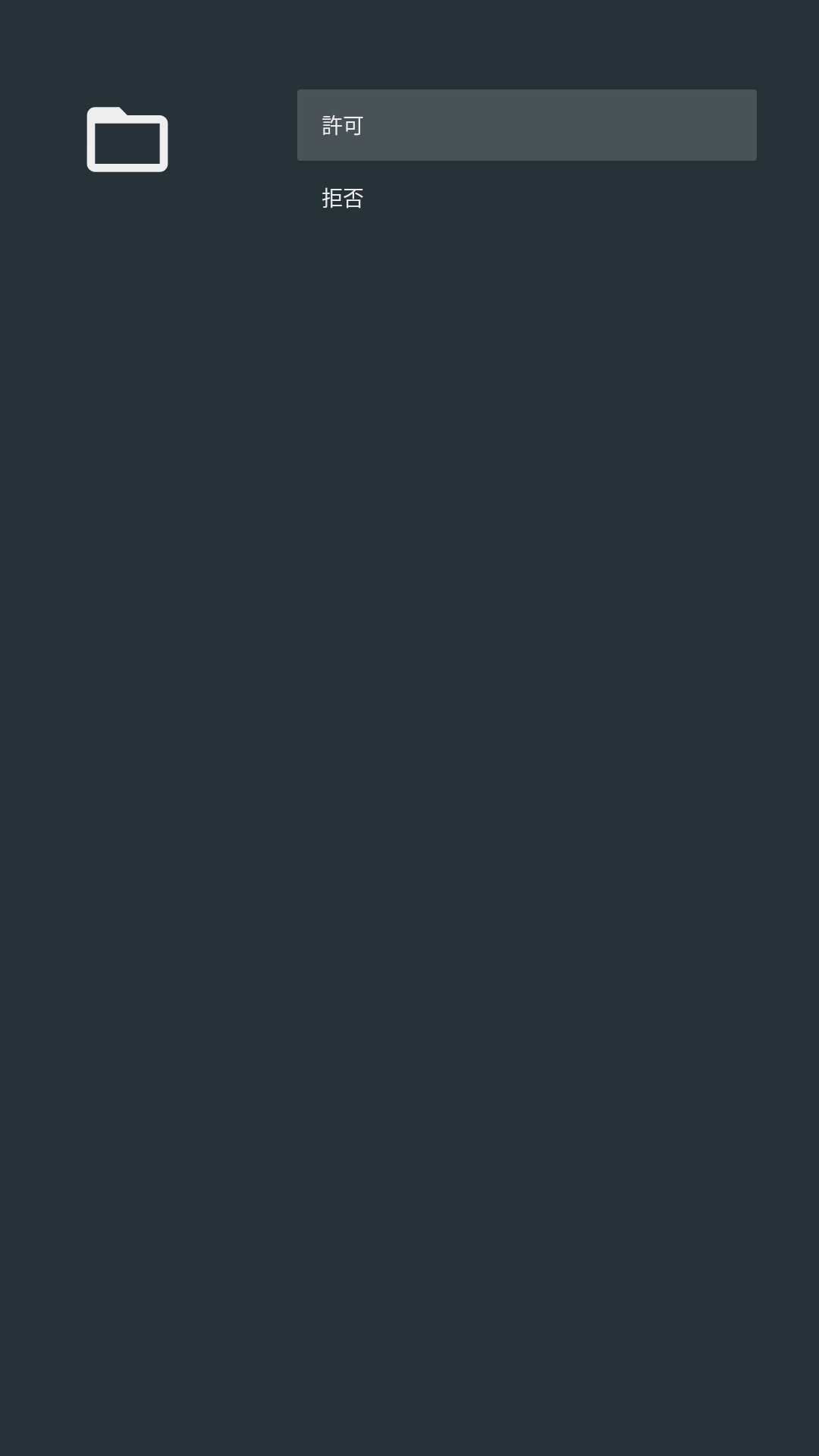
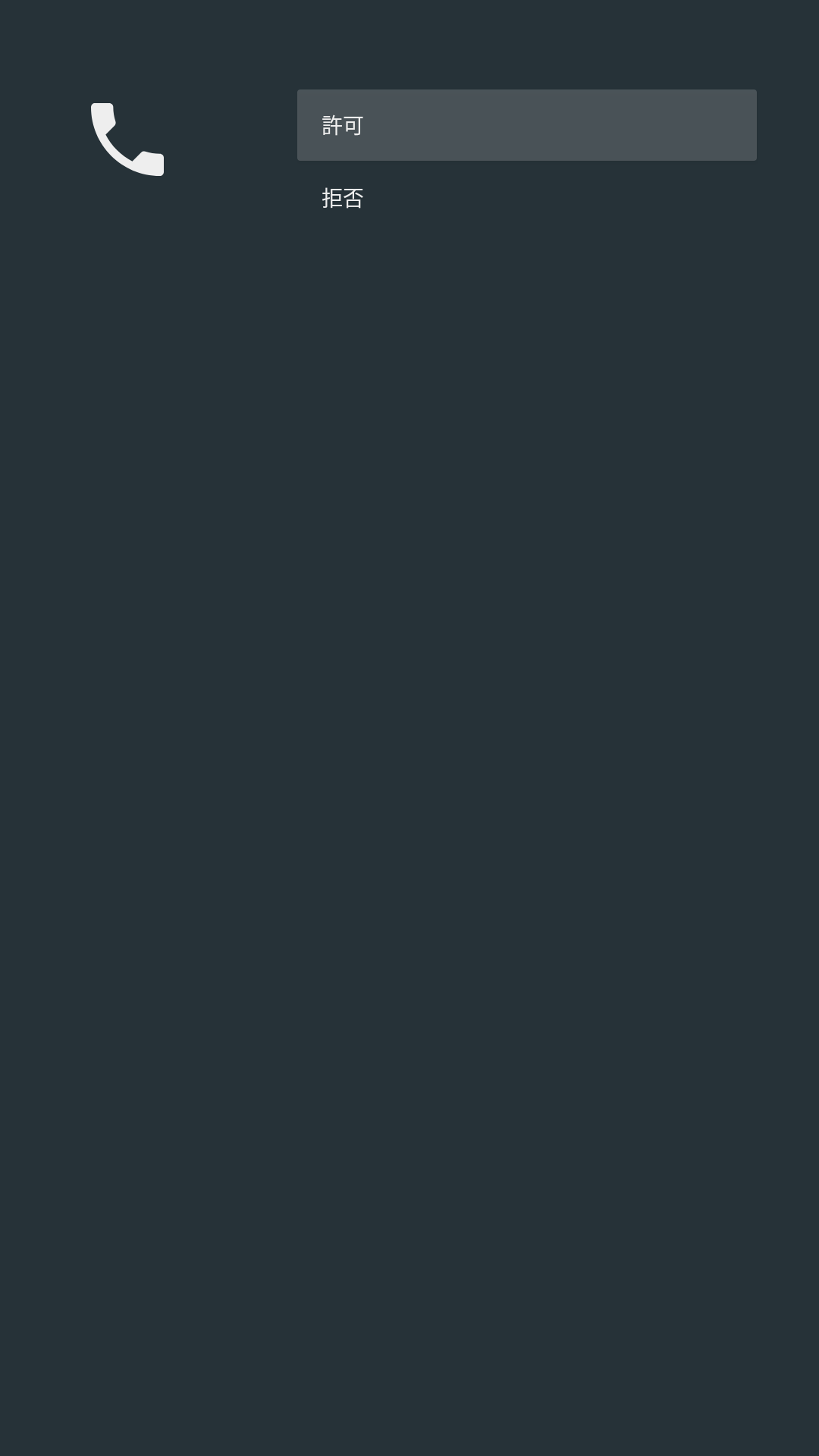
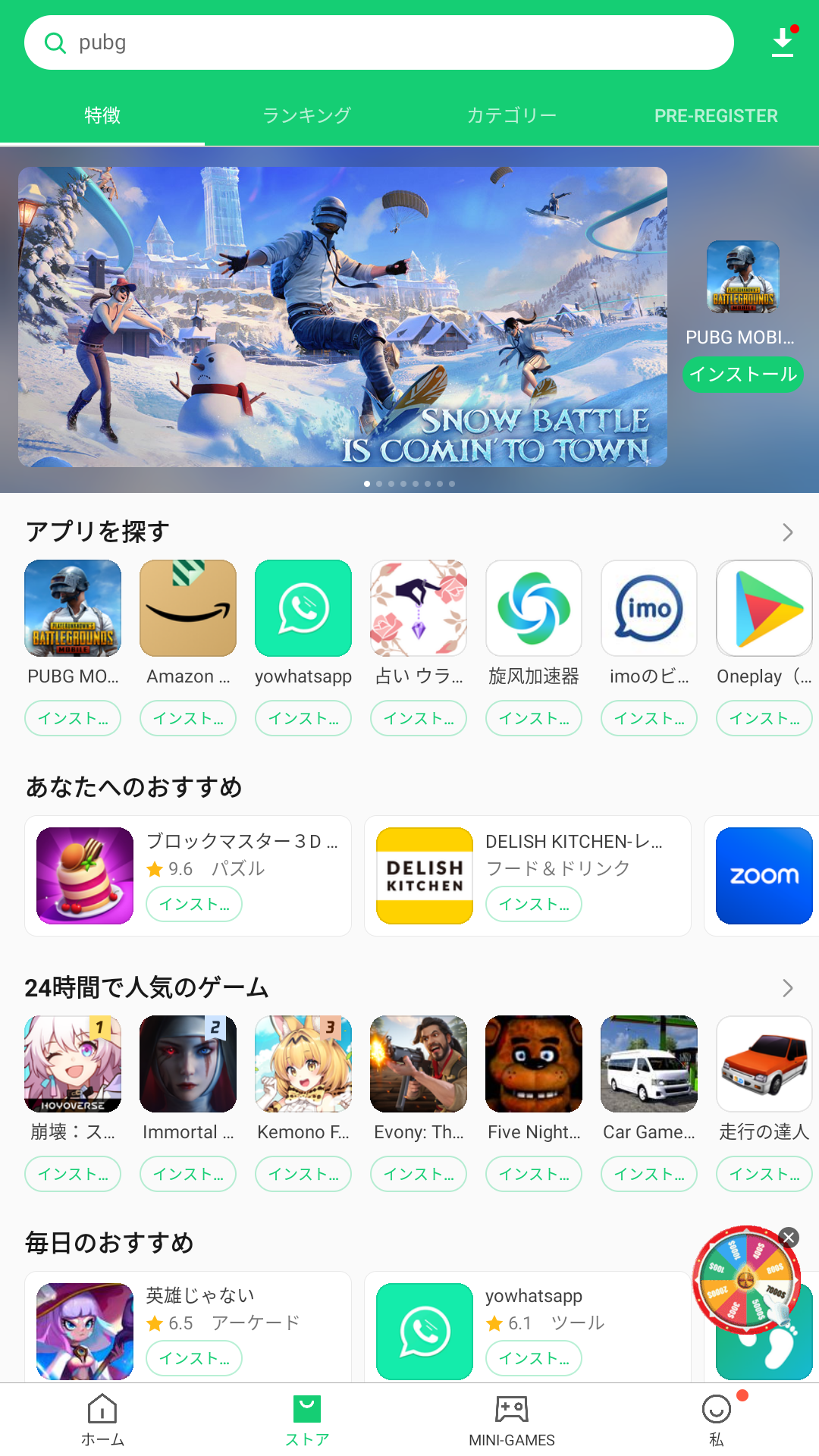
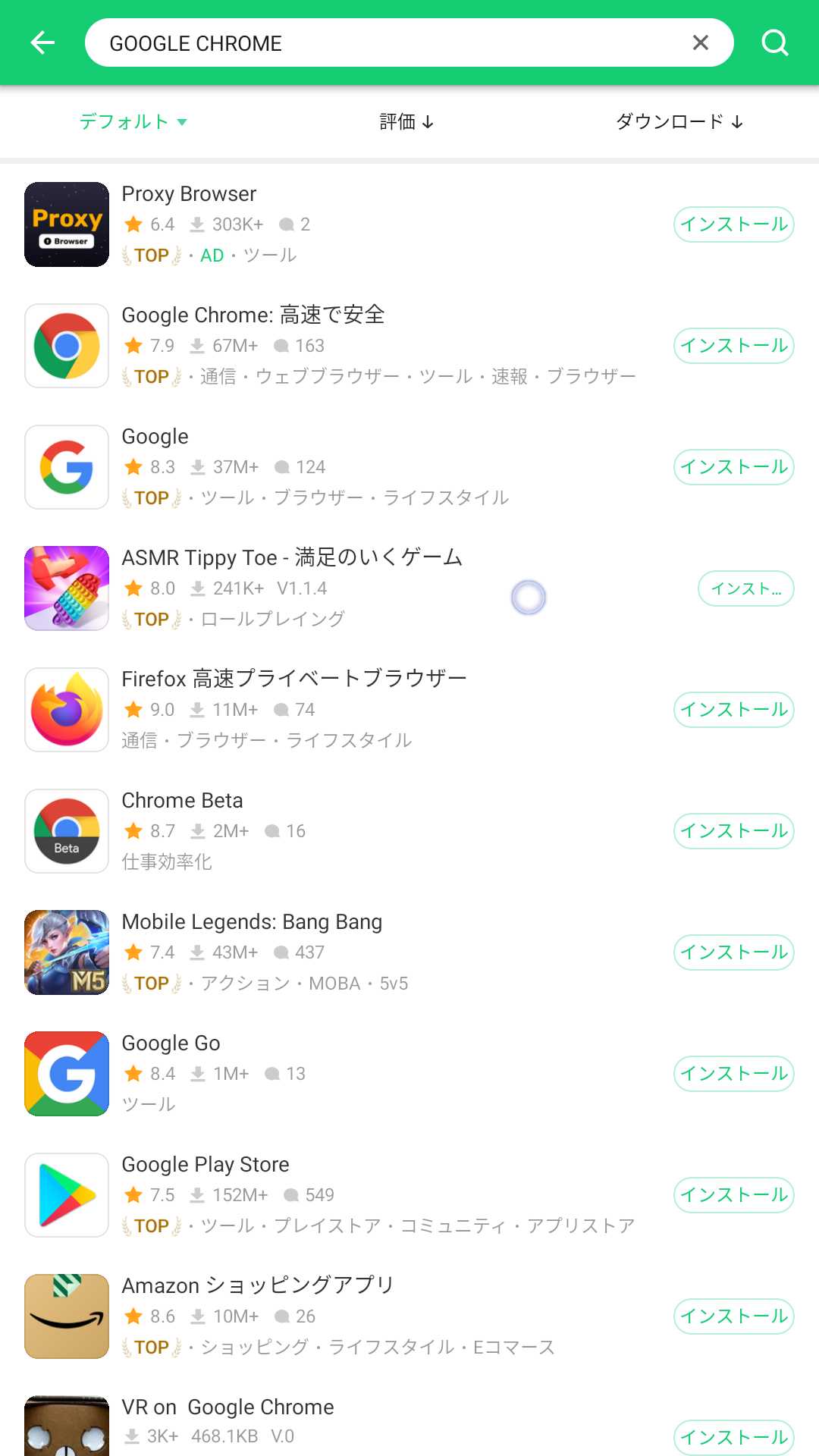
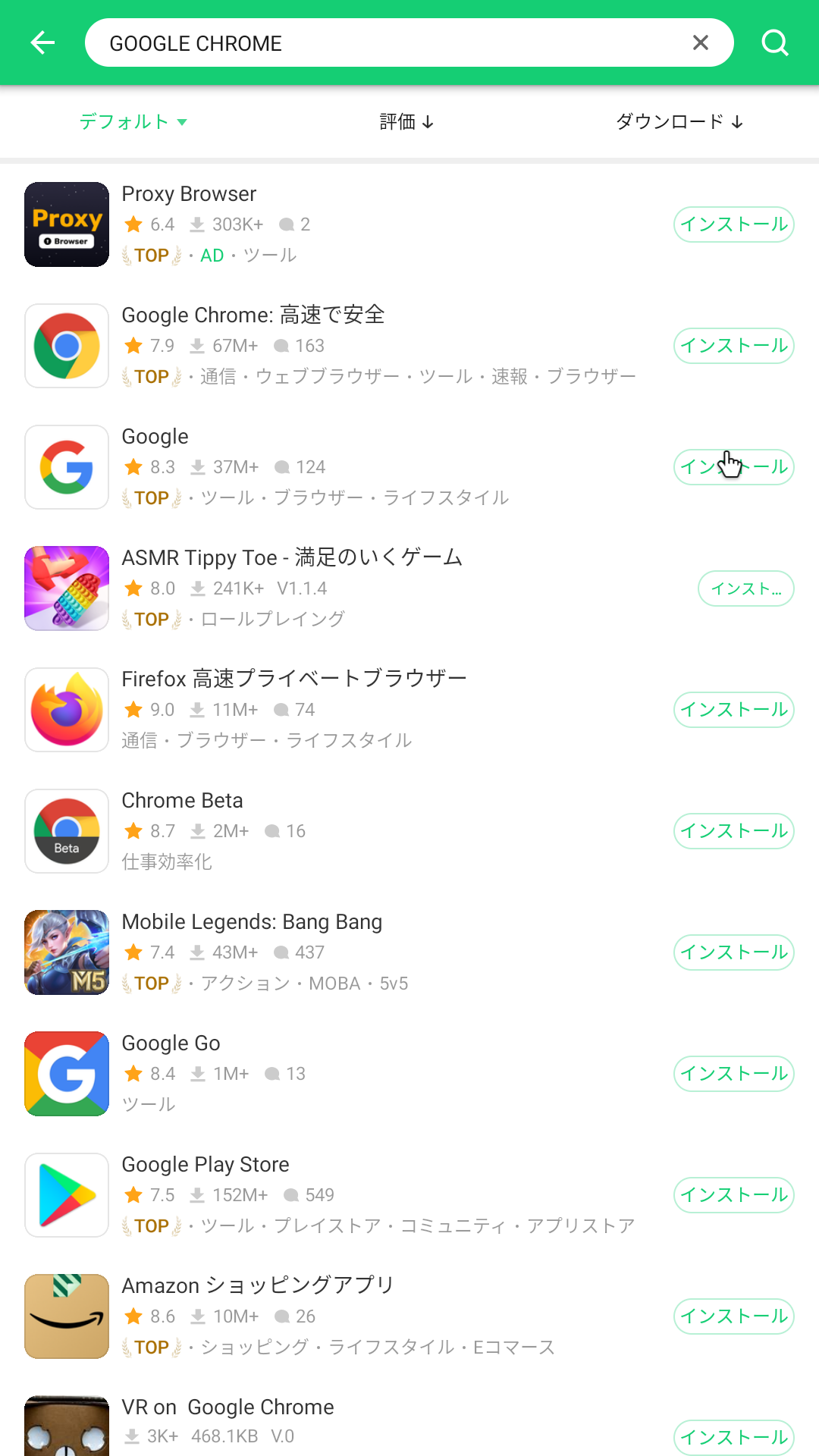
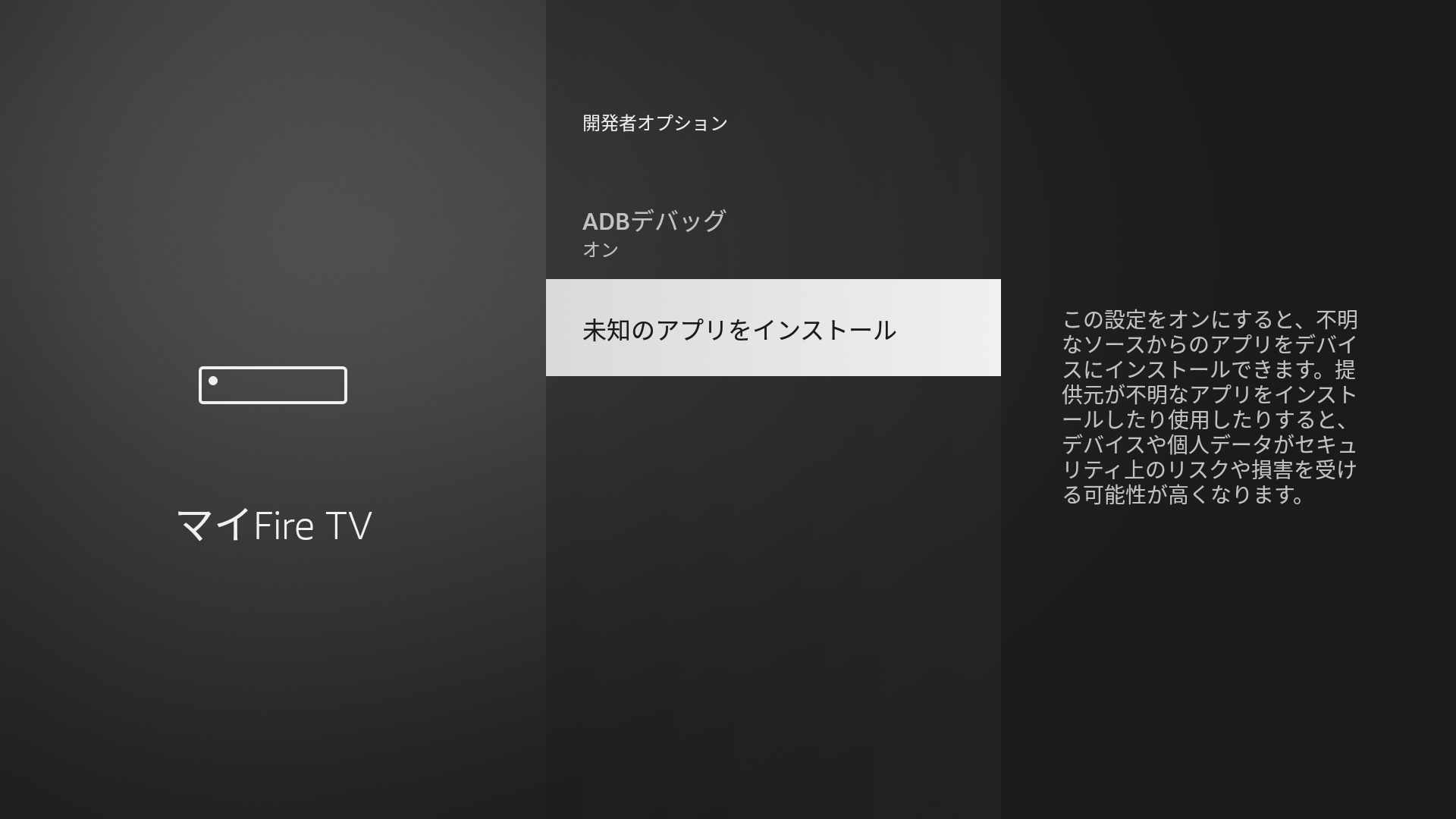
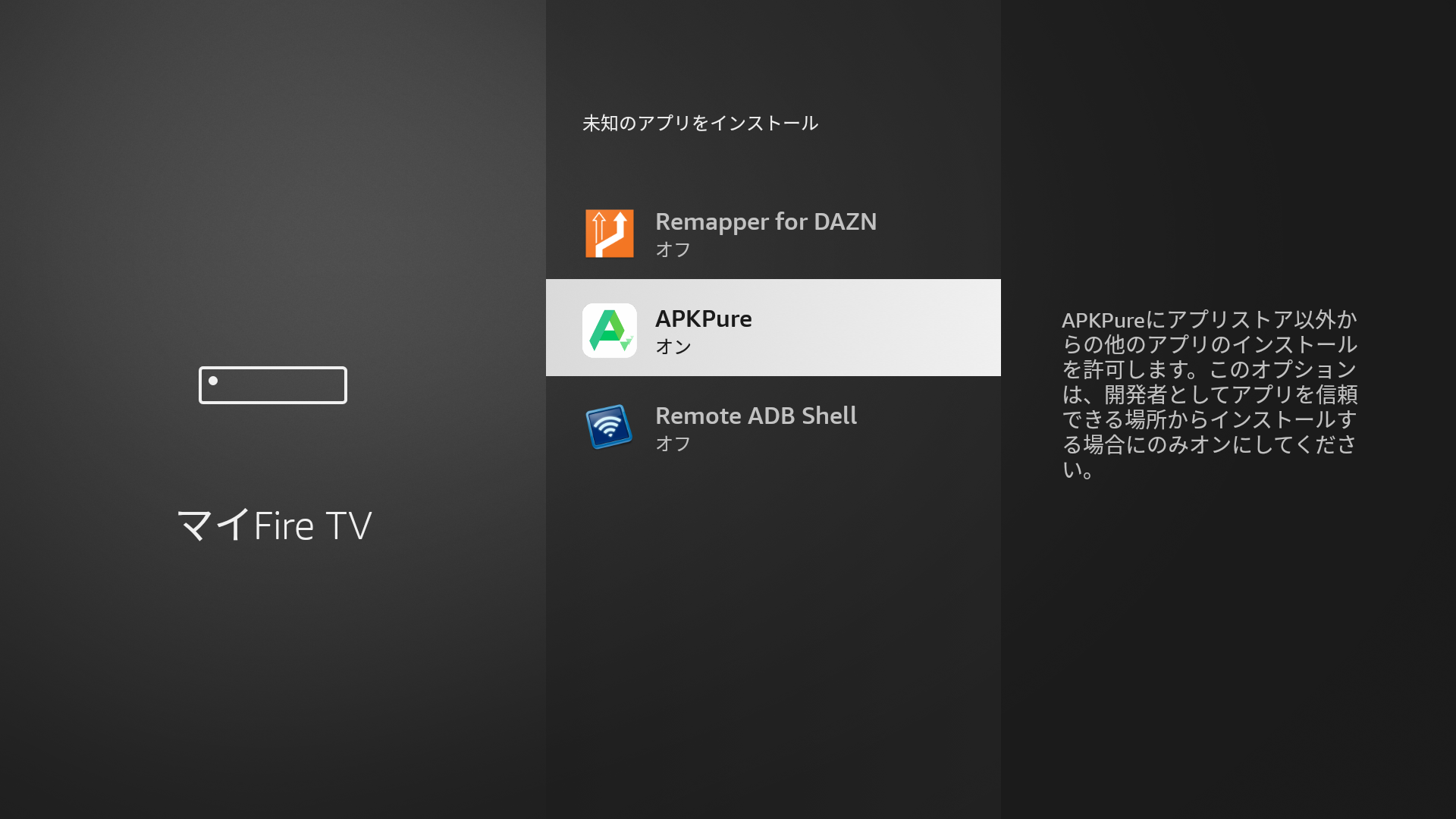
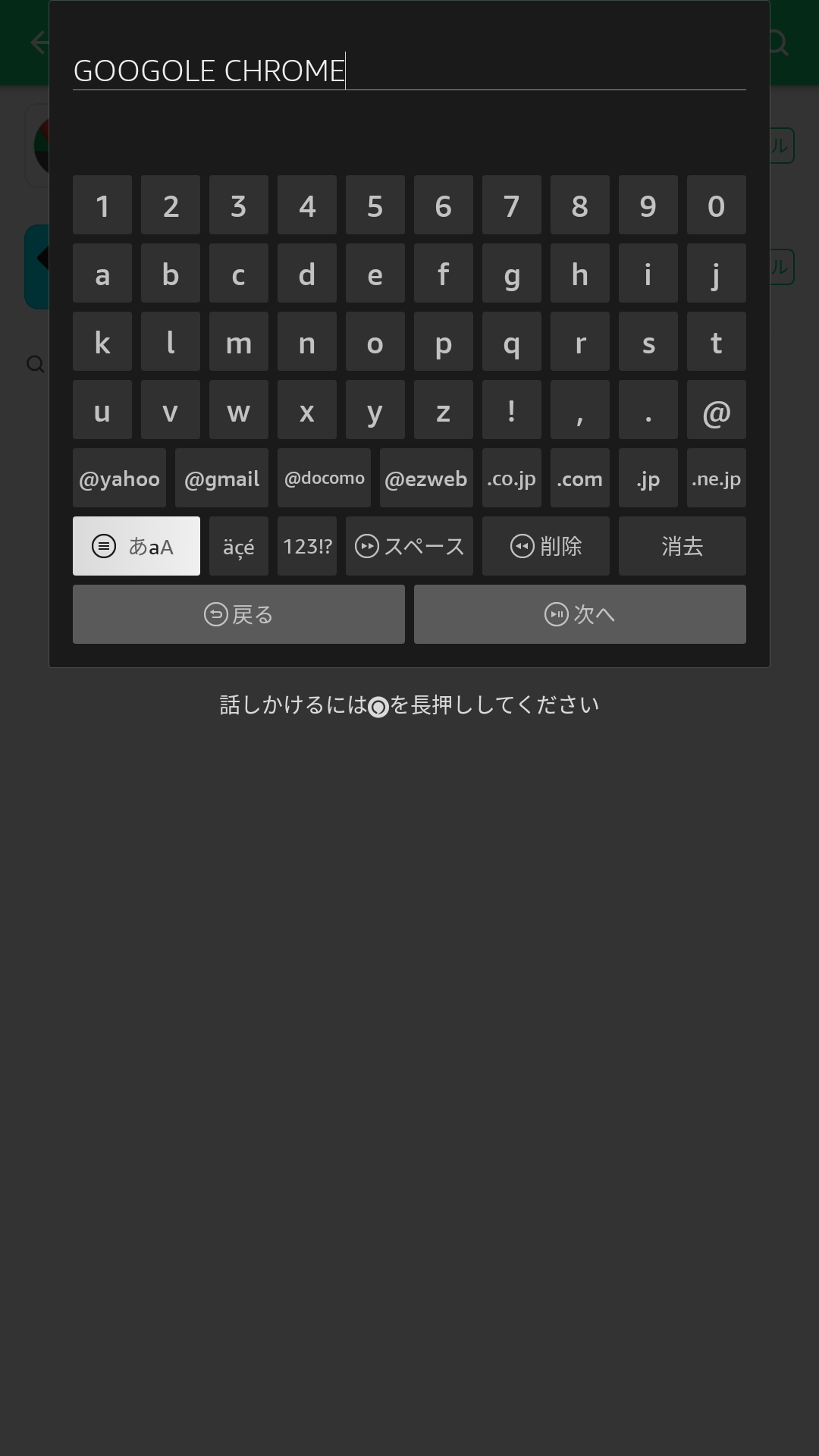
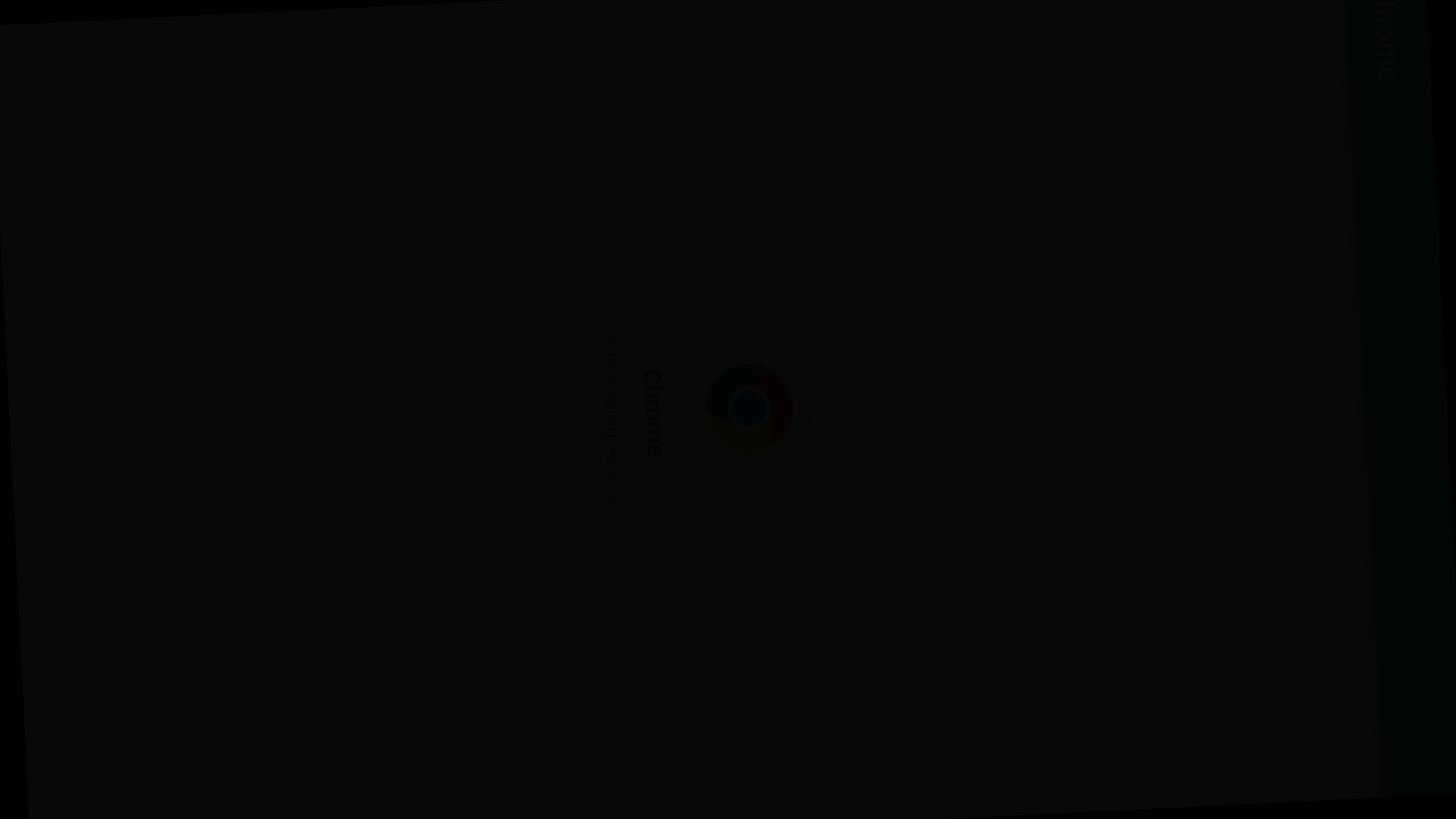
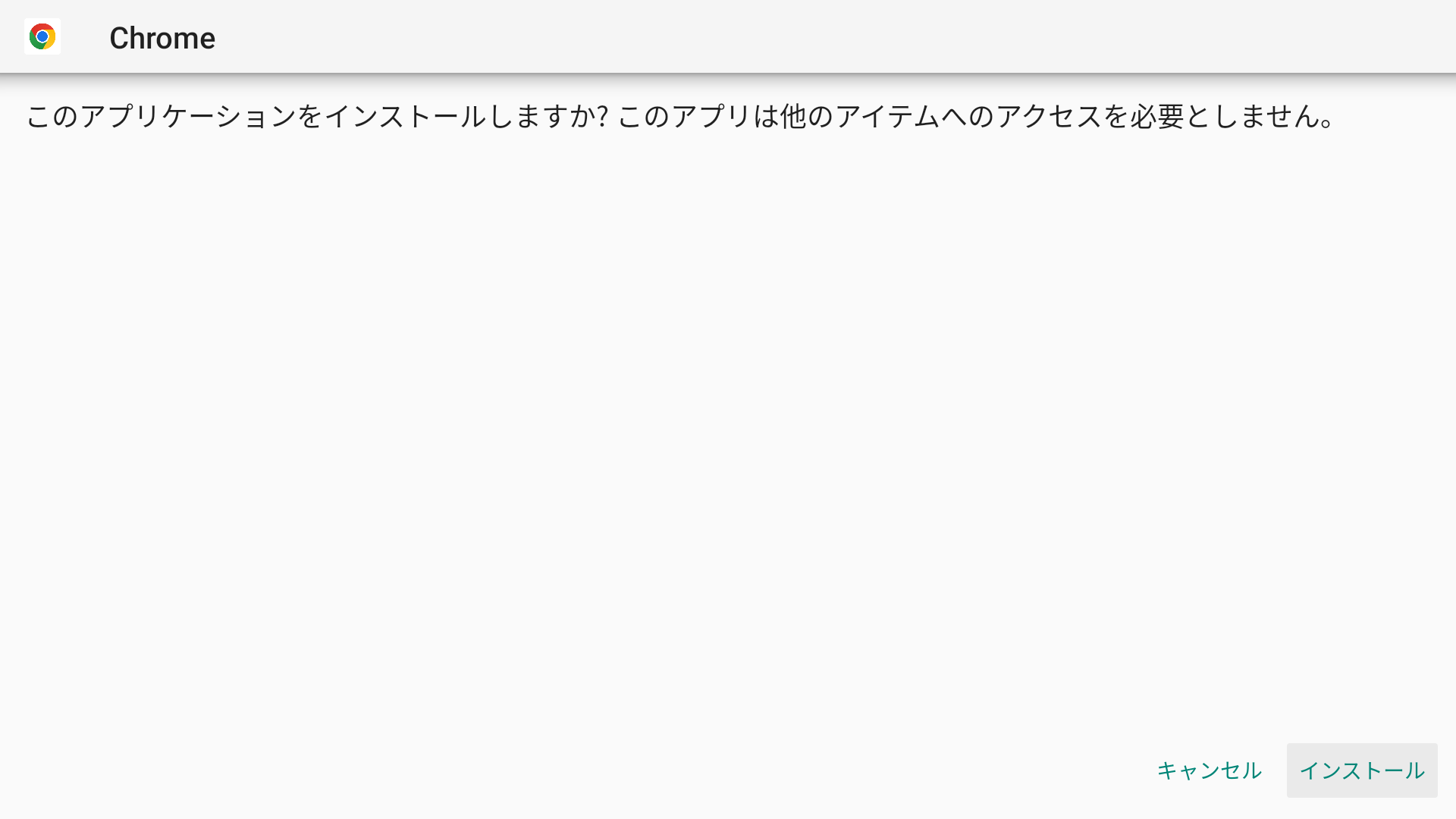
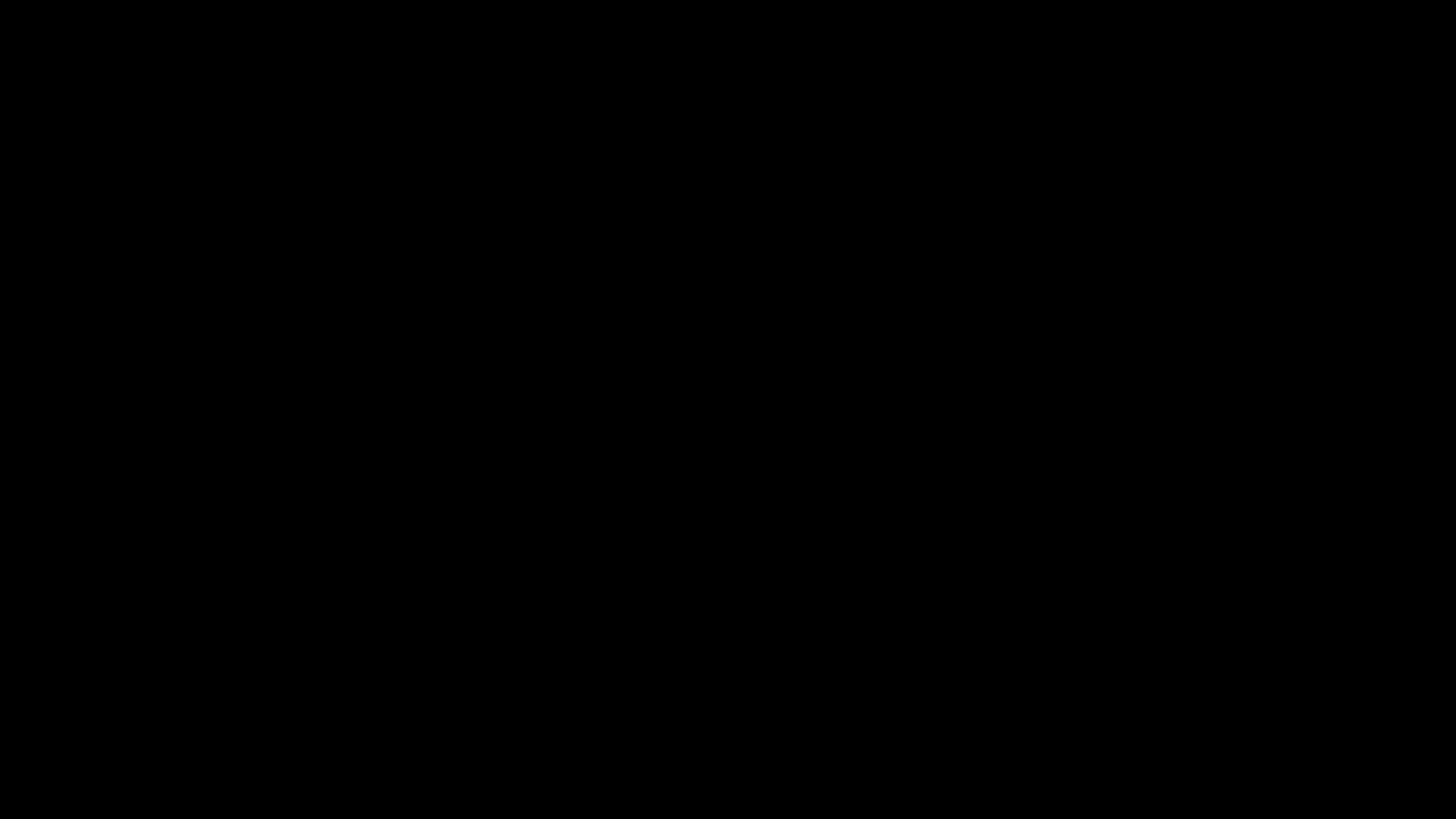
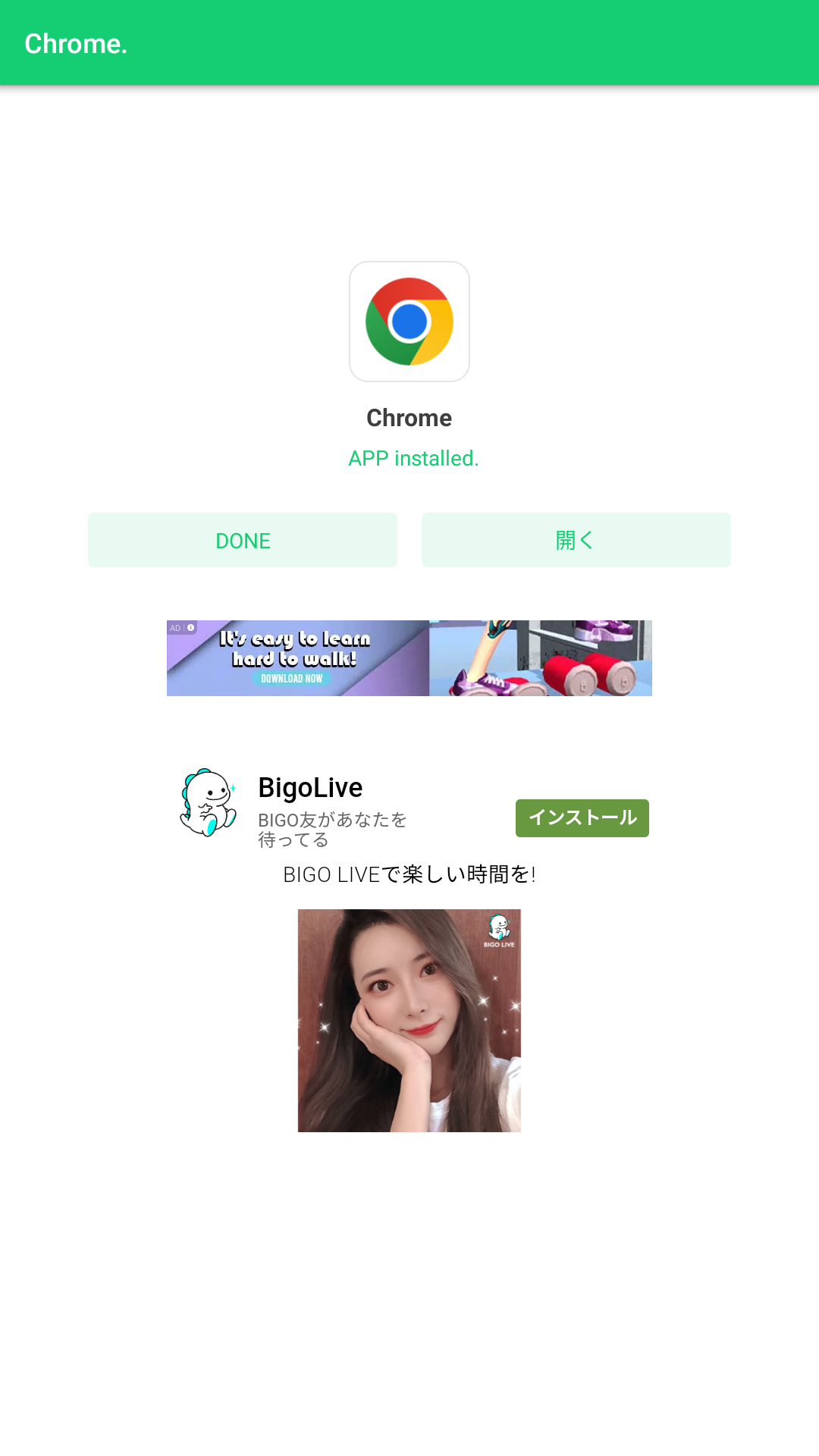
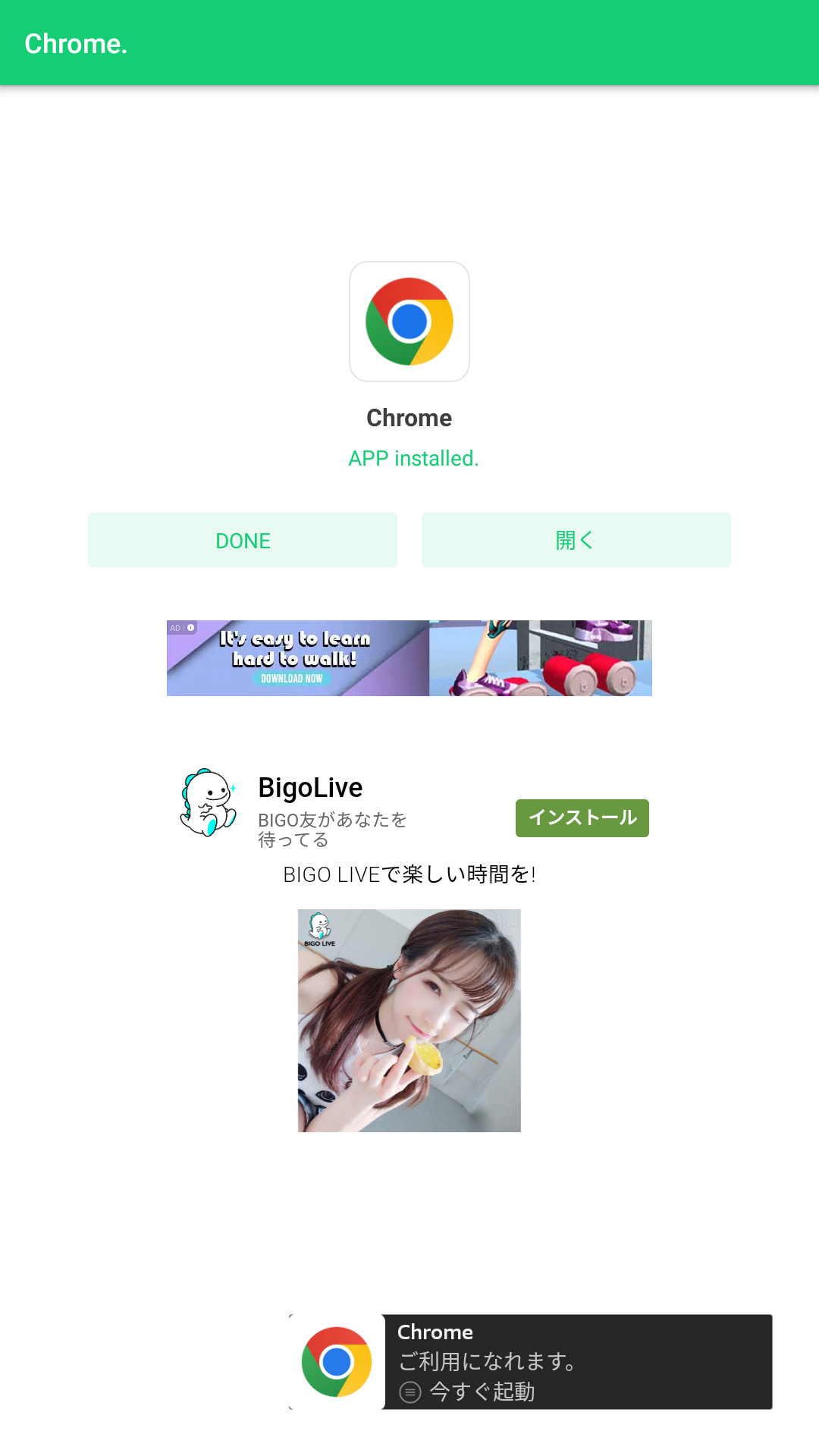
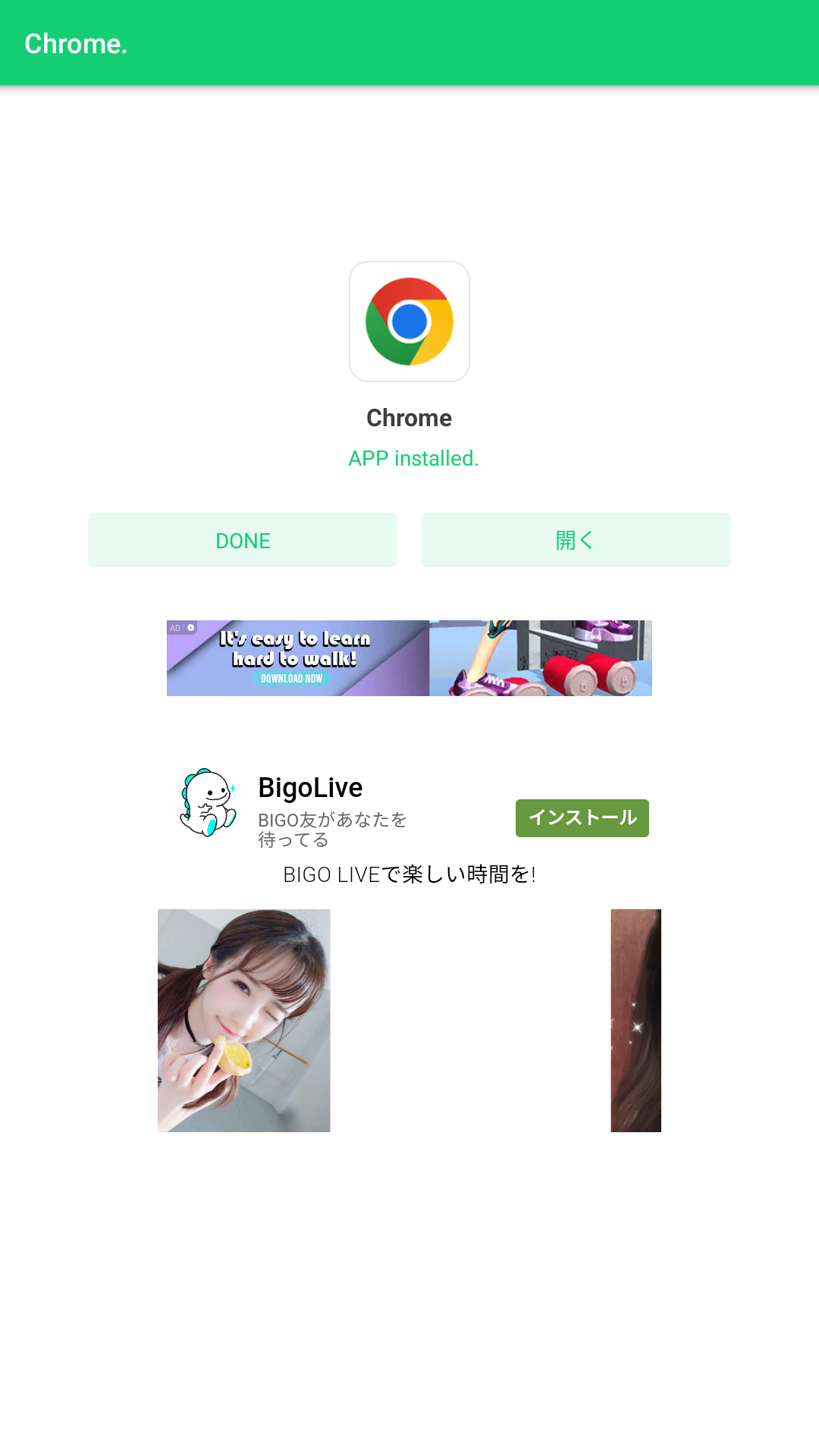
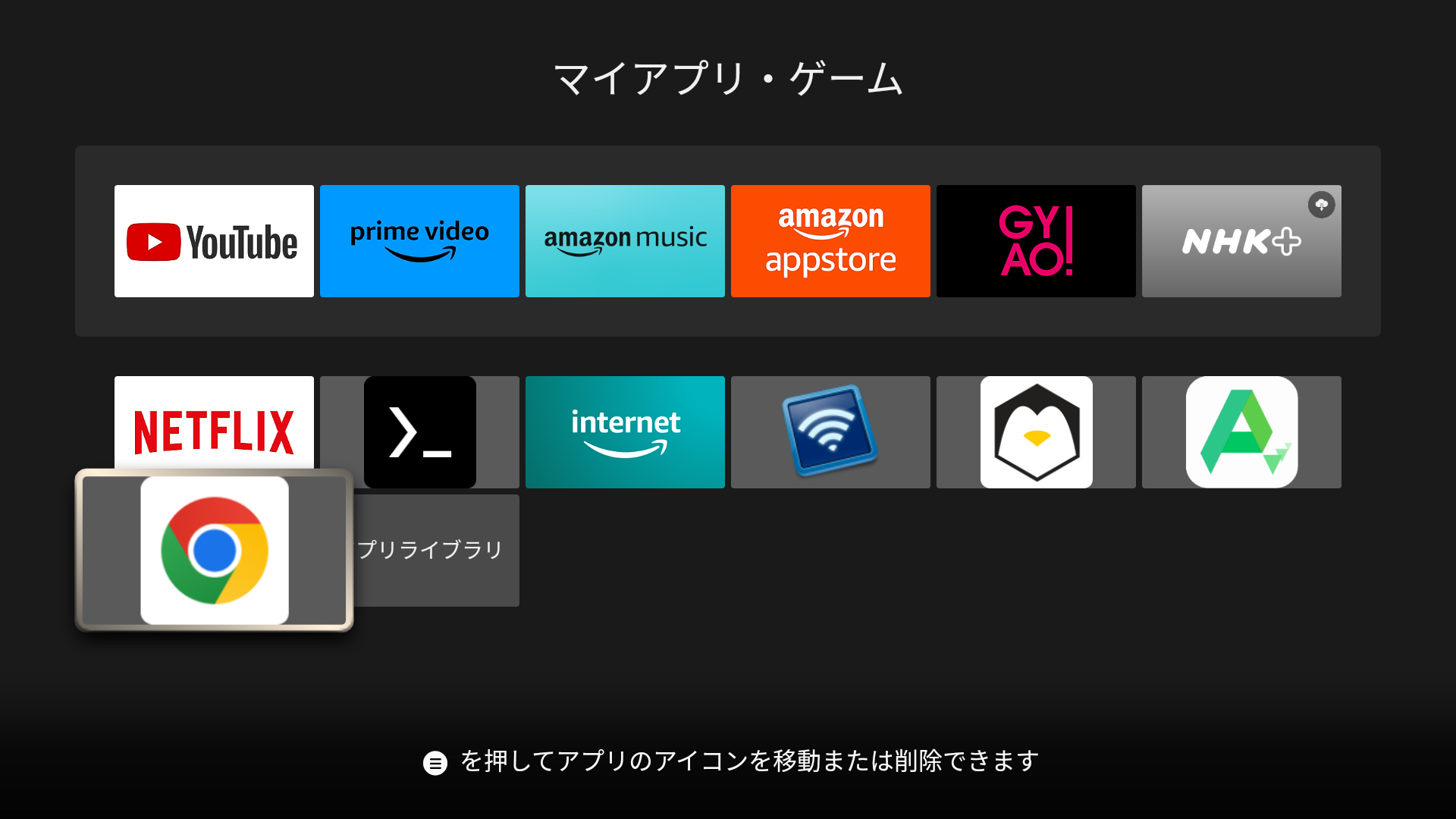
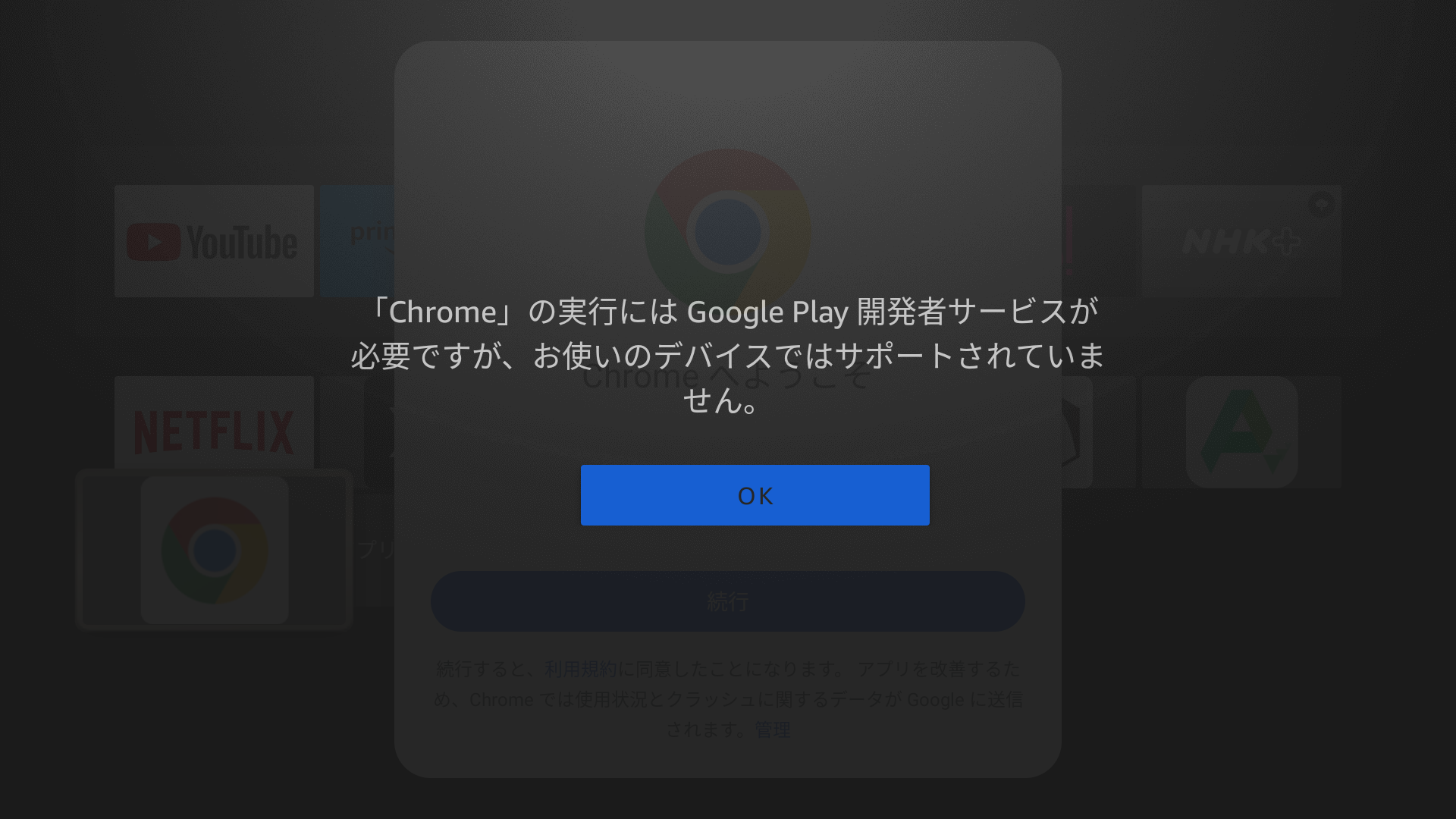
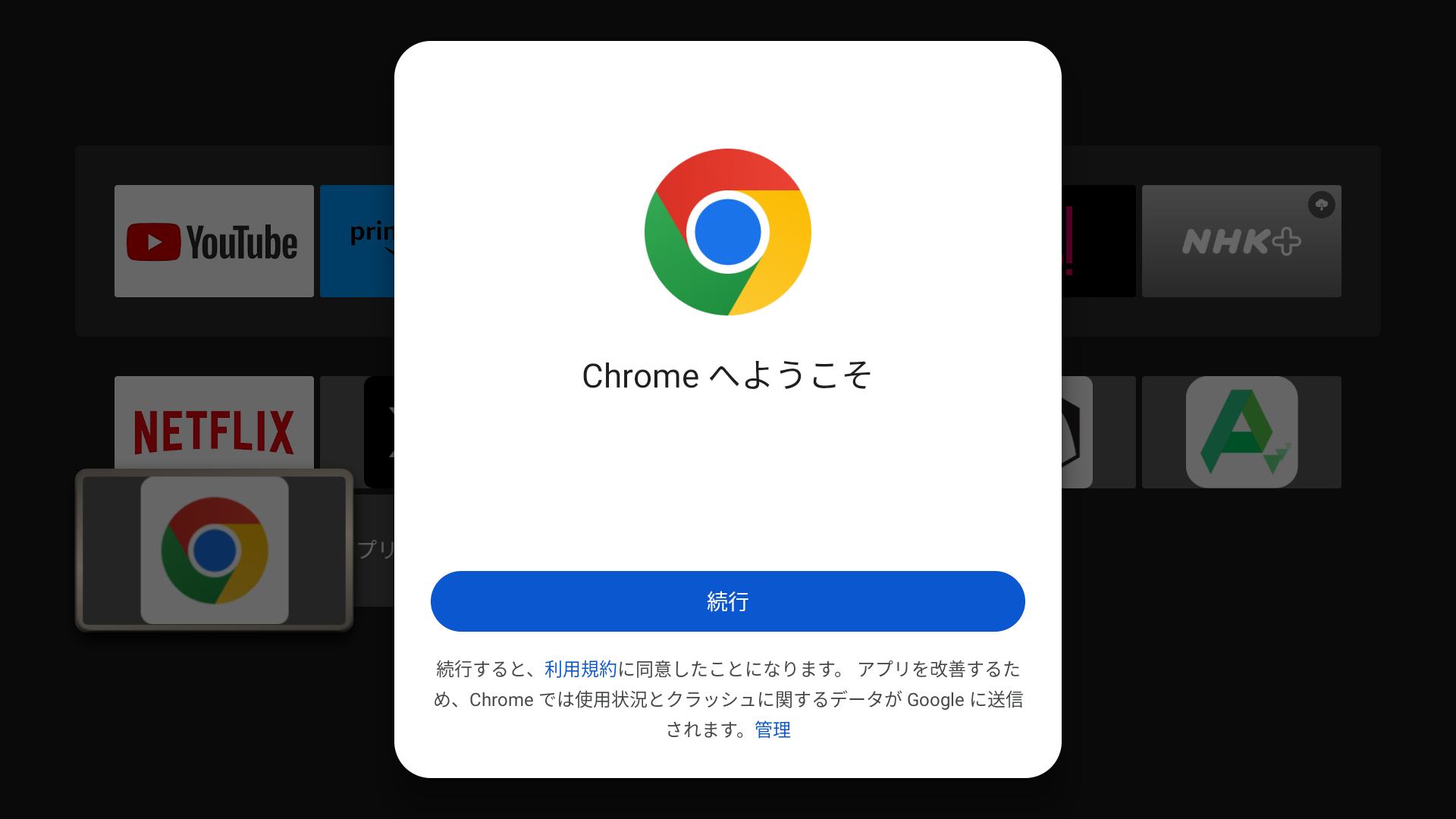
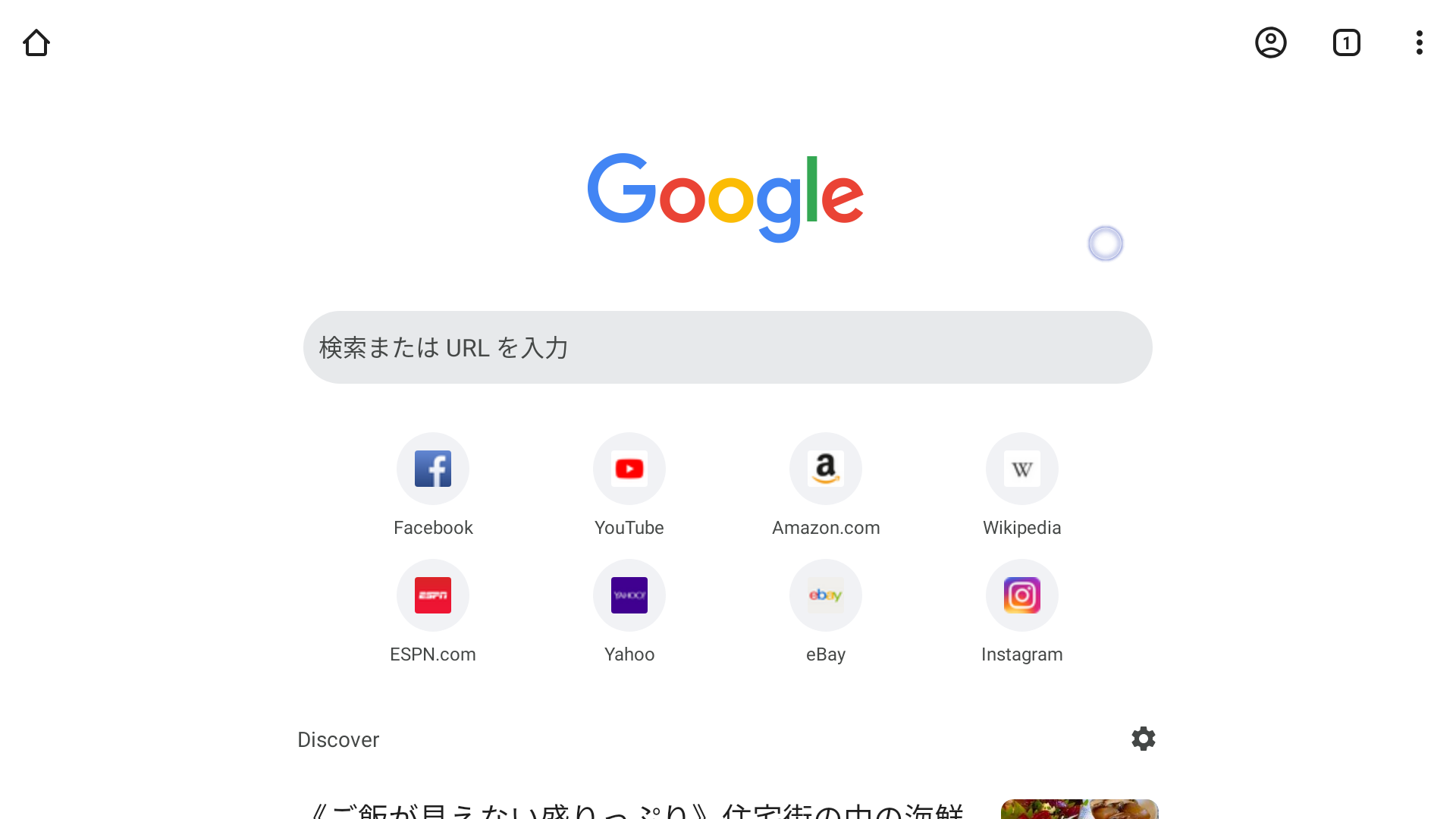
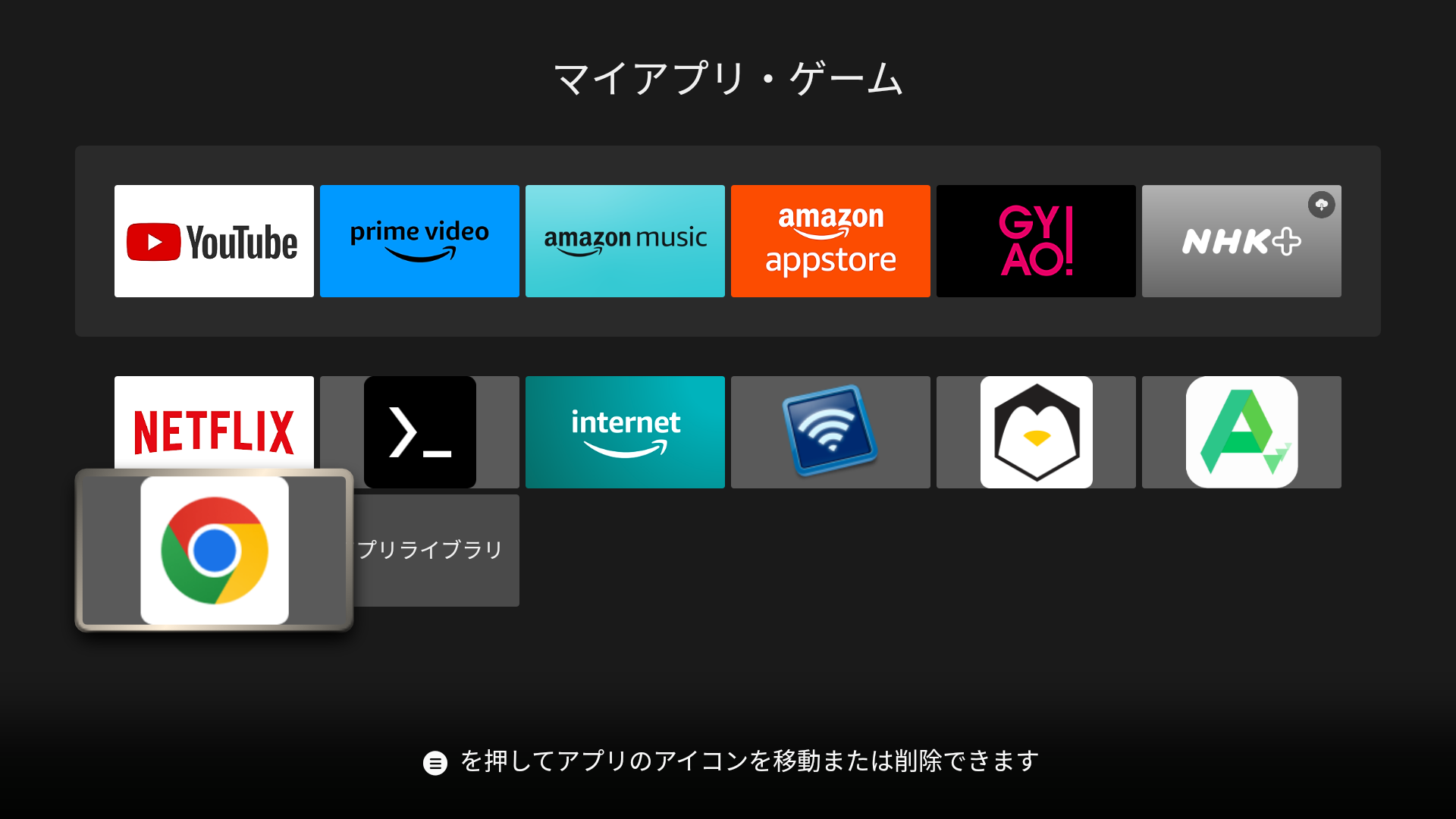
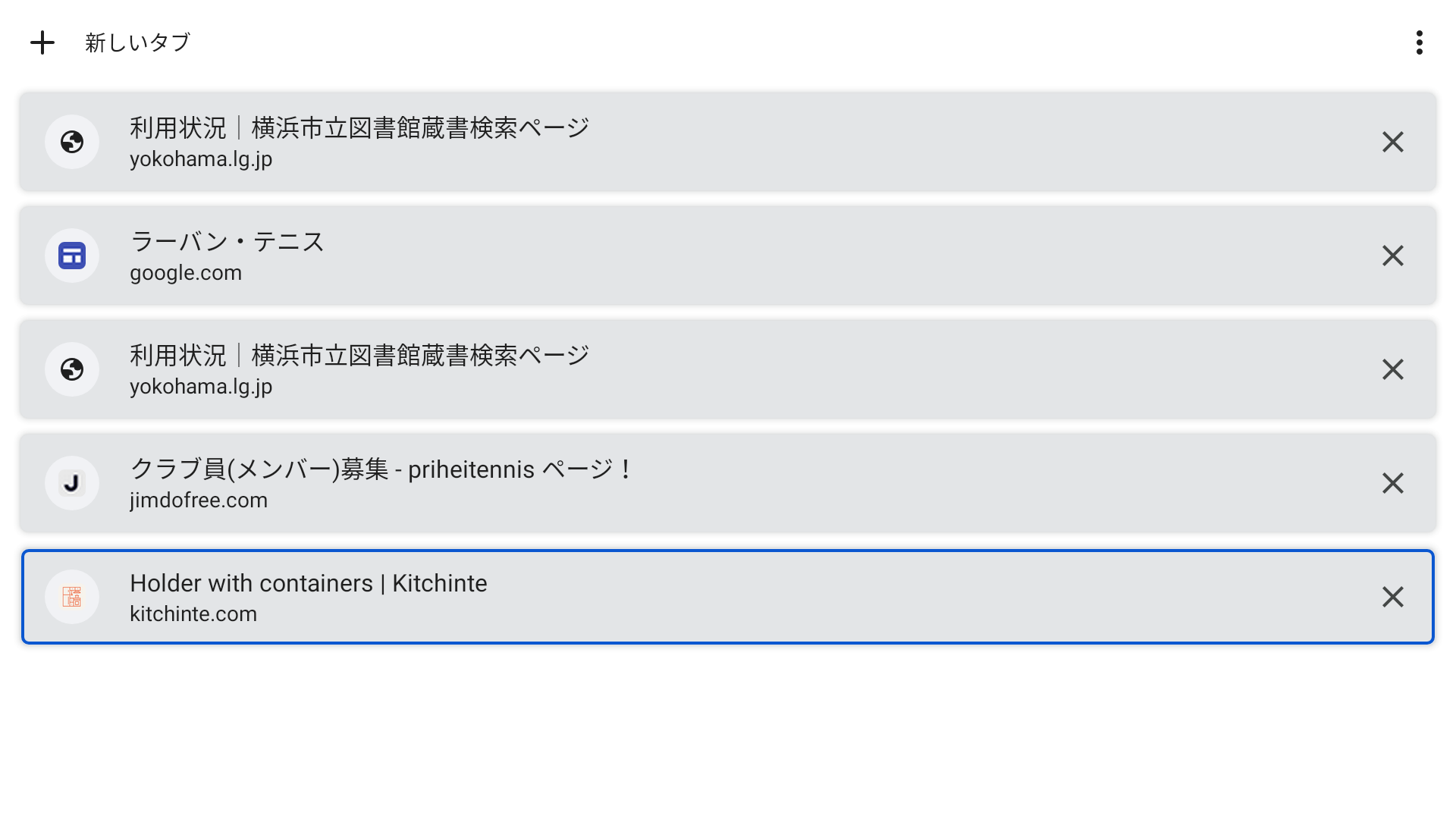
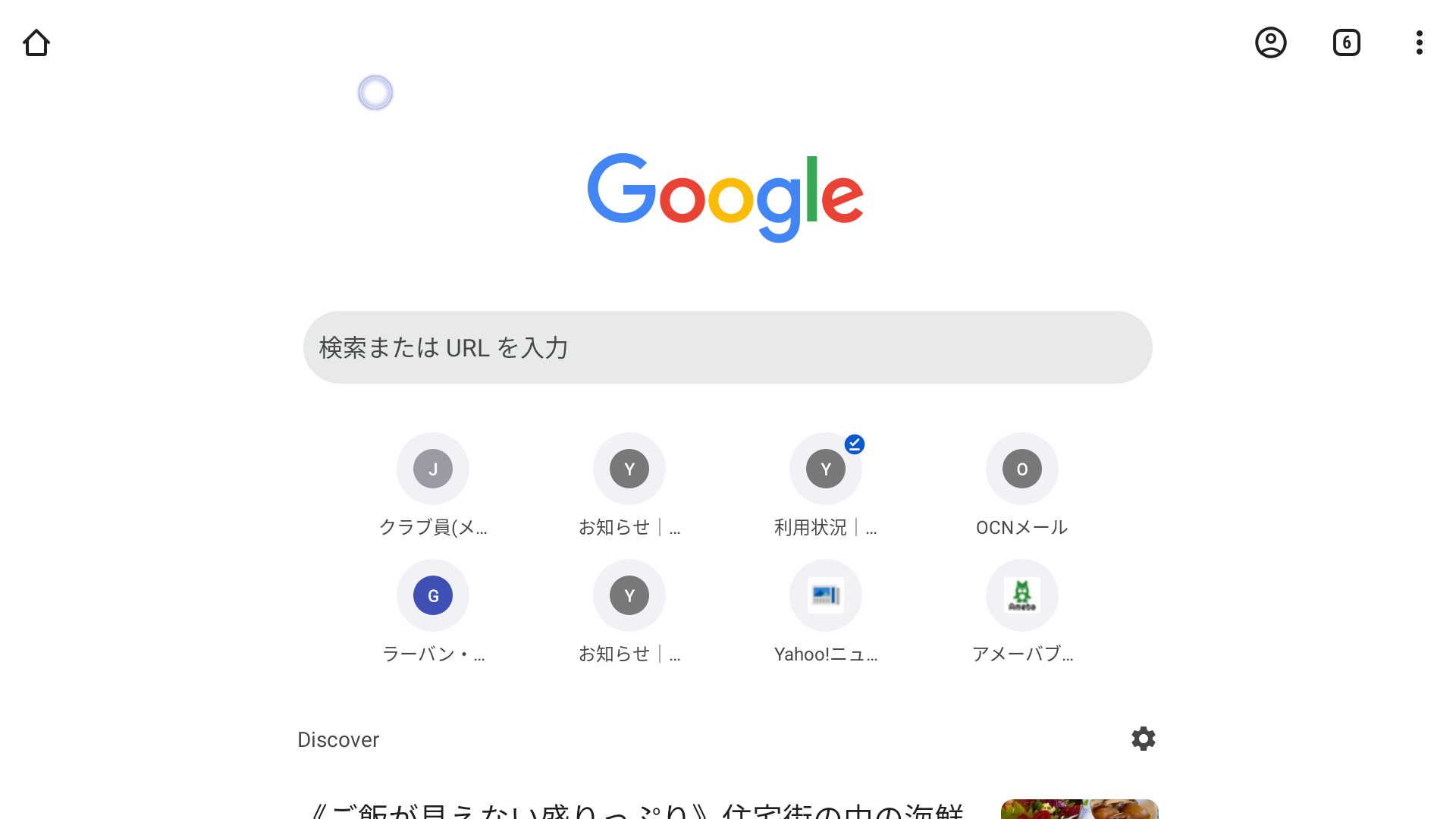
ブラウザ(Firefox)のインストール
○ブラウザ(Firefox)のインストール:
【1】まず、「Downloader」を使用して、「Aptoide」をインストールします。
【2】次に、「Aptoide」の属性を「未知のアプリのインストール」をONに設定します。
【3】最後に、「Aptoide」で「Firefox」をインストールします。
【1】まず、「Downloader」を使用して、「Aptoide」をインストールします。
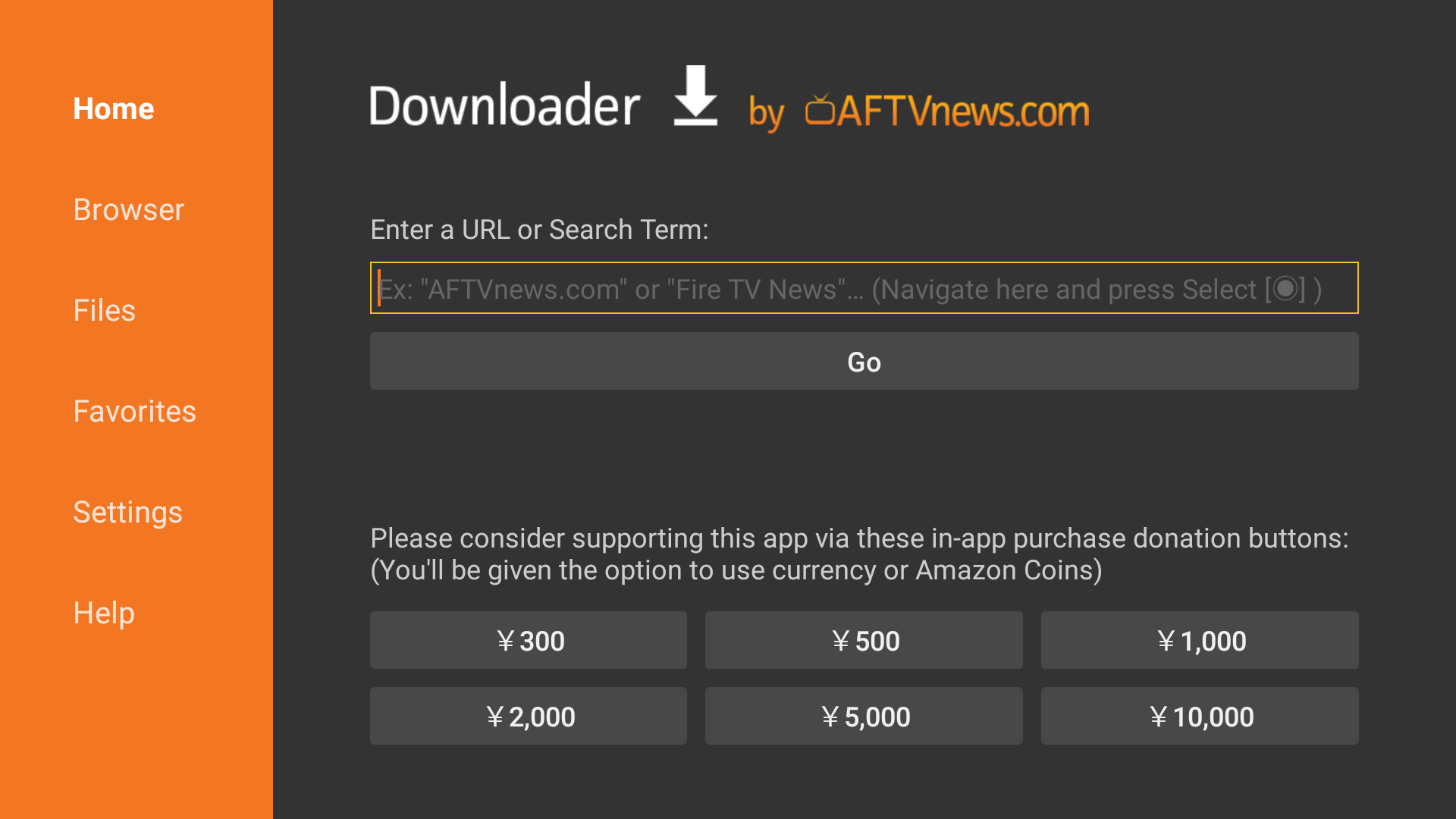

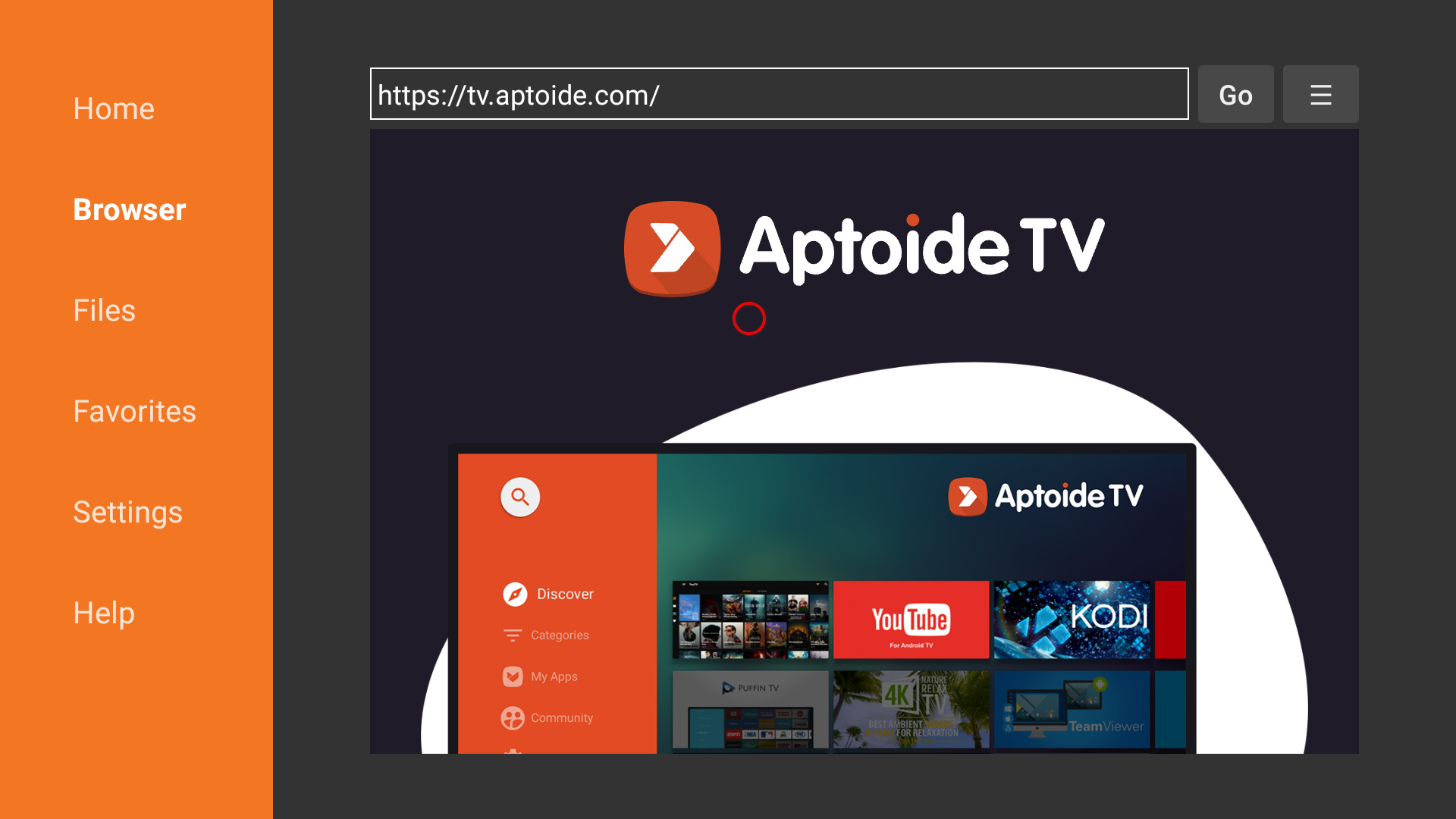
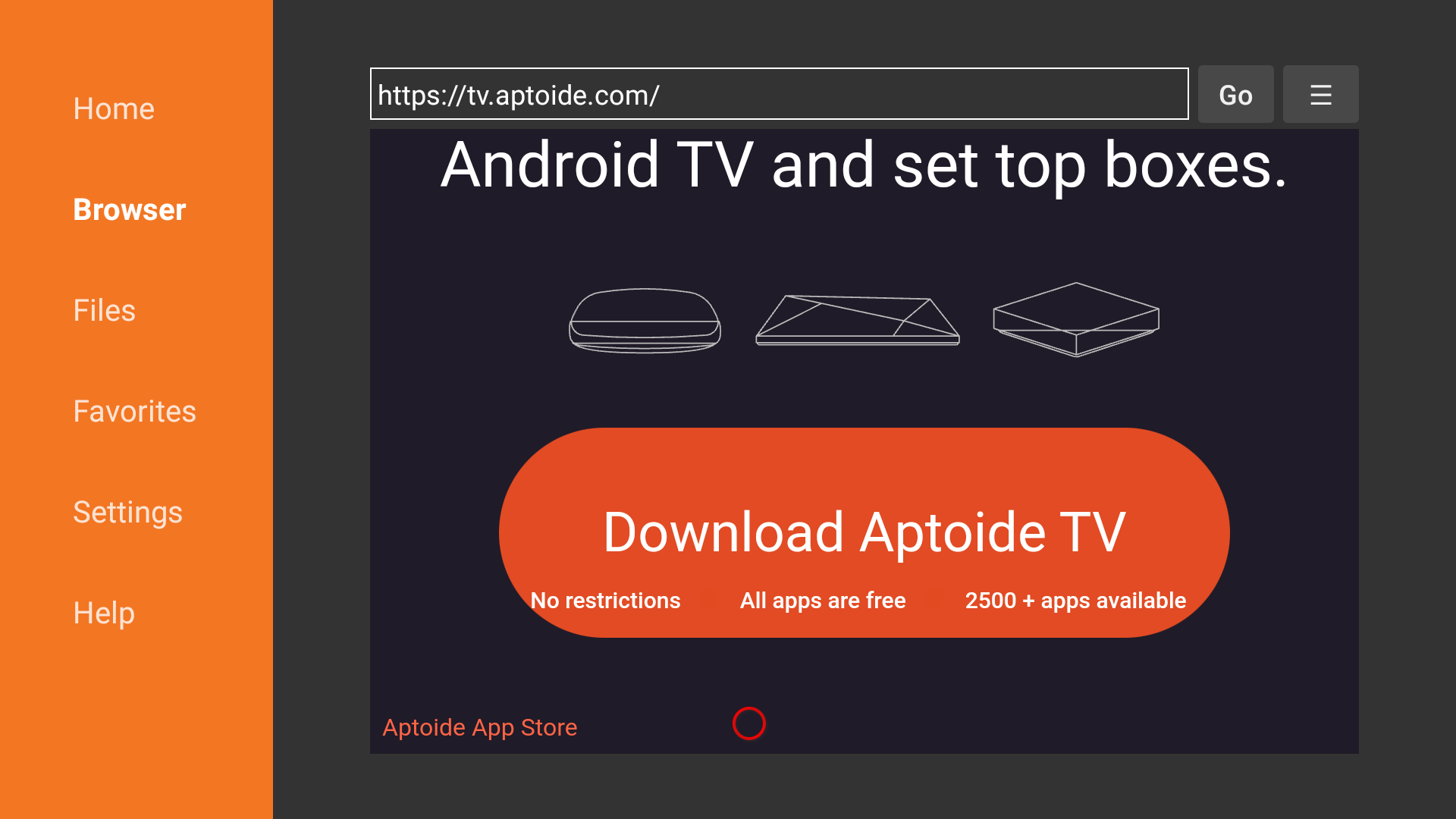
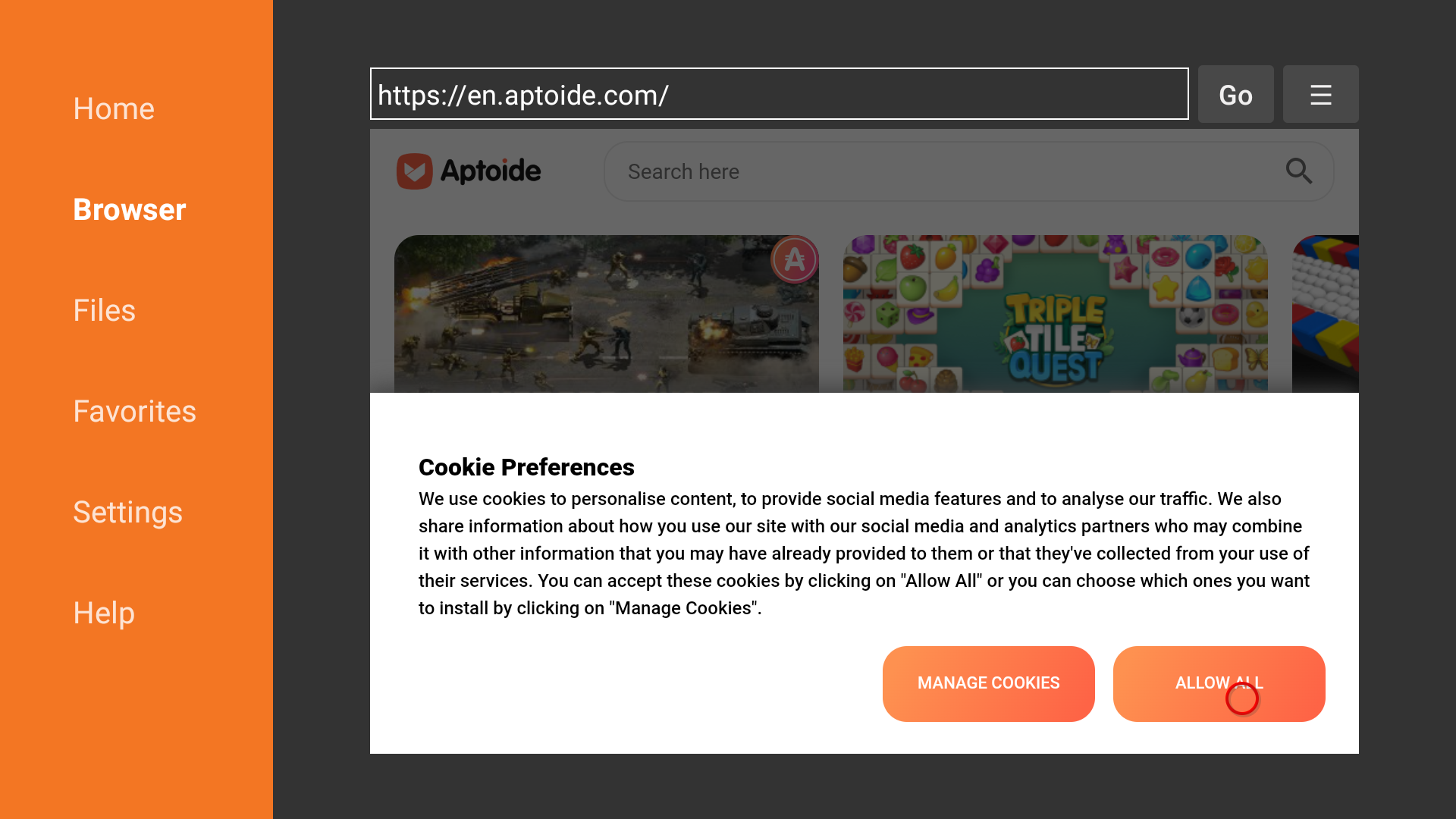
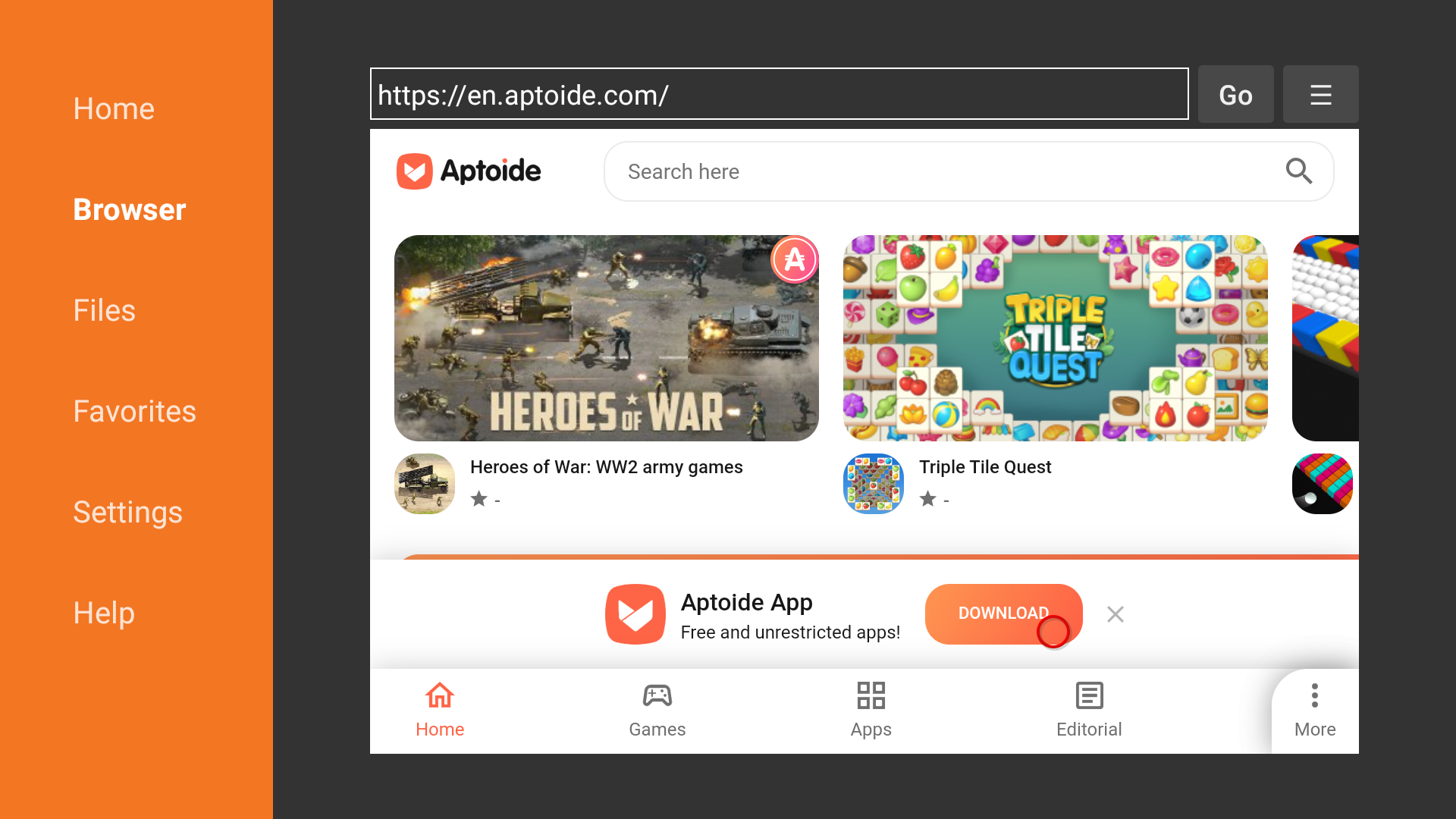
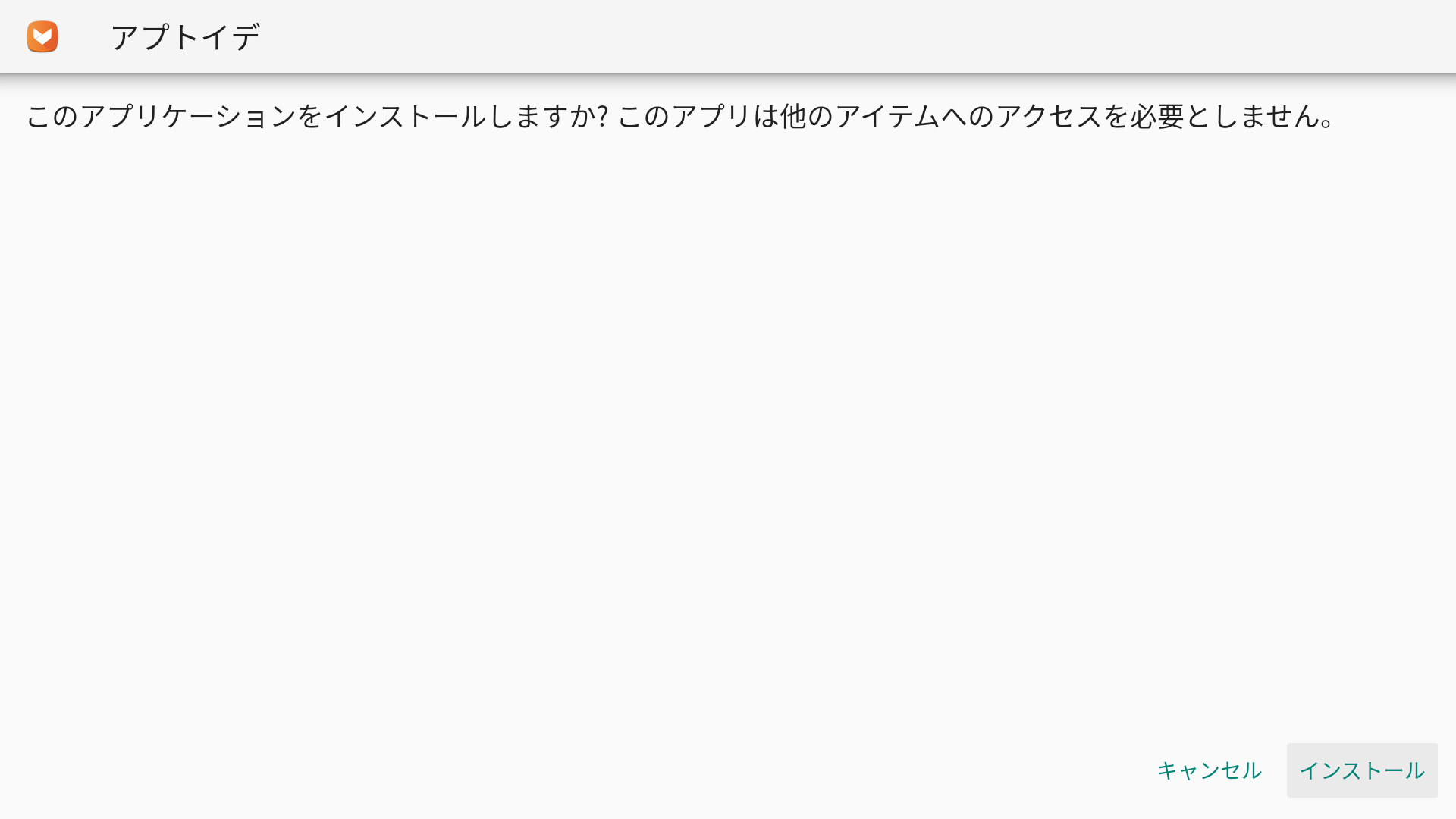
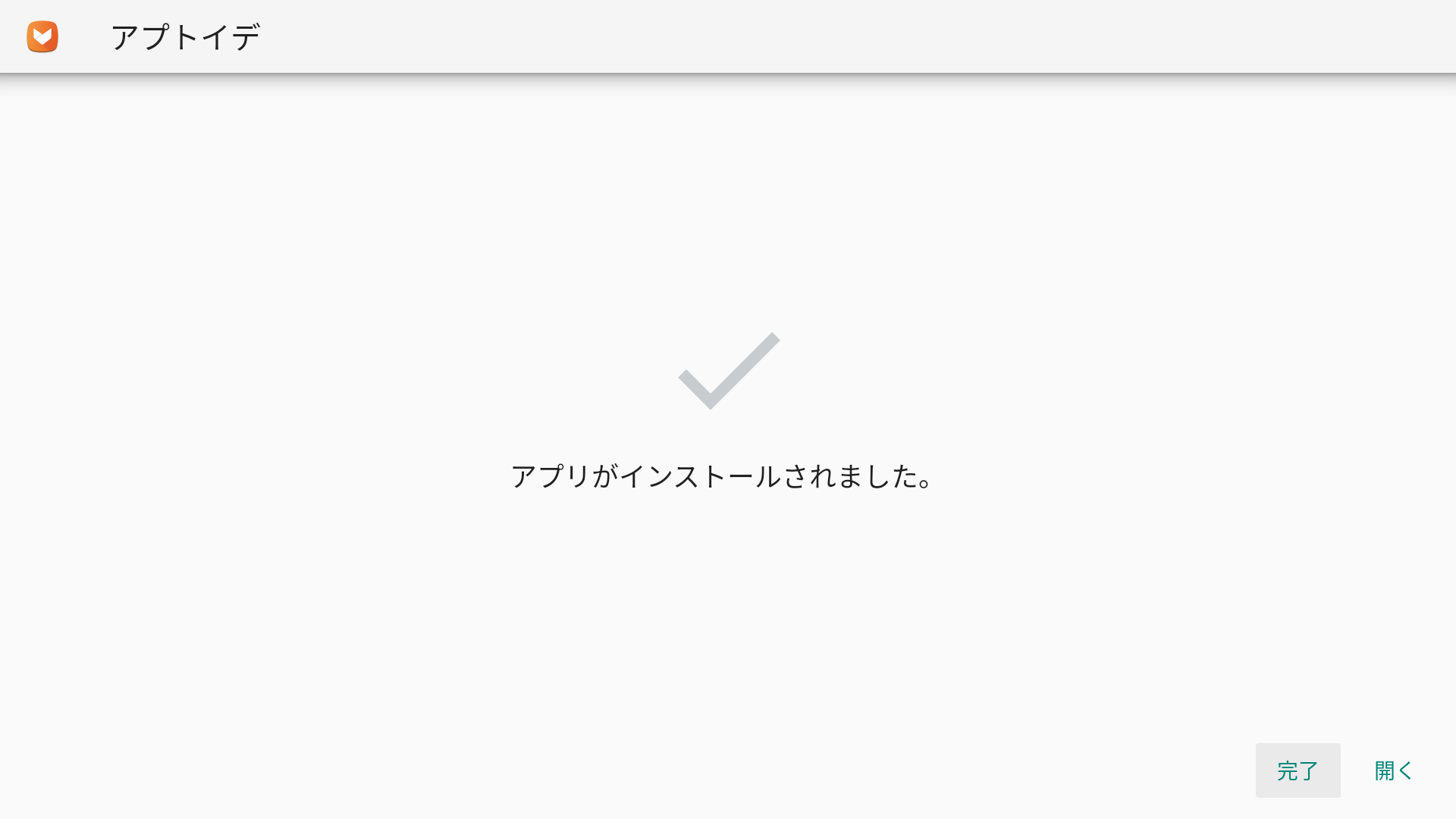
【2】次に、「Aptoide」の属性を「未知のアプリのインストール」をONに設定します。
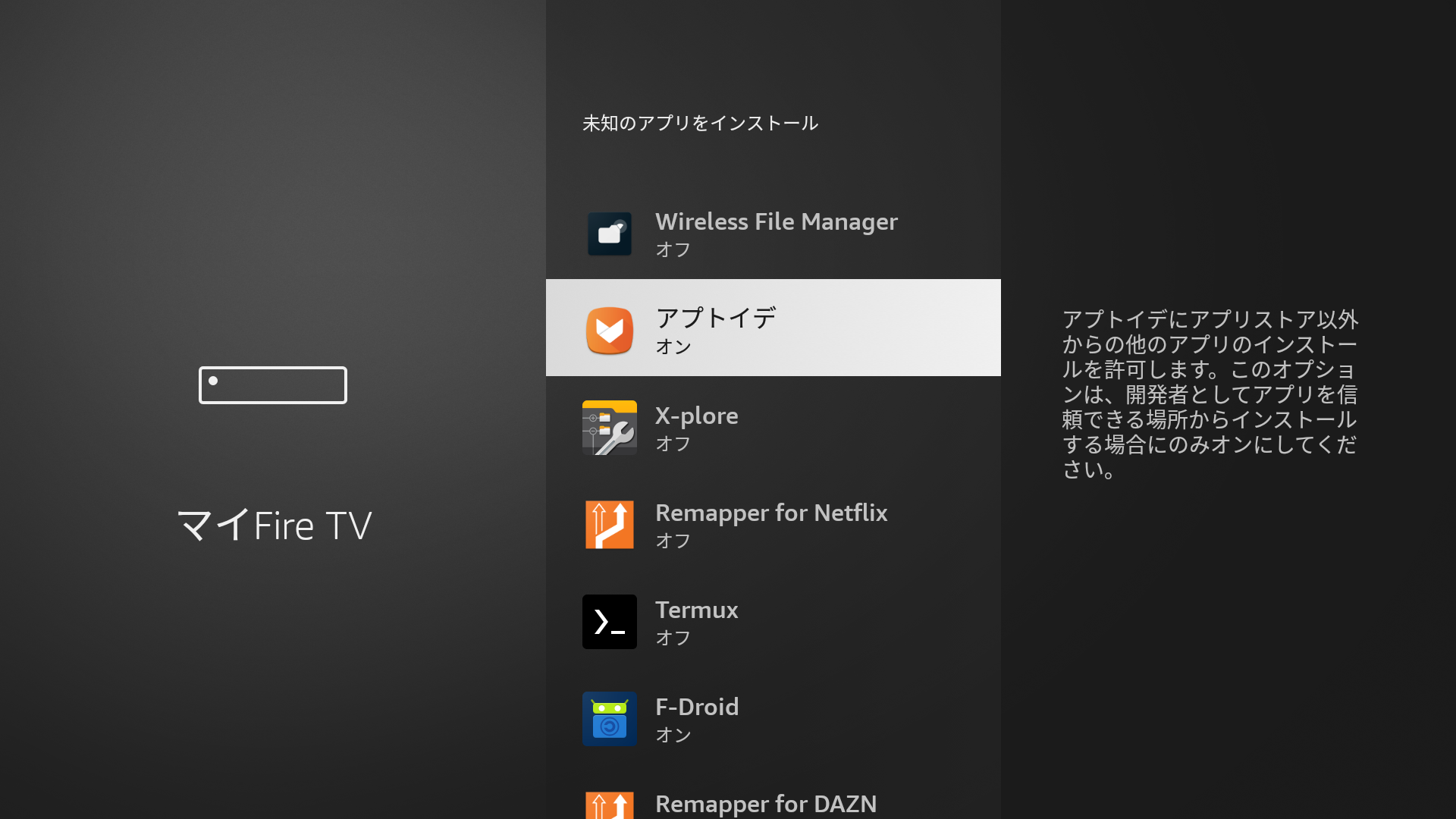
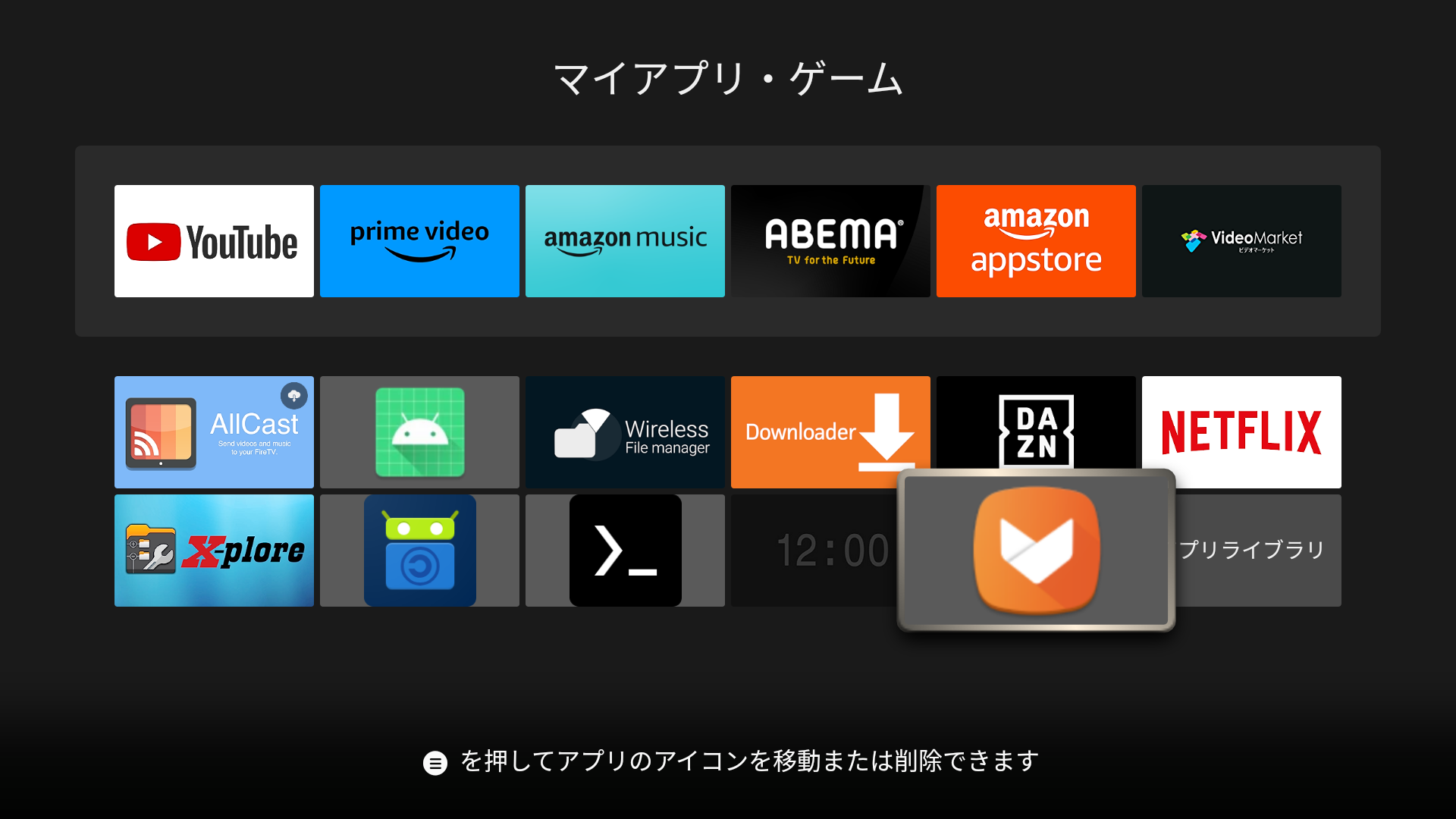
【3】最後に、「Aptoide」で「Firefox」をインストールします。
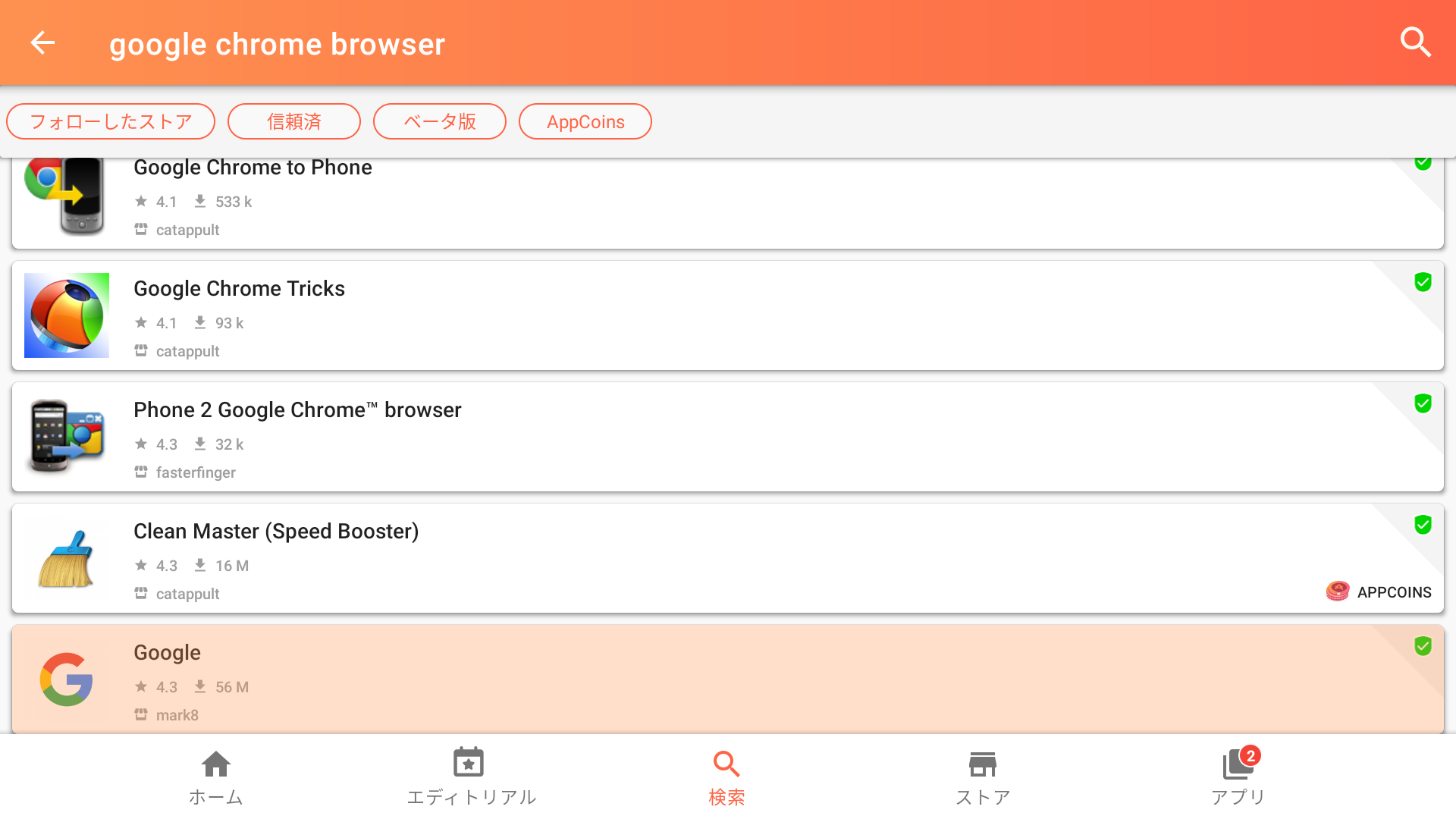
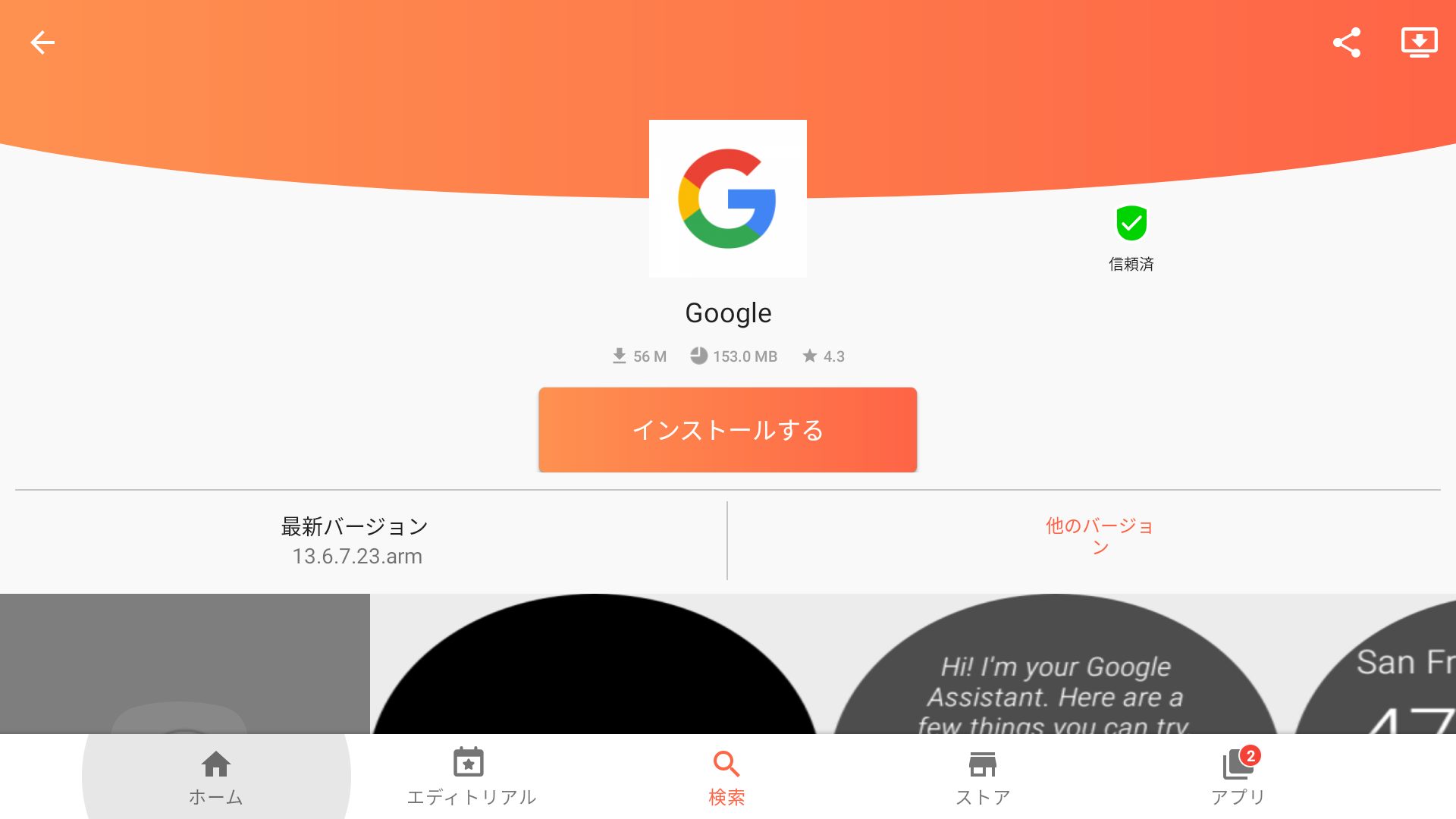
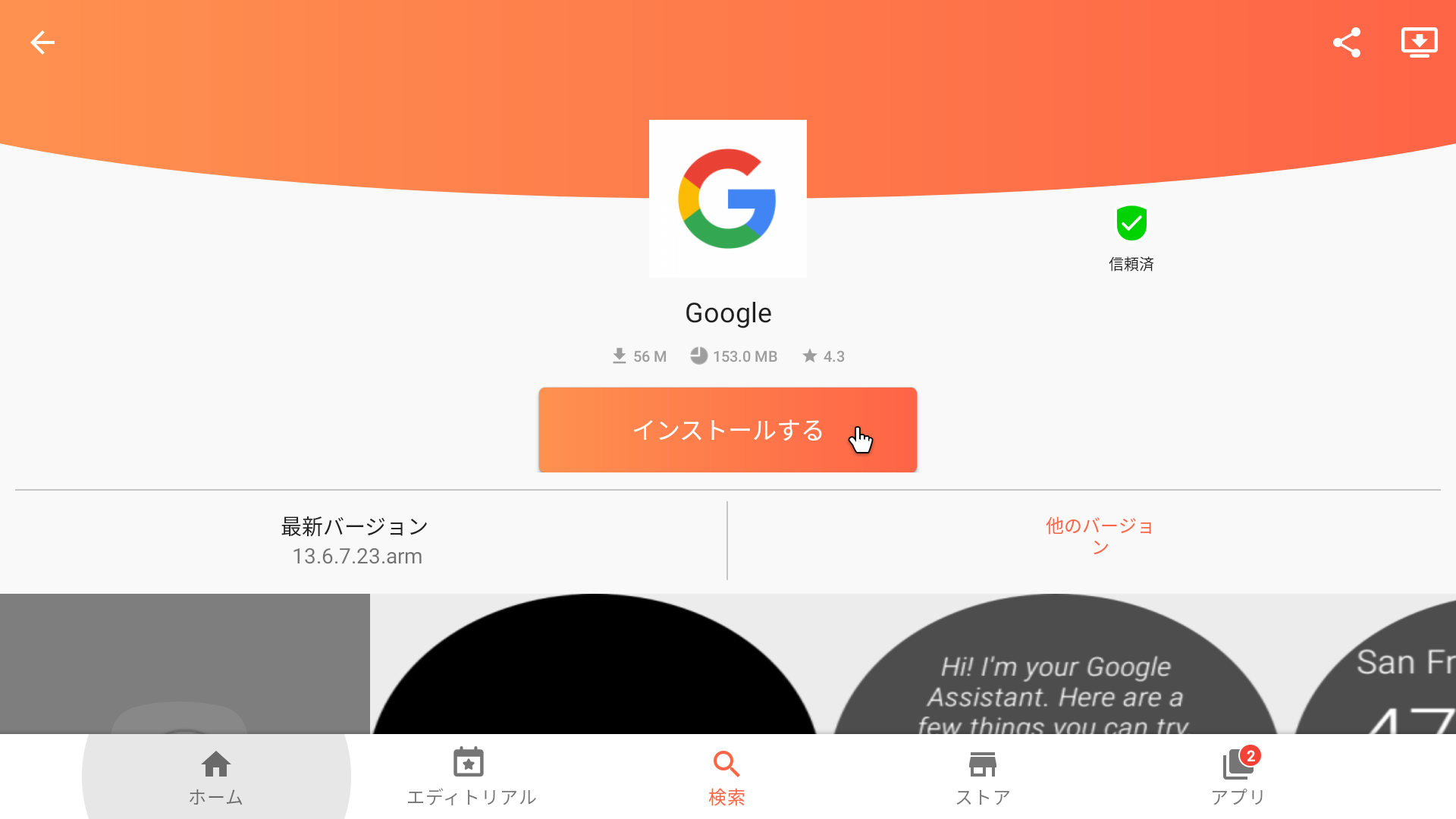
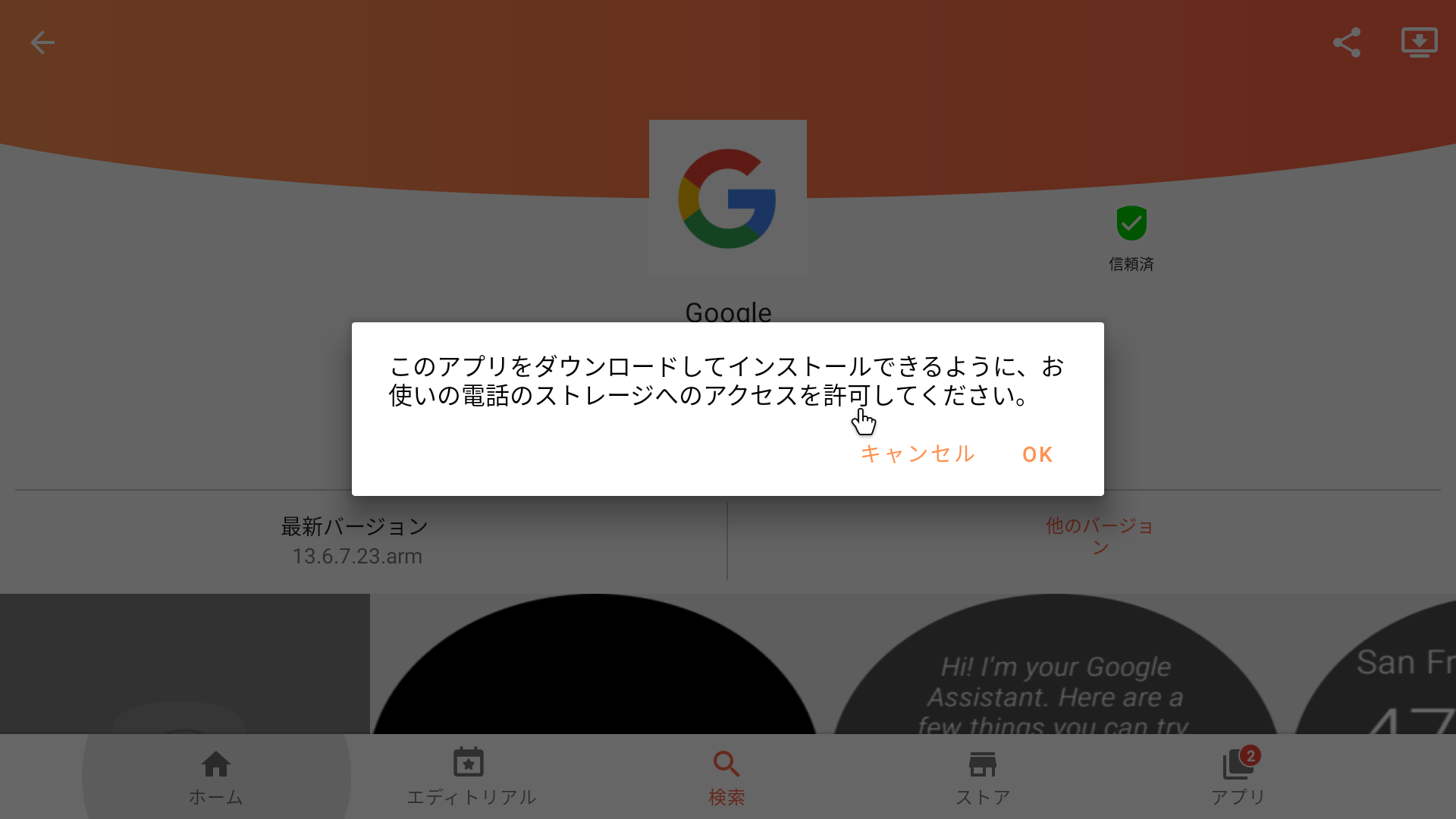
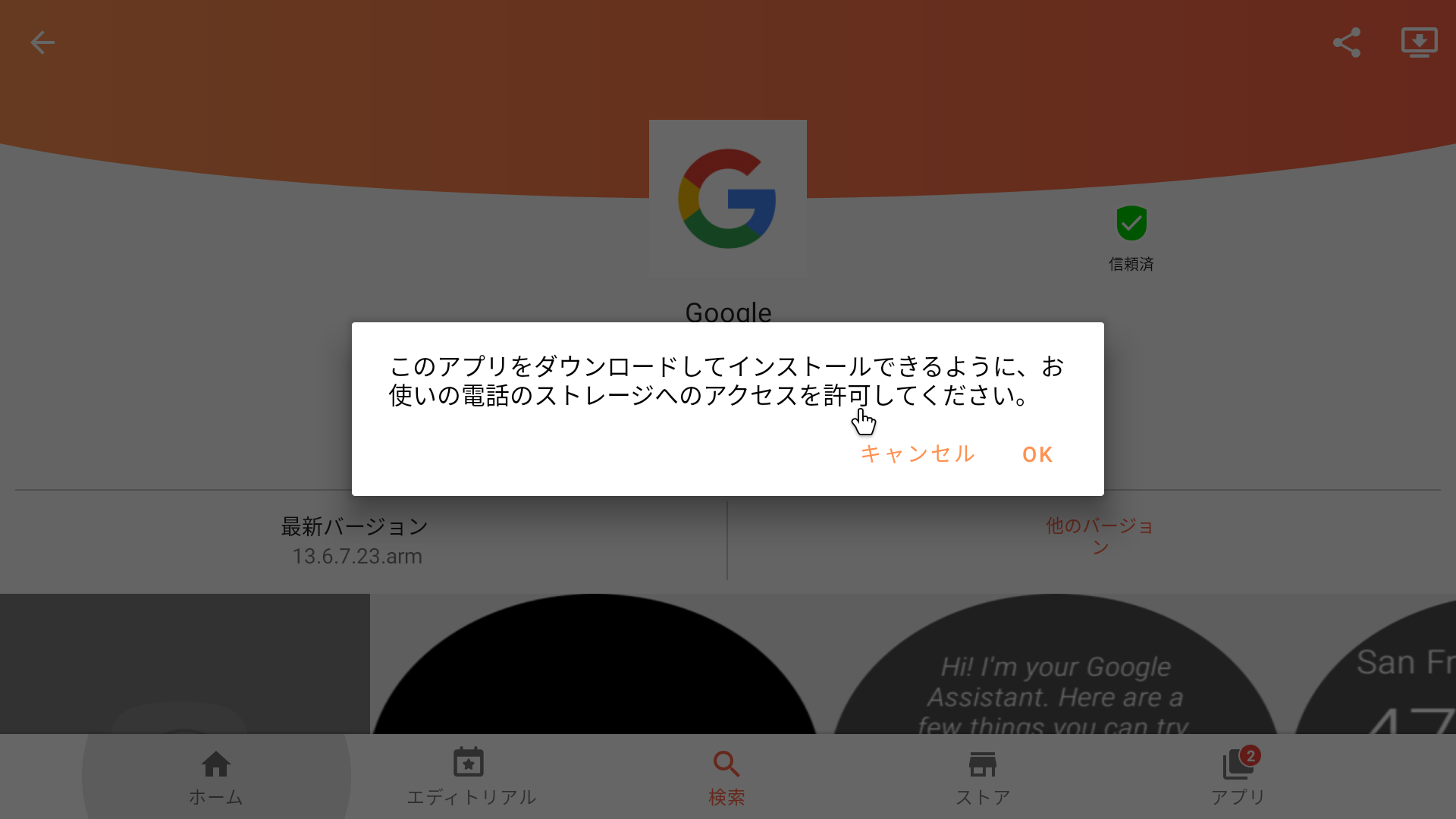
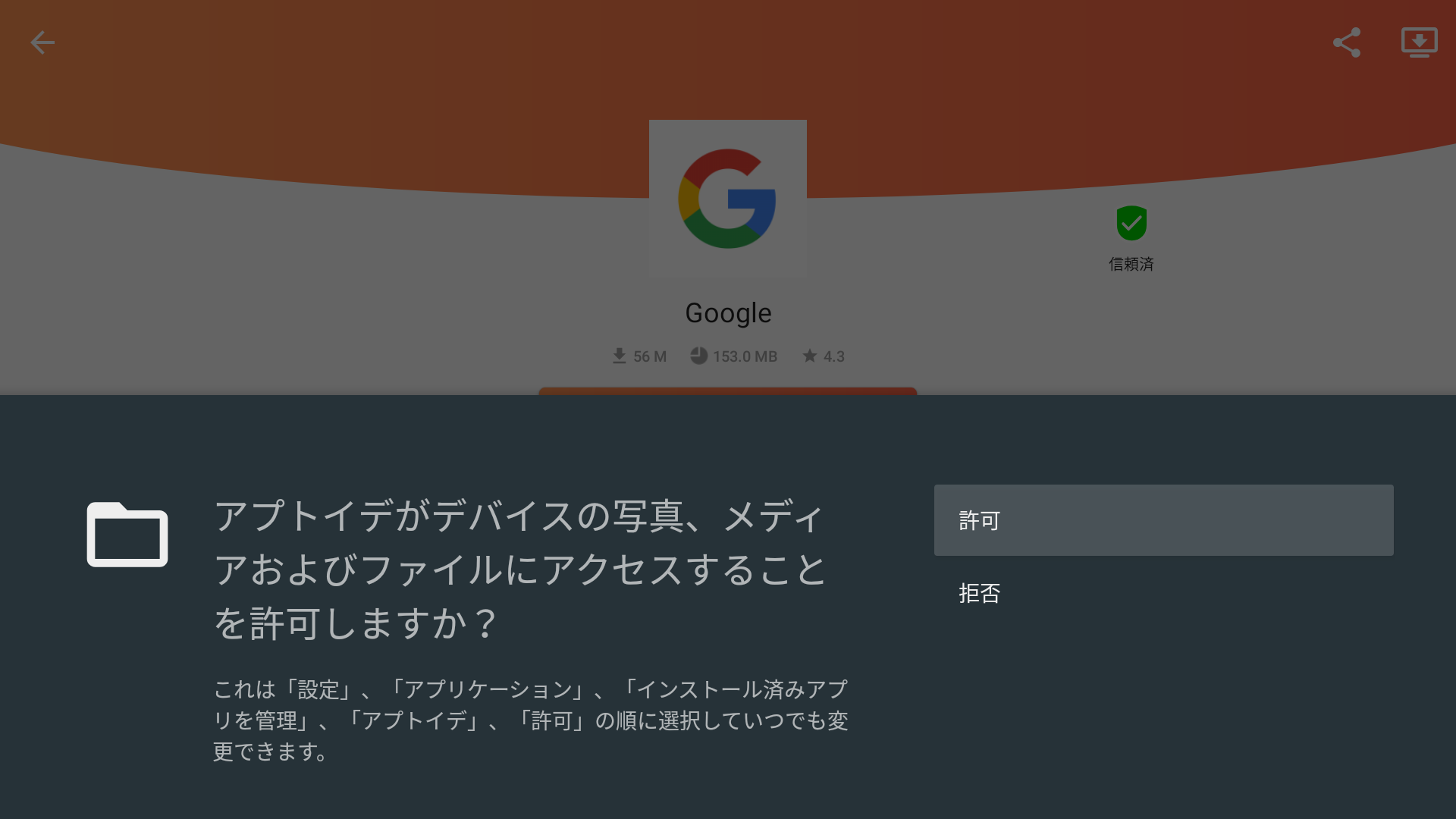
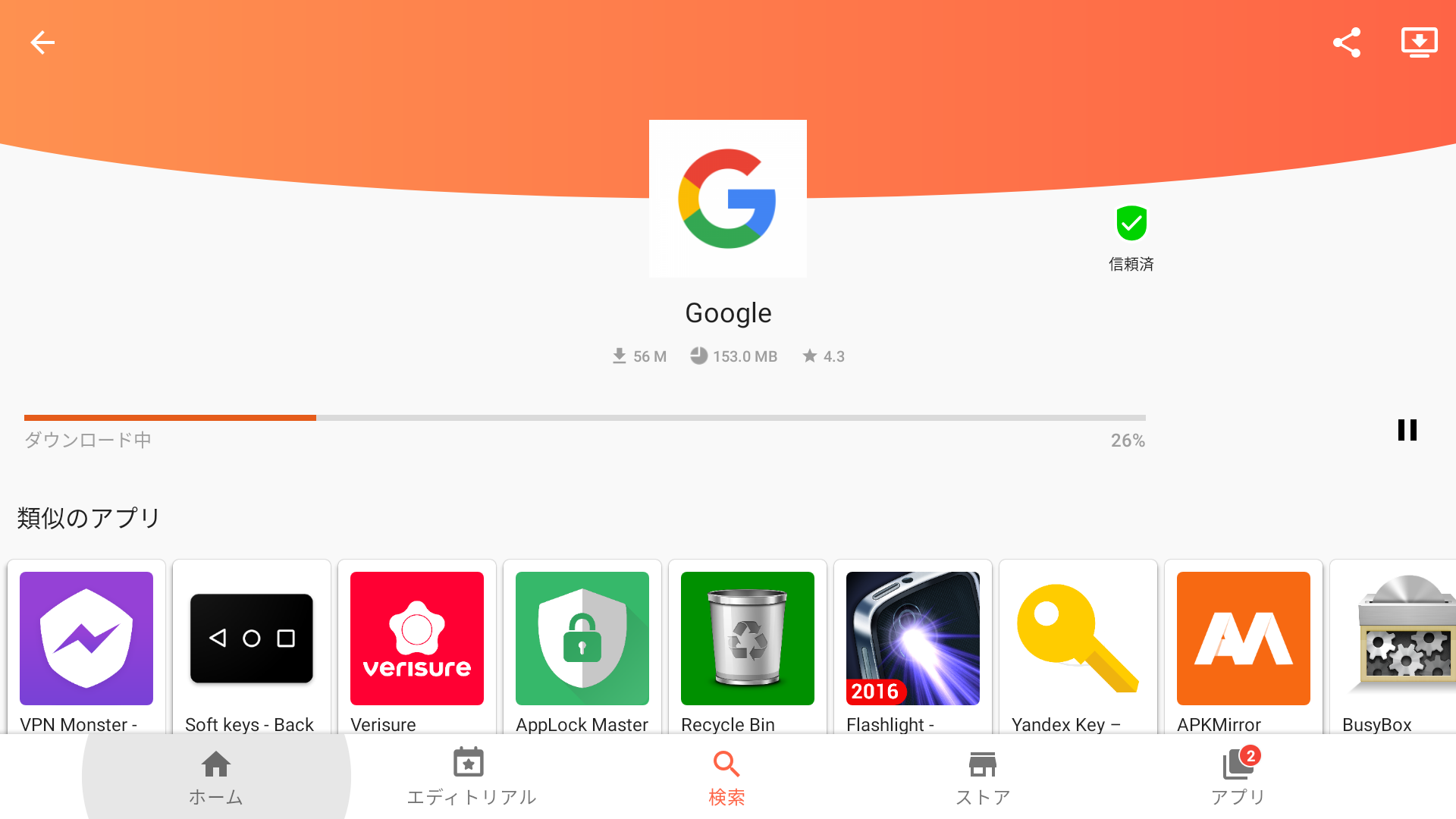
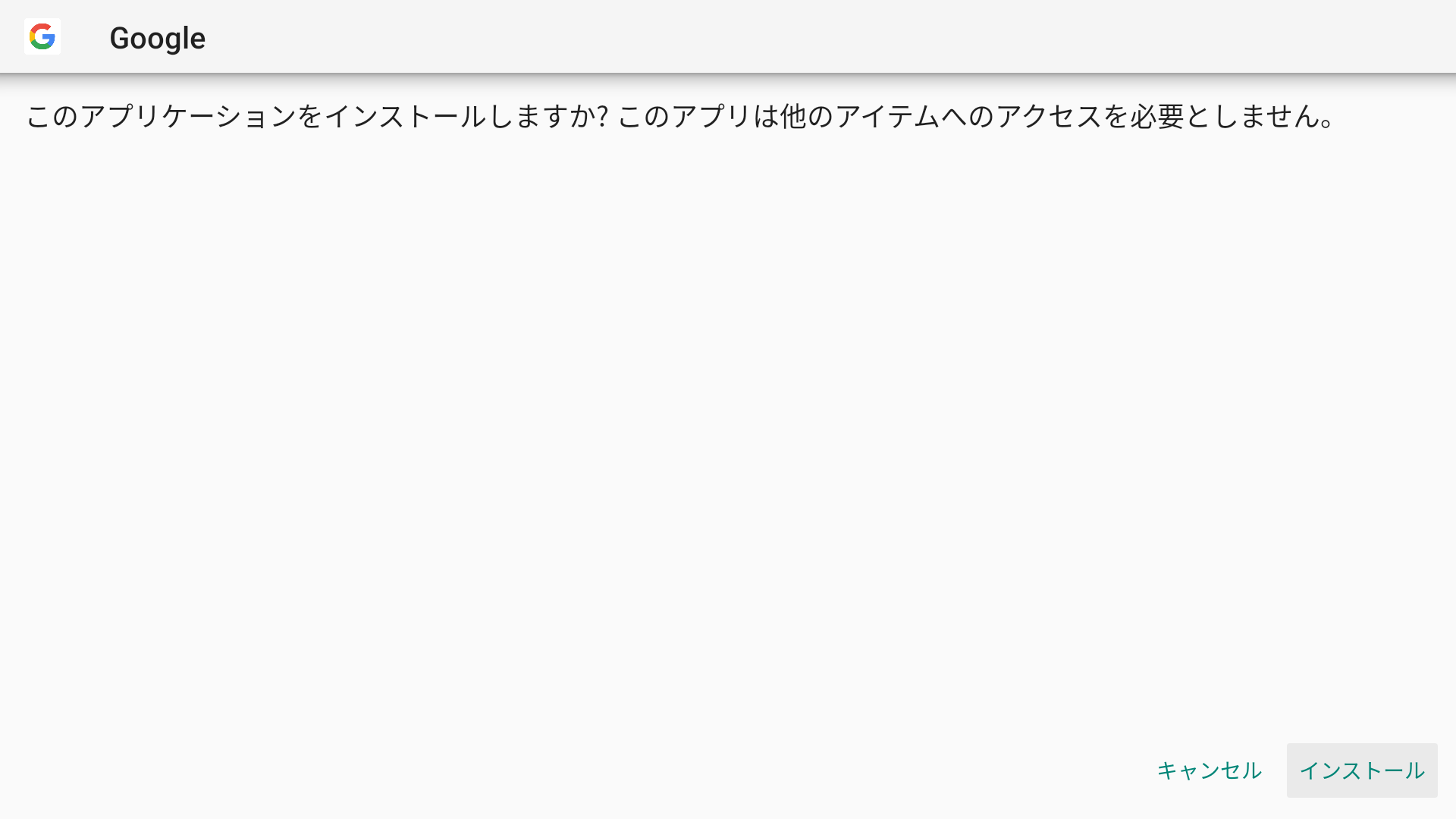
※マウスカーソルの合わせ方
Firefoxを使用するには、マウスが必要です、さもないとダウンロードしたいアプリを上手く選択できません。
・マウスカカーソルがどこにあるか確認します。
・カーソル(◎)を発見したら、「開く」ボタンに近くに移動します。
・カーソルを「開く」ボタンの上に合わせます。
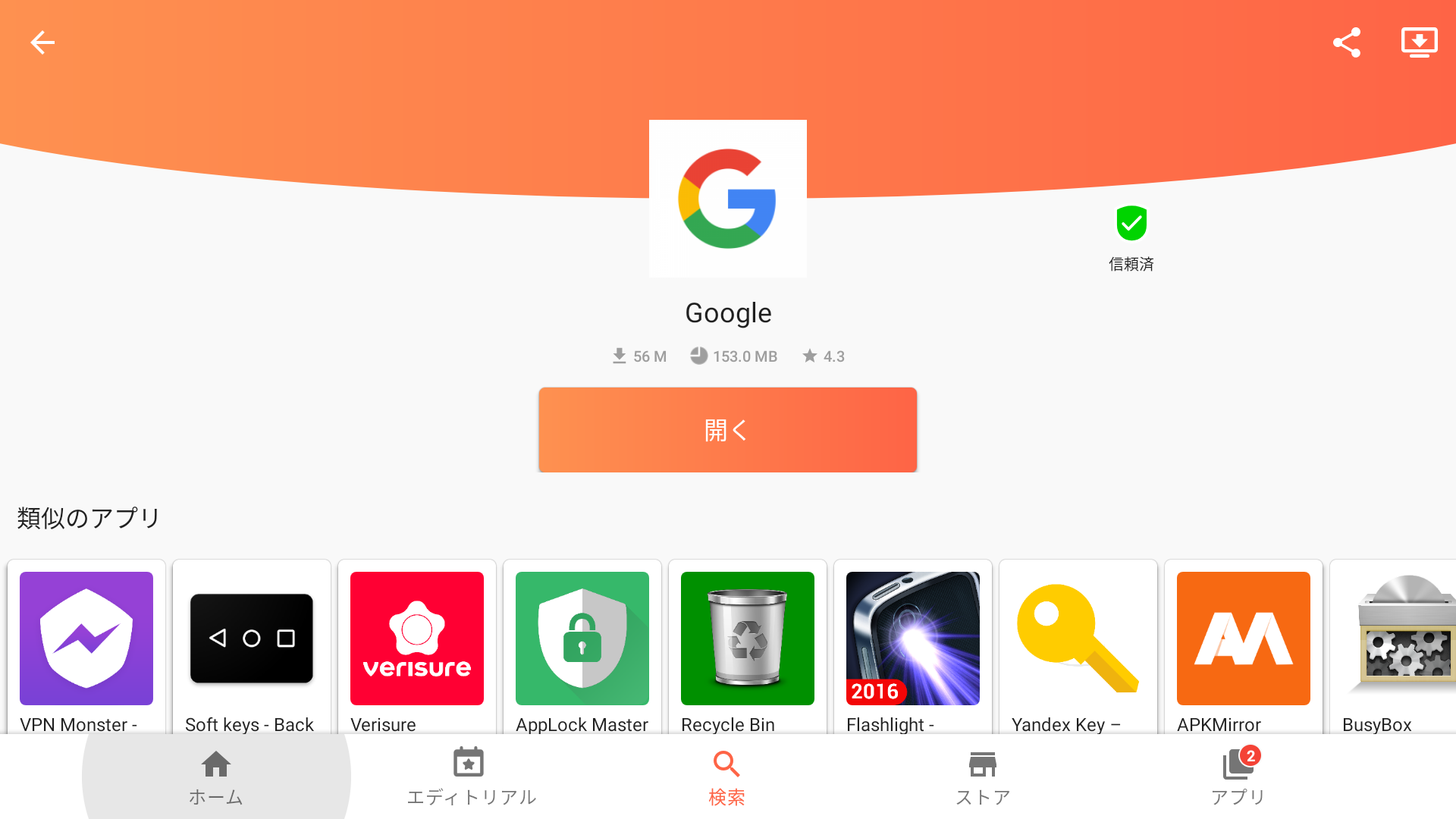
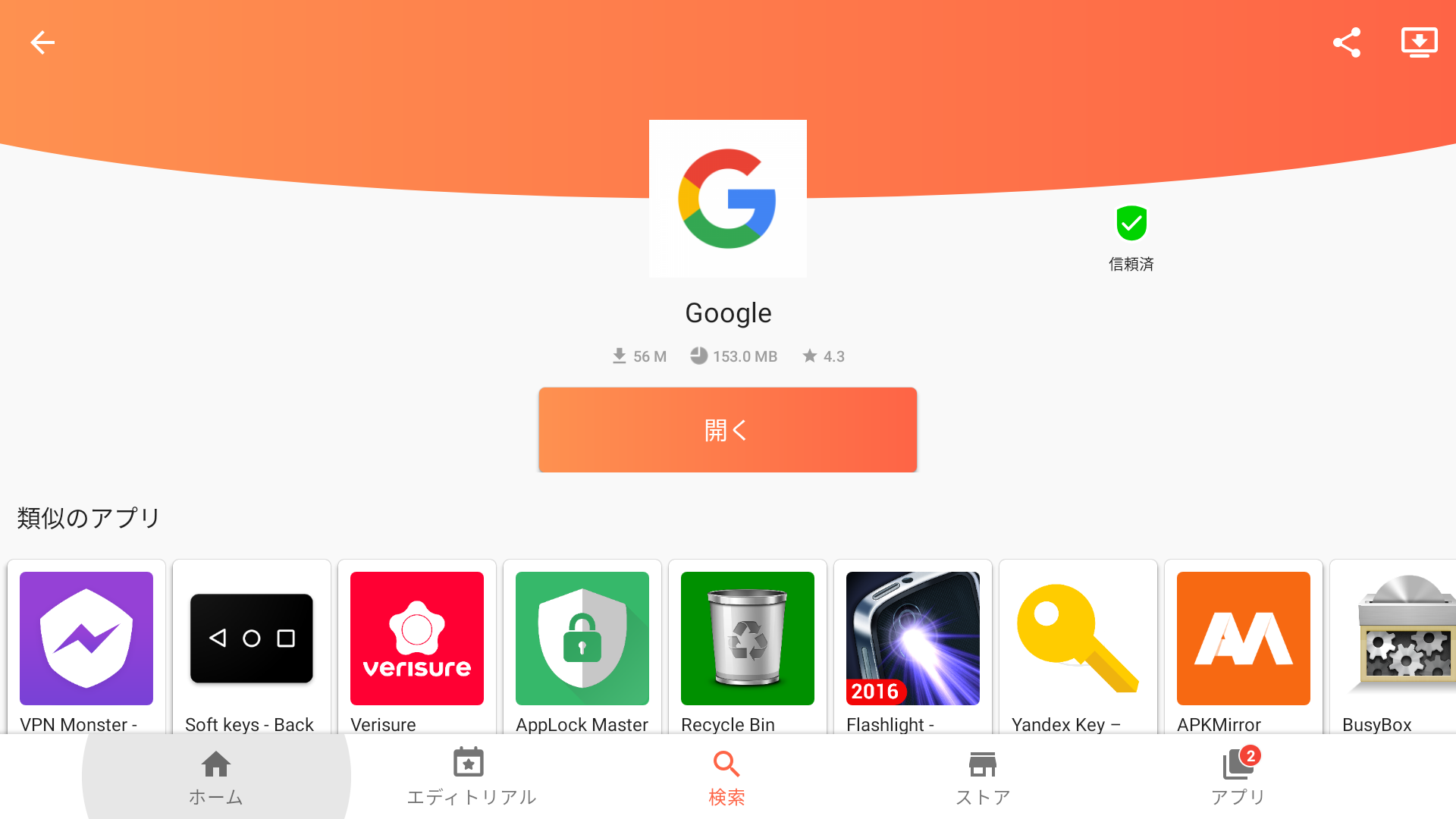
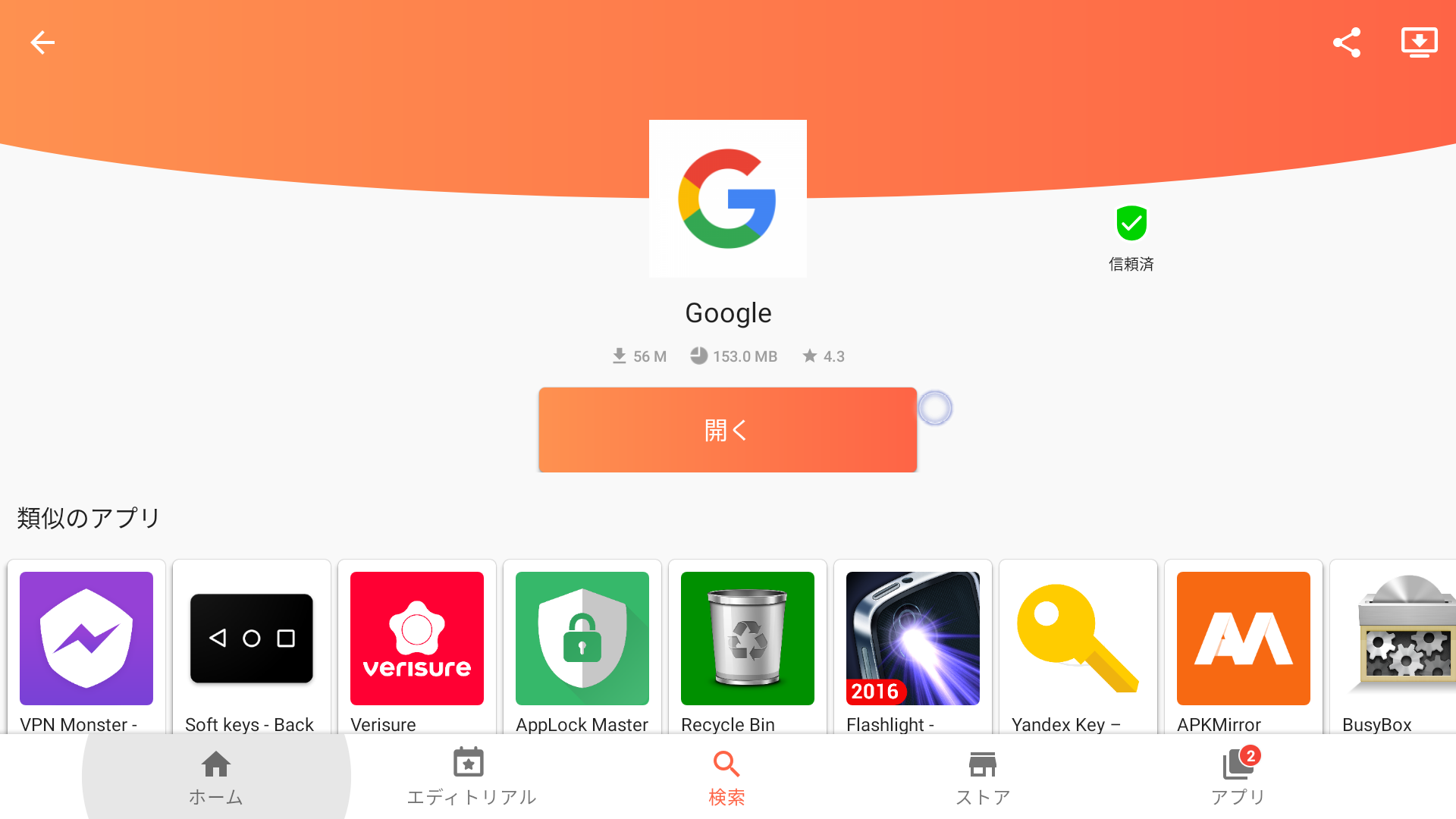
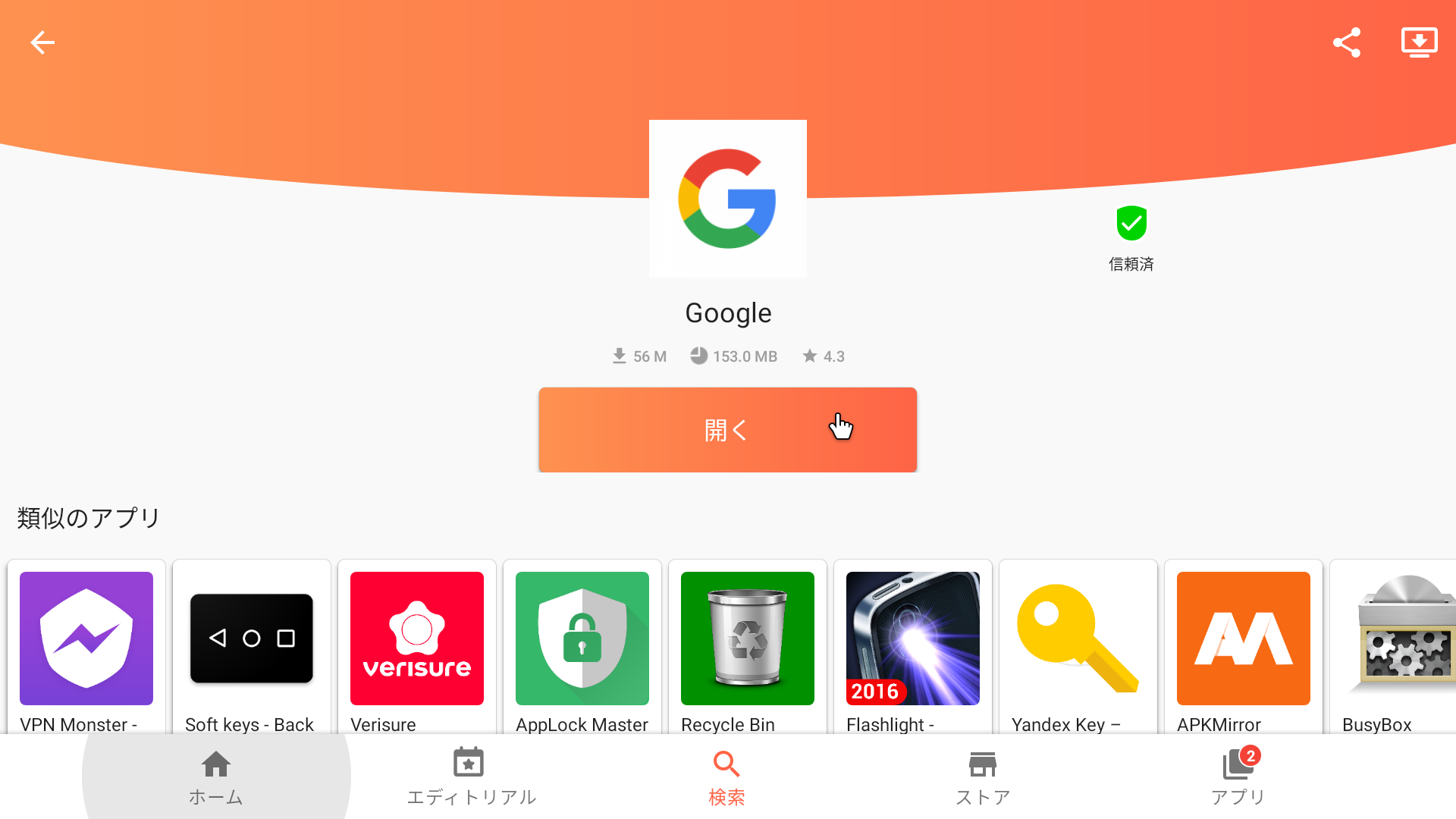
もう一つのプログラムマネージャー
○もう一つのプログラムマネージャー:
・私の印象では、ここで紹介する「Apkpure」は、どうも動作が不安定だったと思います。
・そこで、私は、「Aptoide」マネージャを中心に使用しました。
※但し、環境依存の可能性もあるので、もう一つのプログラムマネージャー「Apkpue」も紹介して置きます。
前節「Aptoide」を紹介しましたが、ここでは、もう一つのプログラムマネージャ「Apkpue」を紹介します。
以下は、「termux」(Linuxターミナル)をインストールした場合の例です。
手順は以下です:
1.「Downloader」を起動して、「Apkpure」(https://apkpure.com)をインストールします。
2.「Apkpure」に未知のアプリのインストール権限を与えます。
3.「Apkpure」で「termux」をインストールします
エピローグ
○エピローグ:
・次回は、「FireTVStick(3)Alexaを使いこなす」を紹介したいと思います。
著者:志村佳昭(株式会社トリニタス 技術顧問)