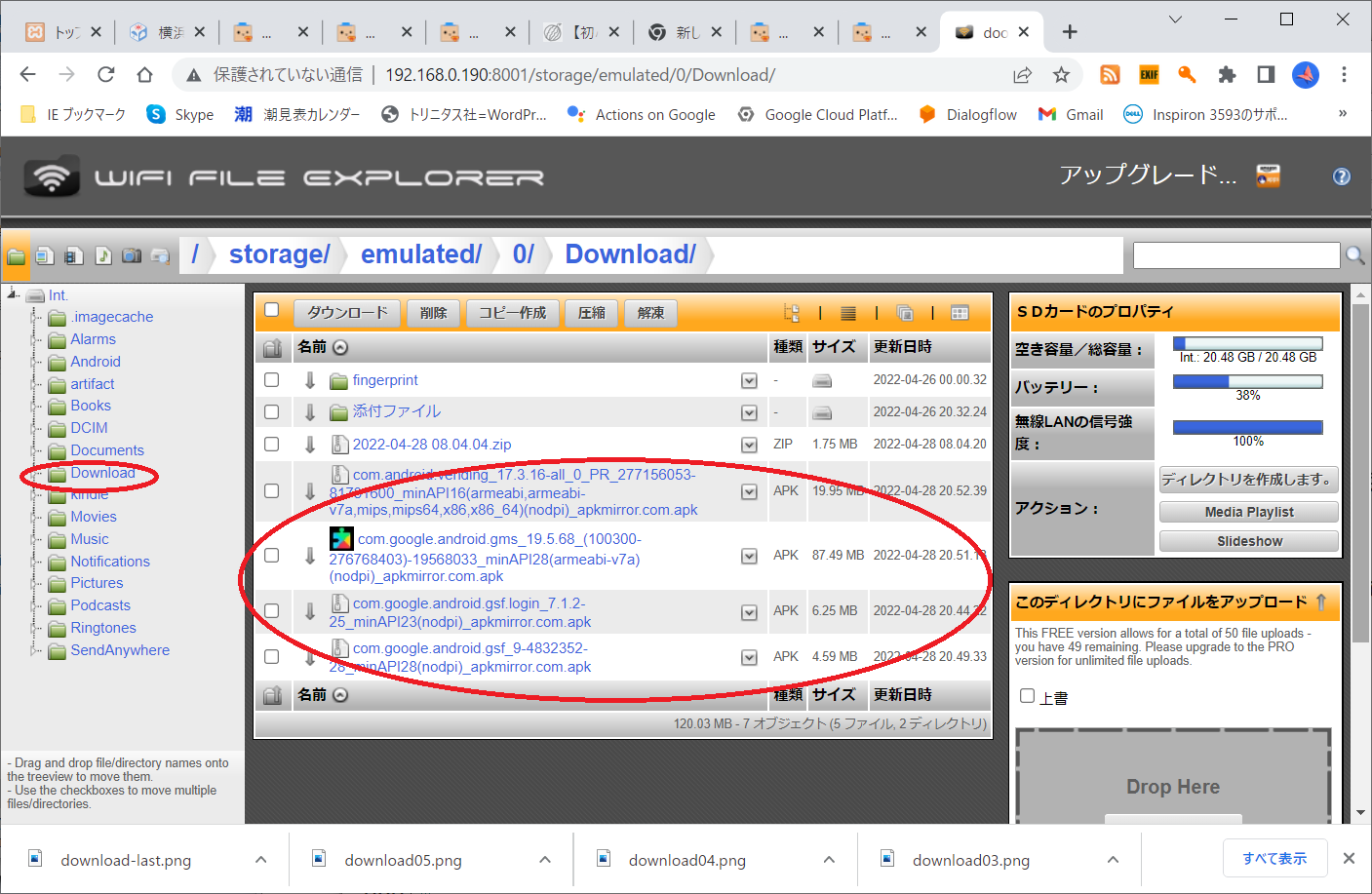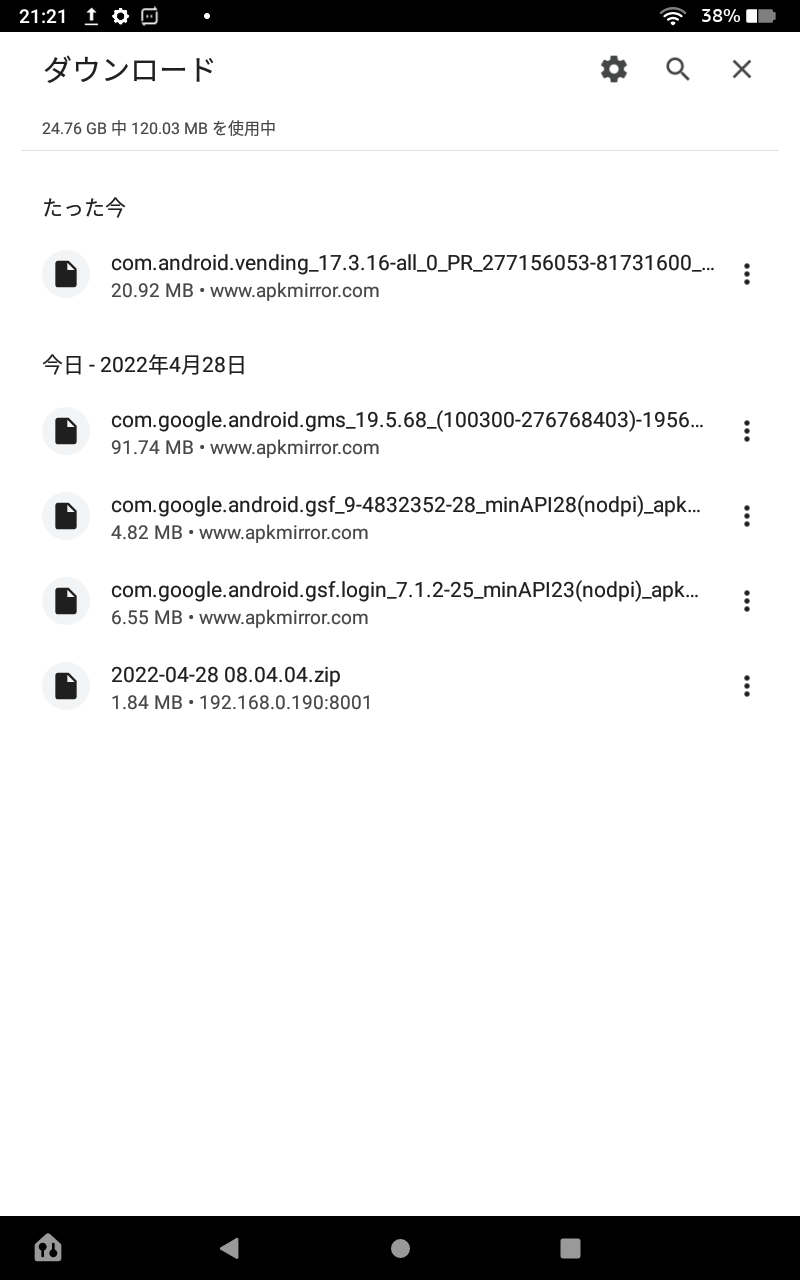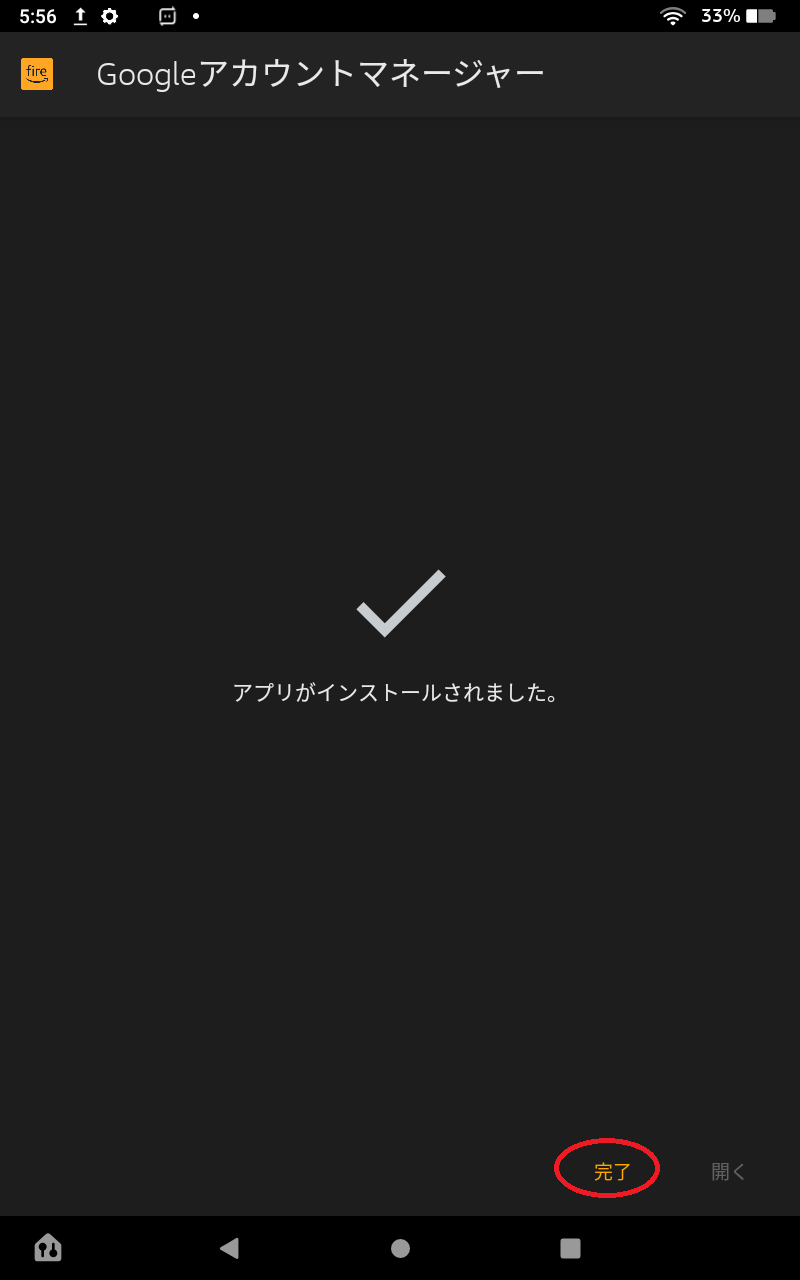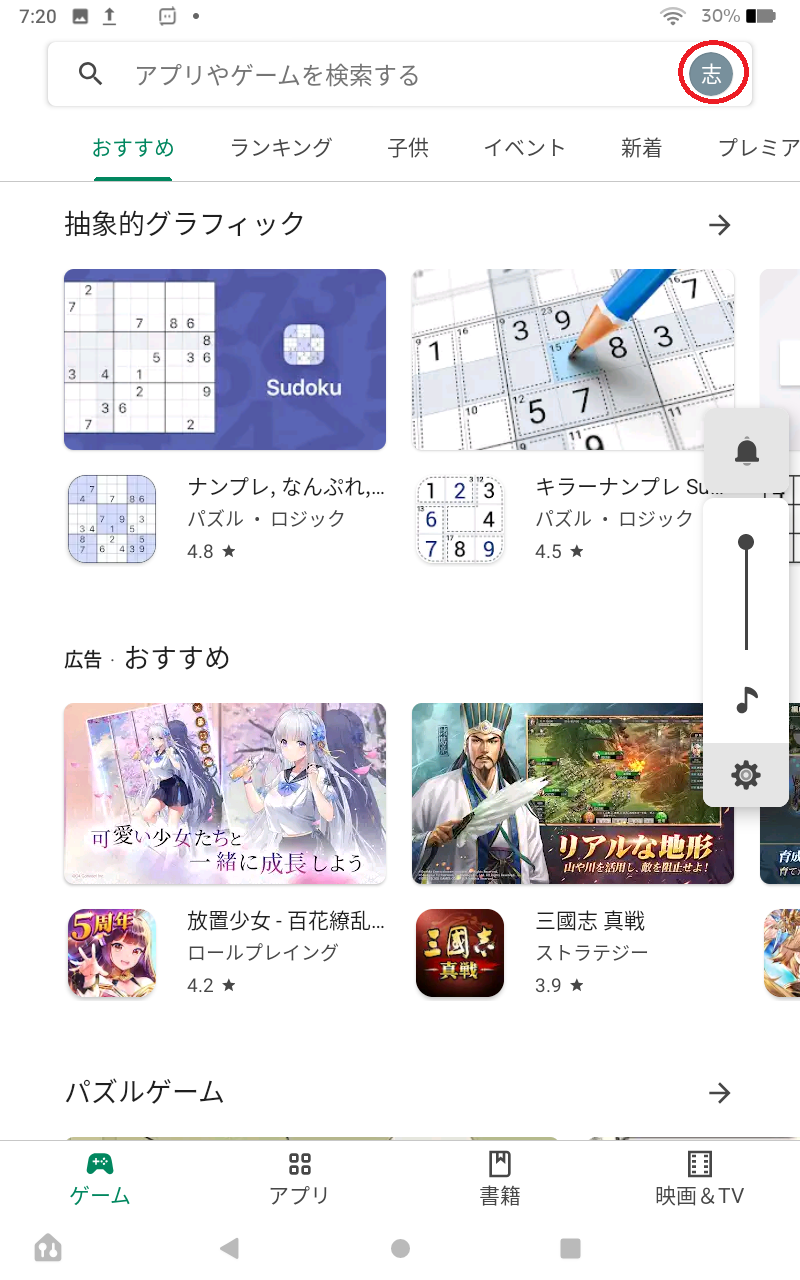プロローグ
○早速ですが、GooglePlayを導入して、FireHD8をAndroid化します。
○各種設定、各種アプリを導入する前ならば、万が一Android化に失敗しても、初期化すればいいので、気が楽かもしれません。
○Android化に成功すれば、7000円のFireHD8が、数万円のAndroid端末として利用できます。
○何より、GooglePlayの豊富なアプリを享受することが可能となります。
FireタブレットにGoogle Playをインストールする方法
参考URL:https://www.vodzoo.com/articles/fire-tablet-google-play/#article-2914
1.Fireタブレットの設定をする
2.Google Play関連のファイルを4つダウンロードする
3.ダウンロードした4つのファイルをインストールする
4.Fireタブレットを再起動してインストール完了
5.設定をする
※以下、上記の手順に従って、説明いたします。
FireHD8の初期化方法
万が一、GooglePlayインストール後に動作が不安定になった場合に備えて、FireHD8の初期化方法をまず、確認します。
問題が発生しなければ、初期を行うことは決してありません、要注意です。
1.Fireタブレットの設定をする
まずはじめに、Google PlayをインストールしたいFireタブレットの設定を行っていきます。
設定は2つあります。
○SDカードを抜く
まずはじめにFireタブレットにSDカードを入れているなら抜いてから手順を始めてください。
Google Playのインストールが完了して、正常に動くことを確認できたらSDカードは入れても問題ありません。
1.SDカードを抜く
2.Google Playをインストールする
3.正常に動くことを確認
4.SDカードを入れる
この手順で行うようにしてください。
○インストールの許可設定をする
FireタブレットにGoogle Playをインストールするには、4つのGooglePlay関連のファイルをインストールしてダウンロードすることでFireタブレットでGoogle Playが使えるようになります。
この「Google Play関連の4つのファイル」をダウンロードする時に、許可設定がOFFになっていると、そもそもGoogle PlayをFireタブレットにインストールすることができません。
なので、Fireタブレットの設定でインストールの許可設定を行っていきます。
「設定」「セキュリティとプライバシー」「不明ソースからのアプリ」でインストールを許可します。
「Silkブラウザ」を許可する。「このアプリ提供元を許可」を設定する。
これでFireタブレットにGoogle Playをインストールする設定は完了です。
○【重要】注意点について
・「不明ソースからのアプリ」設定の変更は、Fireタブレットの標準機能で設定しているので改造行為にはあたりません。
・但し、不明なアプリの追加でセキュリティの低下、危険性や不具合が発生する可能性があります。
・また、Google PlayはAmazon非公式です、不具合が発生した場合は製品保証を受けられない可能性があります。
2.Google Play関連のファイルを4つダウンロードする
次に、FireタブレットにGoogle Play関連のファイルをダウンロードしていきます。
ここでの手順は2つです。
○Fire OSのバージョンを確認する
これはFireタブレットのFire OSのバージョンによってGoogle Play関連のファイルの種類が変わるためです。
Google PlayをインストールしたいFireタブレットのOSのバージョンを確認していきます。
バージョンは、Fire 7、Fire HD 8、Fire HD 8 Plus、Fire HD 10と各タブレットの世代によって変わります。
「設定」「端末オプション」
私の場合、「Fire OS バージョン7」でした。
○バージョンに合ったファイルをダウンロードする
Google Play Storeは、Amazonアプリストアからインストールすることはできず、「APKMirror」というサイトからファイルをダウンロードして、インストールすることでFireタブレットにGoogle Playのアプリが入ります。
この「APKMirror」というサイトは、そのファイルが安全かどうかチェックしてインストールできます。
以下のサイトをSilkブラウザで開きます:
https://vodzoo.com/articles/fire-tablet-google-play
3.ダウンロードした4つのファイルをインストールする
最後に、Fireタブレットにダウンロードしたファイルを一つずつインストールしていきます。
ここでの手順は、1つだけです。
順番通りにファイルをインストールしていく
Fire OS 7用:
Google Account Manager 7.1.2
Google Services Framework 9-4832352
Google Play services 19.5.68
Google Play Store 17.3.16-all [0] [PR] 277156053
○上記で表示された逆順にインストールします
※最初の1個だけ例を示します:
○なお、WiFi Explorerで取得順に表示するには、以下の操作で

取得順に表示すると順序は以下:
1.Google Account Manager 7.1.2
2.Google Services Framework 9-4832352
3.Google Play services 19.5.68
4.Google Play Store 17.3.16-all [0] [PR] 277156053
4.Fireタブレットを再起動してインストール完了
FireタブレットでGoogle Play関連のファイルのインストールが完了したら、最後にFireタブレットを再起動します。
Fireタブレットの電源ボタンを長押しする
「再起動」をタップする
(長押しで電源が消えたら、もう一度長押しで電源をいれてください)
Fireタブレットを再起動をして、ホーム画面を開くと「Google Play Store」のアプリが追加されていることが確認できます。
これで、Google PlayをFireタブレットにインストールは完了です。
5.設定をする
ここでの設定は、2つあります。
Google PlayをGoogleアカウントでログインする
①Google PlayをGoogleアカウントでログインする
②インストールの許可設定をオフにする
Google Playでアプリをインストールする
さあ、早速GooglePlayからファイルマネージャをインストールして見よう。
当然ですが、AmazonPlayと比較して、GooglePlayが何と充実していること(^_^)。

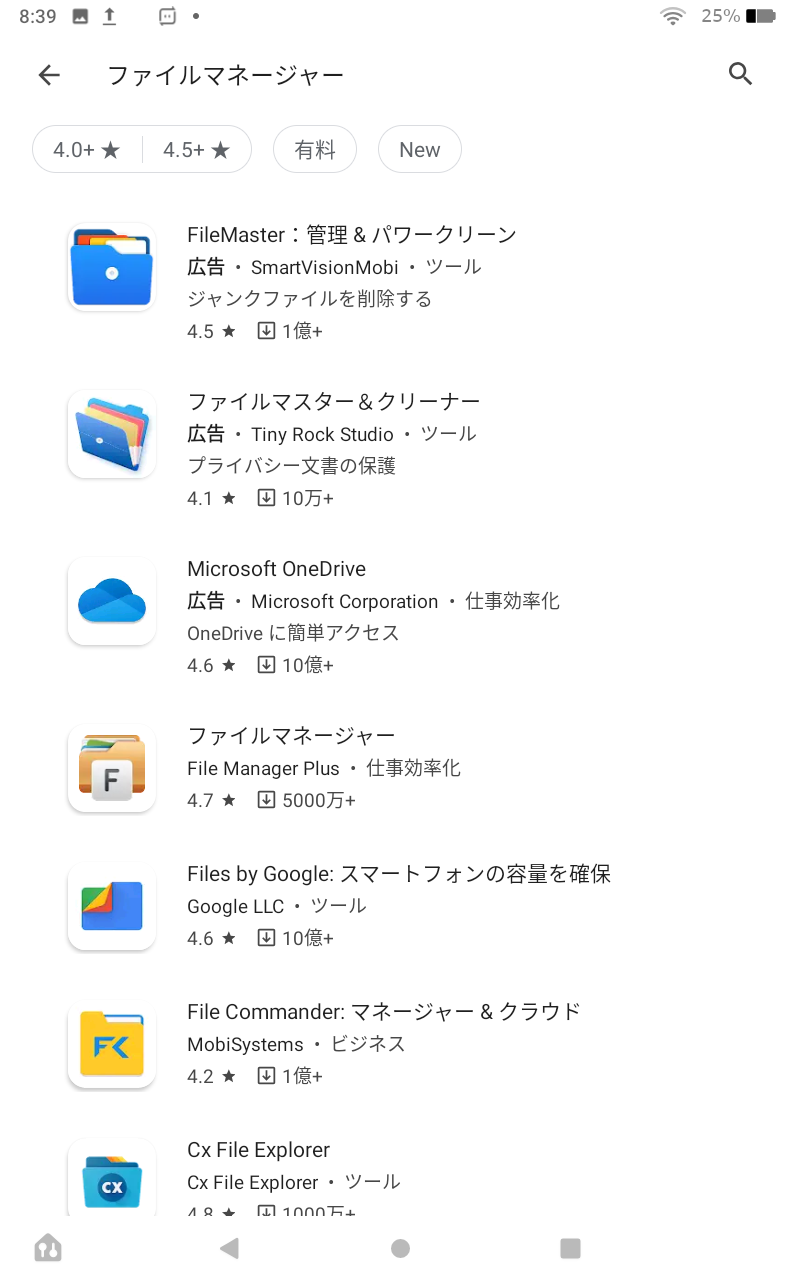






エピローグ
FireHD8のAndroid化は無事に成就しました。
次回は、いよいよ、Amazonプレイストア、GooglePlayのアプリを導入してみます。
著者:志村佳昭(株式会社トリニタス 技術顧問)