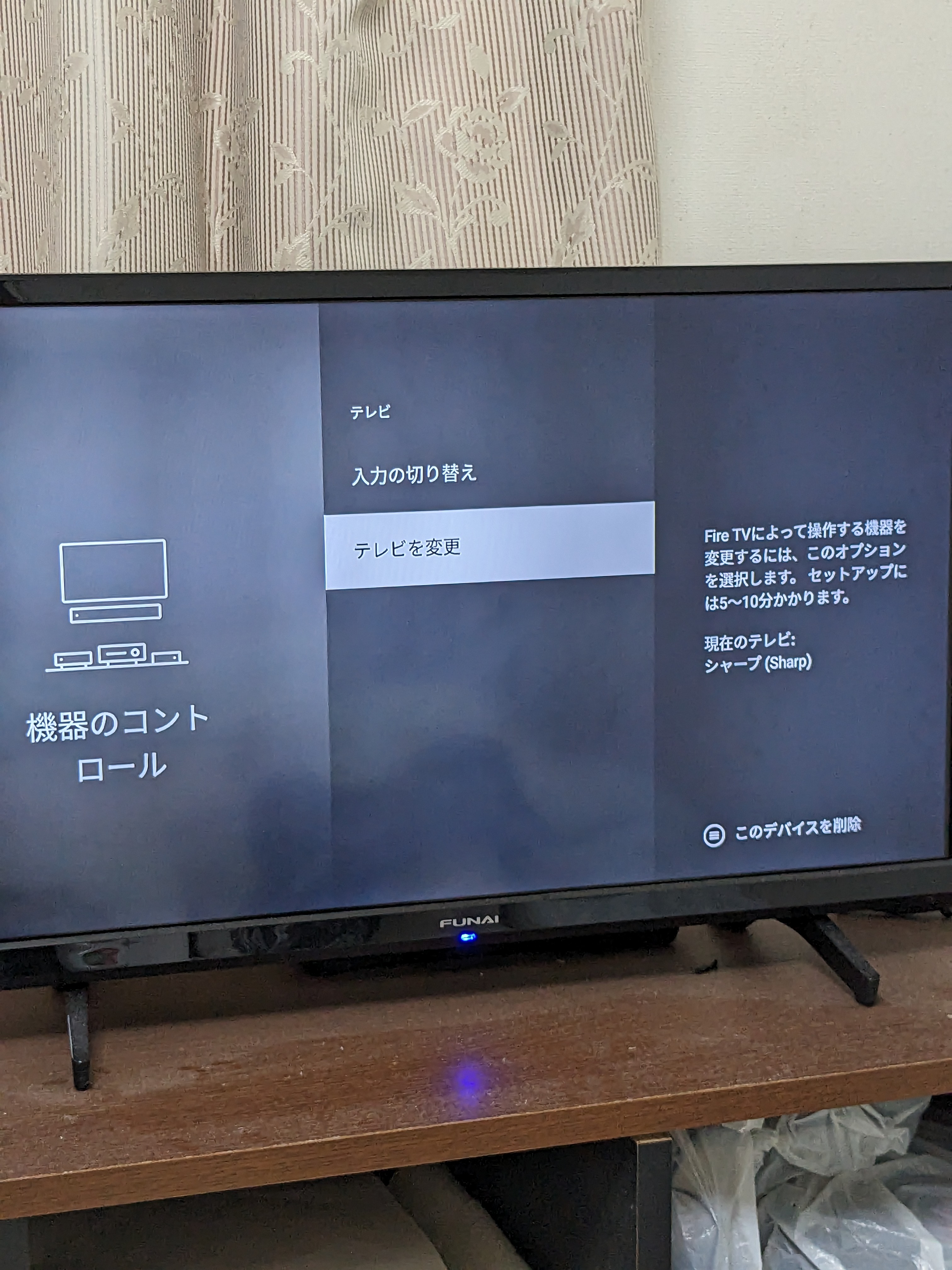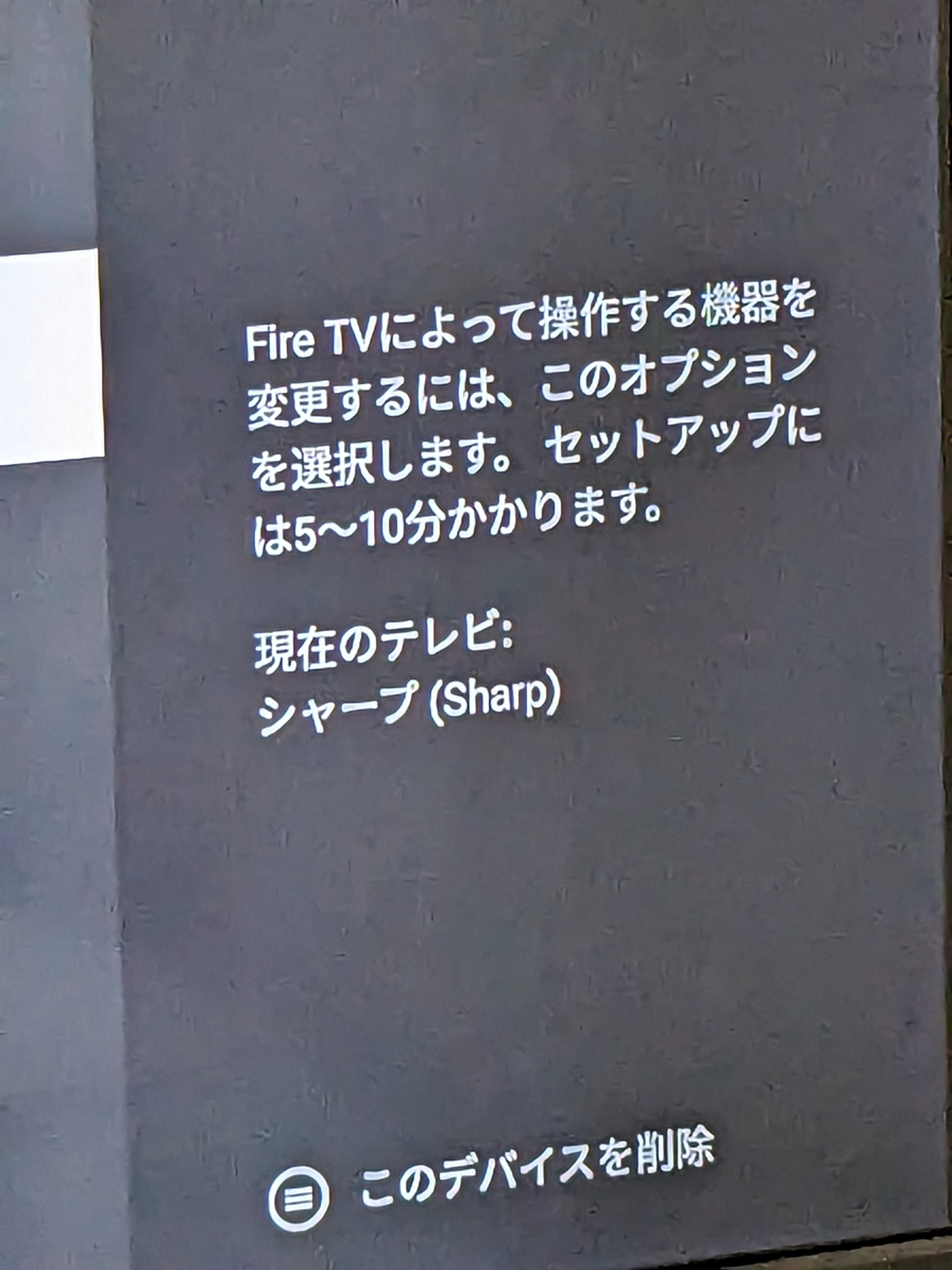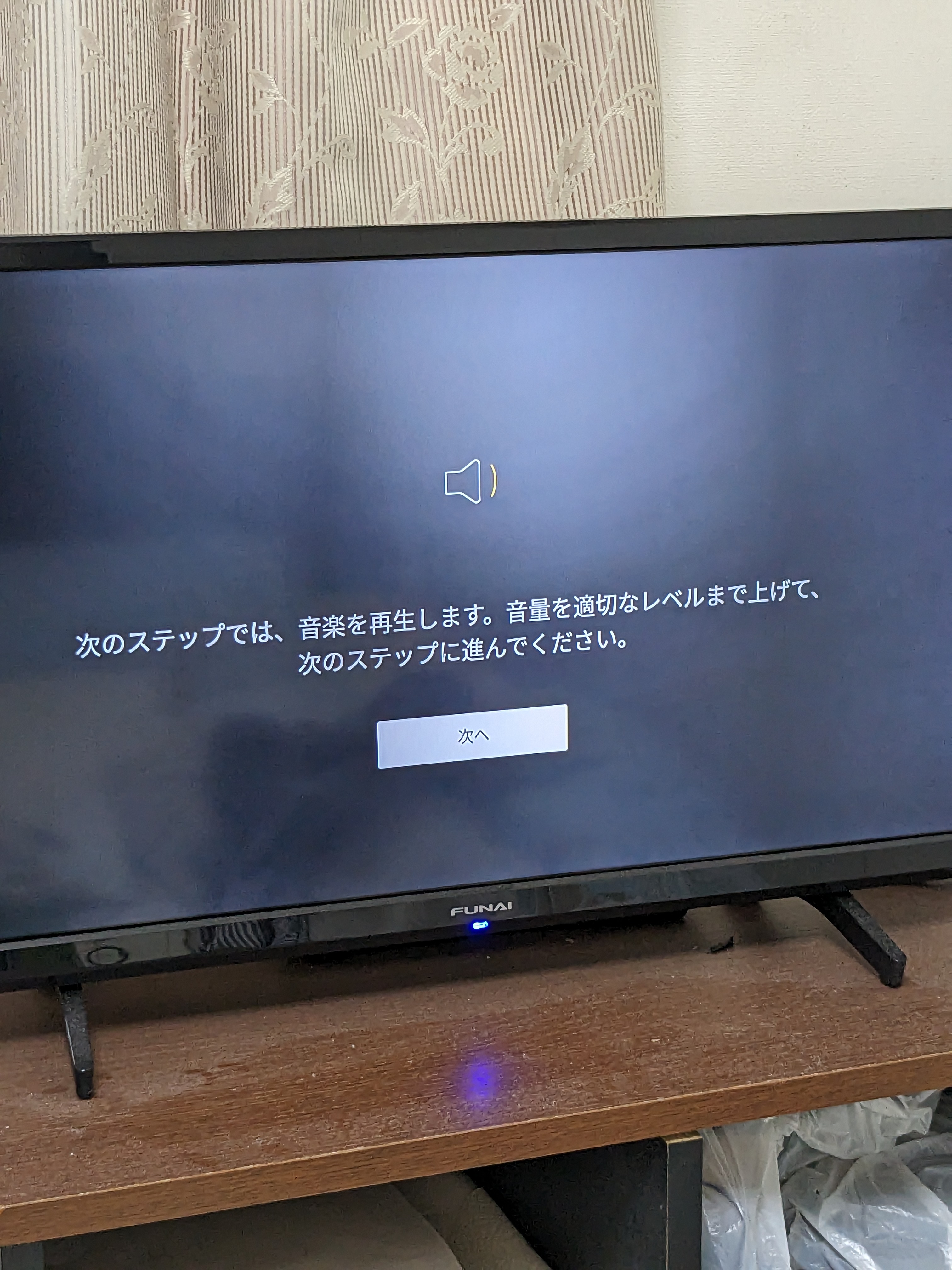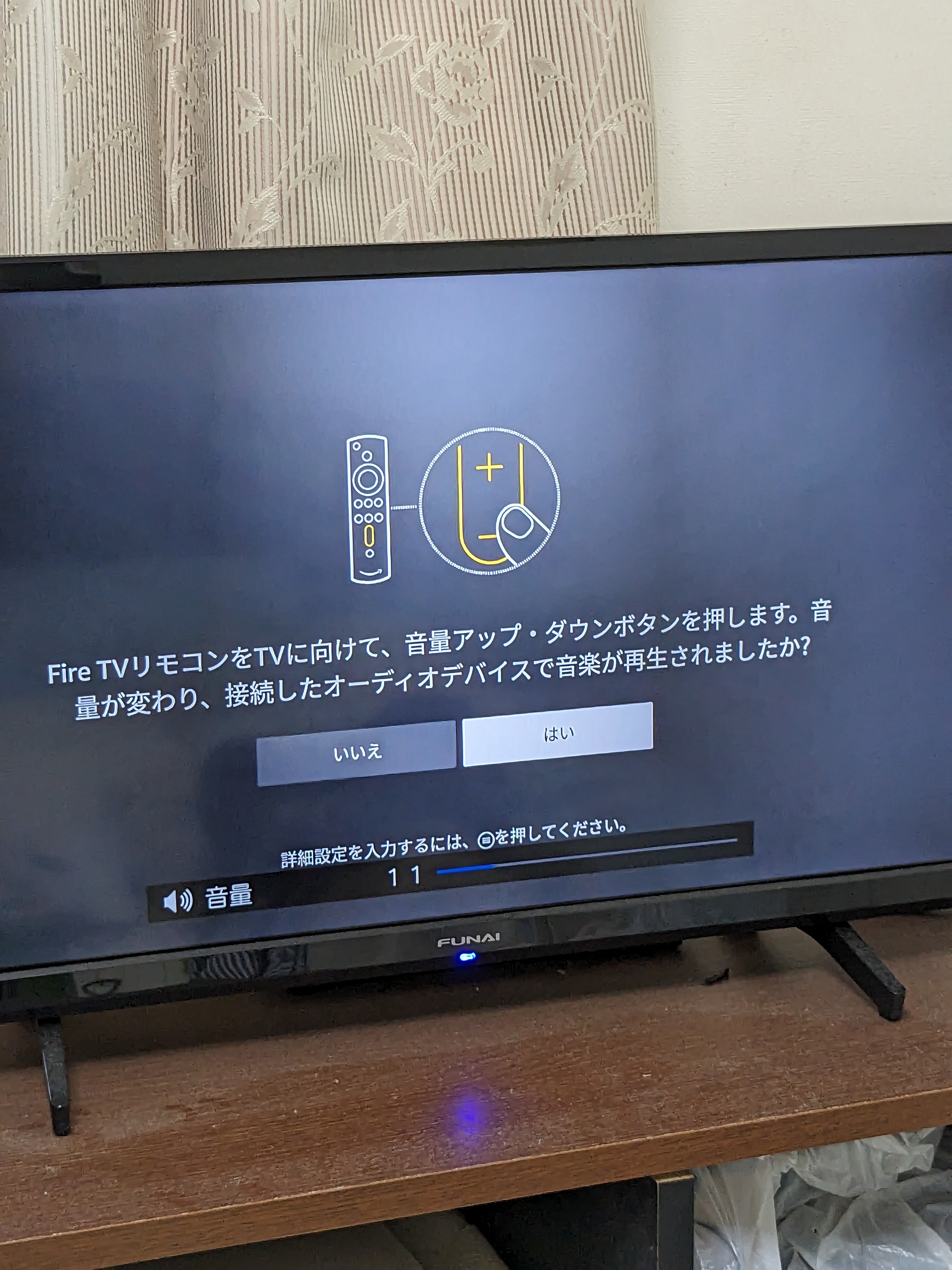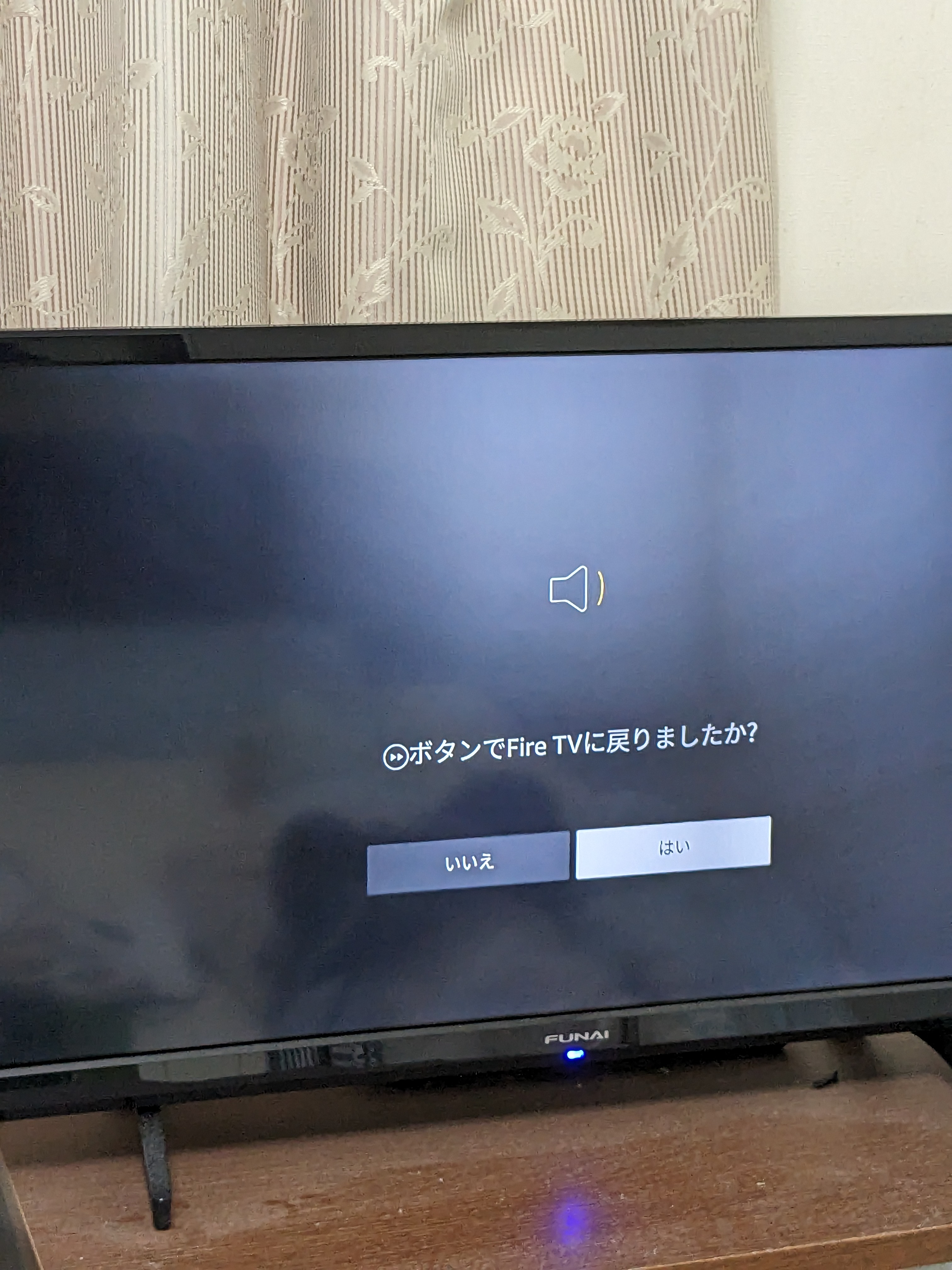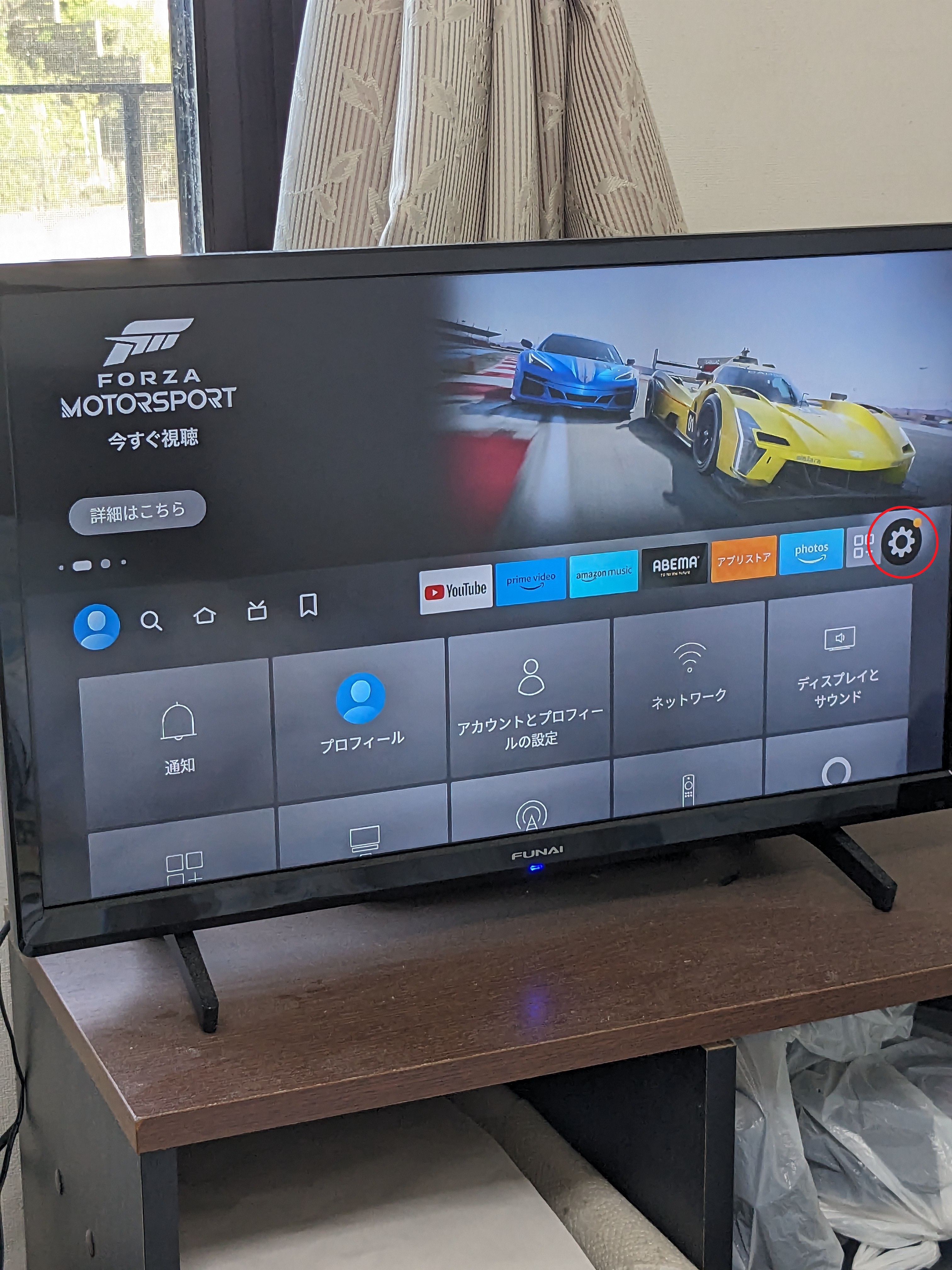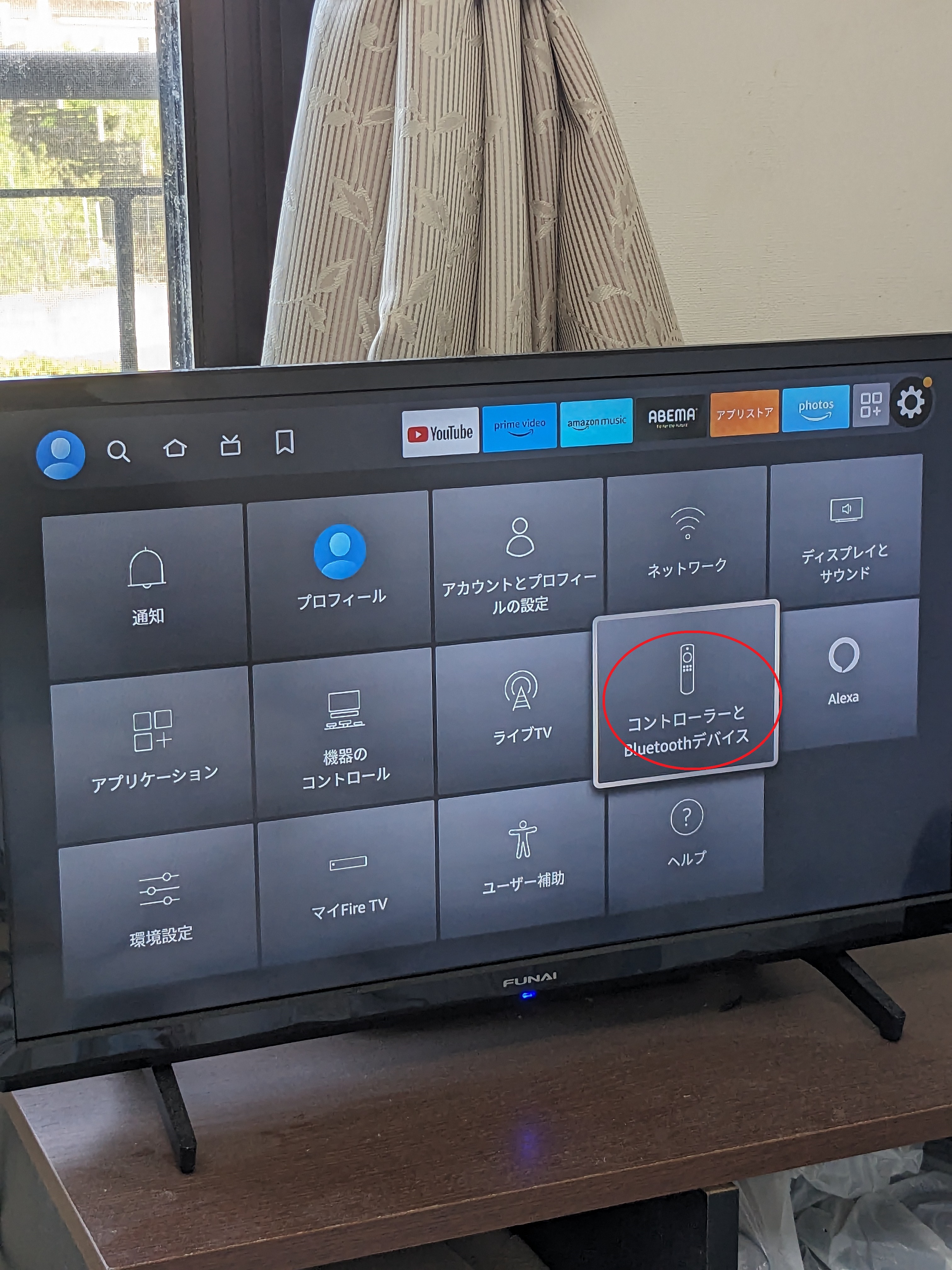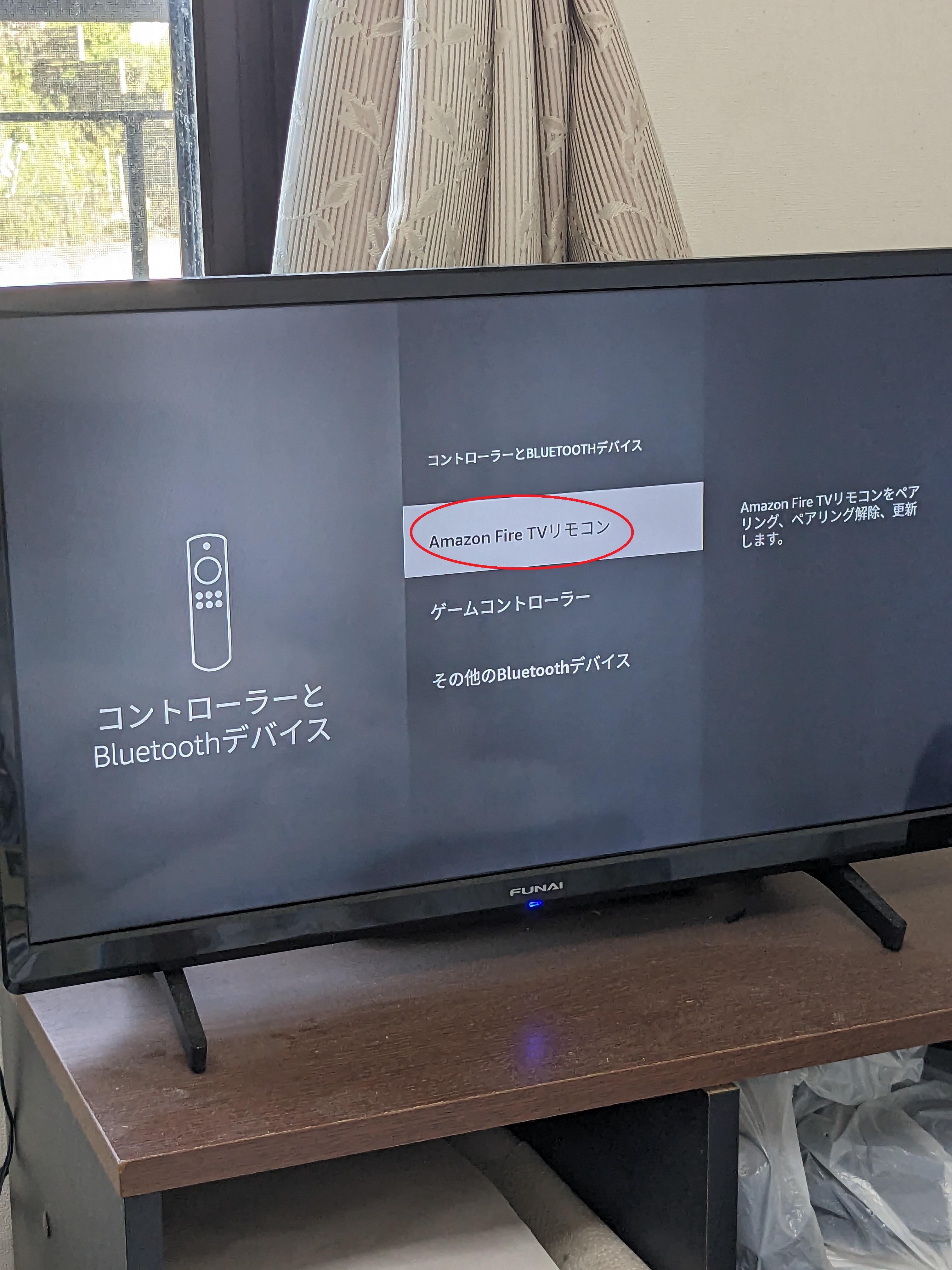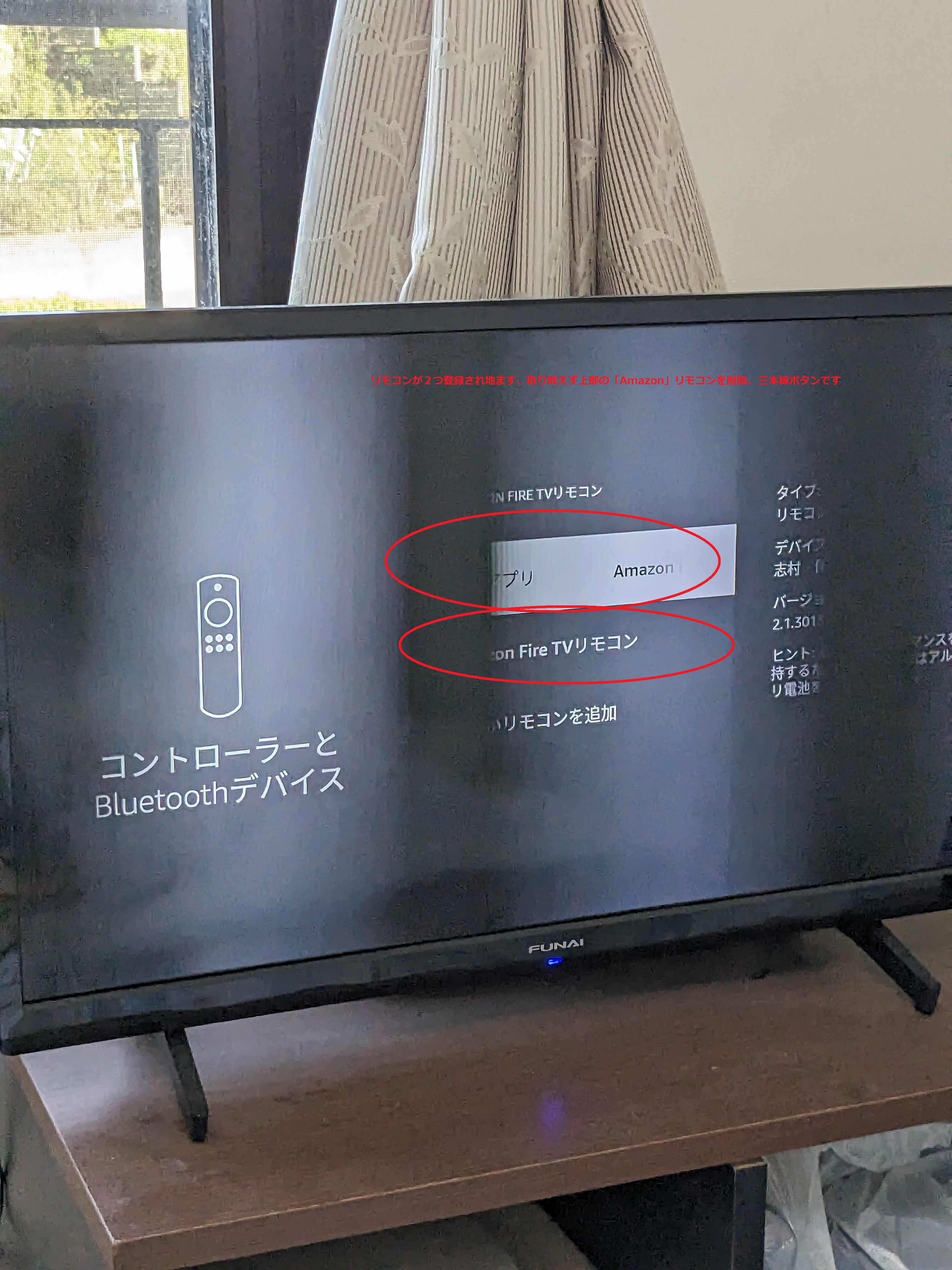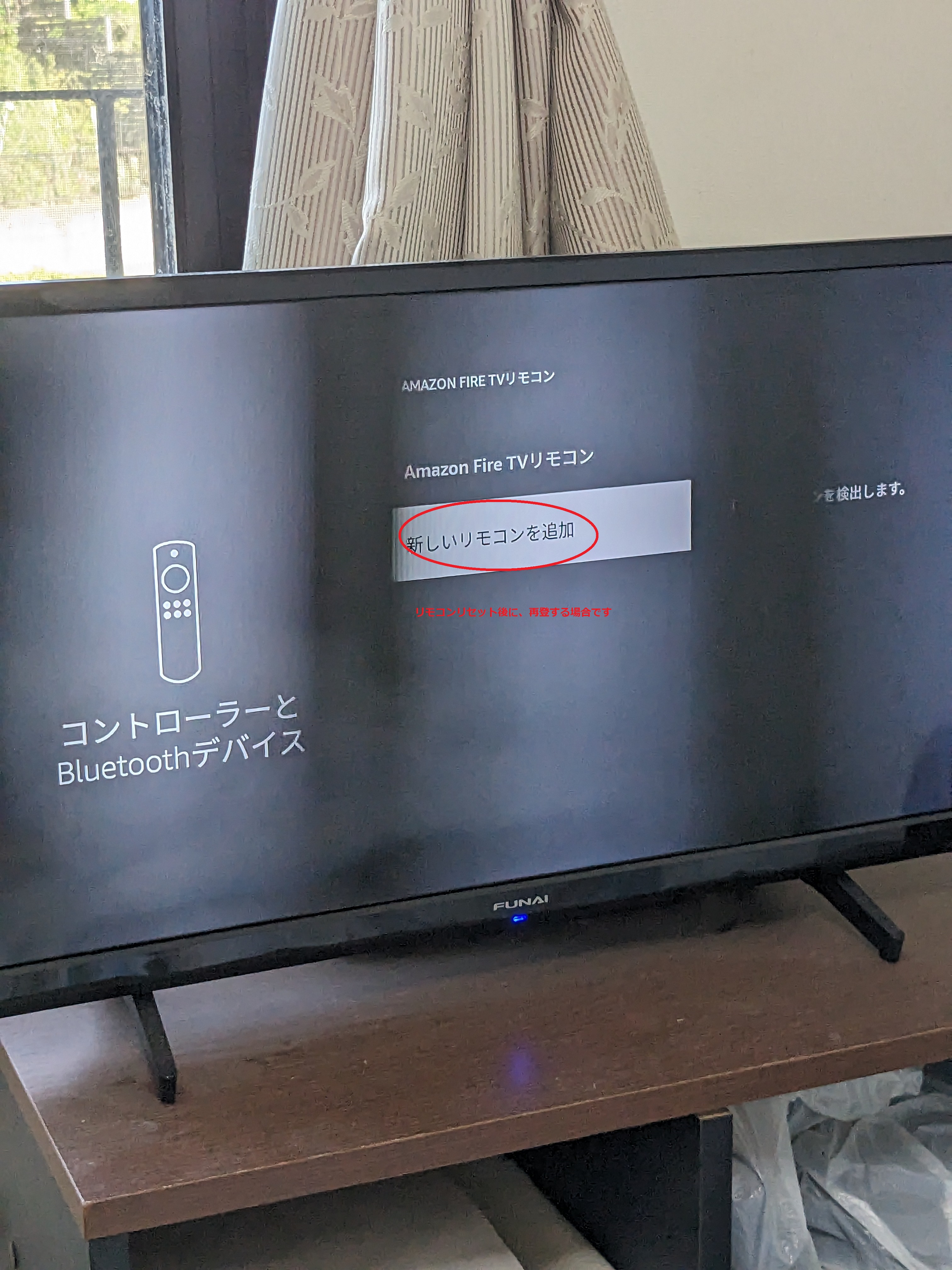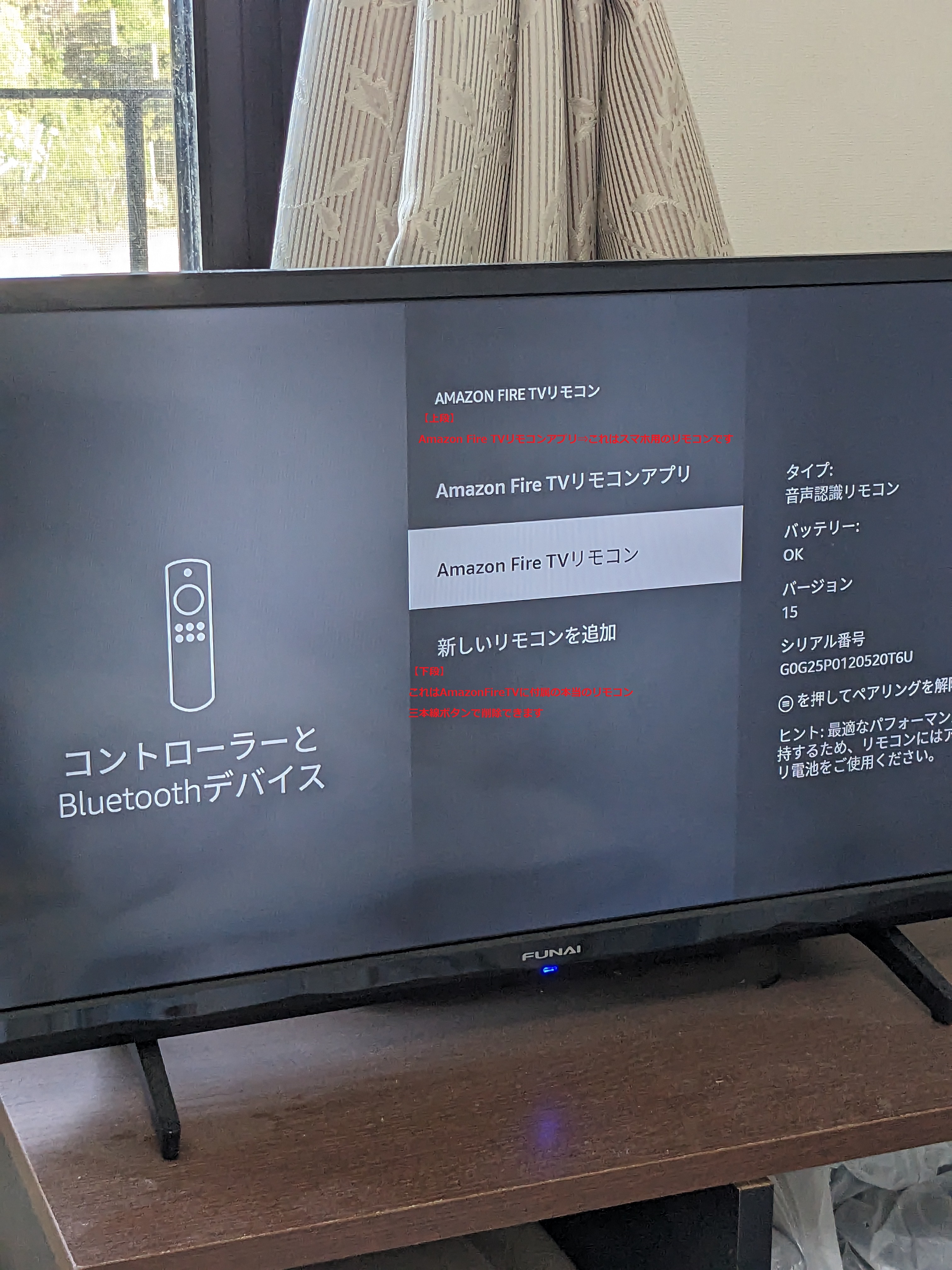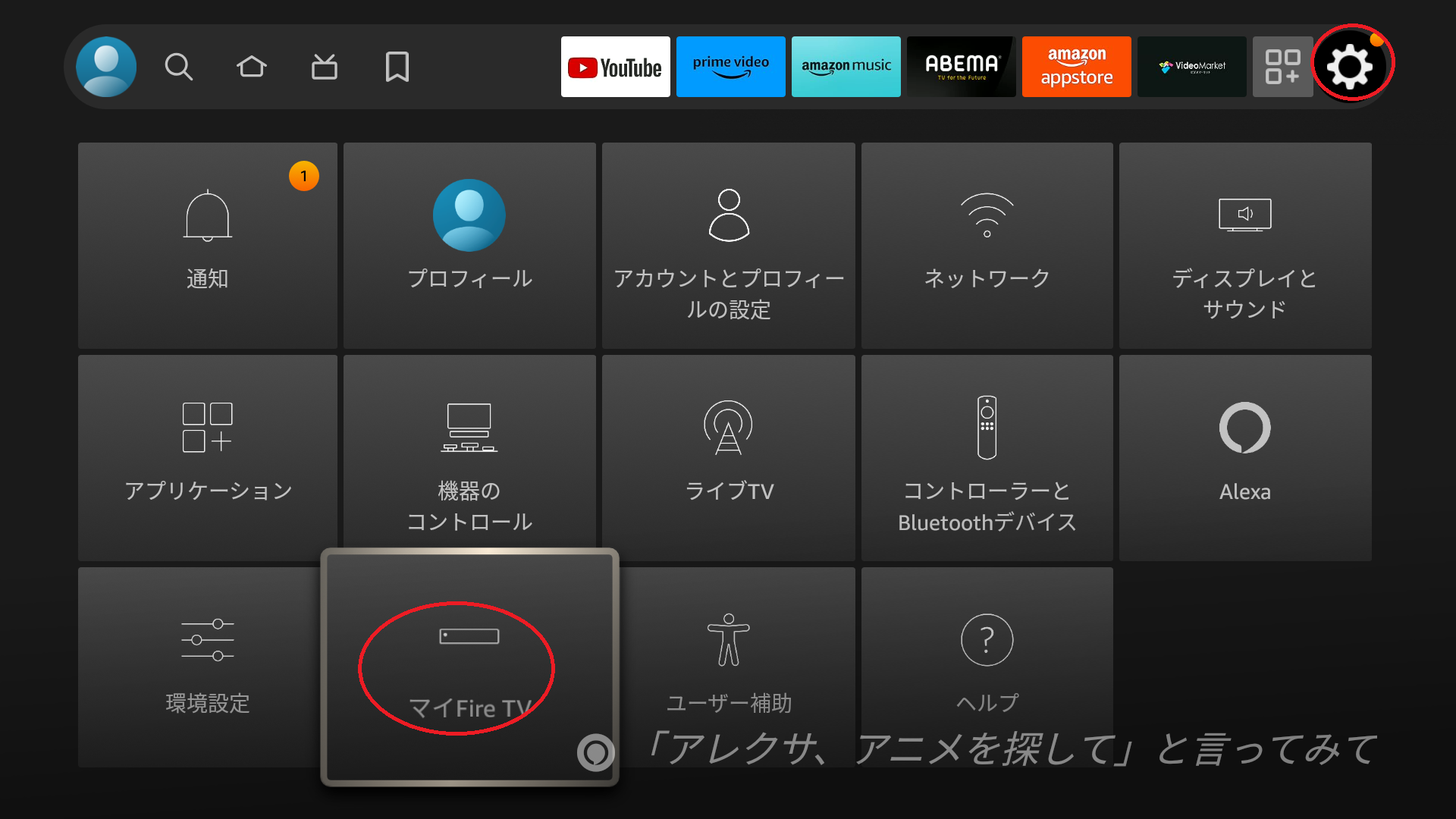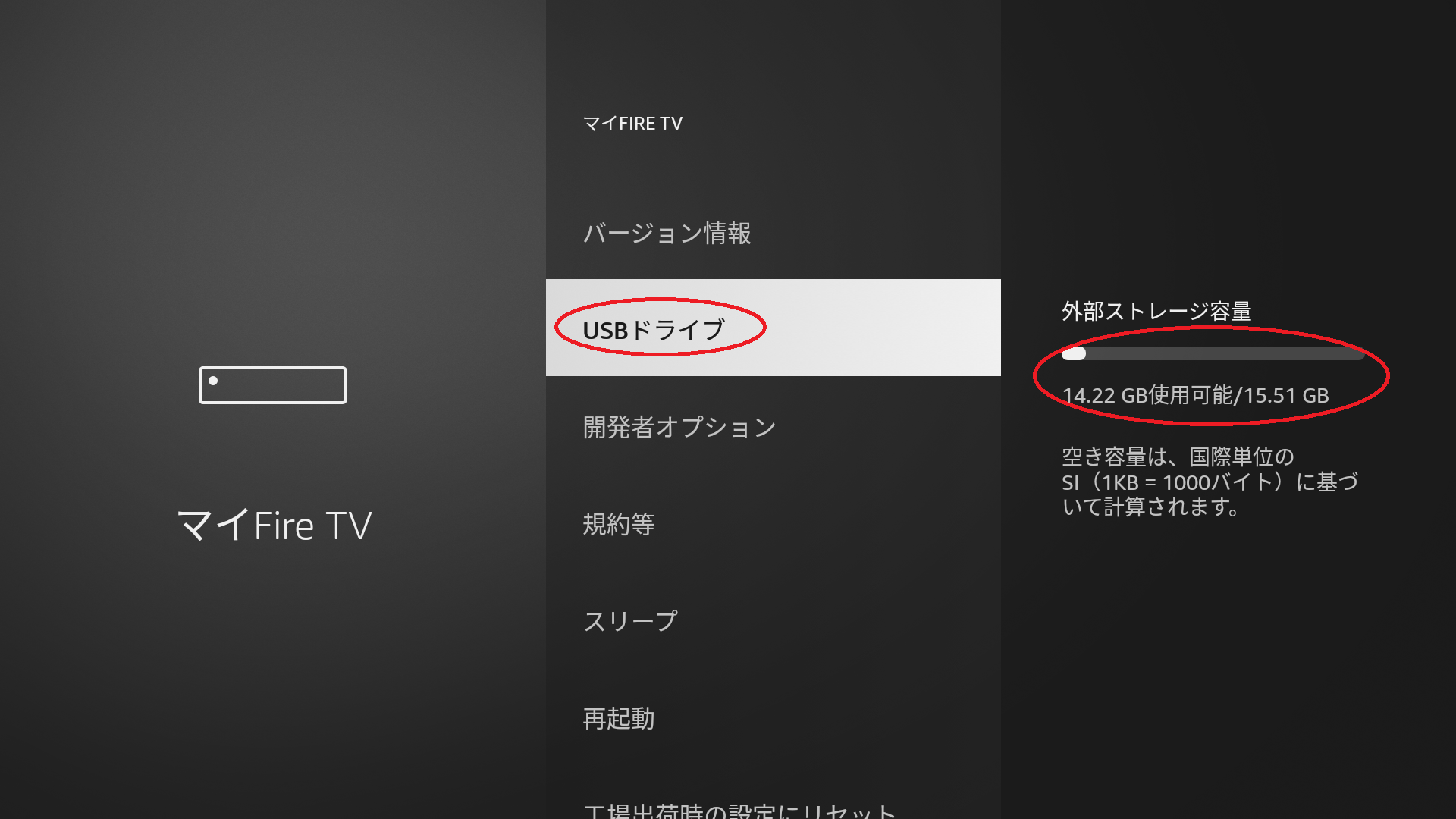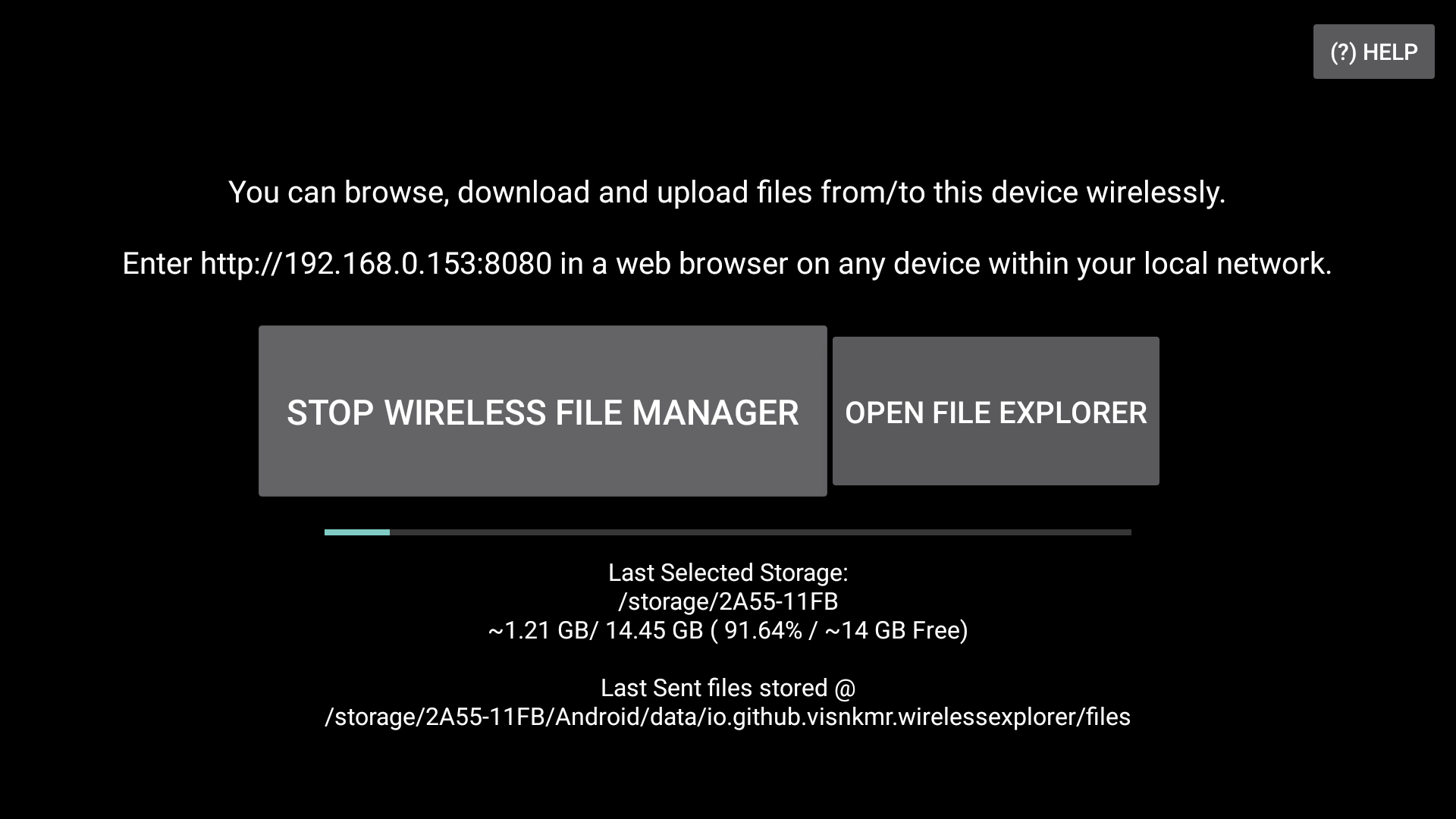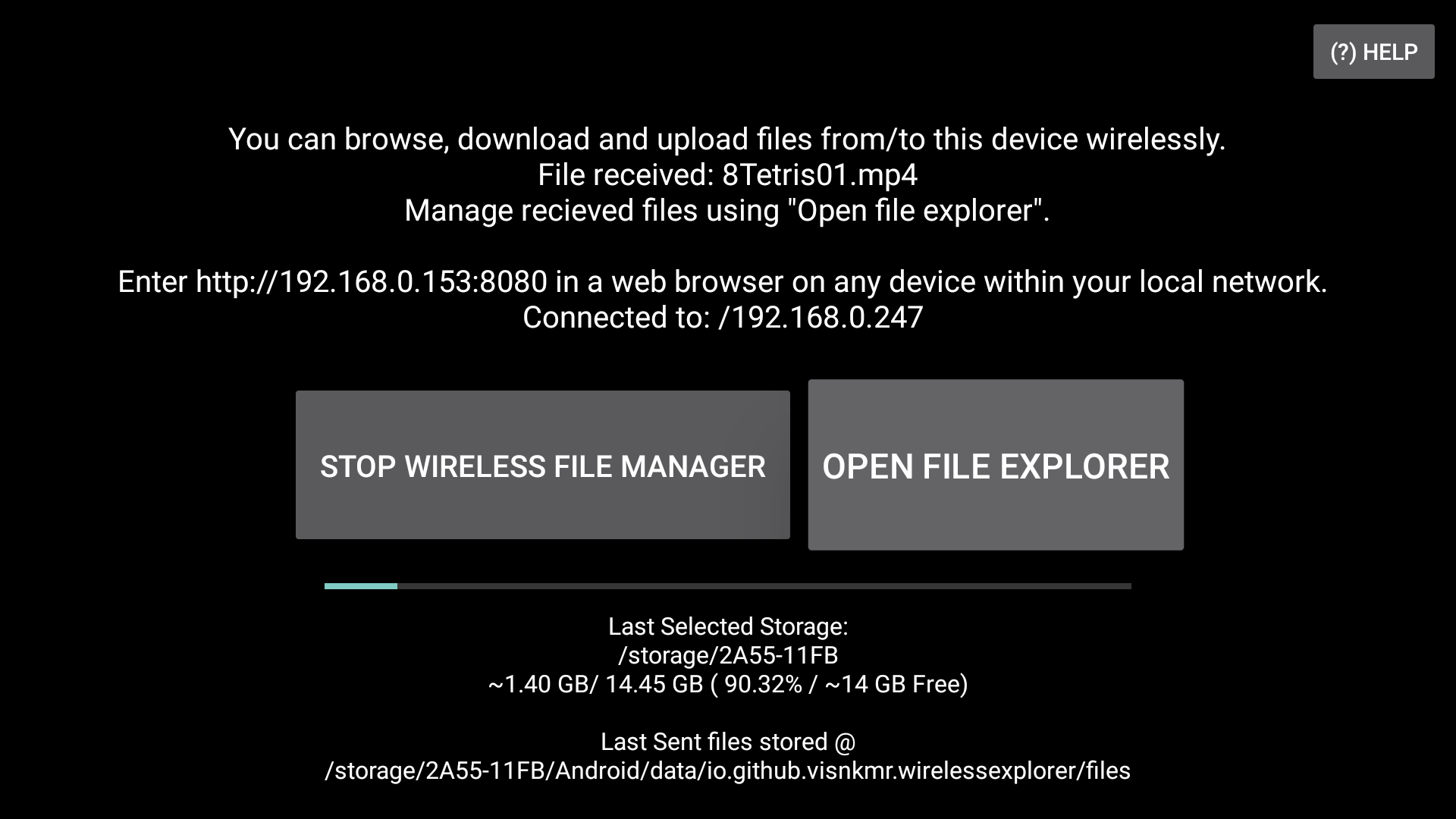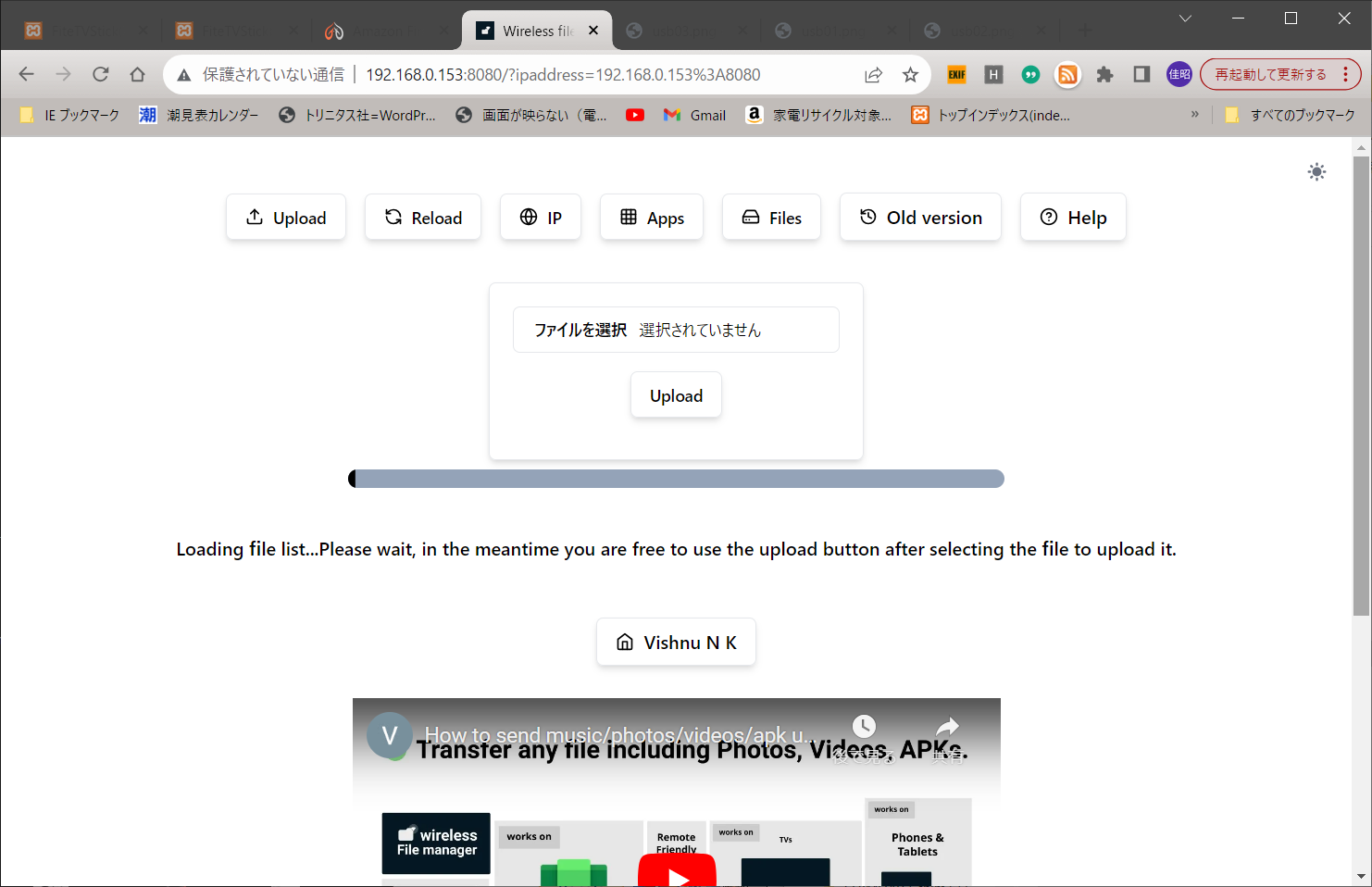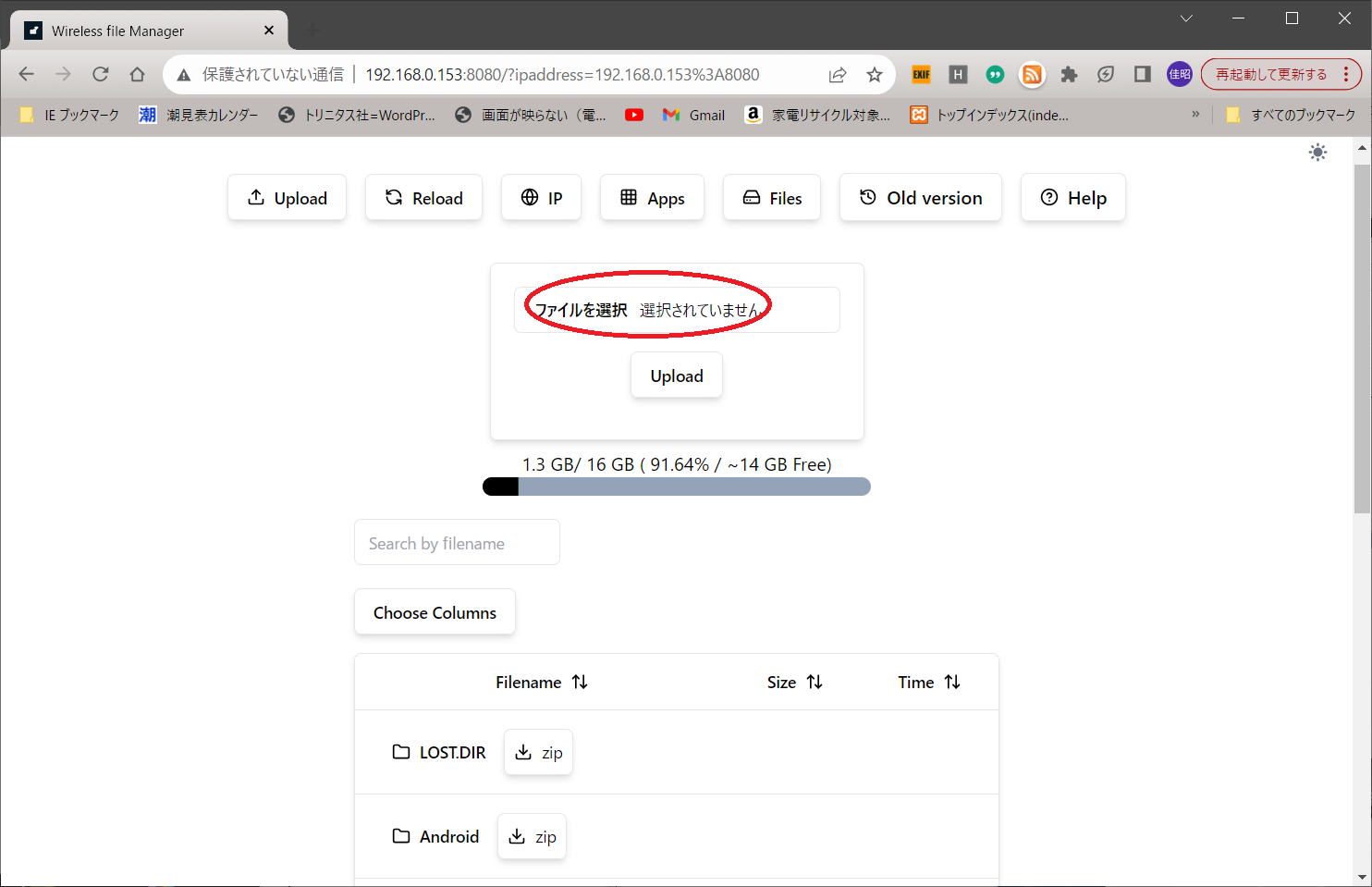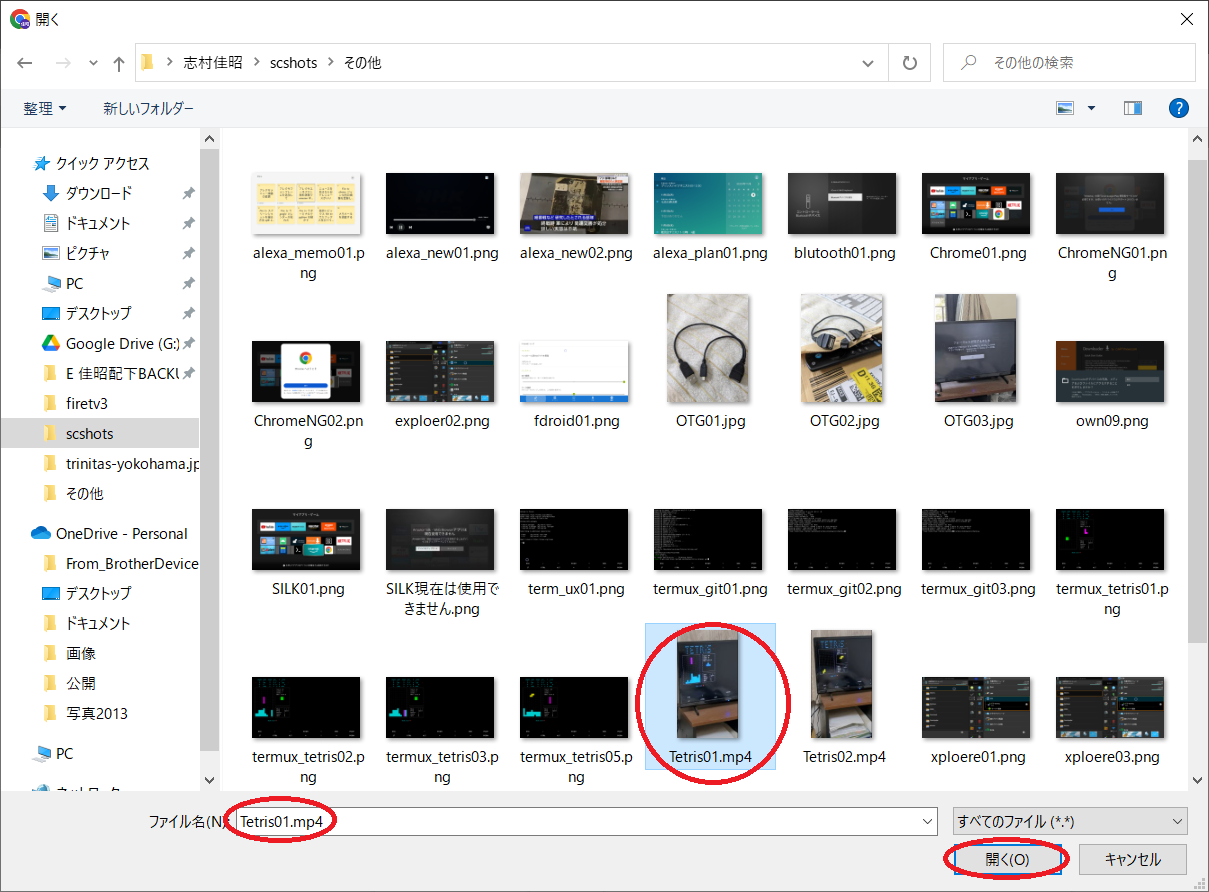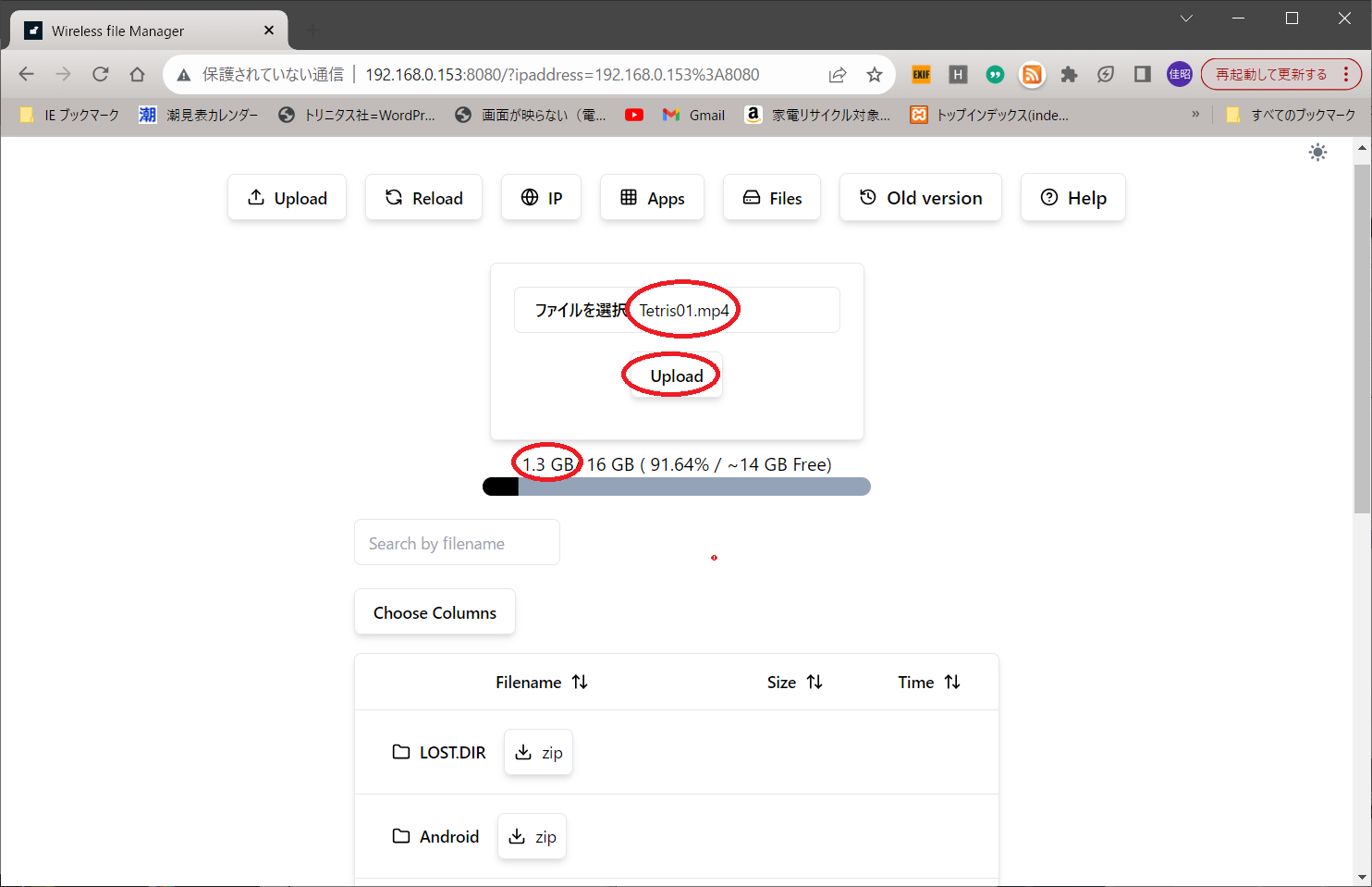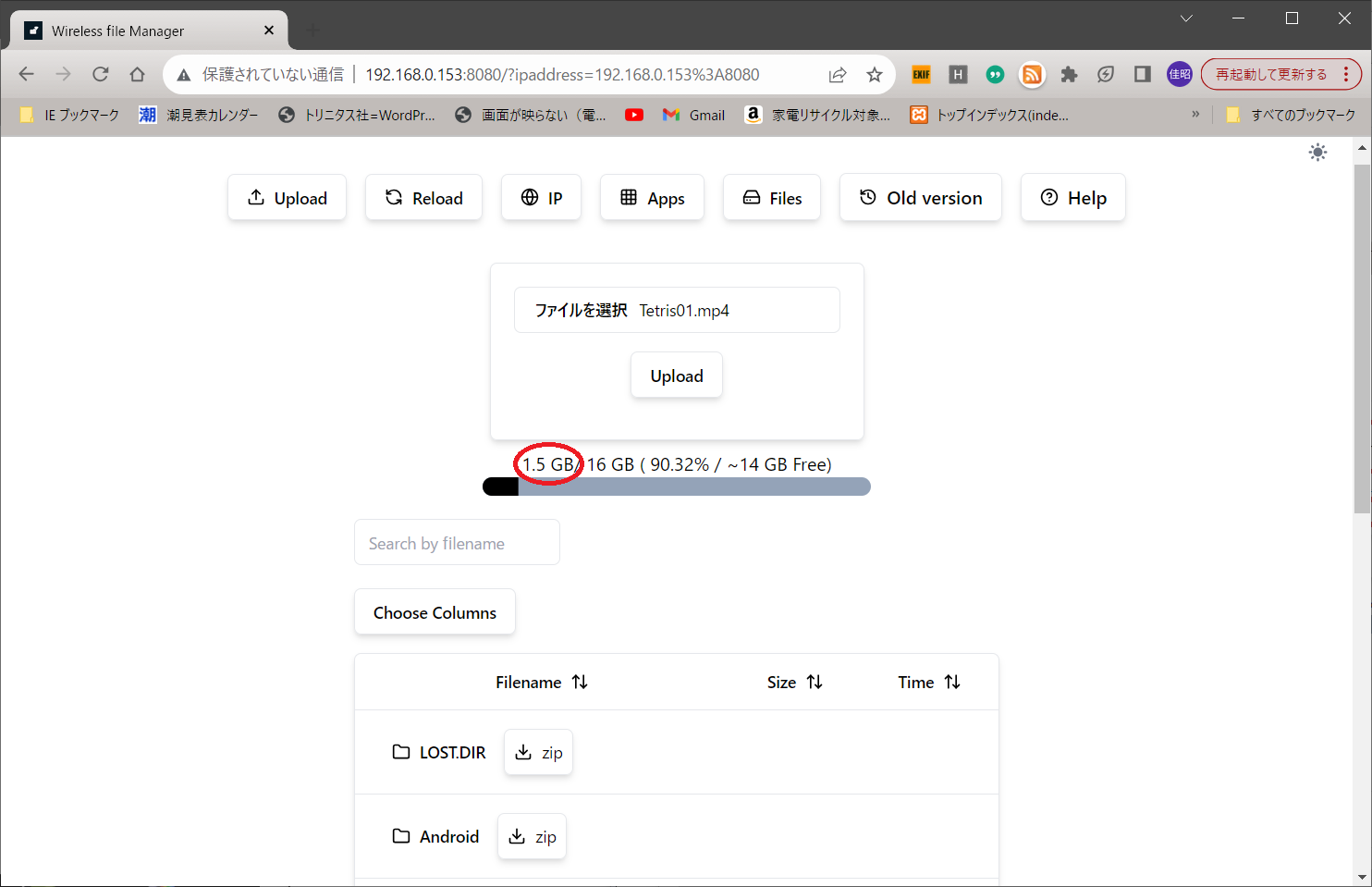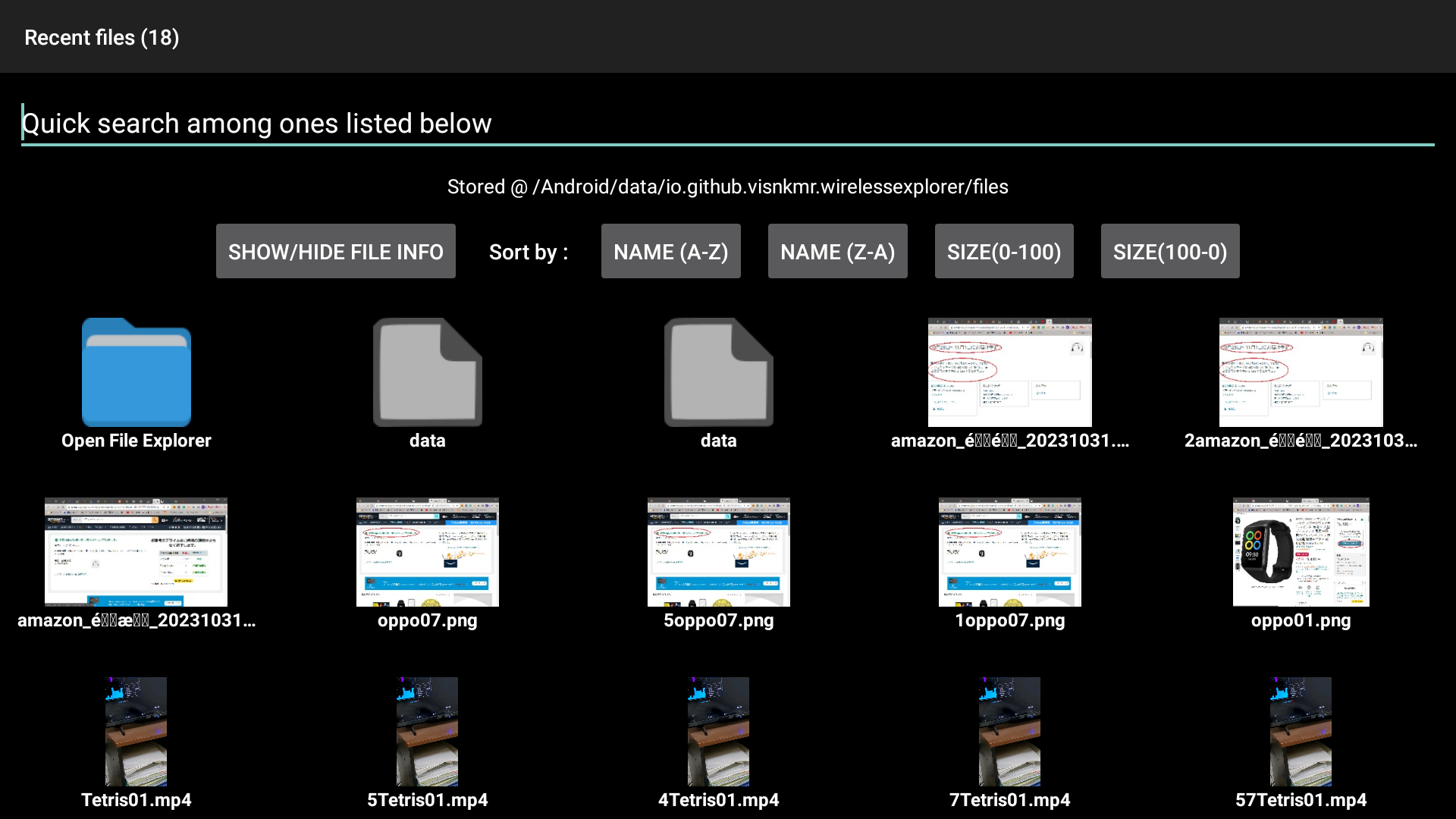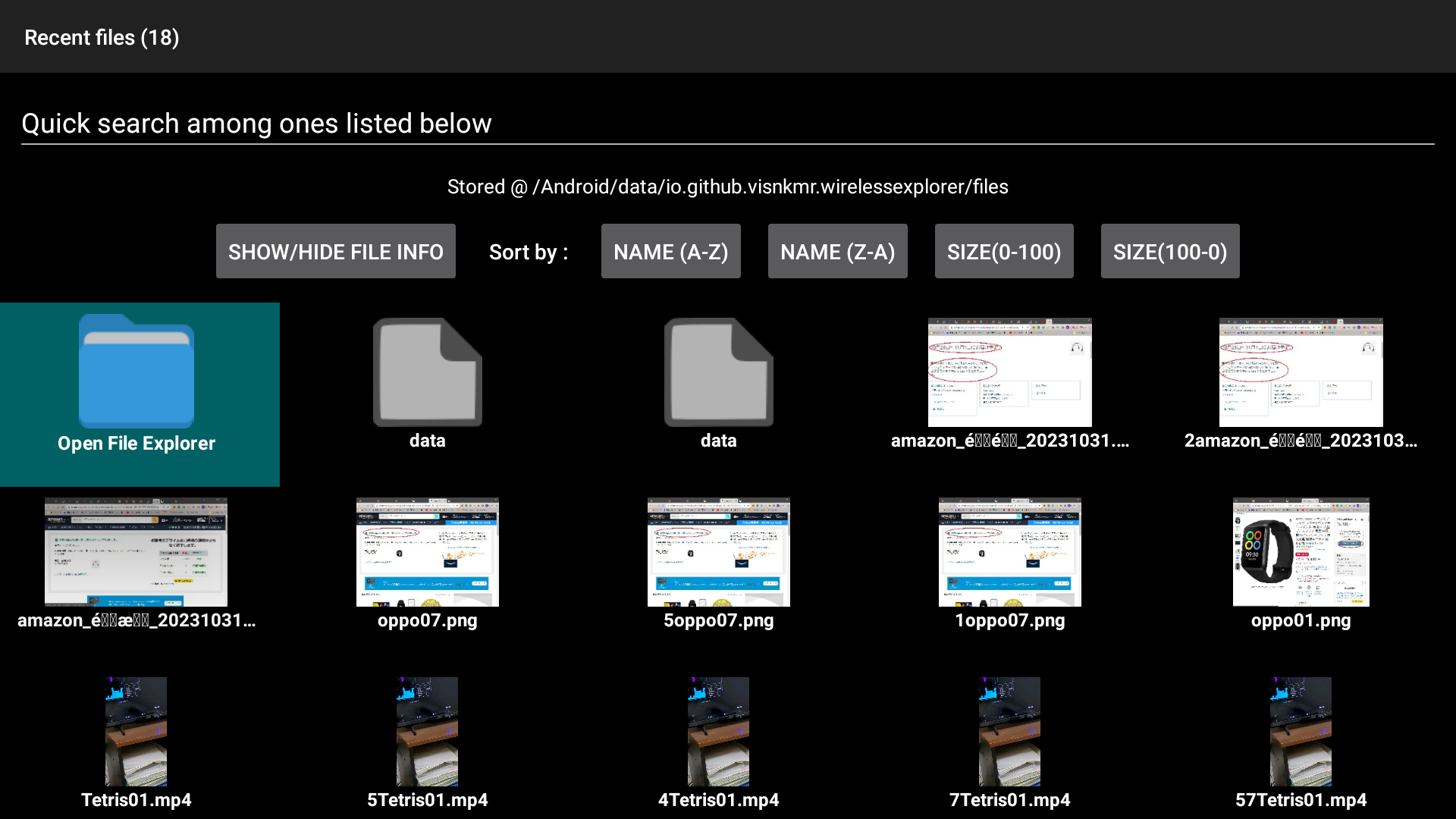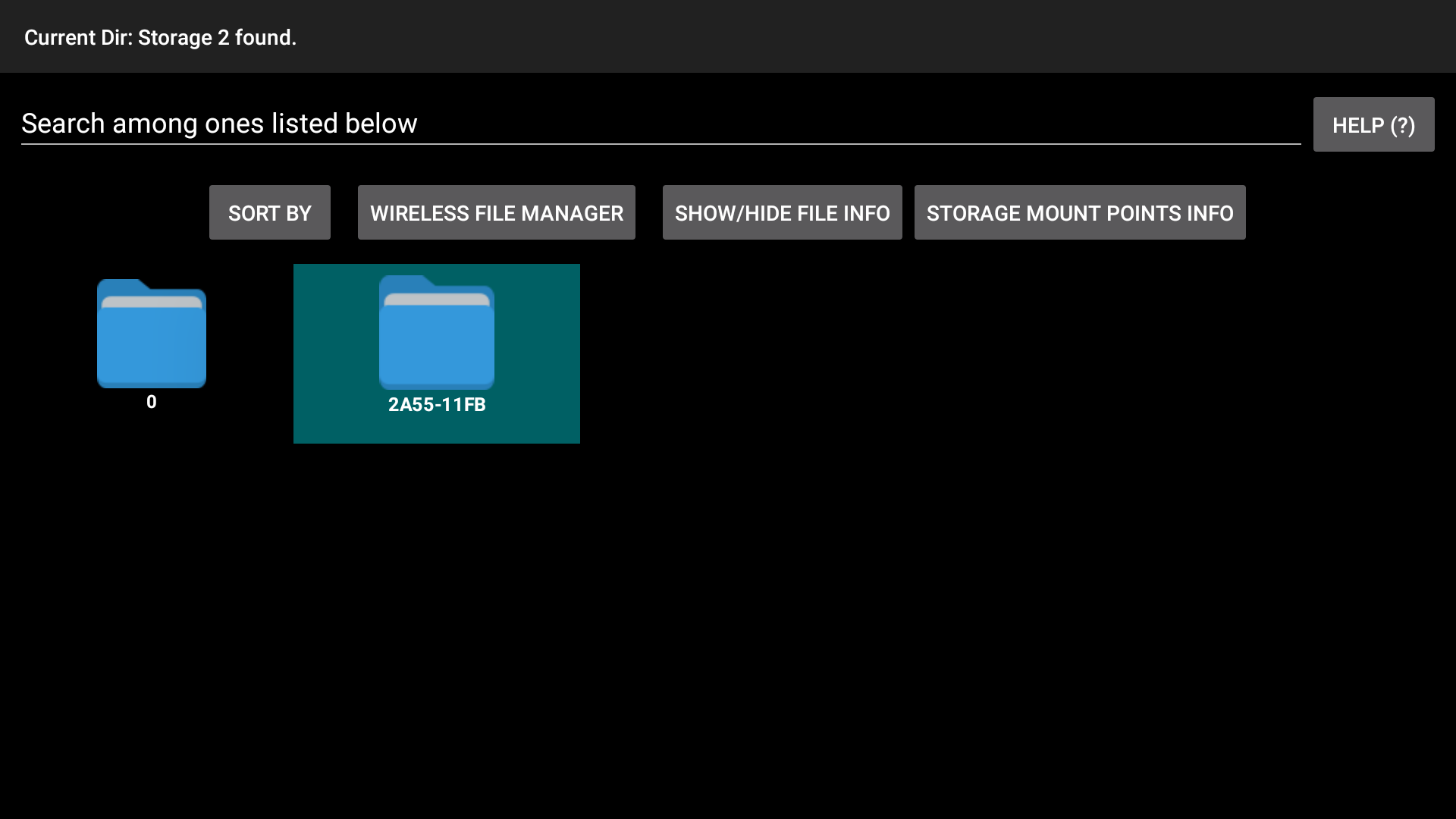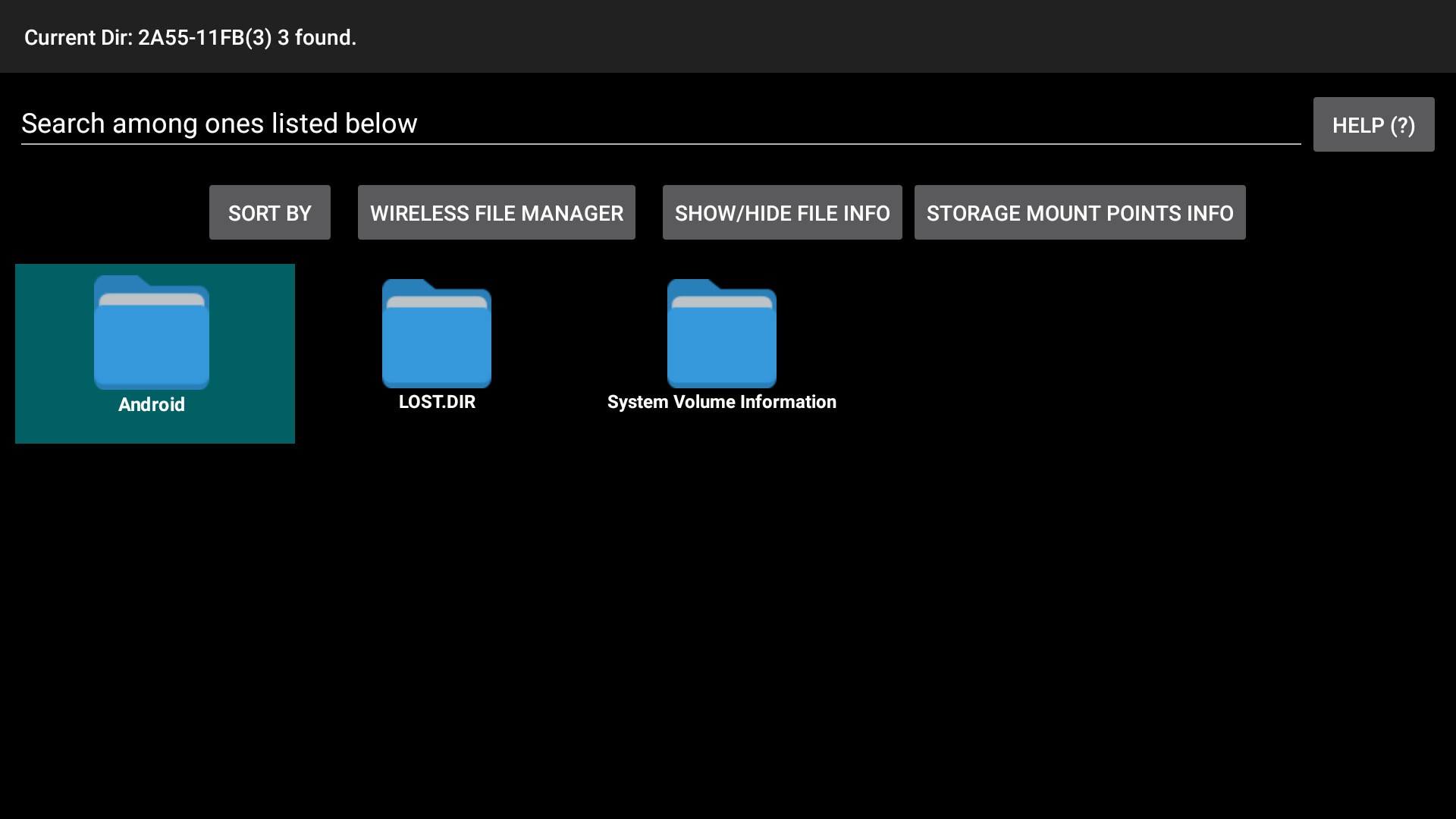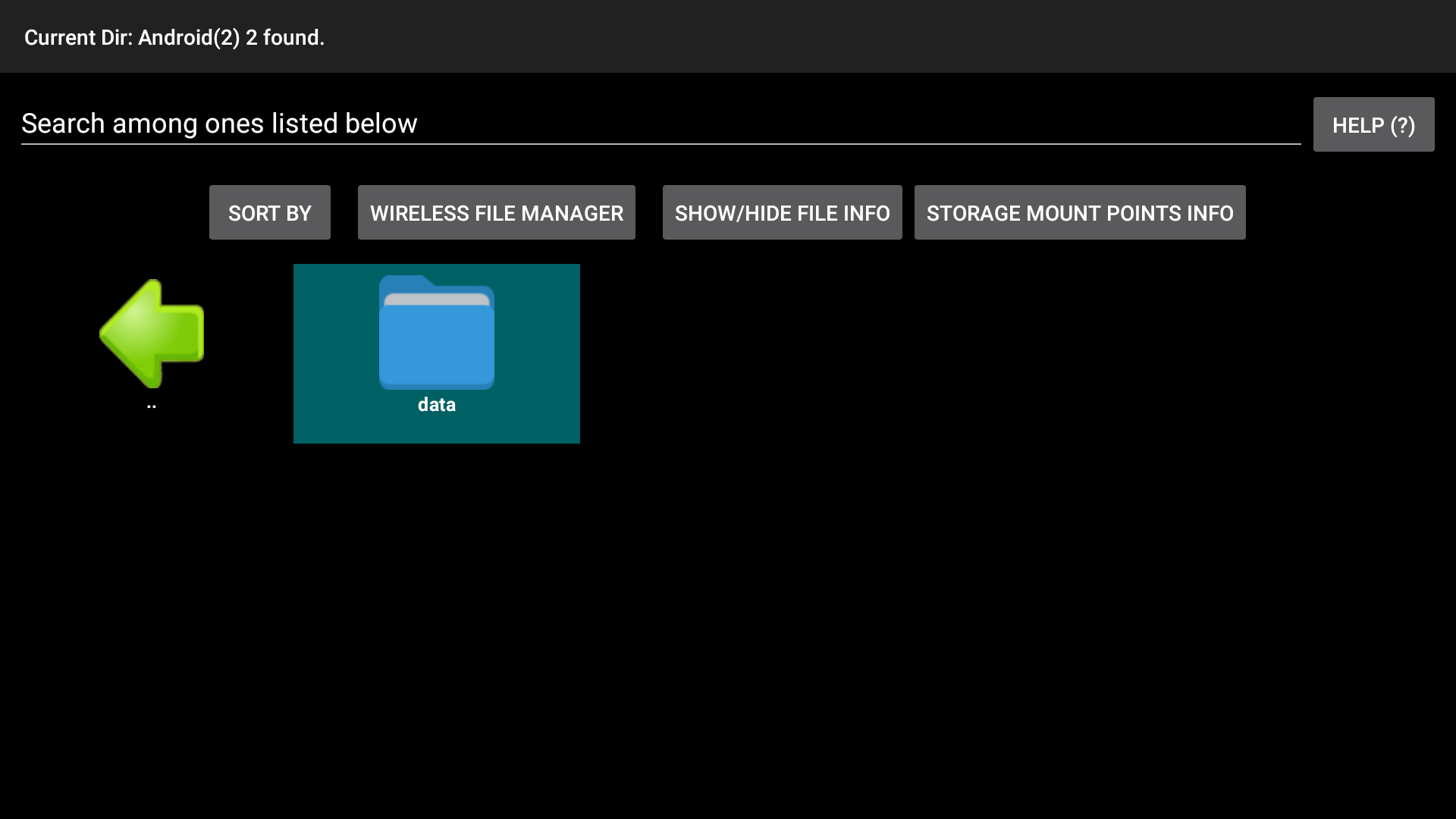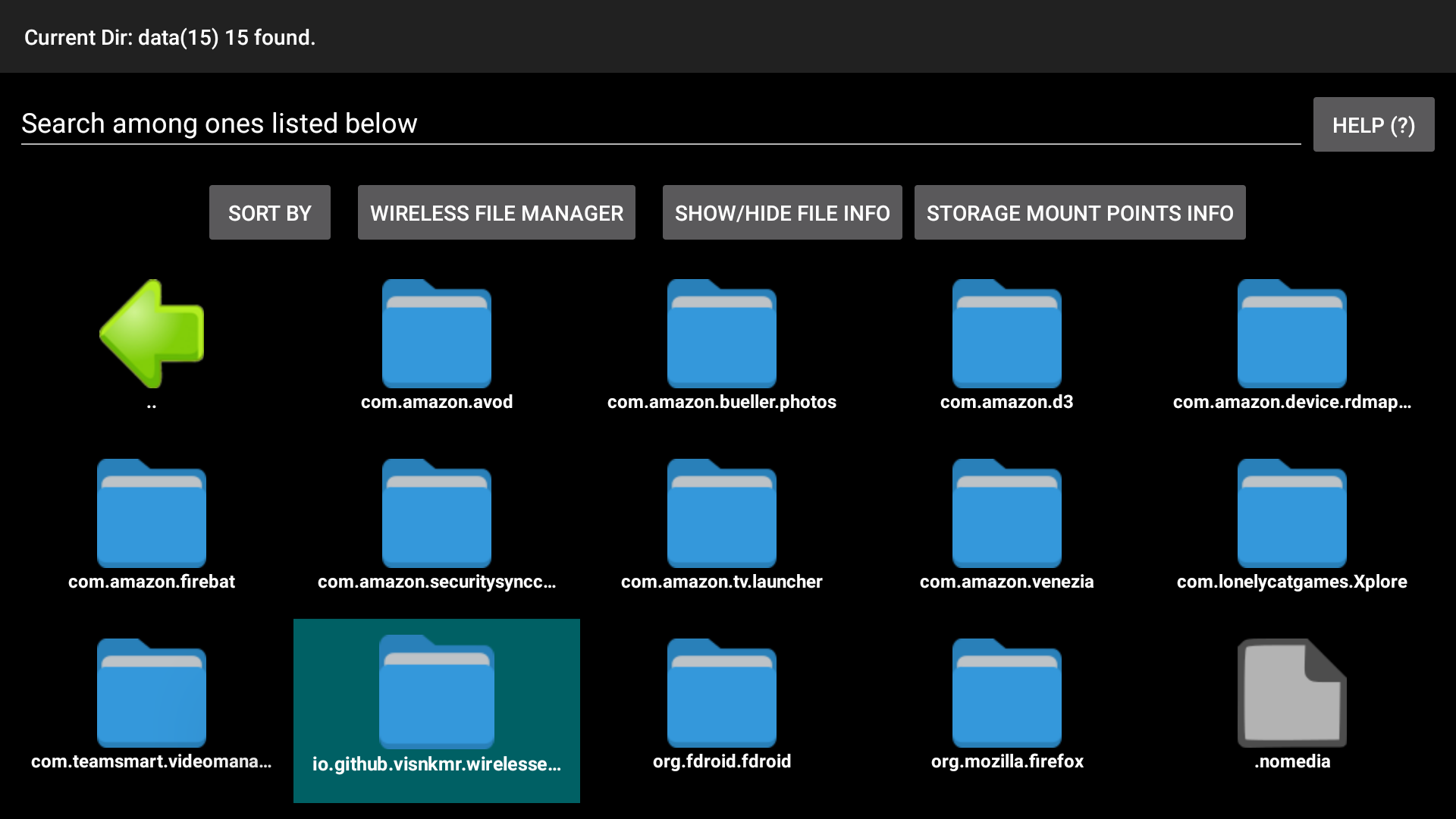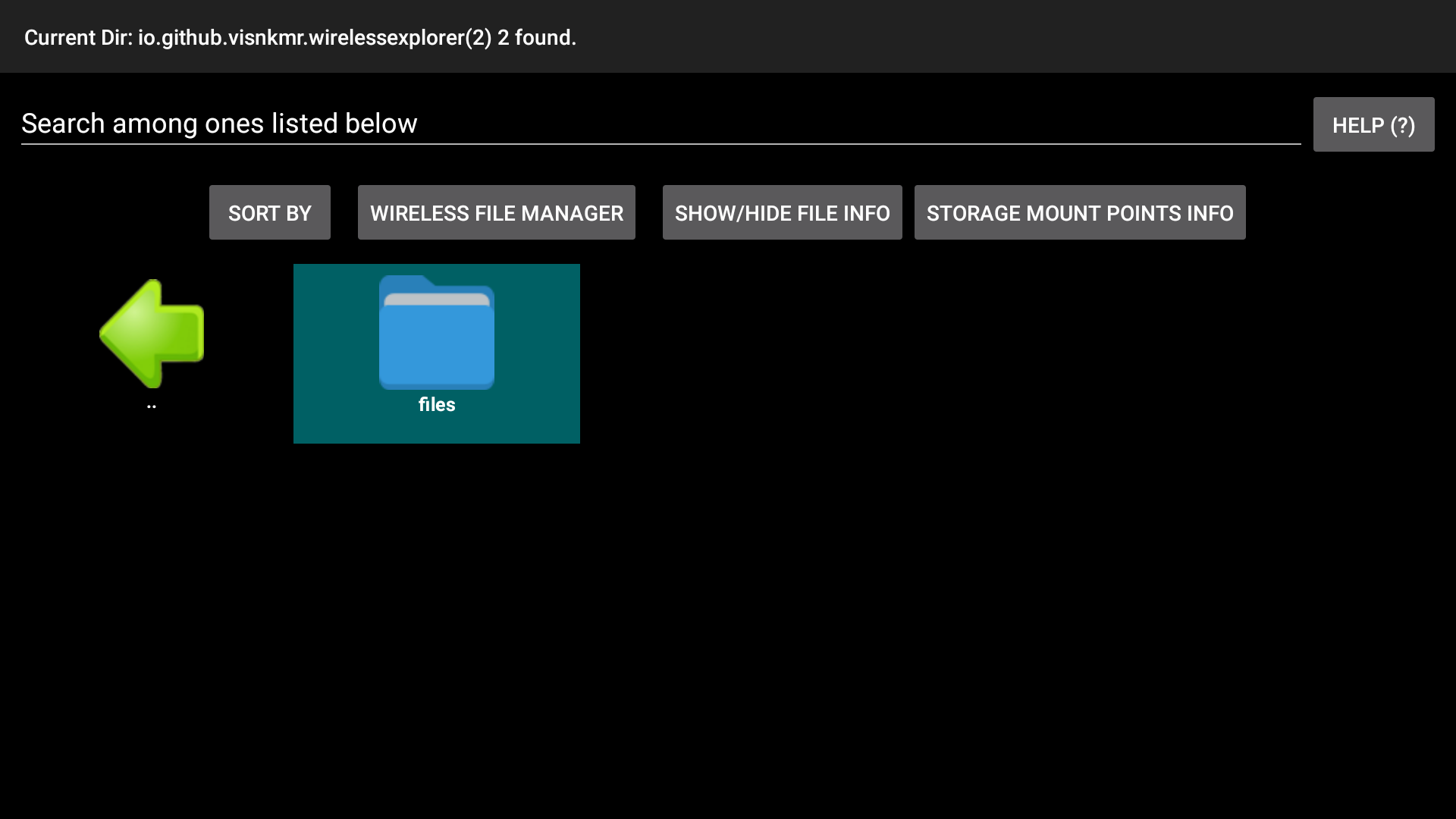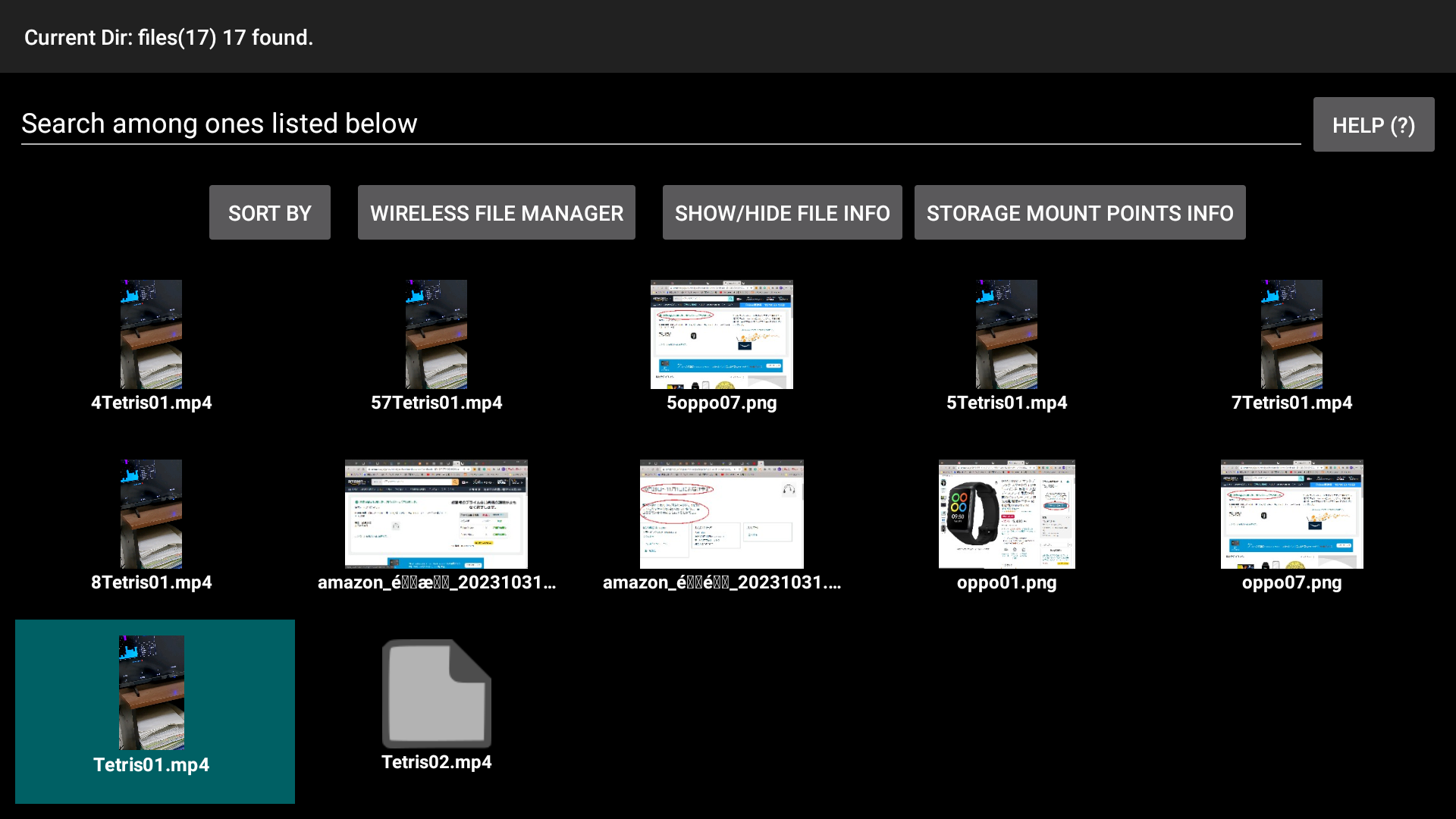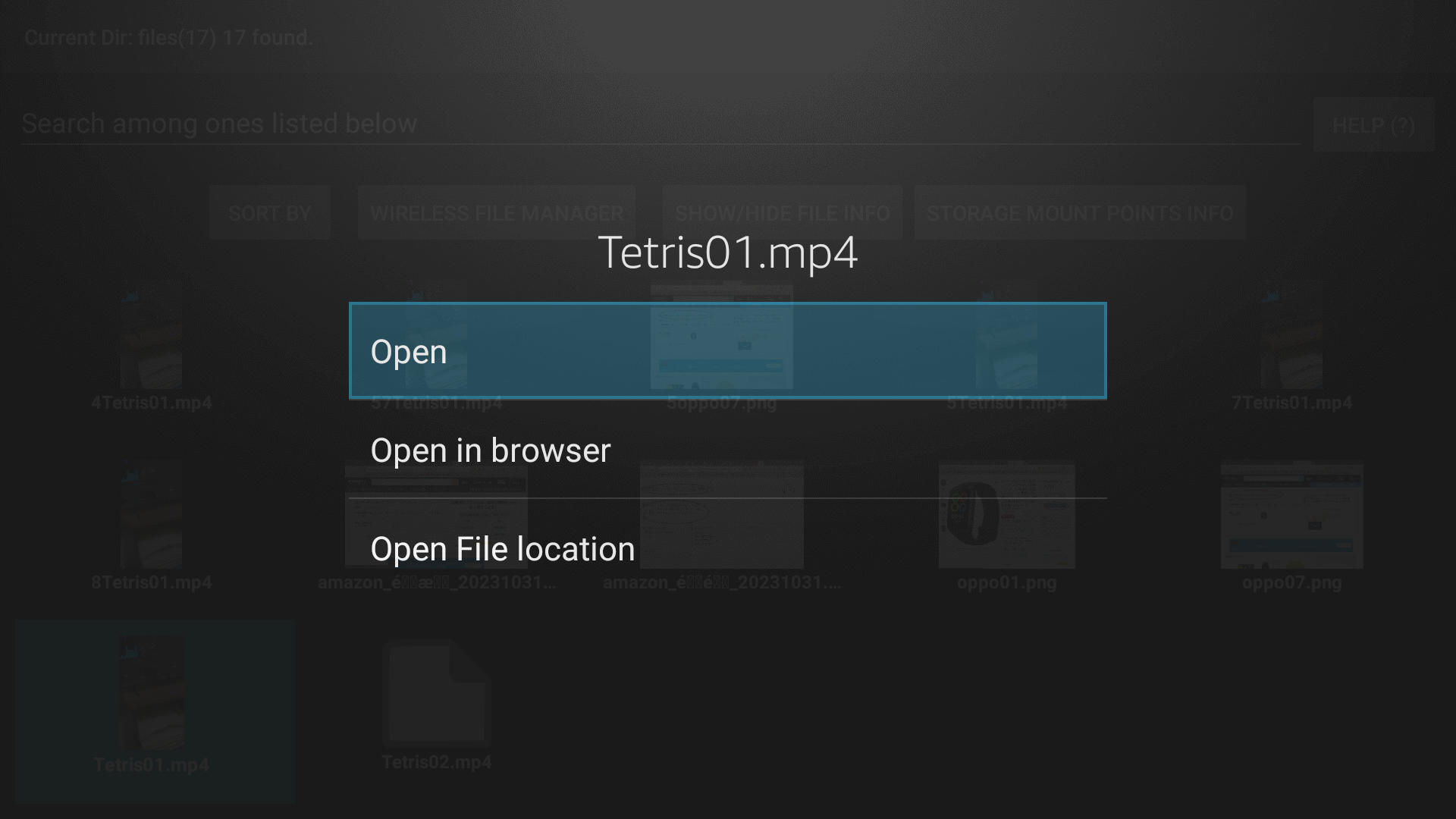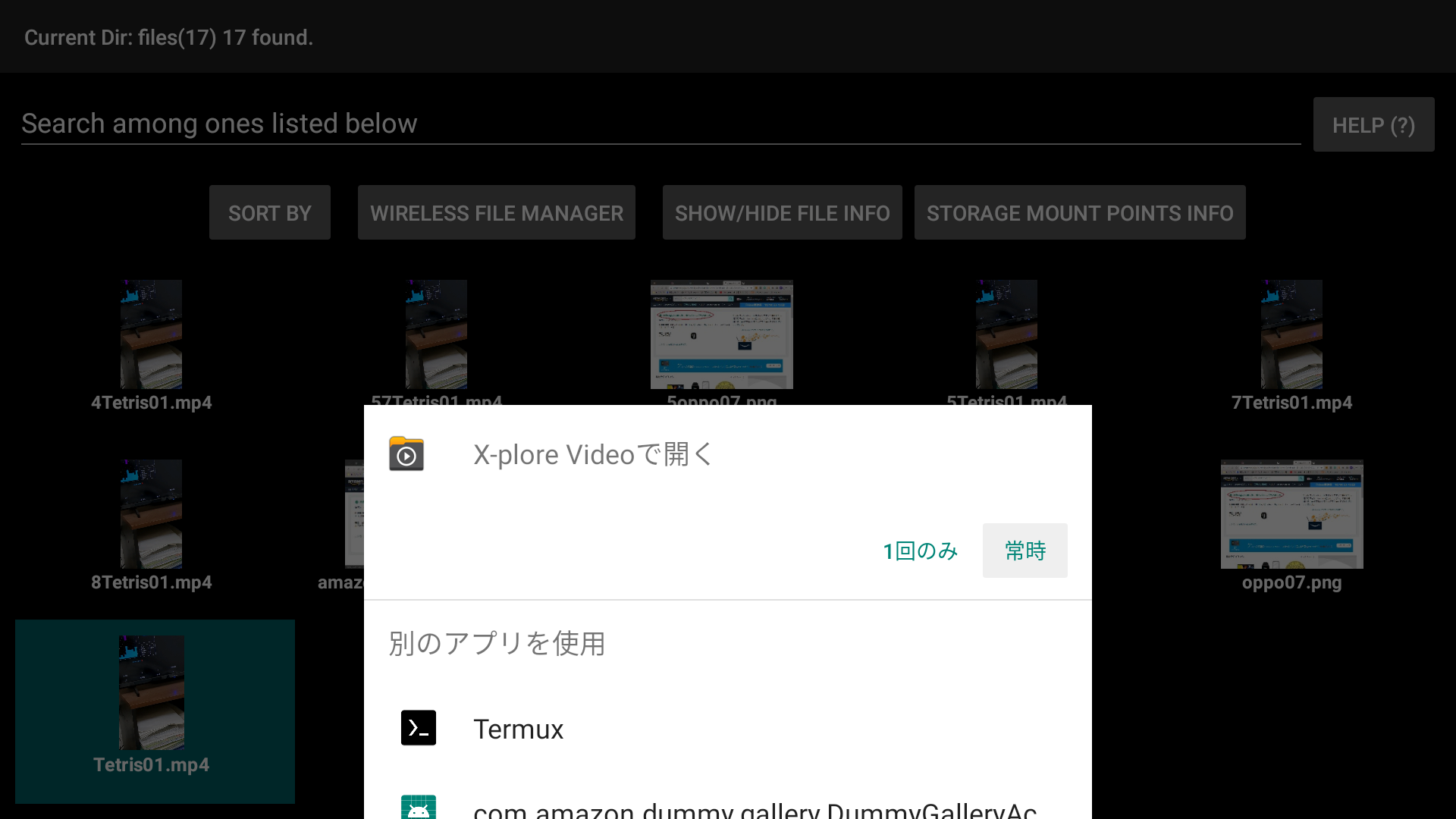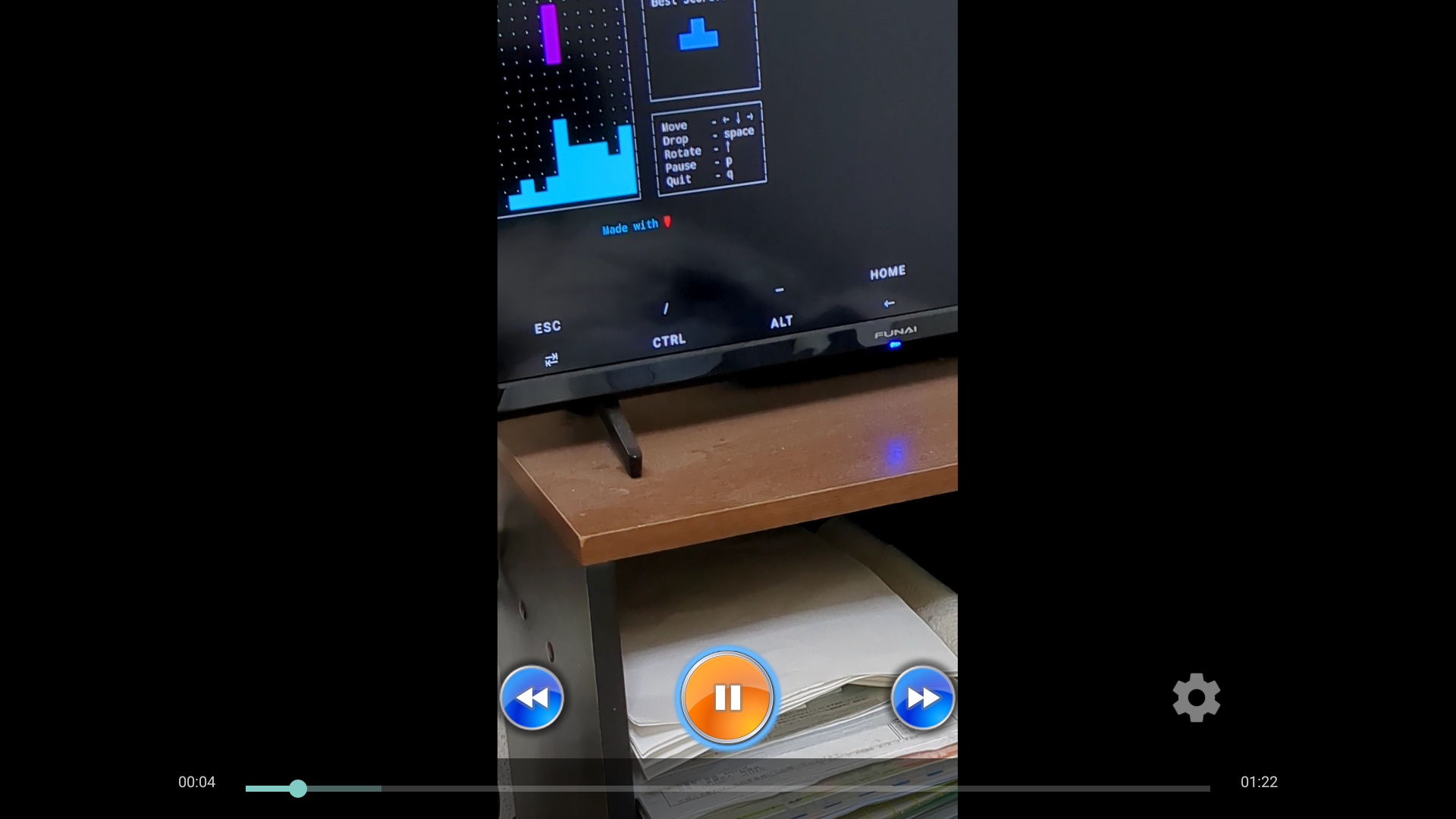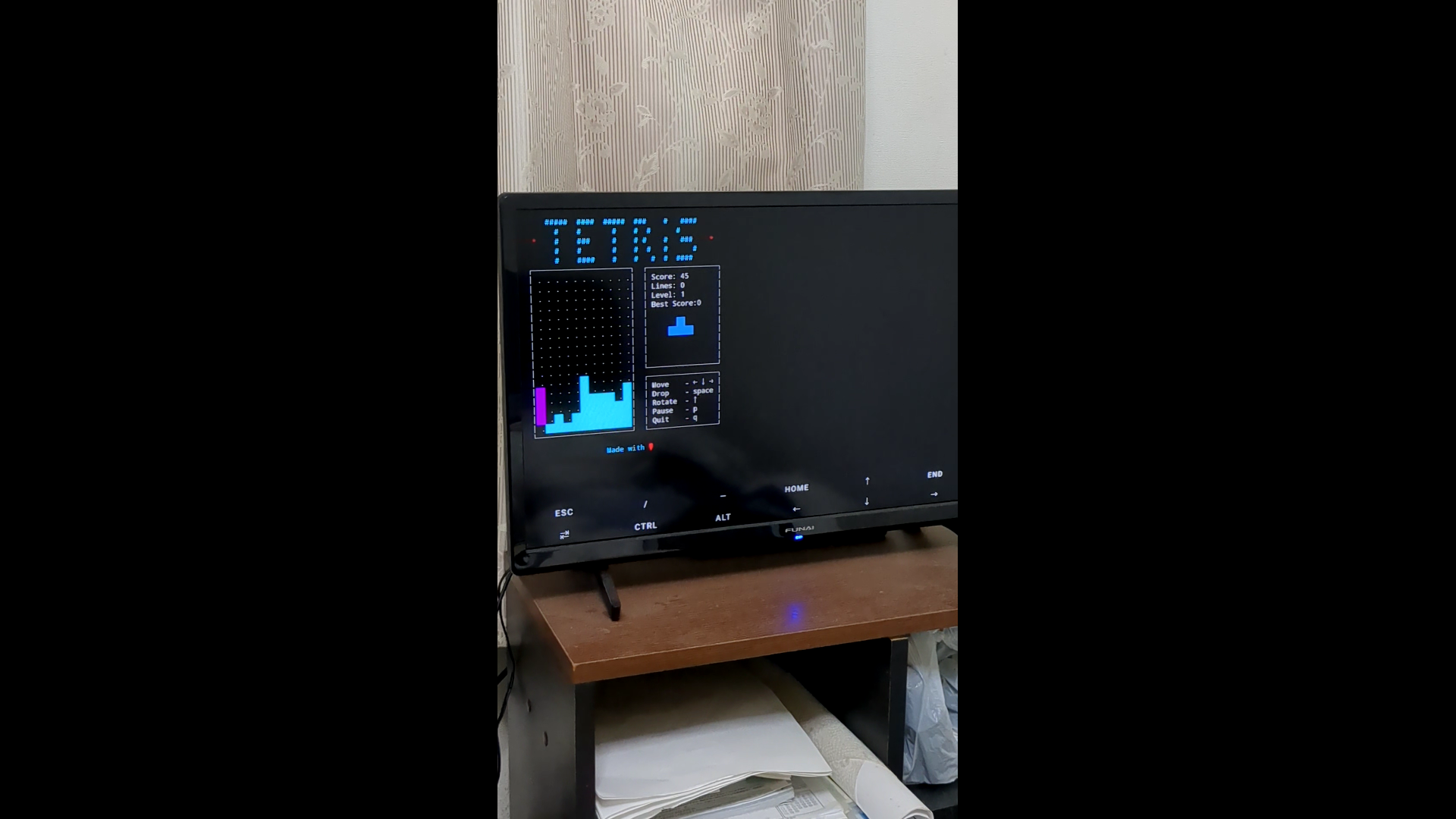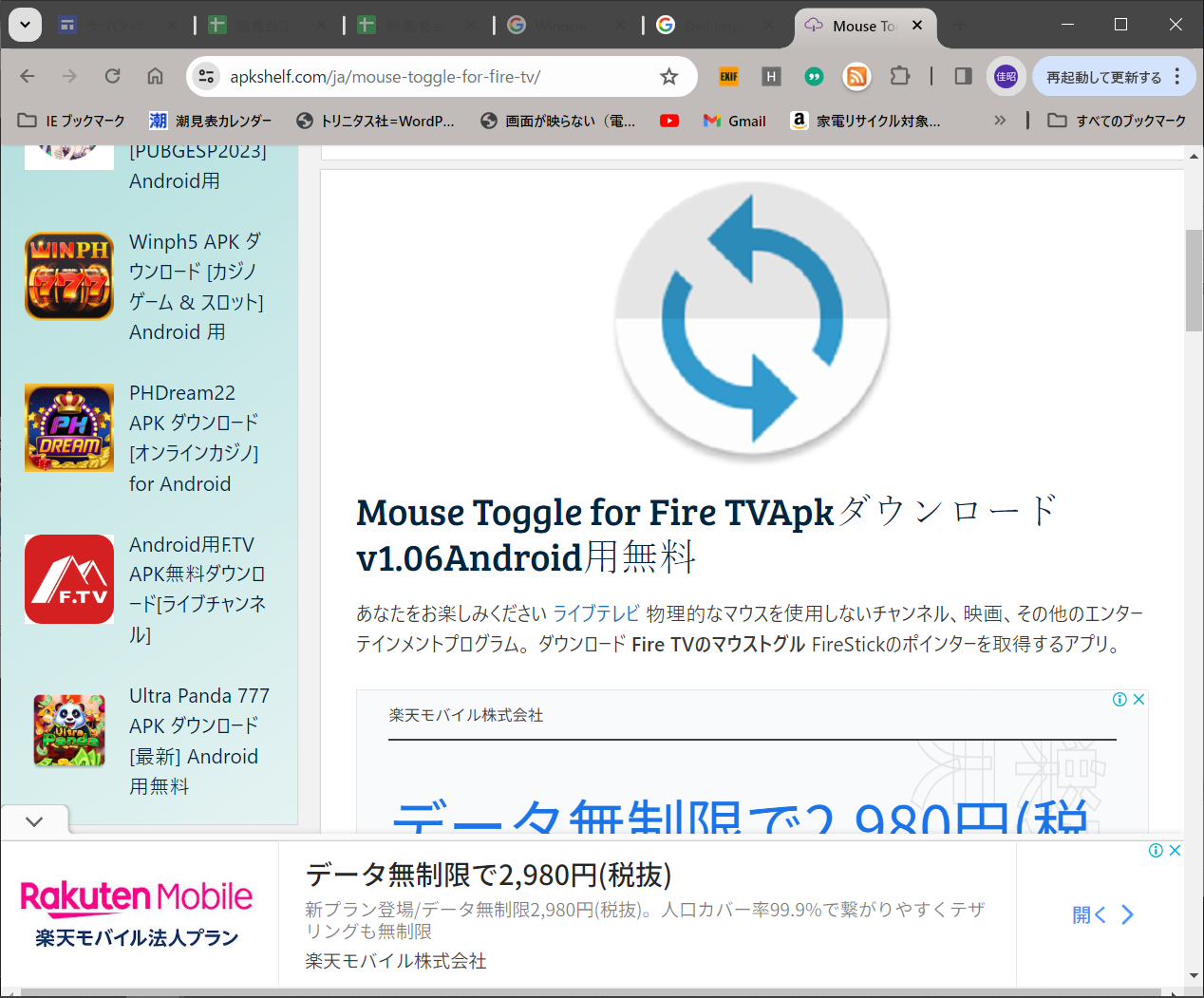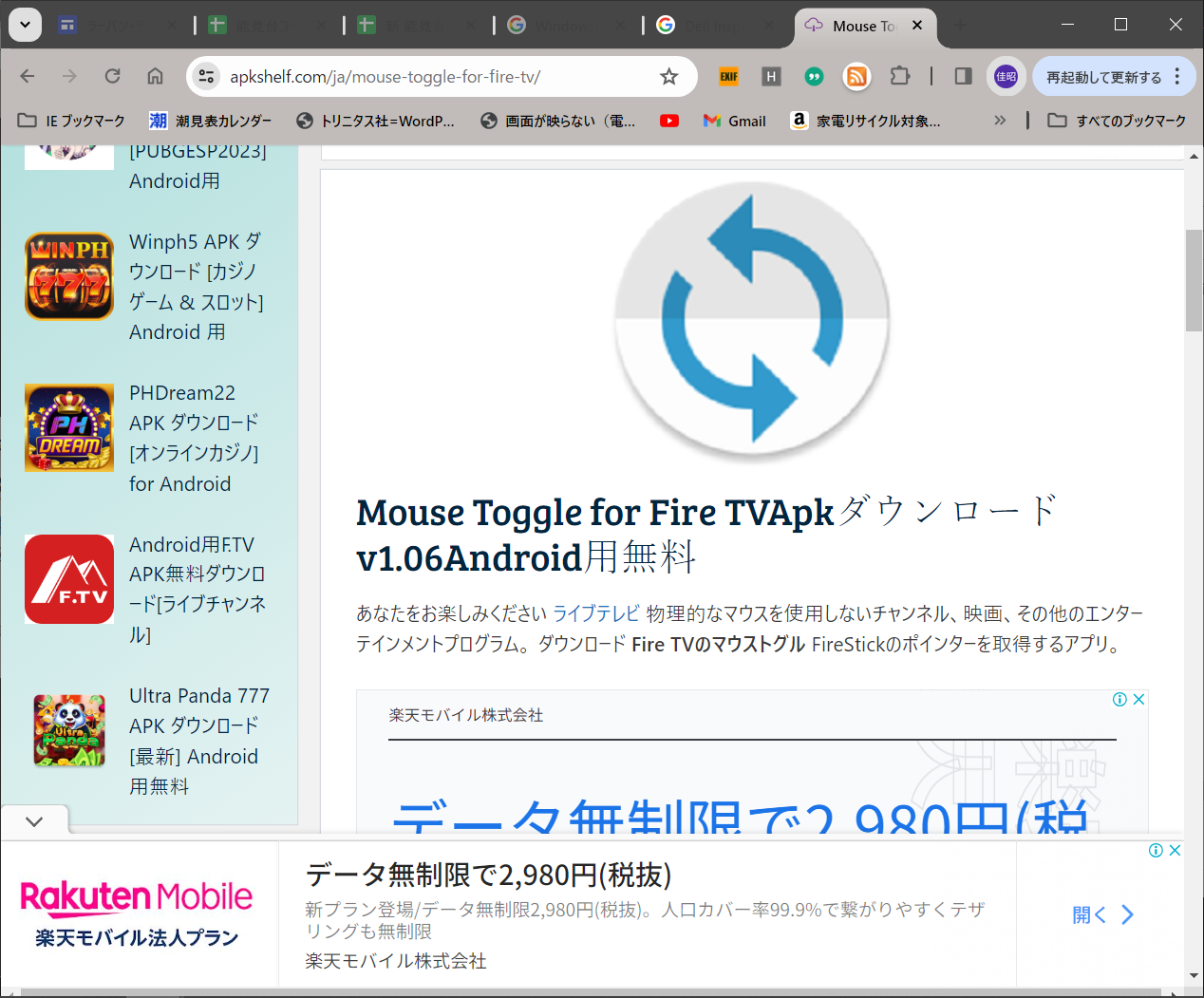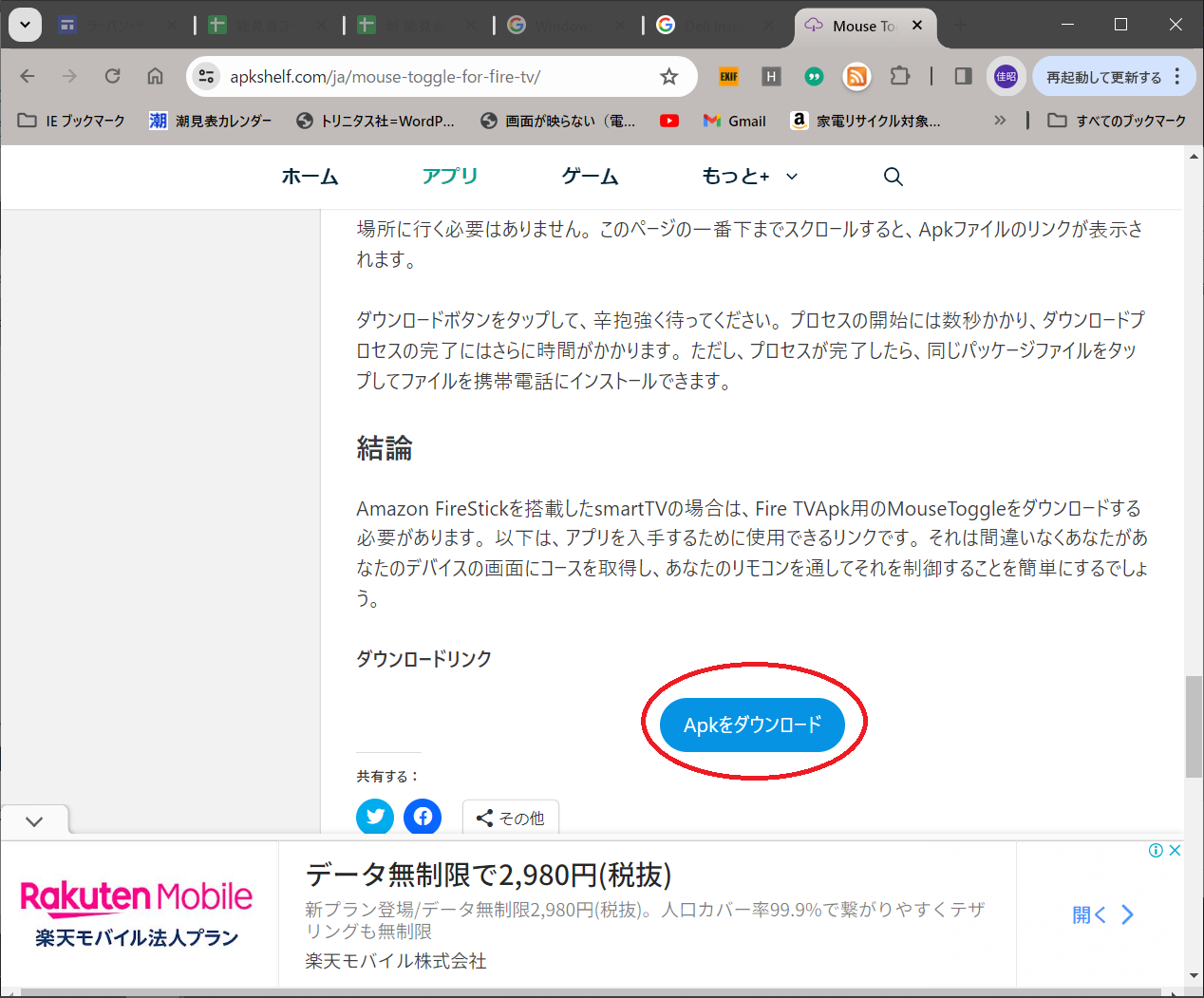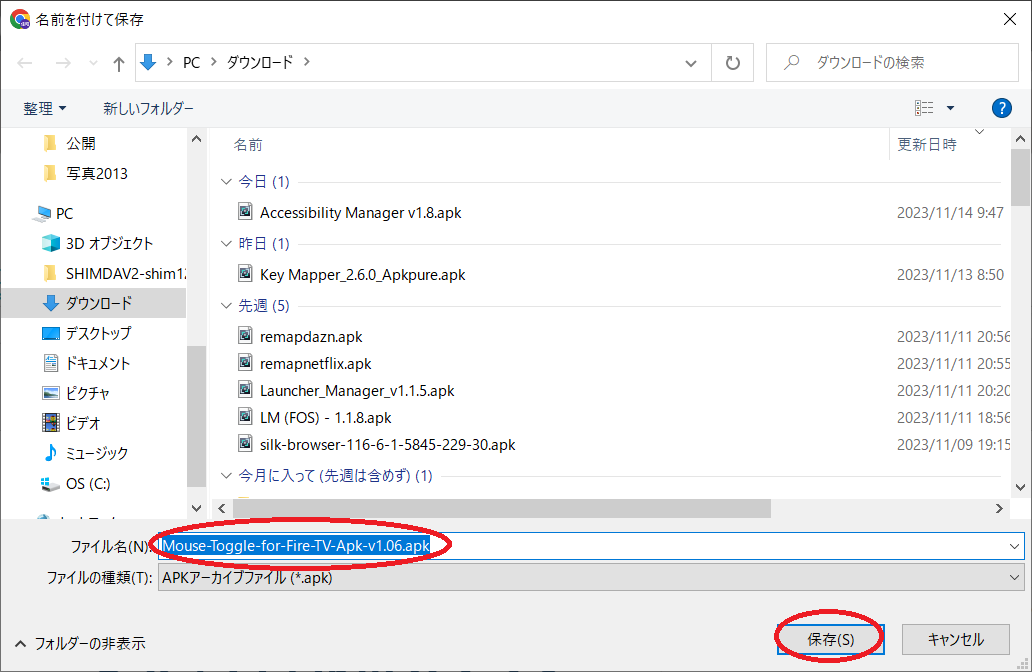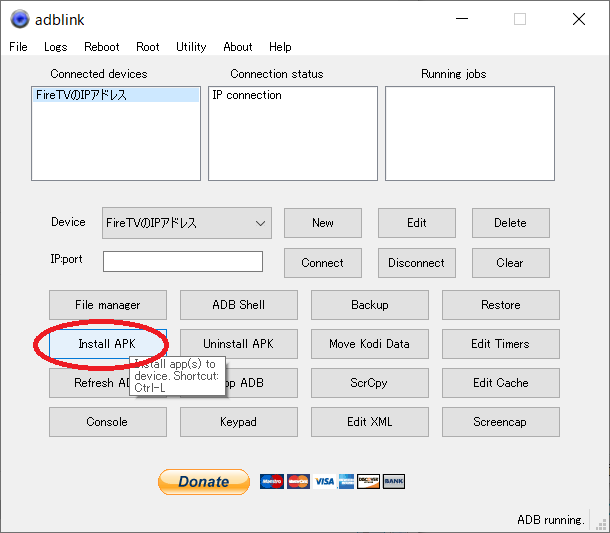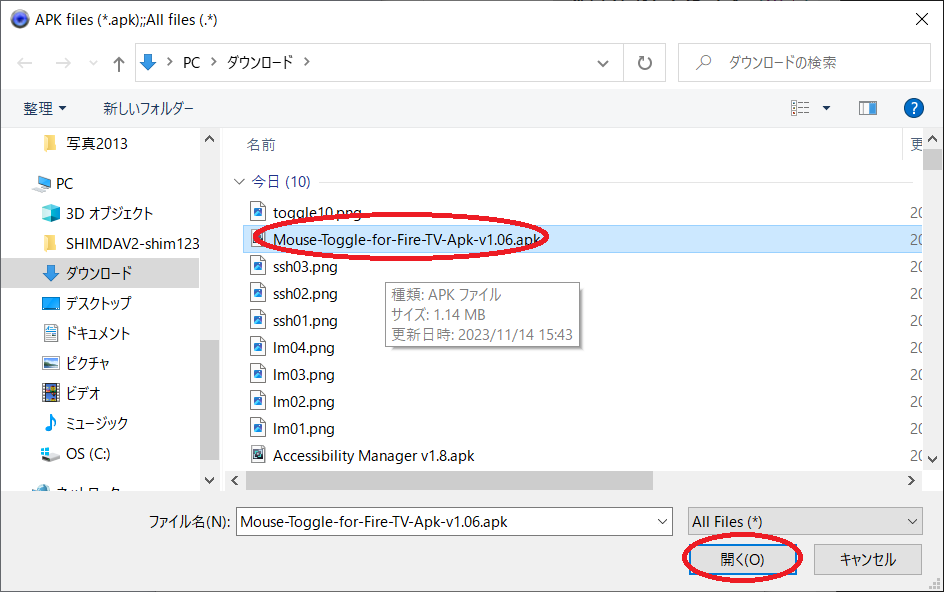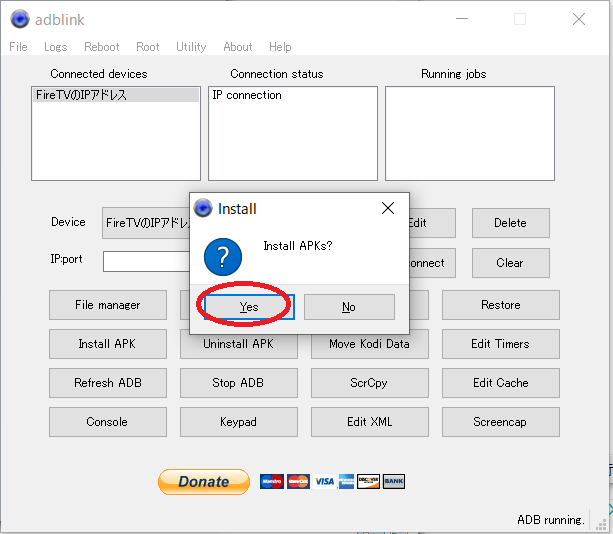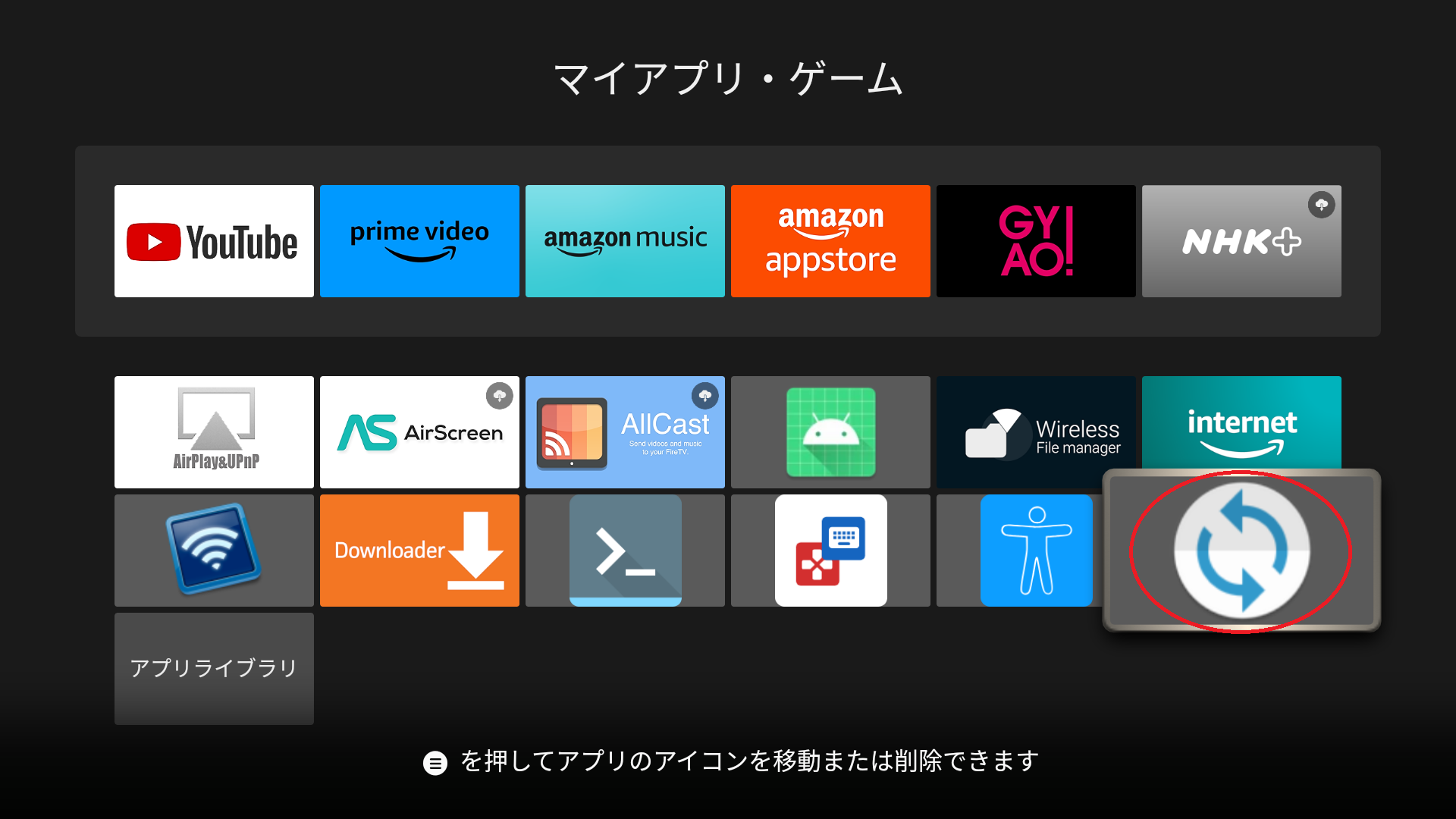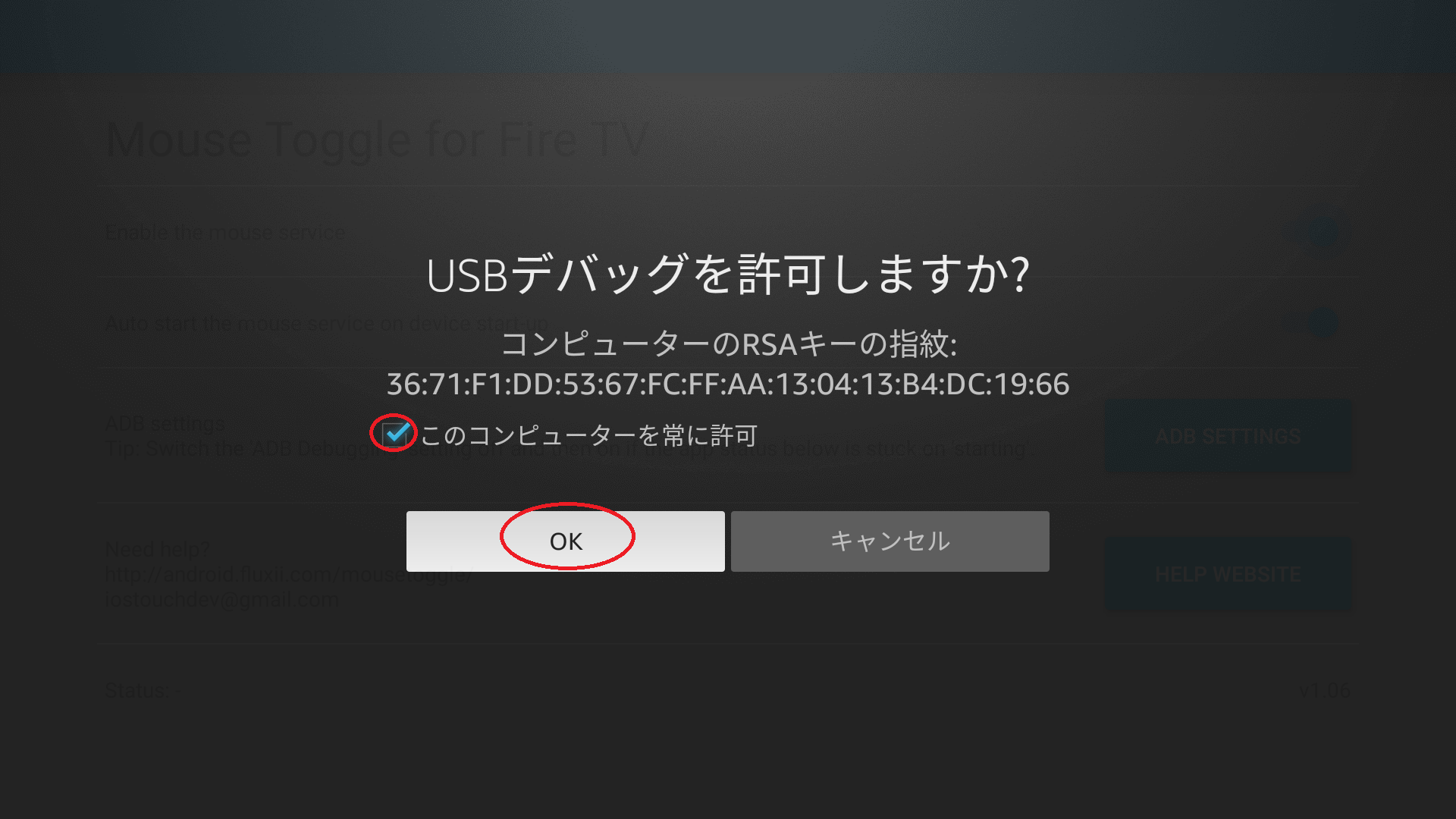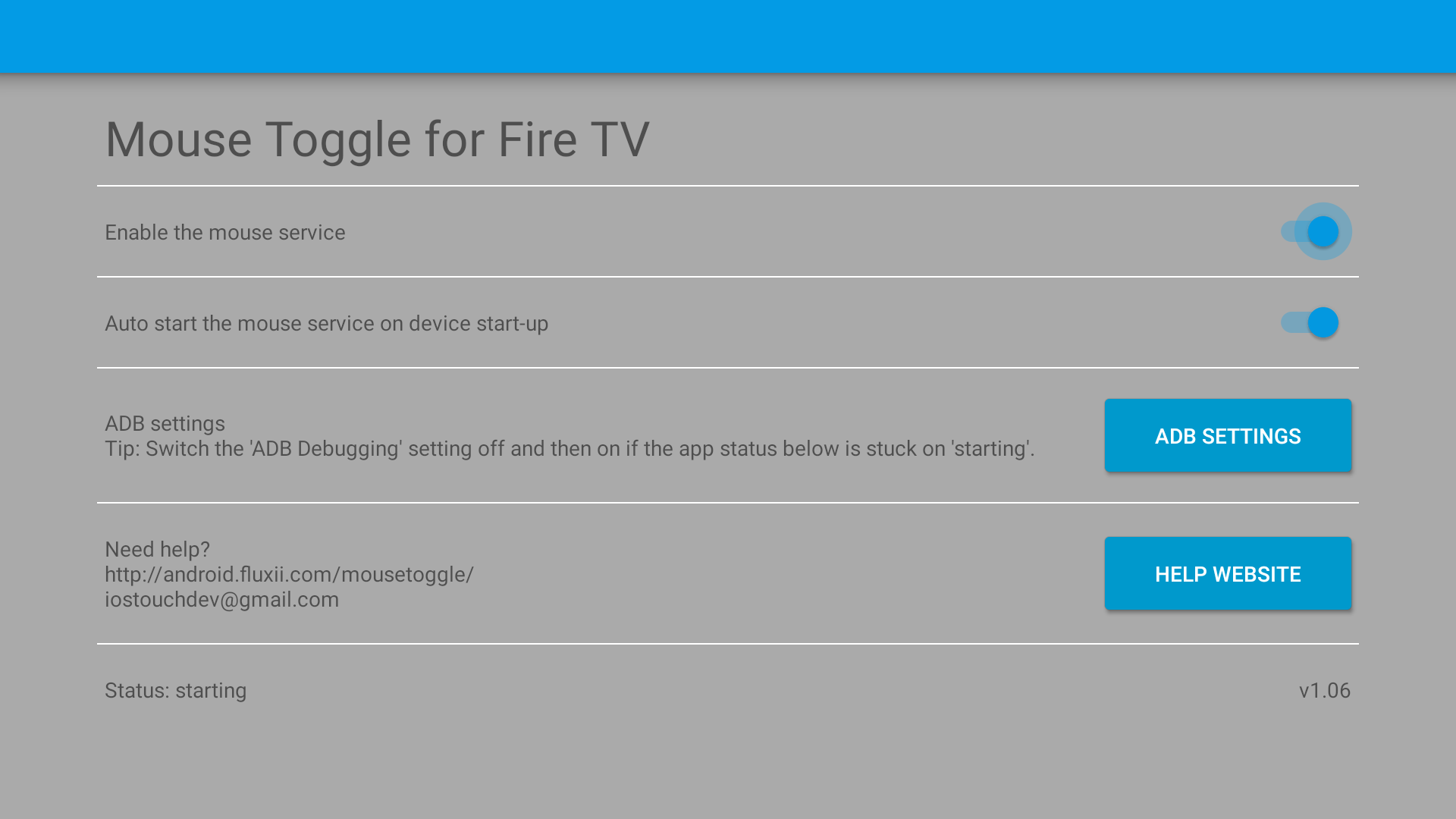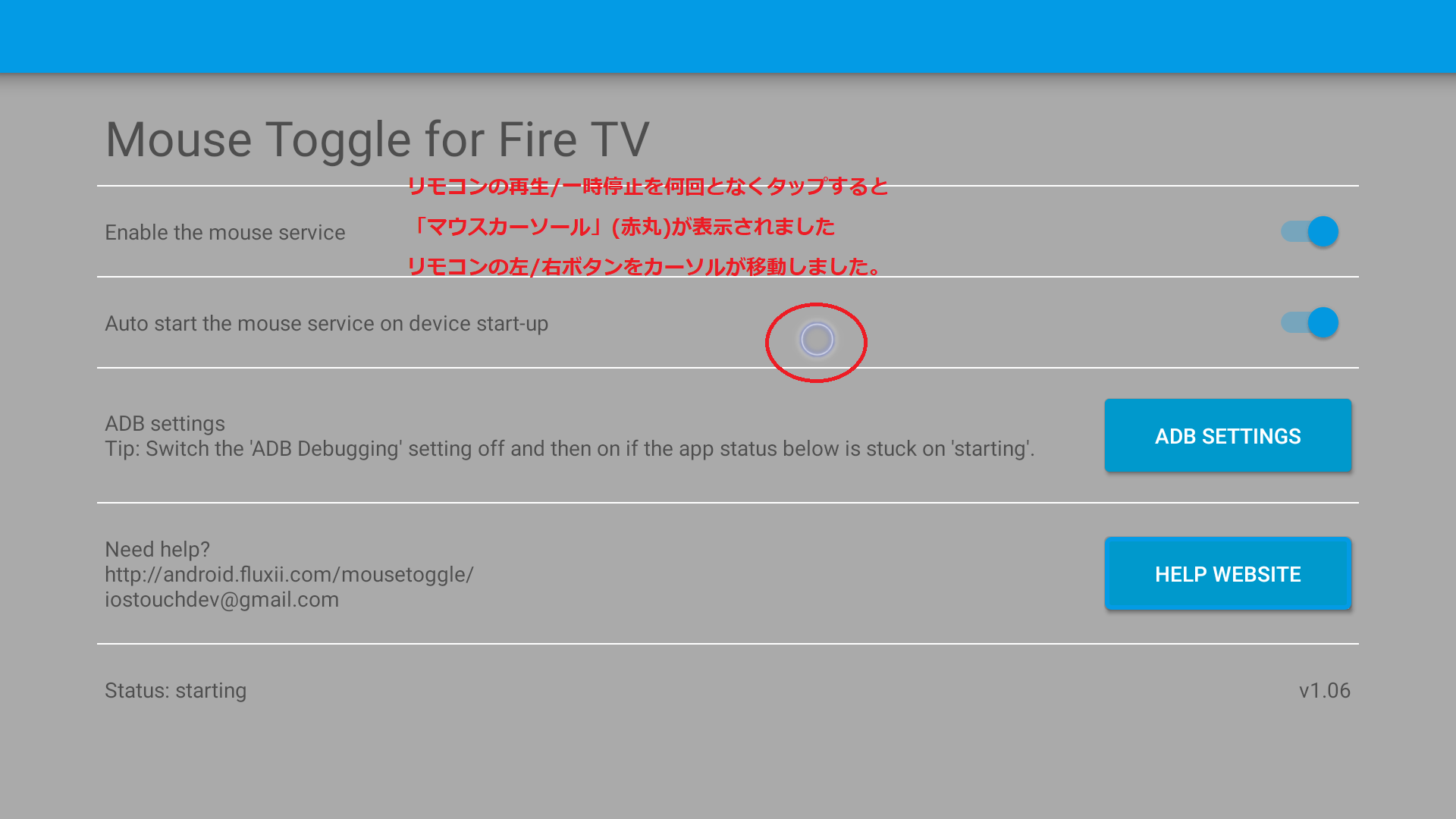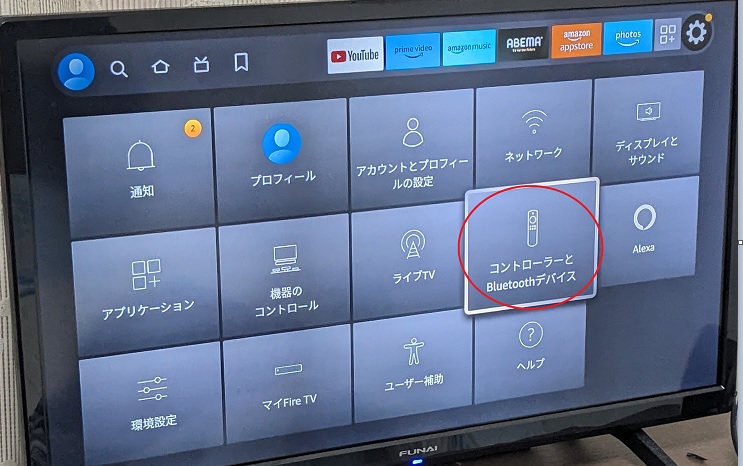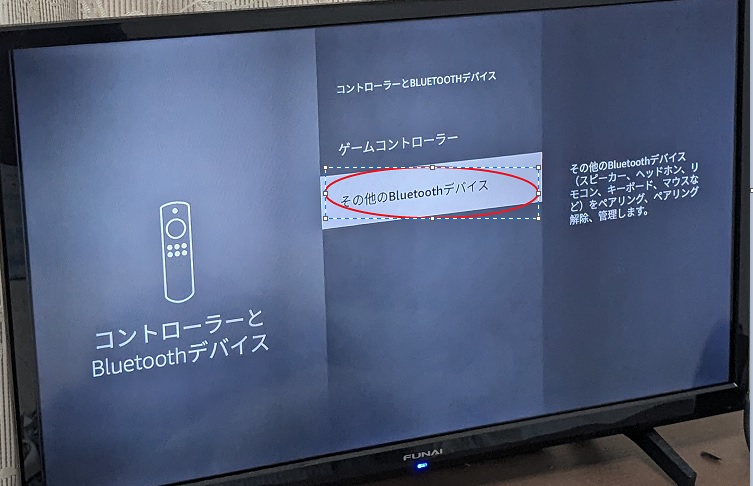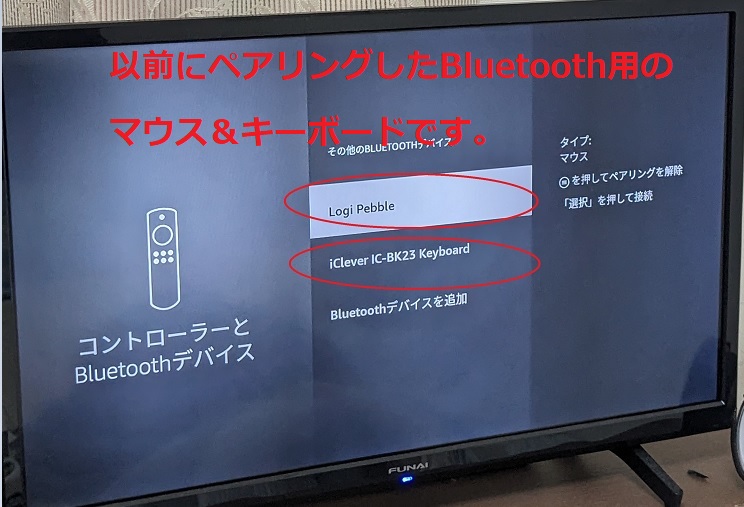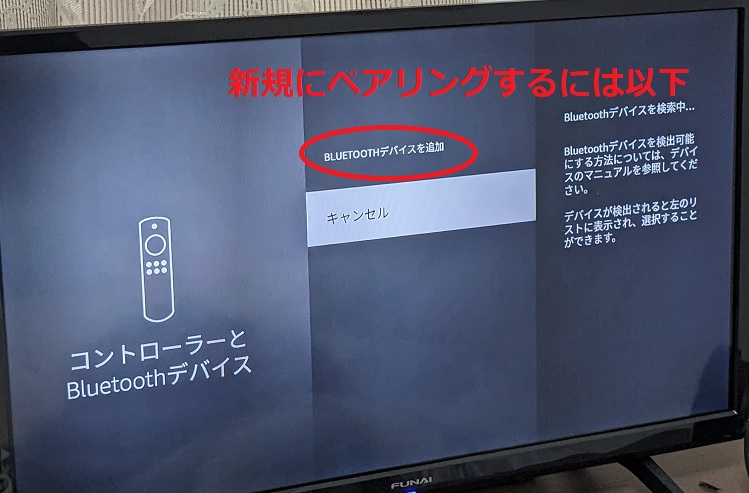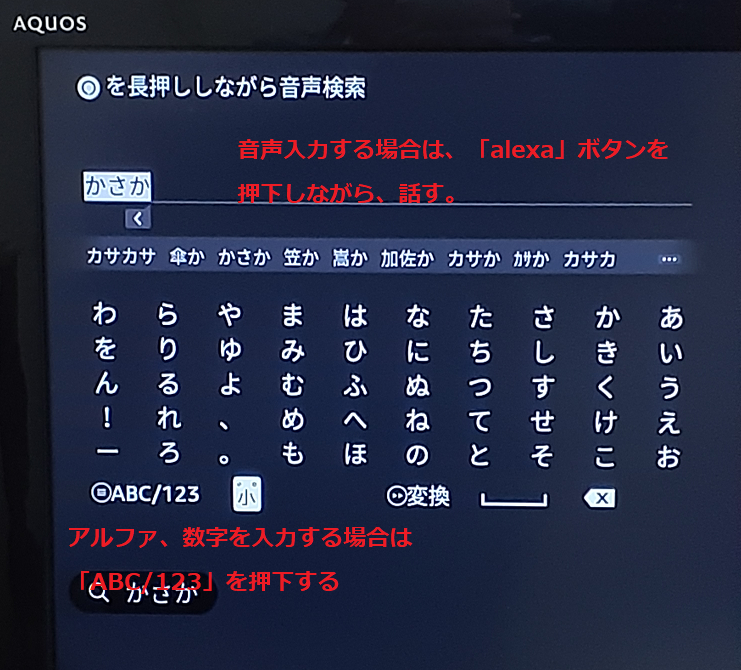プロローグ
○プロローグ:以下に関して、紹介していきたいと思います。
・リモコンでFireTVの世代を識別する
・接続テレビ変更時の設定方法
・HOMEボタンの有効化方法
・リモコンが効かないときの対処方法
・スマホのリモコンを使用する
・メニューボタンが働かない場合
・PINコードの設定/解除
・リモコンをマウスにする
・マウス&キーボードを接続する
FireTV STICKの世代を識別する
○FireTV STICKの世代をリモコンボタンで識別する:

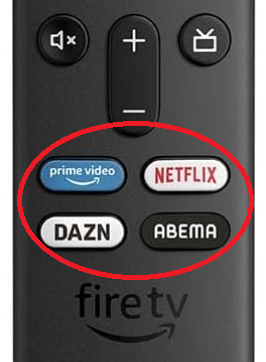
・第1世代:電源ボタン、音量ボタンはなし
・第2世代:電源ボタン、音量ボタンがある
・第3世代:Alexaボタンと「PrimeVideo」「NETFLIX」「DAZN」「ABEMA」ボタンがある
※「ABEMA」の代わりに「Amazon Music」ボタンもあるようです。
○FireTVの世代をリモコンボタンで識別する:
「設定」「My FireTV」「FireTV STICK」「デバイスの種類」で確認する
デバイスの種類:Fire TV STICk(3rd Gen)
ストレッジ:1.02GB使用/5.35GB
○FireTVの各モデルの仕様を確認
参考URL:【丸わかり】Fire TV Stickとは できること・機種比較・使い方 完全ガイド2023年版
なお、「Fire TV Cube」は一般的ではないので、割愛しました。
※参考:価格19,980円、メモリ:2GB、ストレッジ:16GB
| 商品名 | Fire TV Stick 4K Max(第2世代) | Fire TV Stick (第3世代) |
|---|---|---|
| ハード仕様 | ||
| 価格(税込み) | 9,980円 | 4,980円 |
| 付属リモコン | Enhanced | 第3世代 |
| 最高画質 | Ultra HD(4K) | フルHD(1080p) |
| Wi-Fi6対応 | ○ | ○ |
| HDR-10対応 | ○ | ○ |
| プロセッサ | クアッドコア 2.0GHz | クアッドコア 1.7GHz |
| メモリ | 2GB | 1GB |
| ストレージ | 16GB | 8GB |
| オーディオ | Dolby Atmos | Dolby Atmos |
| 内蔵スピーカー | – | – |
| 保証期間 | 1年 | 1年 |
| 商品リンク | 商品リンク | 商品リンク |
| 性能関連 | ||
| 本体再起動 | 38秒 | 55秒 |
| スリープ復帰 | 2秒(5秒) | 3秒(7秒) |
| アプリ起動:プライム・ビデオ | 3秒 | 21秒 |
| アプリ起動:Amazon Music | 8秒 | 22秒 |
| アプリ起動:Amazon Photos | 2秒 | 15秒 |
テレビ設定変更
○テレビ設定変更:
※接続するテレビを変更する場合の設定手順です。
※例えば、自分の部屋から居間にFireTVを移動する場合、テレビの買い換え等。
・「設定」「機器のコントロール」「機器の管理」「テレビ」

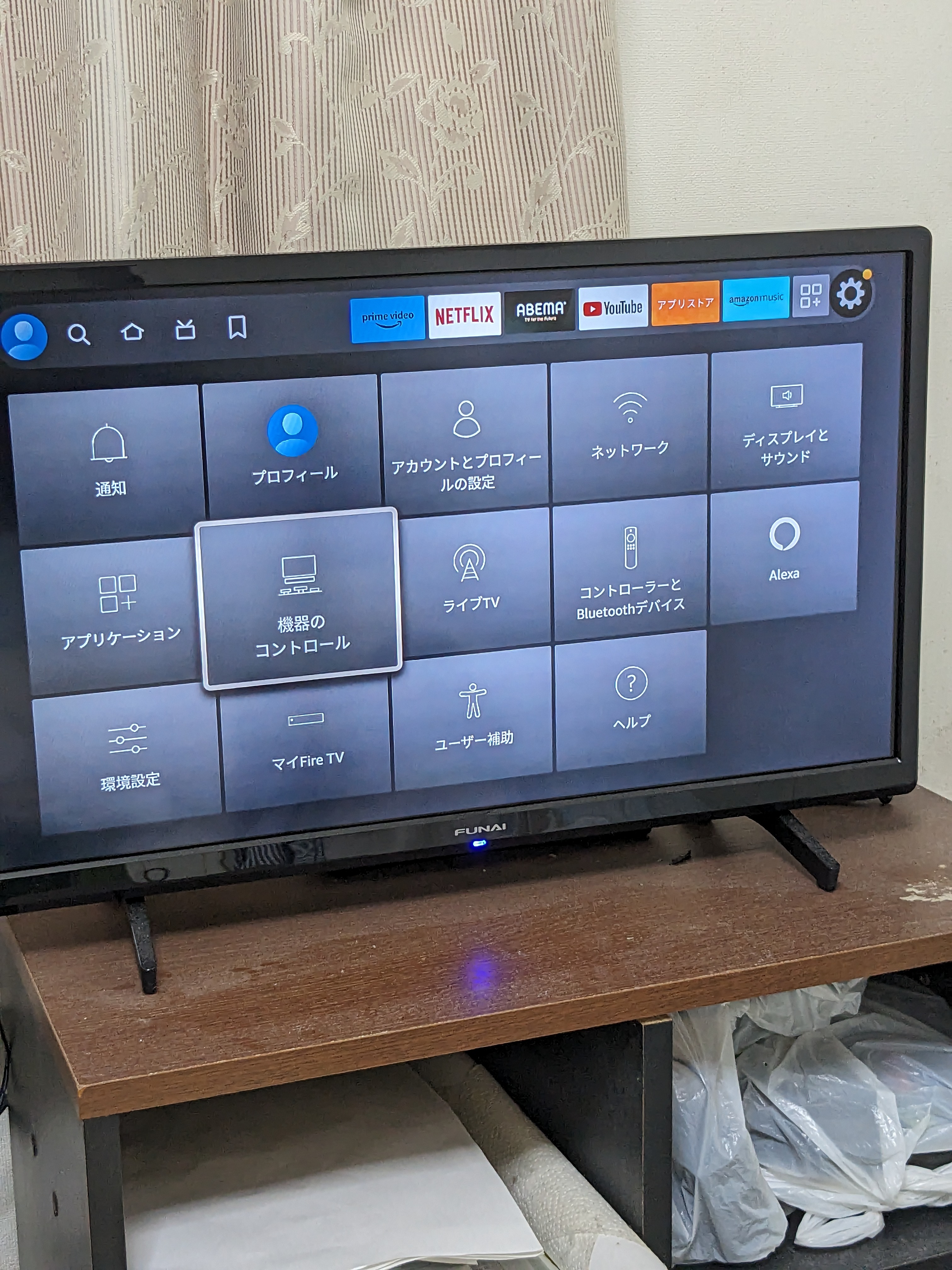



HOMEボタンを有効にする
○「ディスプレイとサウンド」設定:HDMIコントロールを有効にする(ON)
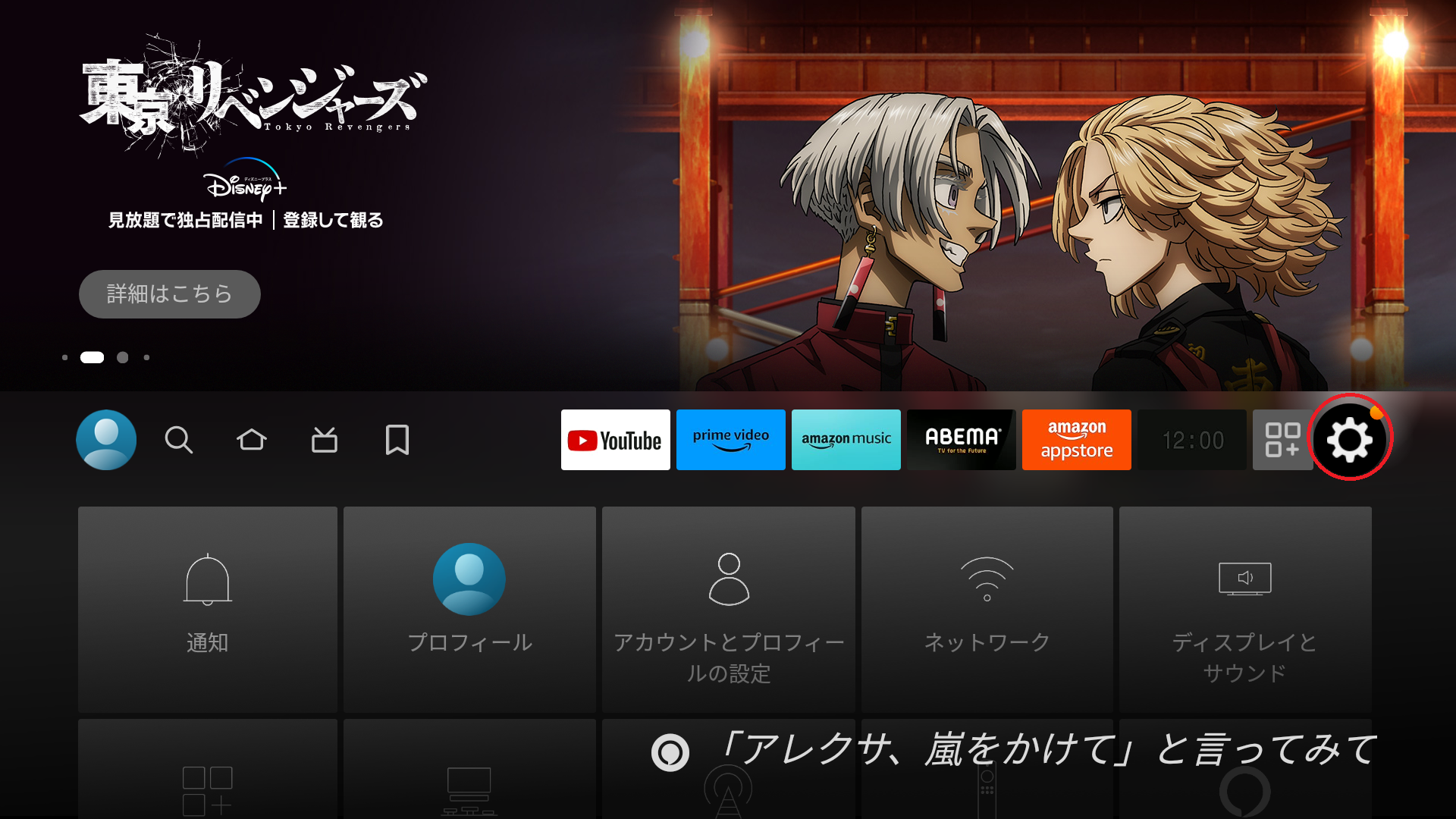
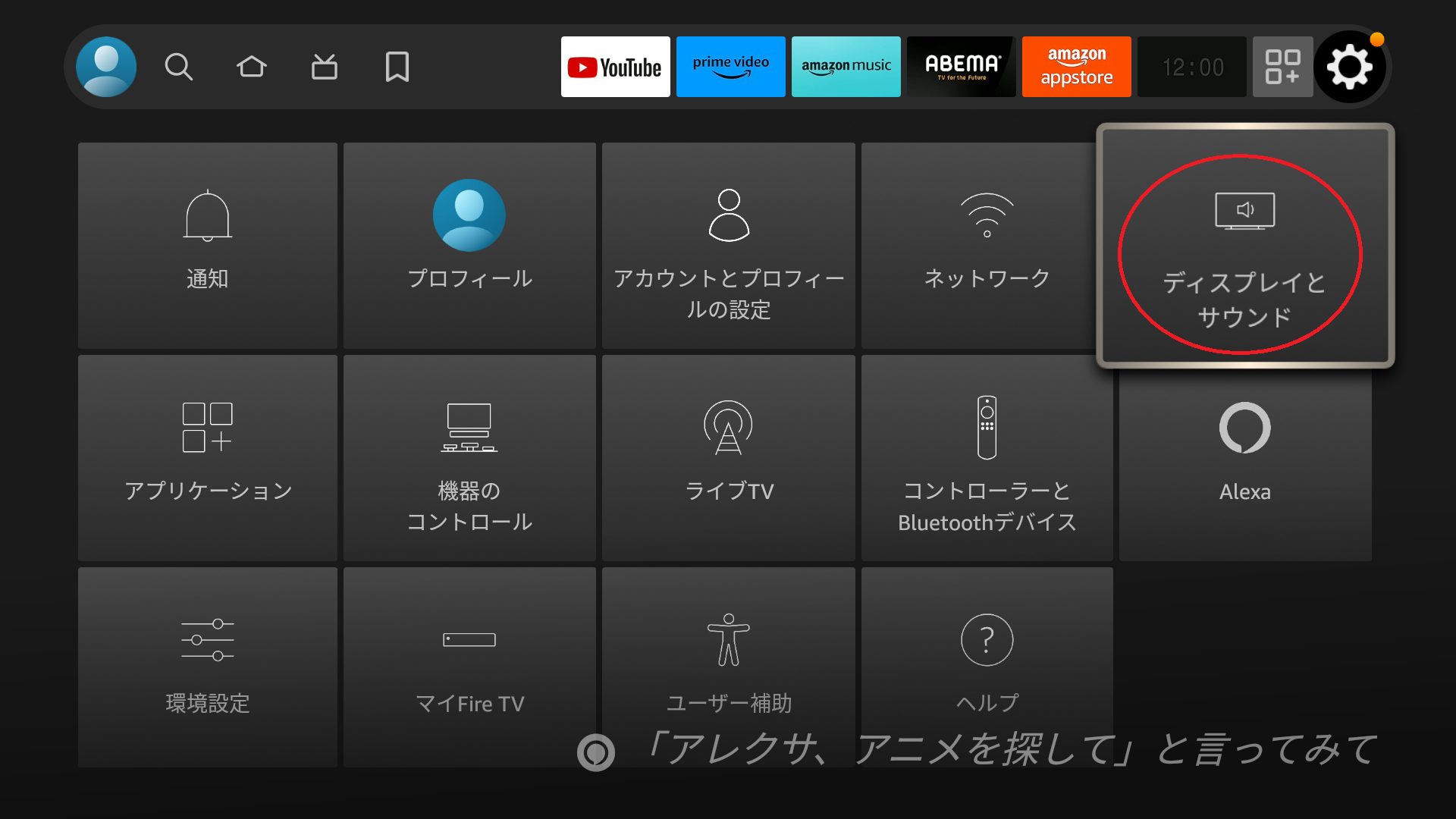
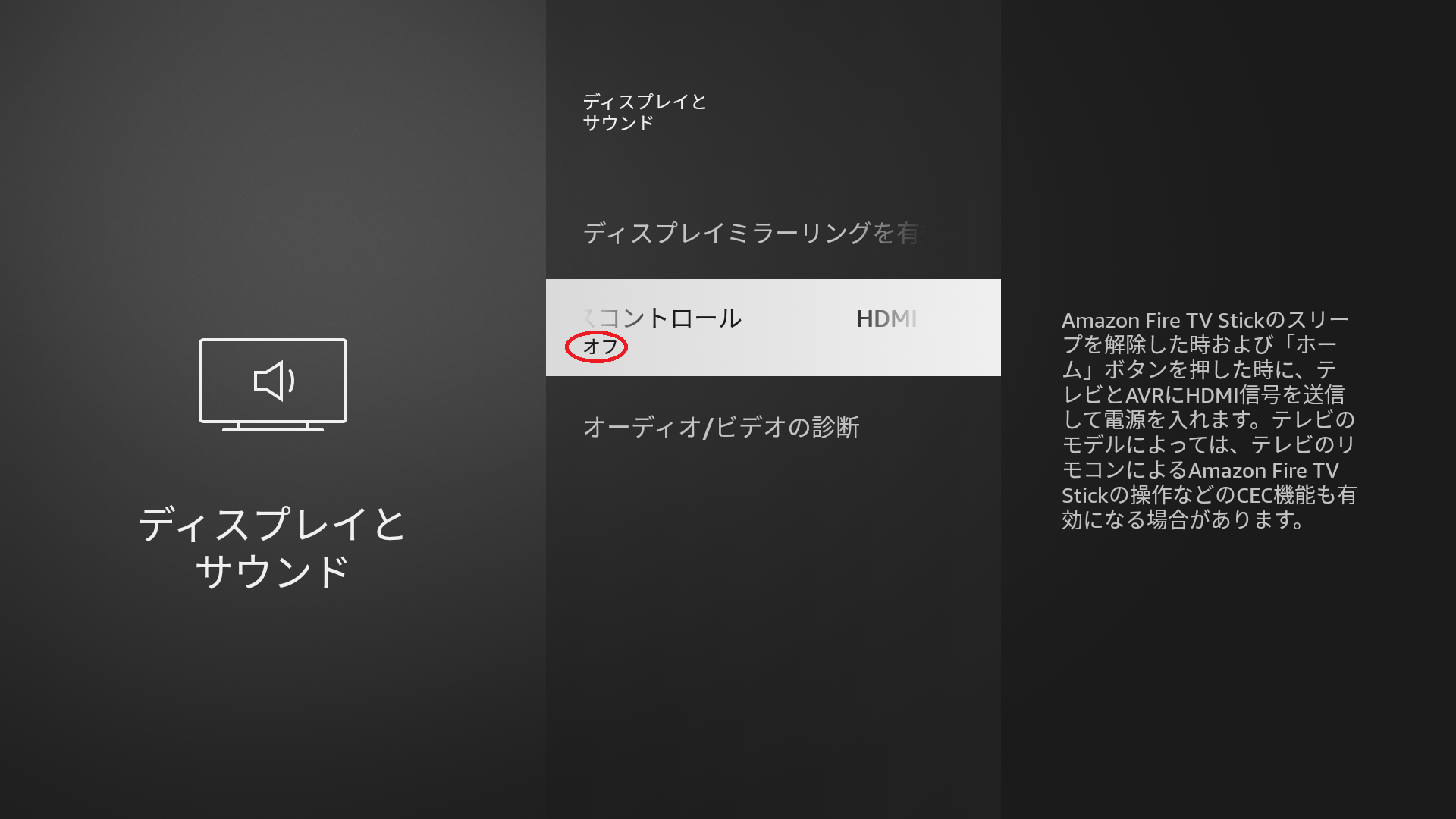
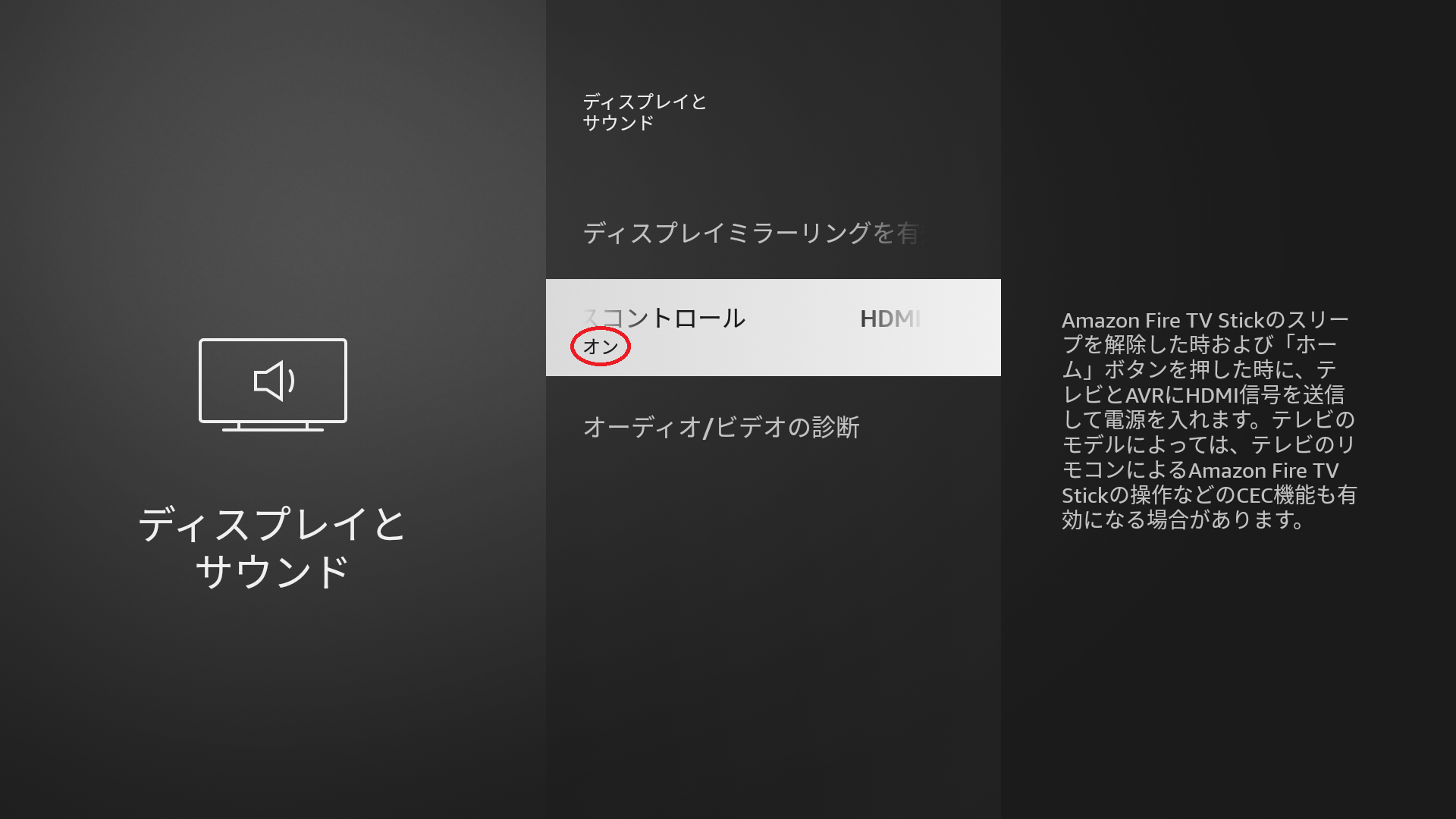
○「機器のコントロール」設定:
※詳細設定の「ホームボタン」については、「HDMI-CECのみ」と「IRとHDMI-CEC」の両方を設定して動作を確認し、動作する方を設定する。
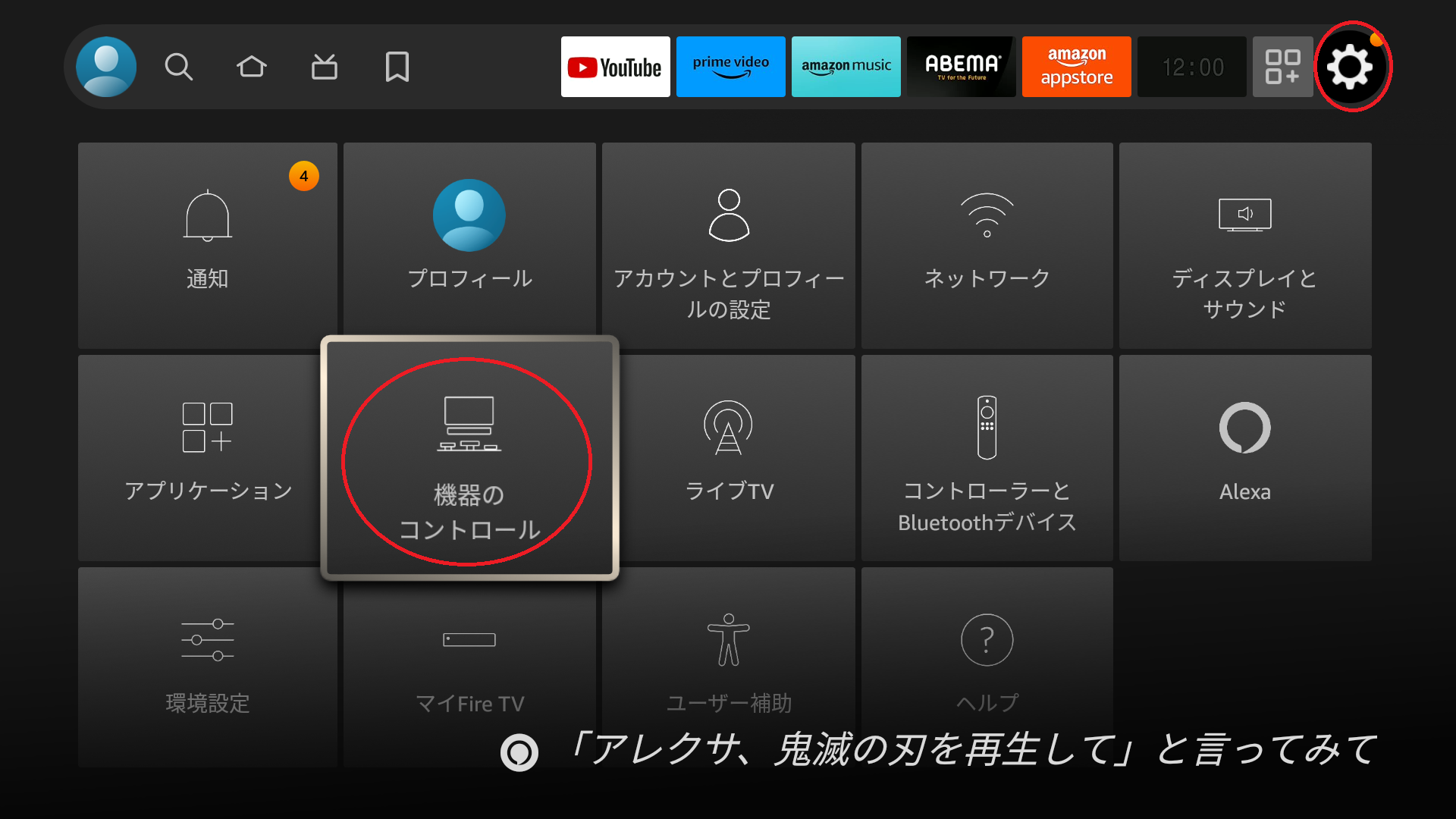
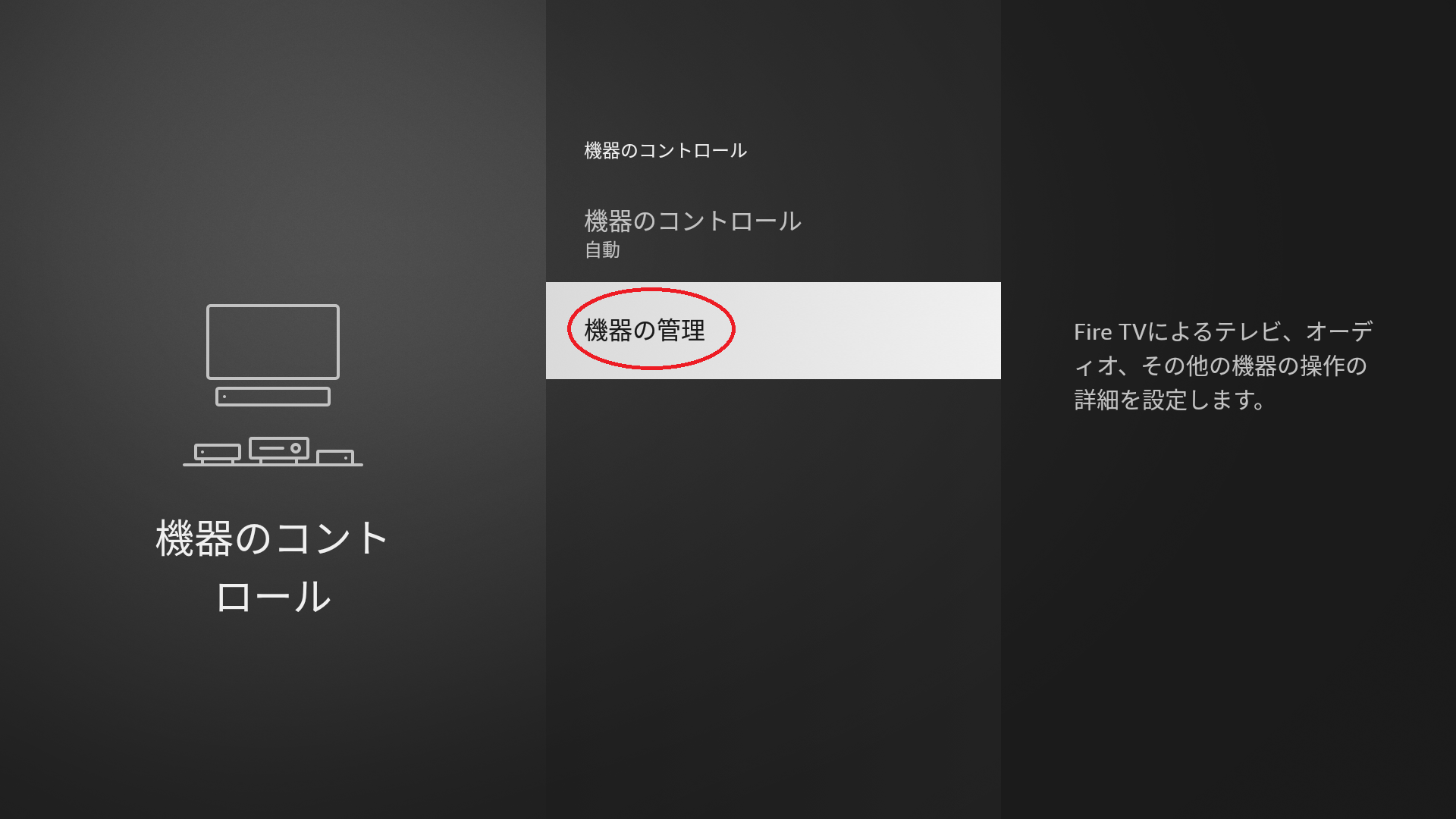
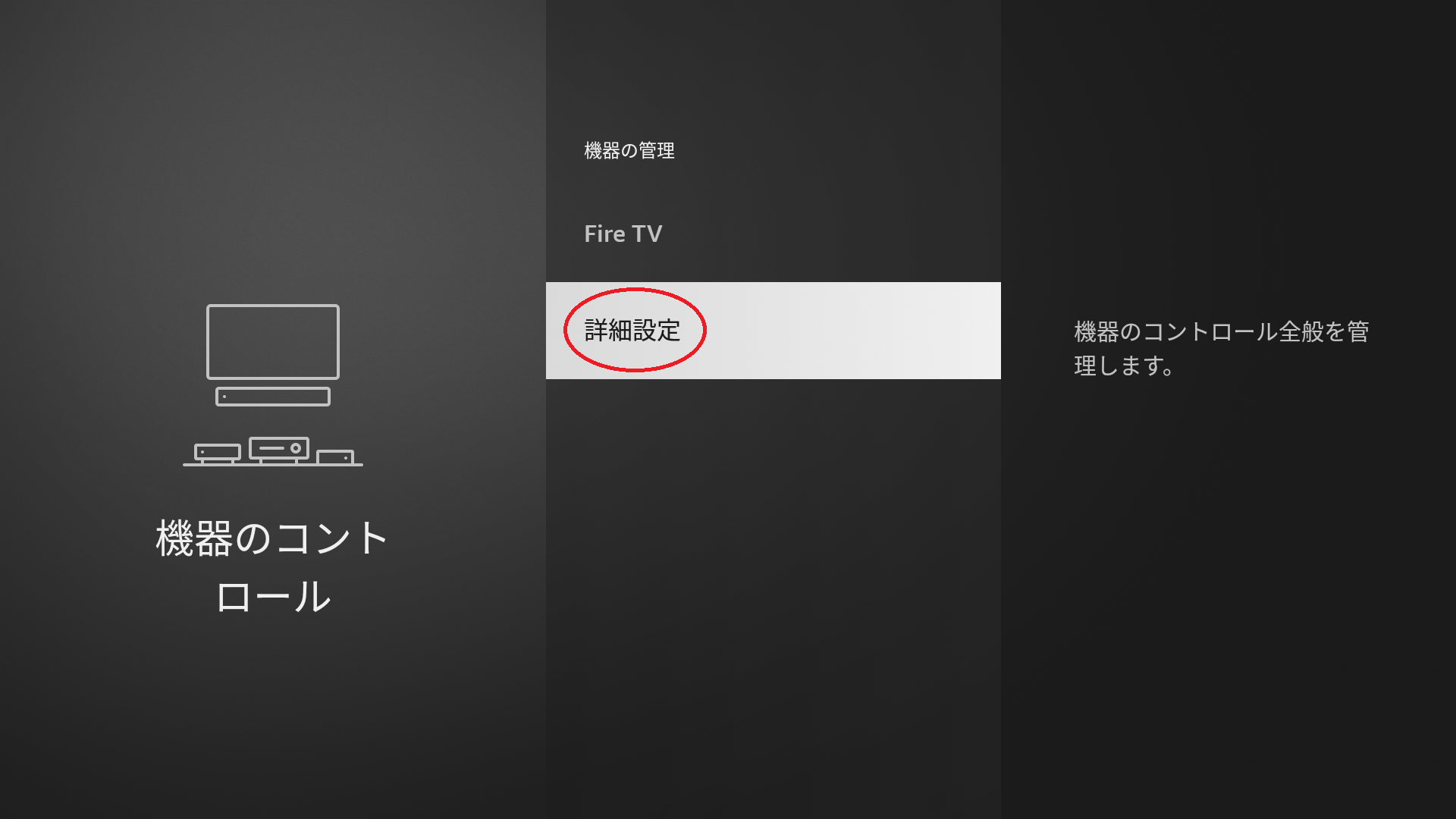
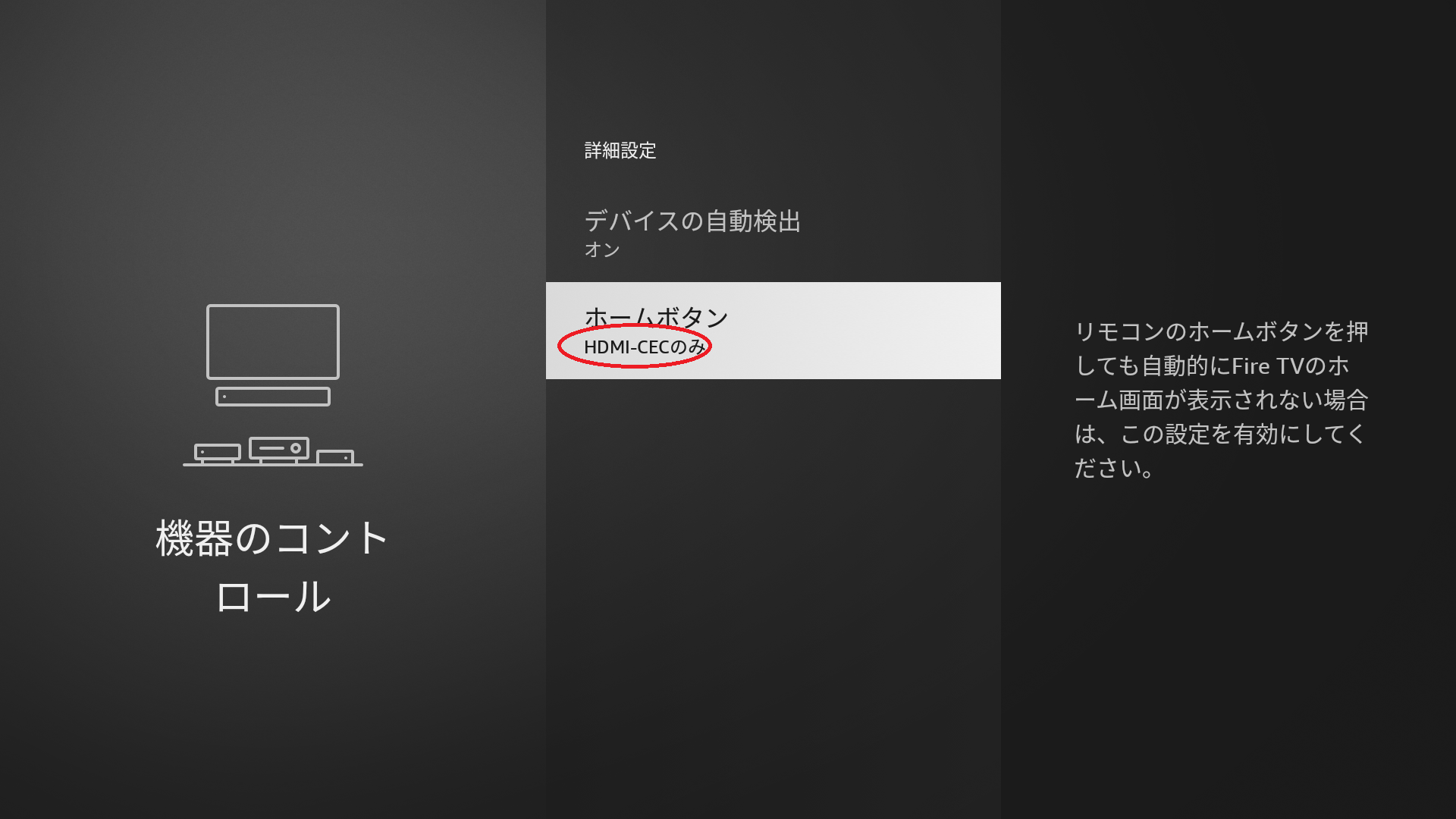
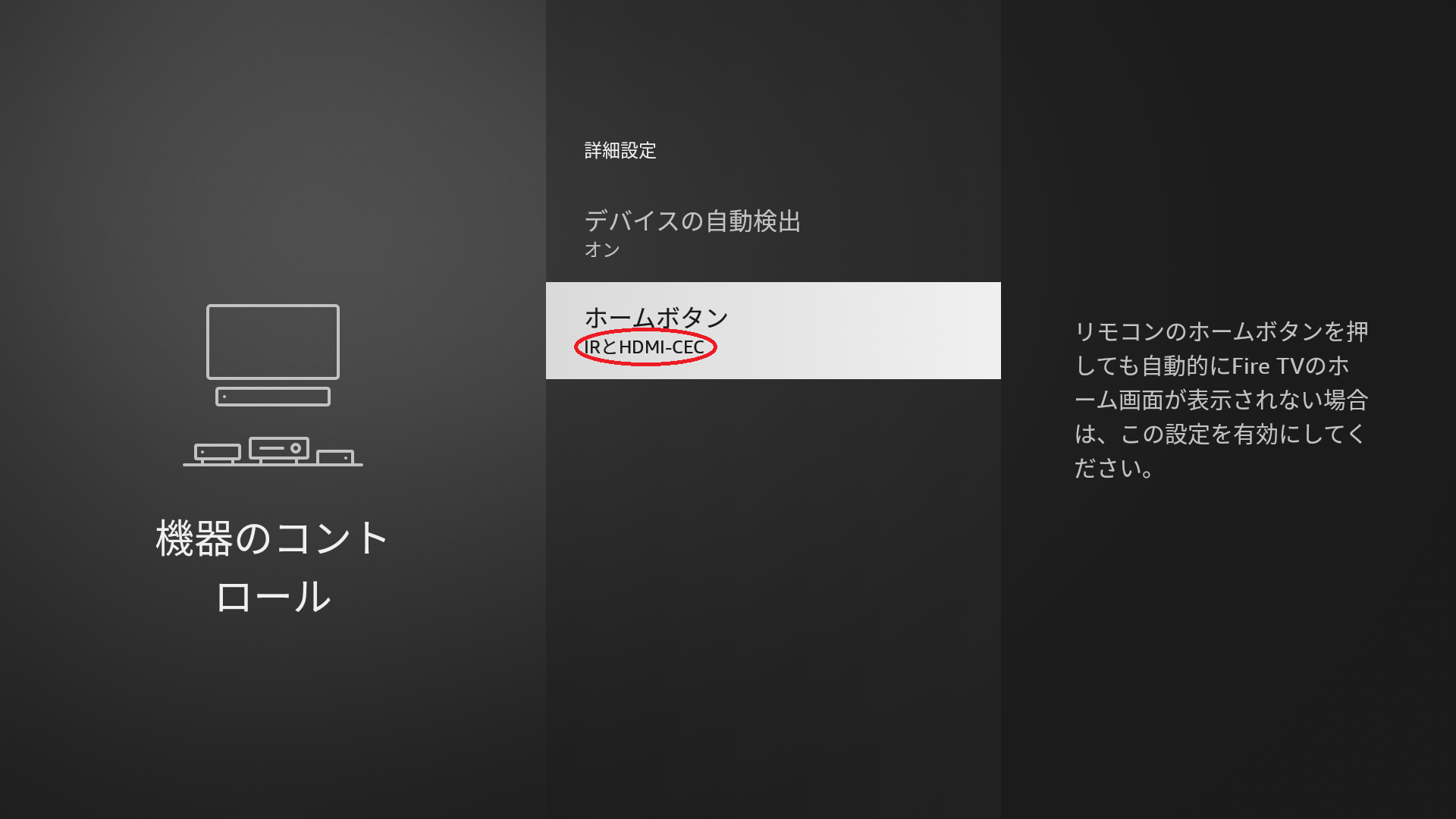
リモコンが効かない
一番悩まされたのが「リモコンが効かない」でした。
特に便利な「HOME」ボタンが効かない場合です、テレビを見ている状態で、入力の切り替えを行うことなく、
一発でFireTVのホーム画面を表示する機能です。
以下の3症状に悩まされました:
リモコンのHOMEボタンが効かない
リモコンの電源ボタンが効かない
リモコンが全く反応しない(トラブルシューティング中に何回となく発生しました)
※この機能は、毎日使う場合、必須の機能です。
・参考URL:https://vod-fun.com/firetv-remote-controller-reset/#index_id4
Fire TV Stickのリモコンが効かない・動かない・検出しないときの対処法。ペアリングとリセットのやり方も詳しく解説!
・参考URL:https://itojisan.xyz/trouble/28461/
Fire TV Stickのリモコンが効かない/反応しない時の対処法
※このテーマはかなりの分量になる!!!
もちろん、リモコンの電池交換、電池抜き差しは当然、事前に確認しましょう。
○対処方法について
○対処方法1:HOMEボタンの設定確認
「設定」「機器のコントロール」「機器の管理」「ホームボタン」を「HDMI-CEC」/「IR/HDMI-CEC」に設定します。
※FUNAIテレビでは上記2つ以外は設定でませんでした。
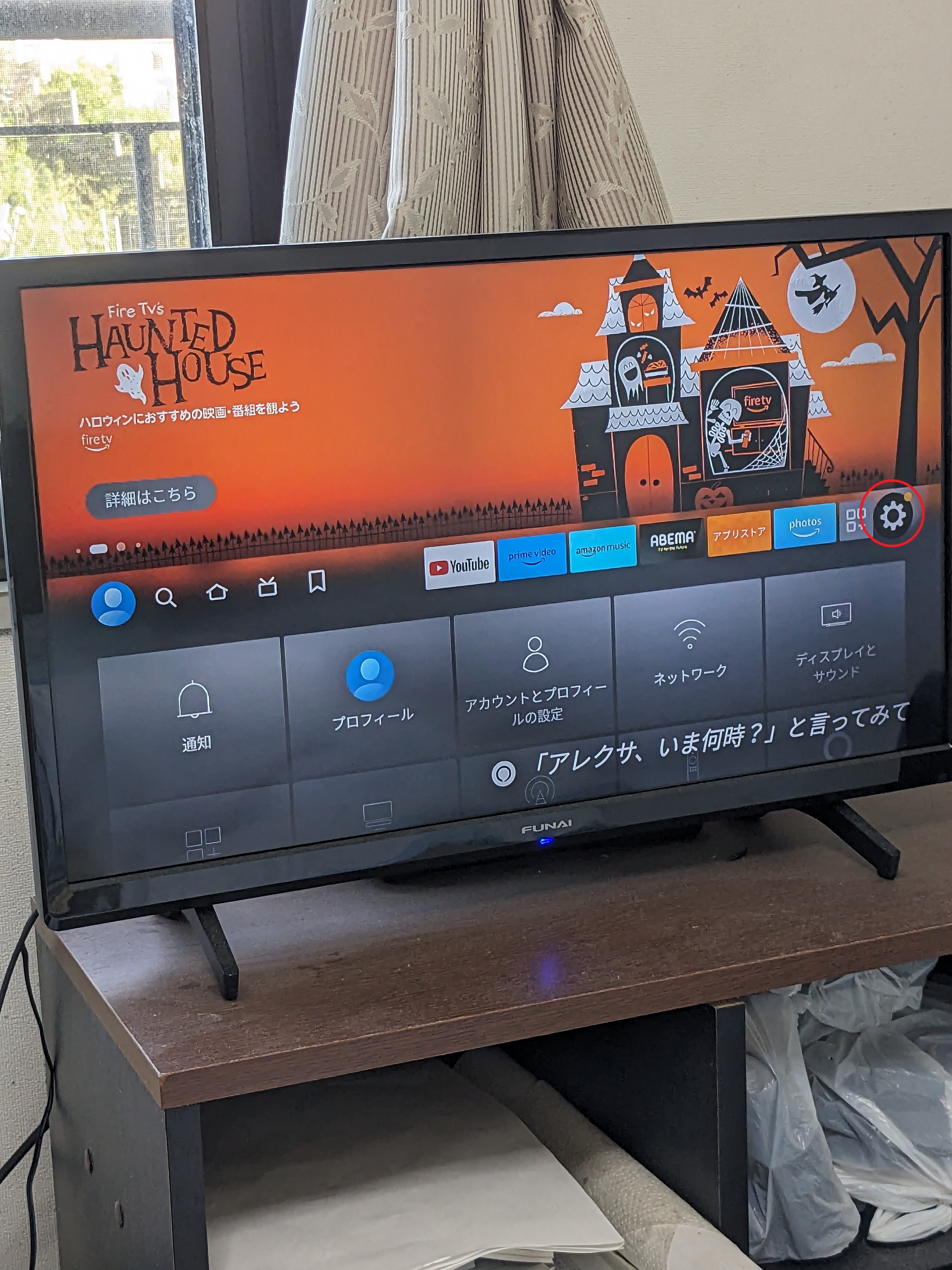
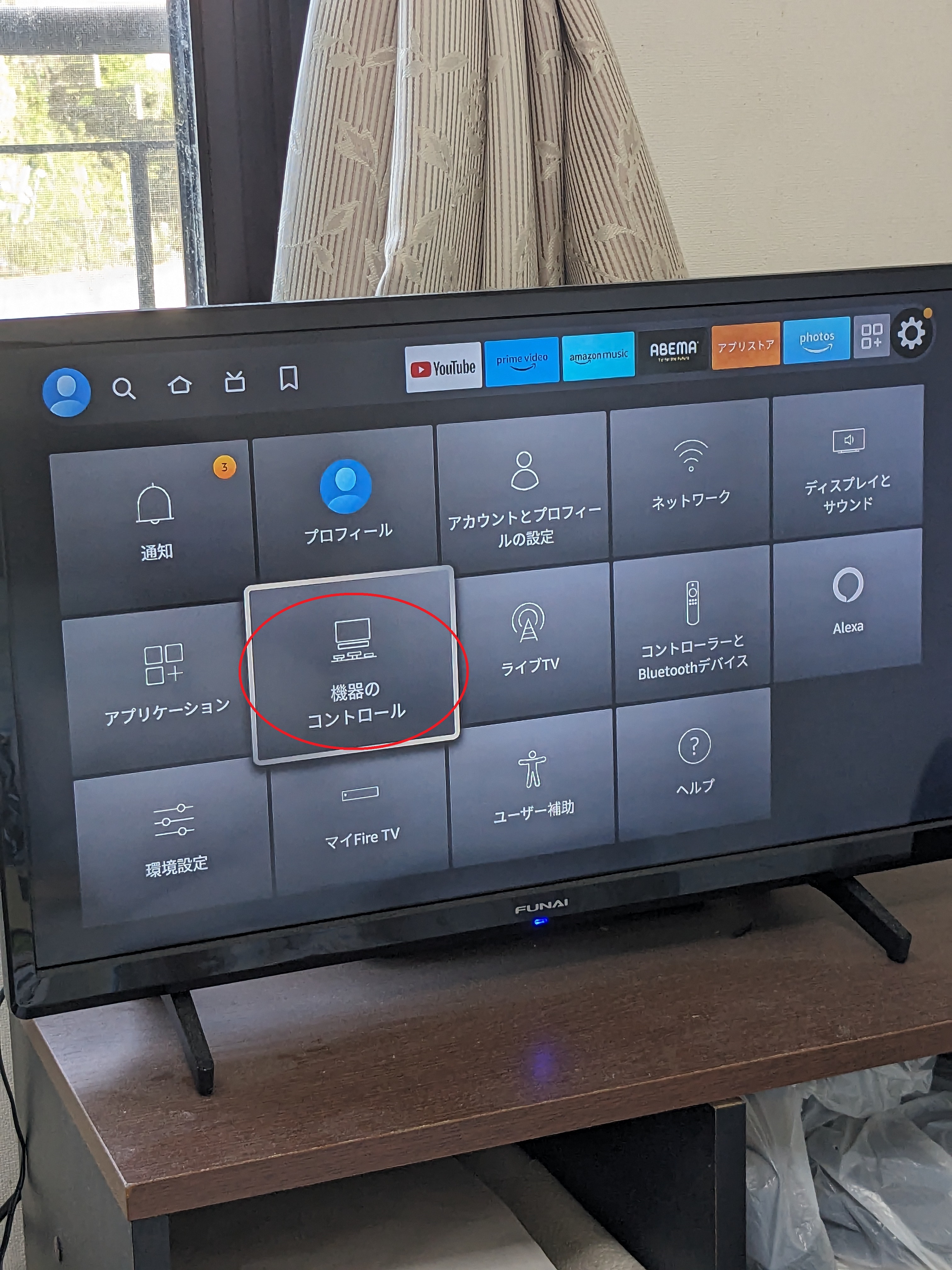
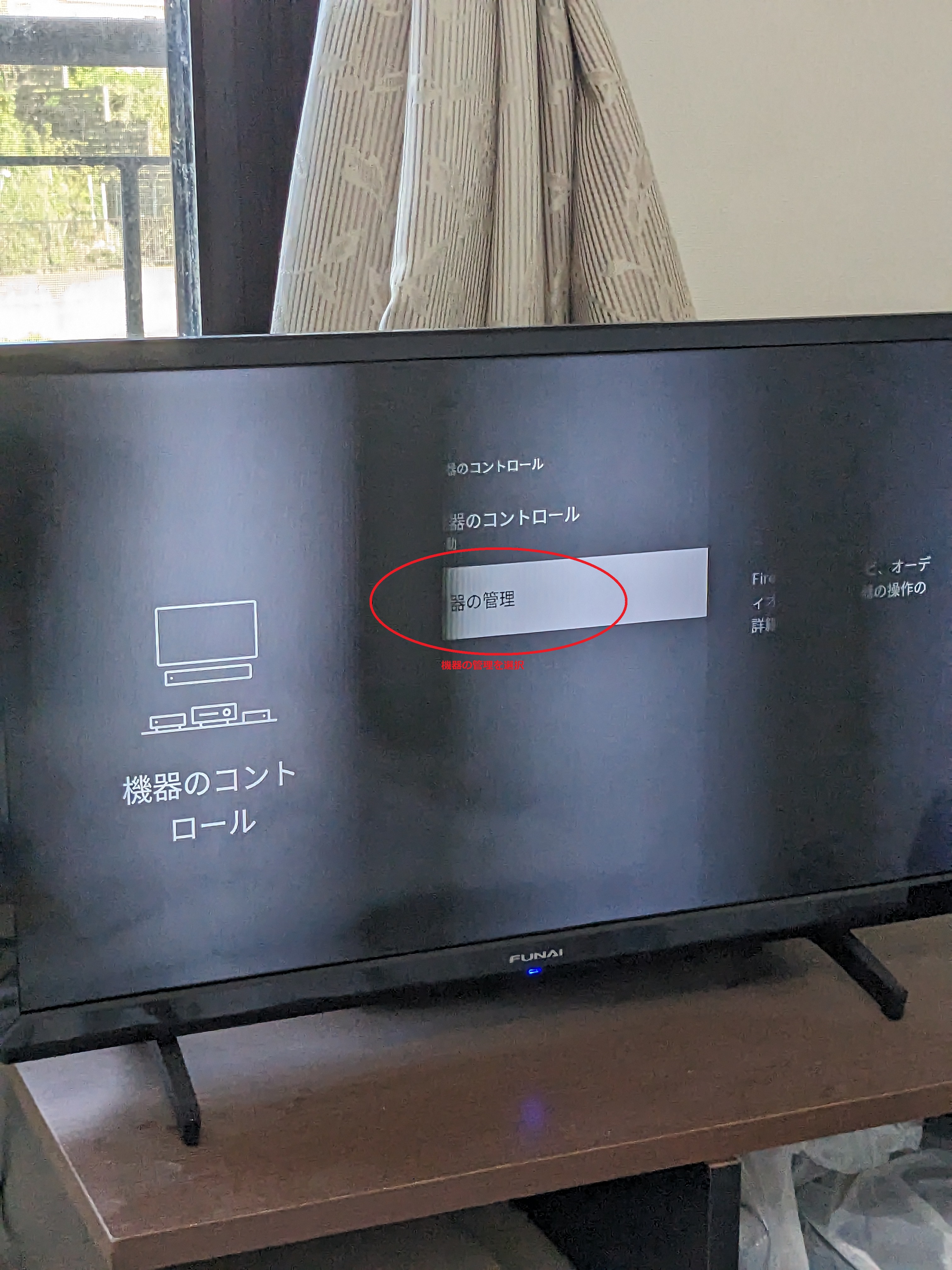

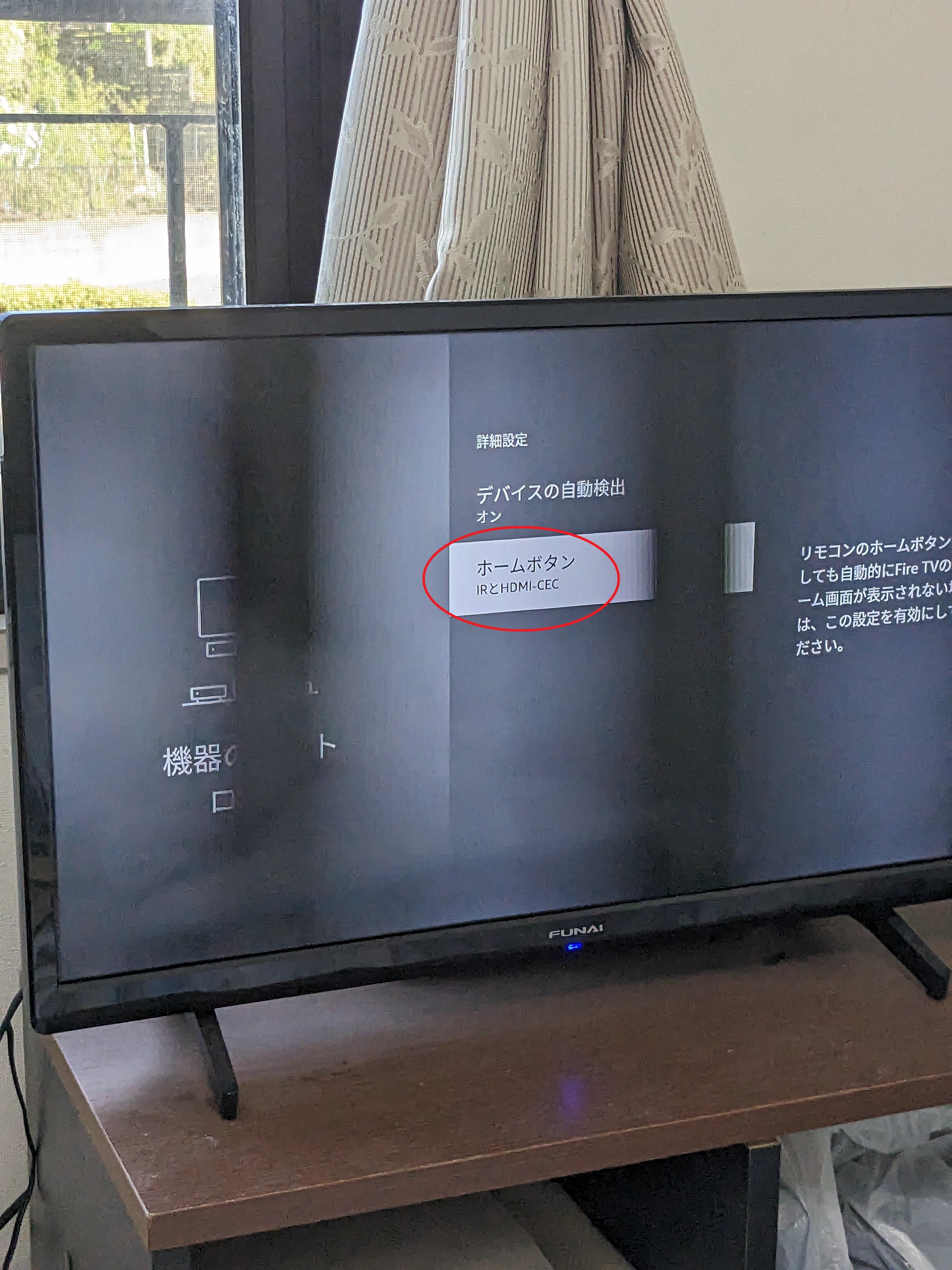
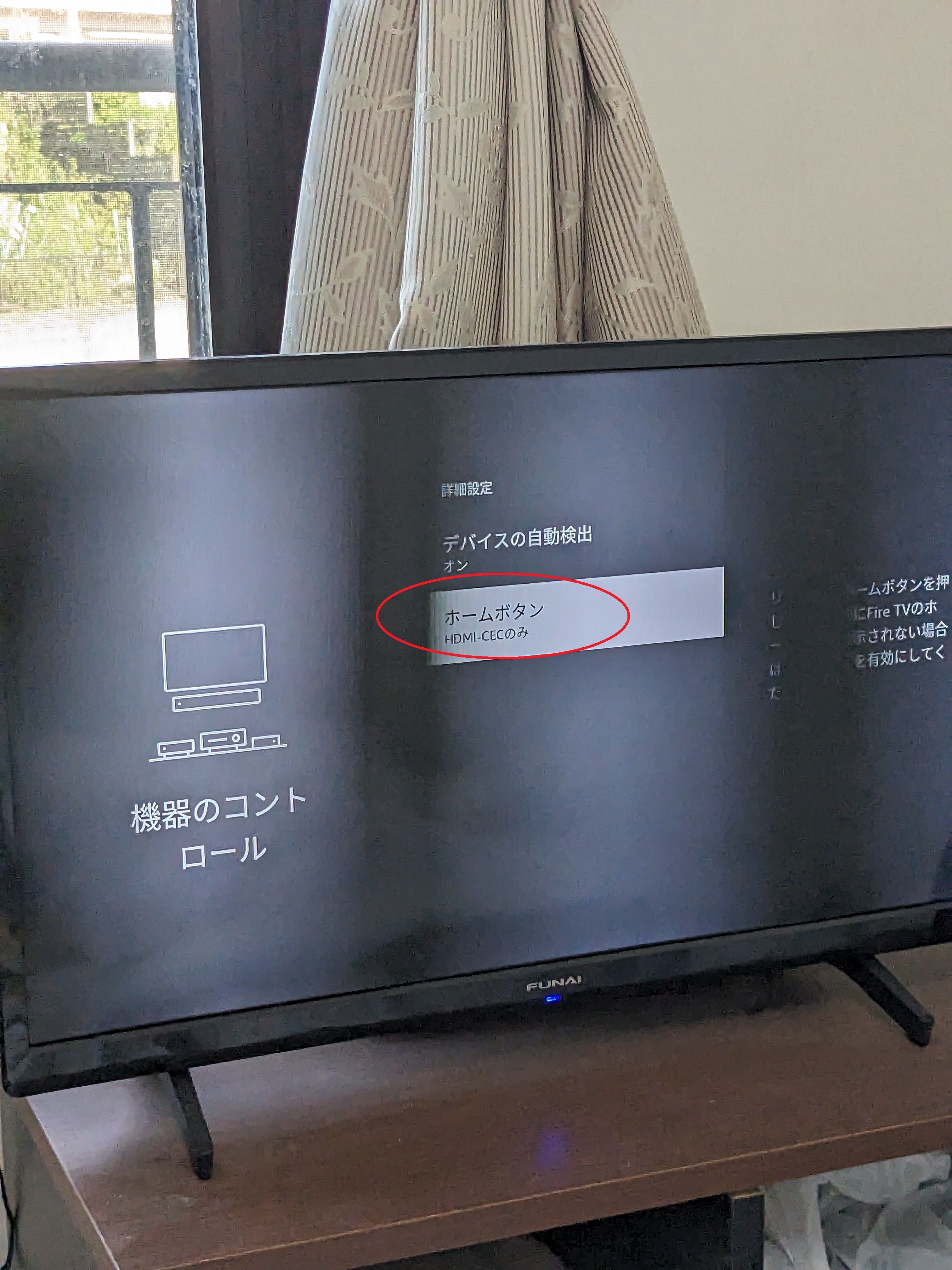
○対処方法3:リモコンをリセットする
①リモコンの「メニューボタン」「戻るボタン」「ナビゲーションリングの左ボタン」を同時に10秒間長押しします。
その後、60秒間待ちます。
②一旦リモコンの電池を外します
③Fire TV端末の電源アダプターをコンセントから抜き60秒間待ちます。
④Fire TV端末をコンセントに接続し、ホーム画面が表示されるまで待ちます。
⑤電池をリモコンに再度入れて、ホームボタンを40秒間長押しする
ホームボタンを40秒間長押しし、設定が完了するまで60秒間待ちます。
○対処方法4:再ペアリング方法1
①リモコンのホームボタンを長押し(10秒ほど)します。
②その後1分程度待ちます。
※ホームボタンを長押しすることでリモコンが検出モードに変わり、Fire TV端末と再ペアリングします。
○対処方法5:再ペアリング方法2
①スマホのリモコンアプリをインストールして使えるようにする。
②Fire TVのホーム画面の設定からコントローラーとBluetooth端末を選択
③Amazon Fire TVリモコンを選択
④新しいリモコンを追加を選択
⑤リモコン検出中と表示されたら、ペアリングしたいリモコンのホームボタンを10秒間長押しします。
⑥画面の表記がAmazon Fire TVリモコンに変わるので選択します
○症状別の対処方法について
○ケース1:リモコンが全く反応しない場合
以下の順に操作してみてください。
○HOMEボタンの設定を変更します。
「HDMI-CEC」⇒「IR/HDMI-CEC」に変更してみます。
○リモコンをリセットしてみます。
○リモコンを再ペアリングします。
○ケース2:電源ボタン/HOMEボタンが反応しない場合
○不要なリモコンを一時的に、削除します。
○リモコンをリセットしてみます。
○リモコンを再ペアリングします。
○ケース3:Fire TVリモコンが機能しない場合
参考URL:Fire TVリモコンが機能しない
○対応リモコンのトラブルシューティングモードを使用して、問題の原因を特定できます。トラブルシューティングモードでは、問題に応じてリモコンのLEDの色が変わります。
○リモコンが対応しているかどうかを確認するには、リモコンのAlexa または音声認識 ボタンを押します。
リモコンの上部にあるLEDが点滅している場合は、トラブルシューティングモードを使用できます。それ以外の場合は、トピックの最後に記載されているトラブルシューティング手順に従います。
○リモコンのトラブルシューティングモードをオンにする方法
1,早戻しボタンと右ボタンを 同時に3秒間長押しします。
2.メニュー ボタンを押します。LEDが緑色に変わり、リモコンがトラブルシューティングモードになります。
3.リモコンのいずれかのボタンを押します。特定された問題に応じて、LEDが異なる色で点滅します。
a.赤(ゆっくり点滅) – 電池残量が低下しています。リモコンの電池を交換します。
b.赤(高速点滅) – リモコンに問題があります。Fire TVリモコンのリセットを試します。
c.オレンジ色 – リモコンがFire TVとペアリングされていません。Fire TVデバイスを再起動し、画面に「リモコンを検出できません」と表示されるまで待ちます。

私の場合は、「HOME」ボタンを押下すると、「オレンジ色」でした。
次に、Fire TVリモコンのホーム ボタンを10秒間長押しして、リモコンを再度ペアリングします。 リモコンをEcho Show 15とペアリングする場合は、Fire TVリモコンとEcho Show 15をペアリングするに記載の手順に従います。
d.白 – Fire TVデバイスがオンになっていることを確認します。問題が解決しない場合は、Fire TV端末を再起動します。
e.青 – リモコンに問題はありません。Fire TV端末の再起動を試します。
4.トラブルシューティングモードを無効にする方法:
a.再生/一時停止ボタンと上ボタンを 同時に3秒間長押しします。
b.次に、メニュー ボタンを押して、トラブルシューティングモードをオフにします。
c.次に、電池を一度取り出し、リモコンに戻します。
再起動/スリープ等の操作
○再起動/スリープ等の操作:
○Fire TV Stickの設定画面から再起動する
・「再生ボタン」と「決定ボタン」を長押しする
○リモコンを使って再起動する
・「設定」「My Fire TV」「再起動」の順です。
○電源プラグを抜き挿しする
スマホのリモコンを利用する
○スマホのリモコンを利用する:
あまり使用することはないと思いますが、面白いので当アプリをスマホに、インストールしてみました。
※ちなみリモコン単体で購入すると3000円弱、本体は2000円。ええリモコンの方が高いの!!!
まあ、電池切れとか見当たらない場合等、使うかもしれませんが!?
と、まあ、気楽なことを書きましたが、実際は、「リモコン代替アプリ」がないと、手に負えない状況になりました。
リモコンのHOMEボタンが効かない障害が発生しました。しかも回復には、2-3日を要しました。
※HOMEボタンは超★がつく便利なボタンです。
※テレビを見ていて、FiteTVを起動したいときに、一発で起動できます。
※このボタンがないと、以下の手順が必要となり、とても不便です:
・テレビリモコンで、入力切替ボンタを押す
・テレビリモコンで、HDMI入力を指定する
・FireTVリモコンで、プロフィール選択する
「設定」「アプリ」「キーボード」等が使用できます。
また、Alexa入力も可能です。
※電源ボタン以外は全てのボタンをシュミレートしてくれます。
・参考URL:https://dekiru.net/article/20142/
※Fire TVをスマートフォンで操作する方法。リモコンの紛失時や文字入力に便利!
※文字入力を行う場合は、スマホから文字入力できるので、超便利です。
※リモコンのアプリボタンを変更する場合、ADBコマンド入力を行うので、便利です。
・3番目の画面は、スマホ側から特定のアプリを起動することも可能です。
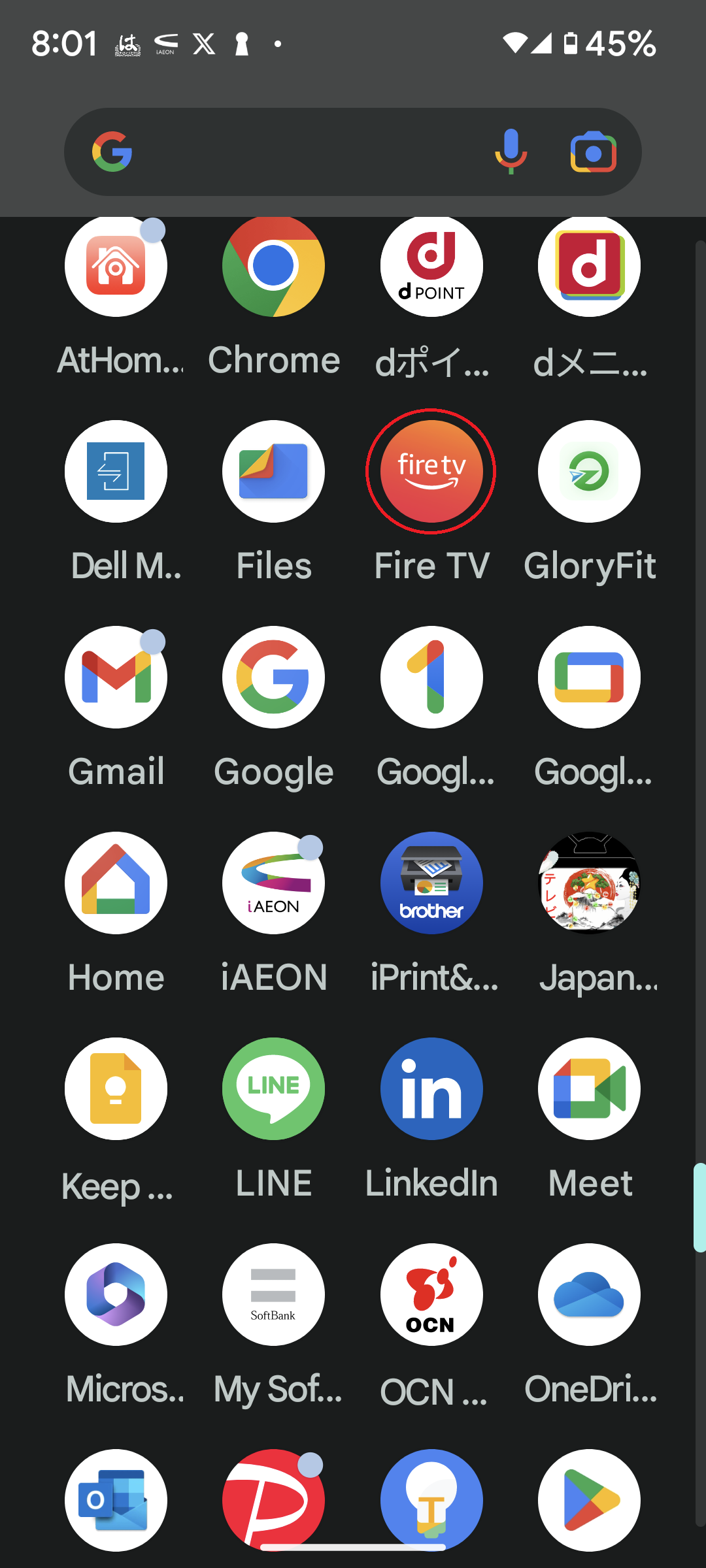
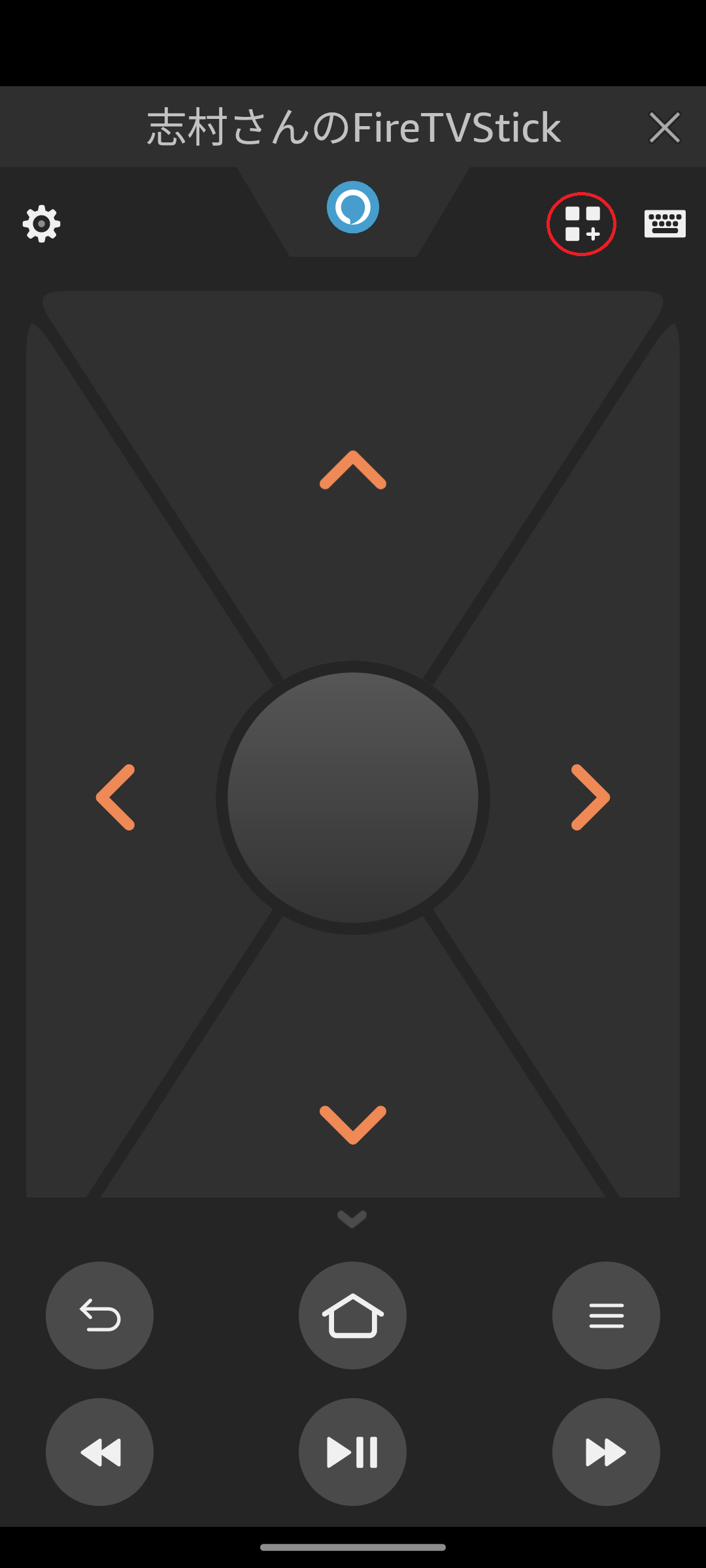
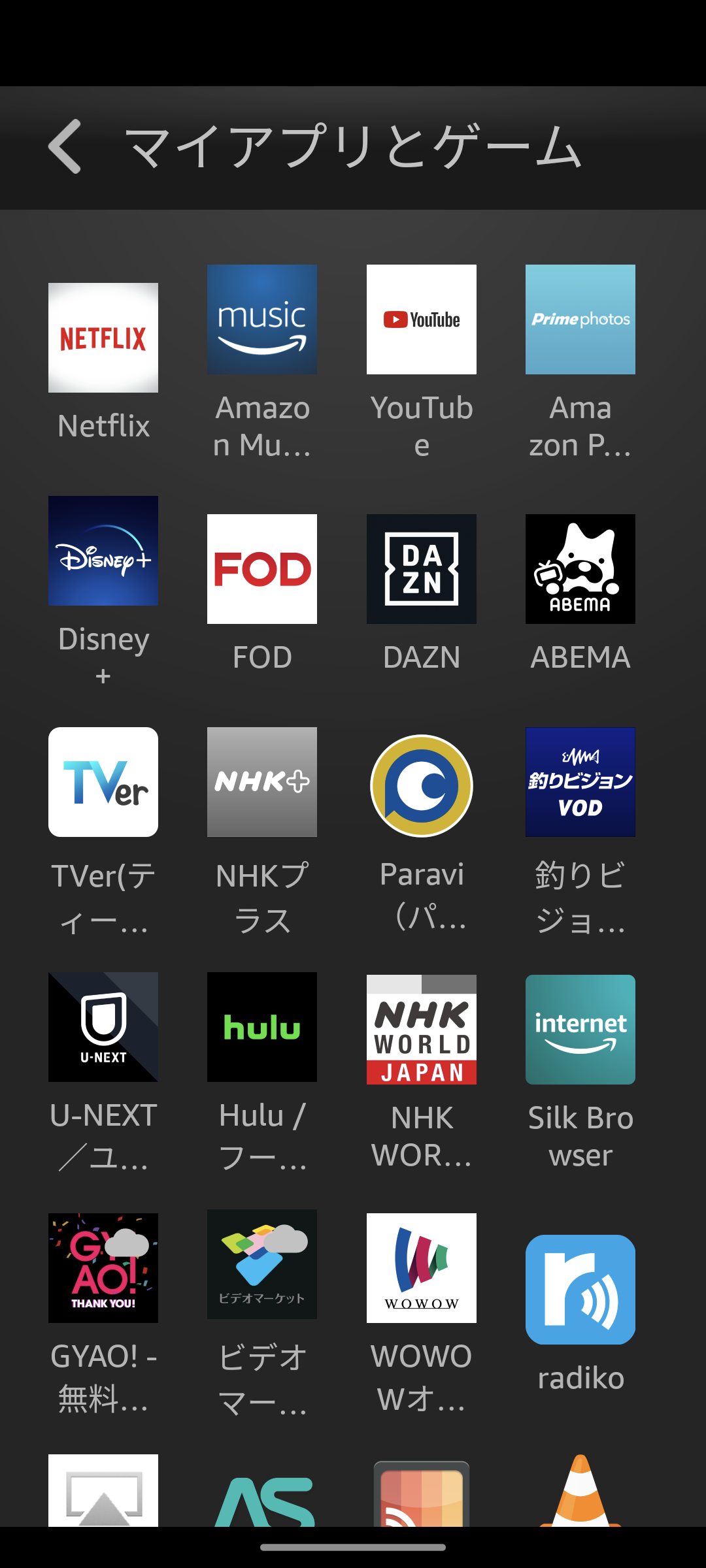
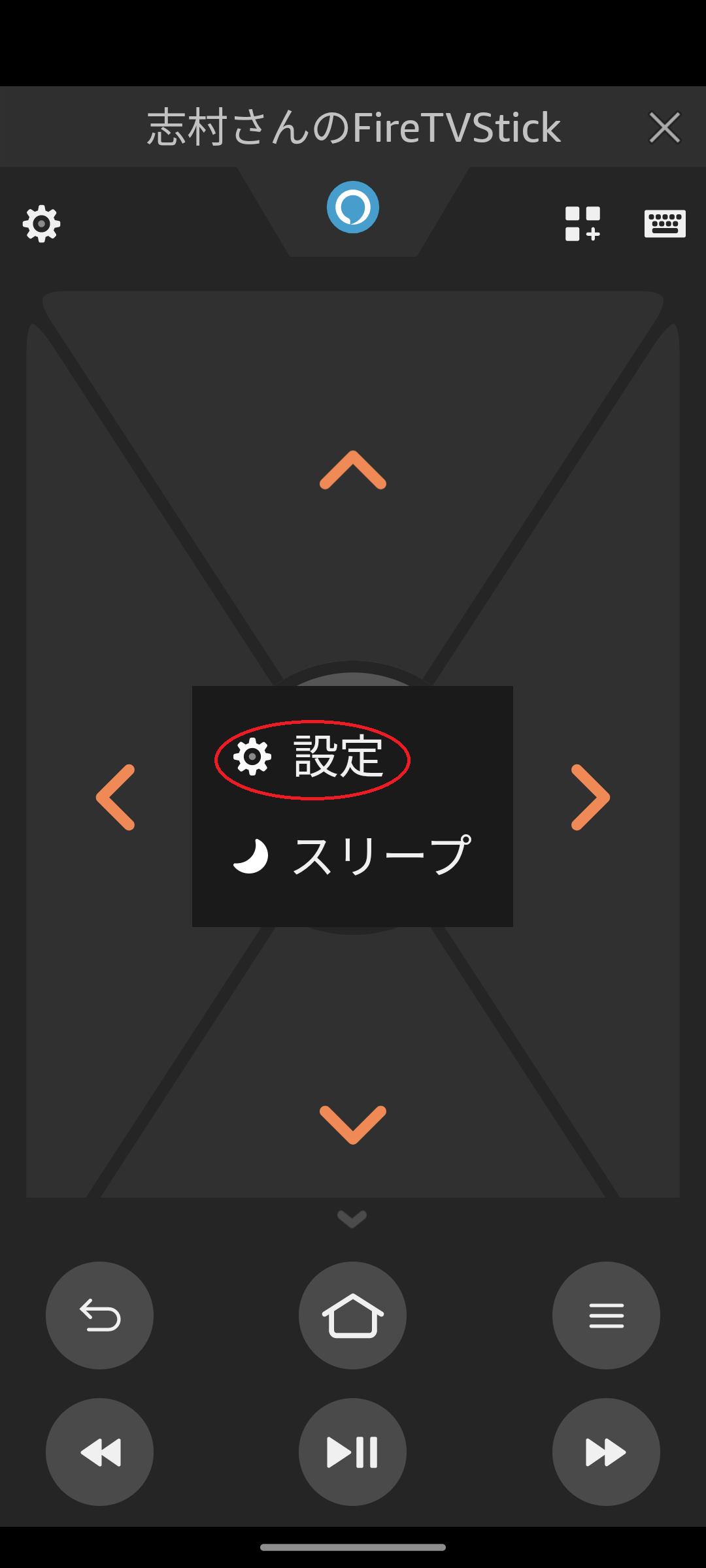
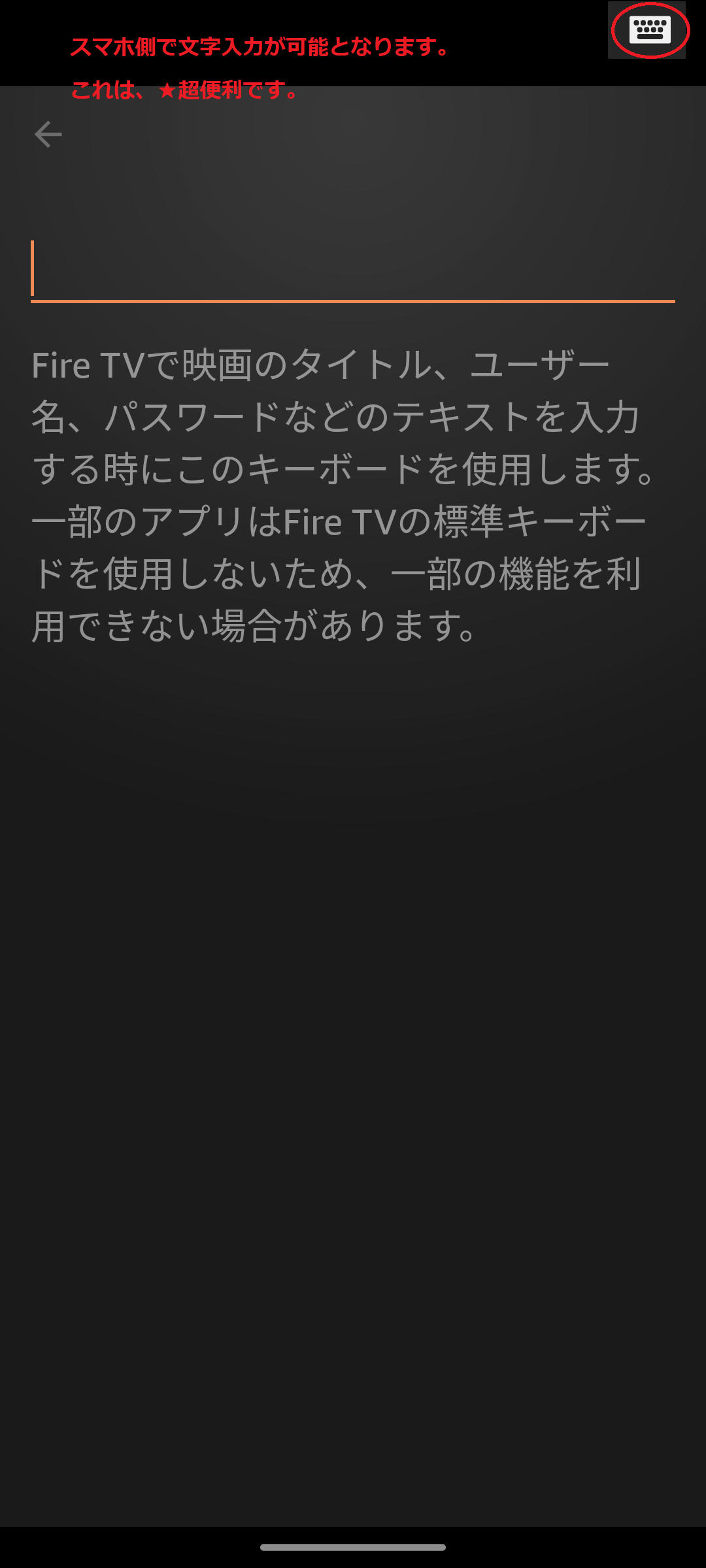
[メニュー]ボタンが働かない?
【状況】
・Bluetooth制御メニューを選択すると、PINコードの入力になりますが、この入力は非常に不便で、「4」と「6」を入力するときに、モード変更が必要ですが、このモード変更ができませんでした。
・直近で、FireTVシステムに変更を加えたなかで、関連しようそうな変更は、KeyMapperの問題かなあと、想像が付きました。
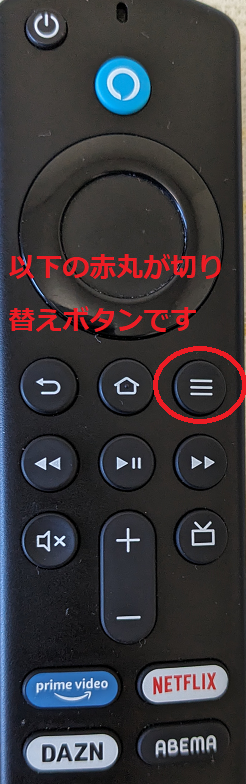
【原因】
・先に原因を記すと、KeyMapperの設定で、「Do not remap」をチェックシ忘れていました。
・※KeyMapperのトリガーで[メニュー]を指定しましたが、この属性を「Do not remap」チェック忘れです。
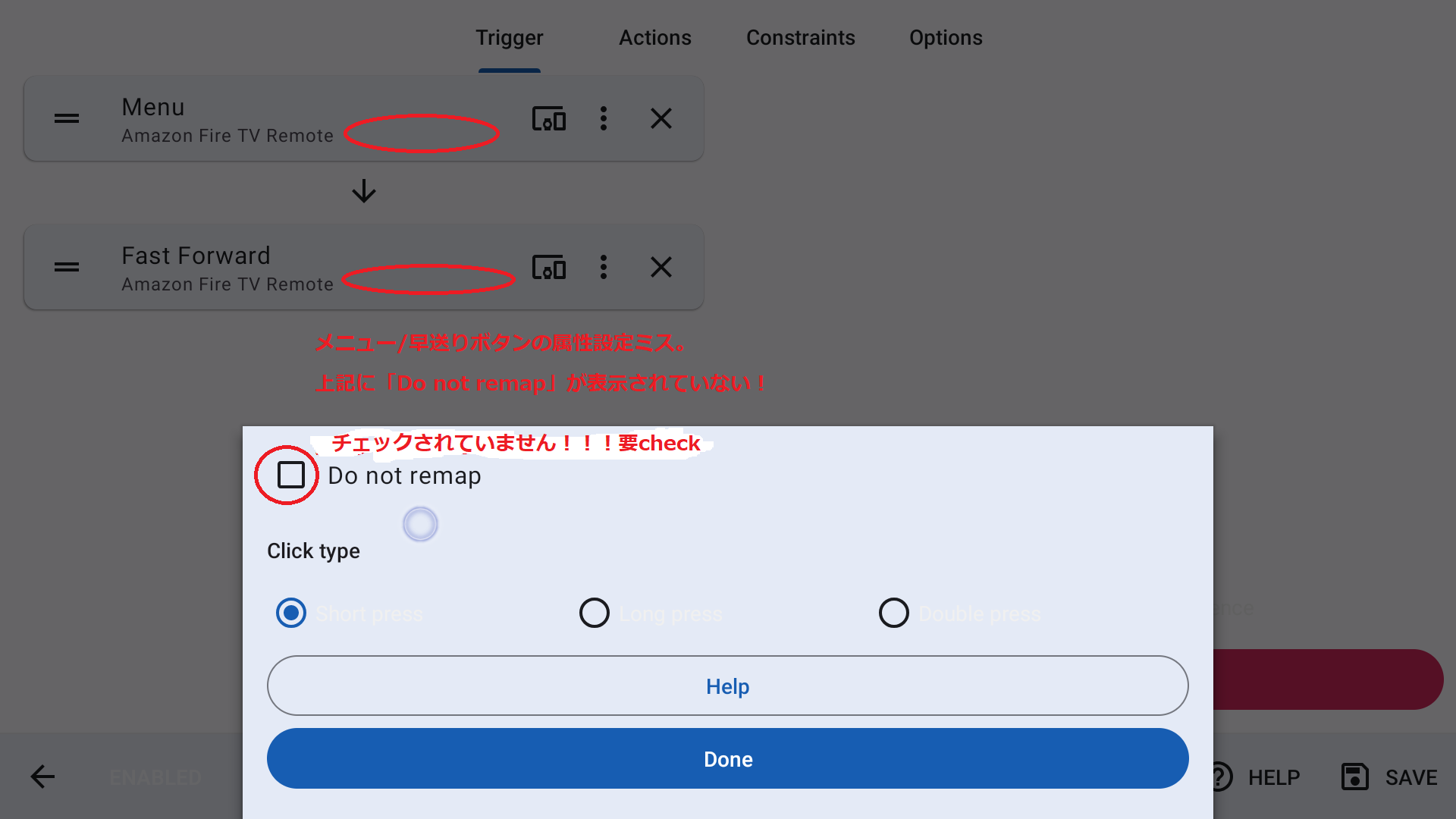
【対処方法】
・Bluetooth制御メニューを選択すると、PINコードの入力になりますが、この入力は非常に不便で、「4」と「6」を入力するときに、モード変更が必要ですが、このモード変更ができませんでした。
・直近で、FireTVシステムに変更を加えたのは、USB延長ケールとKeyMapperでしたので、KeyMapperの問題かなあと、想像が付きました。
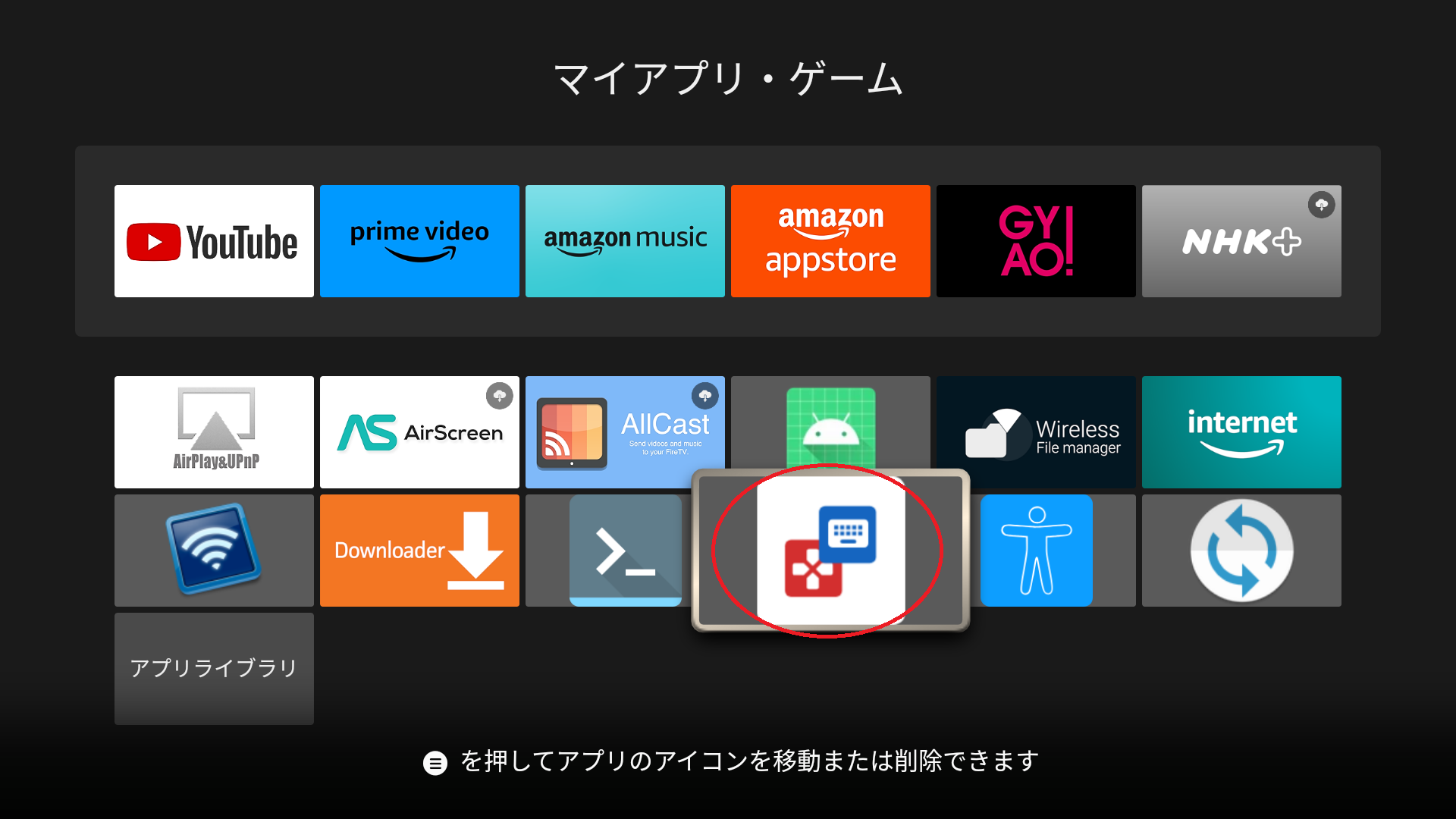
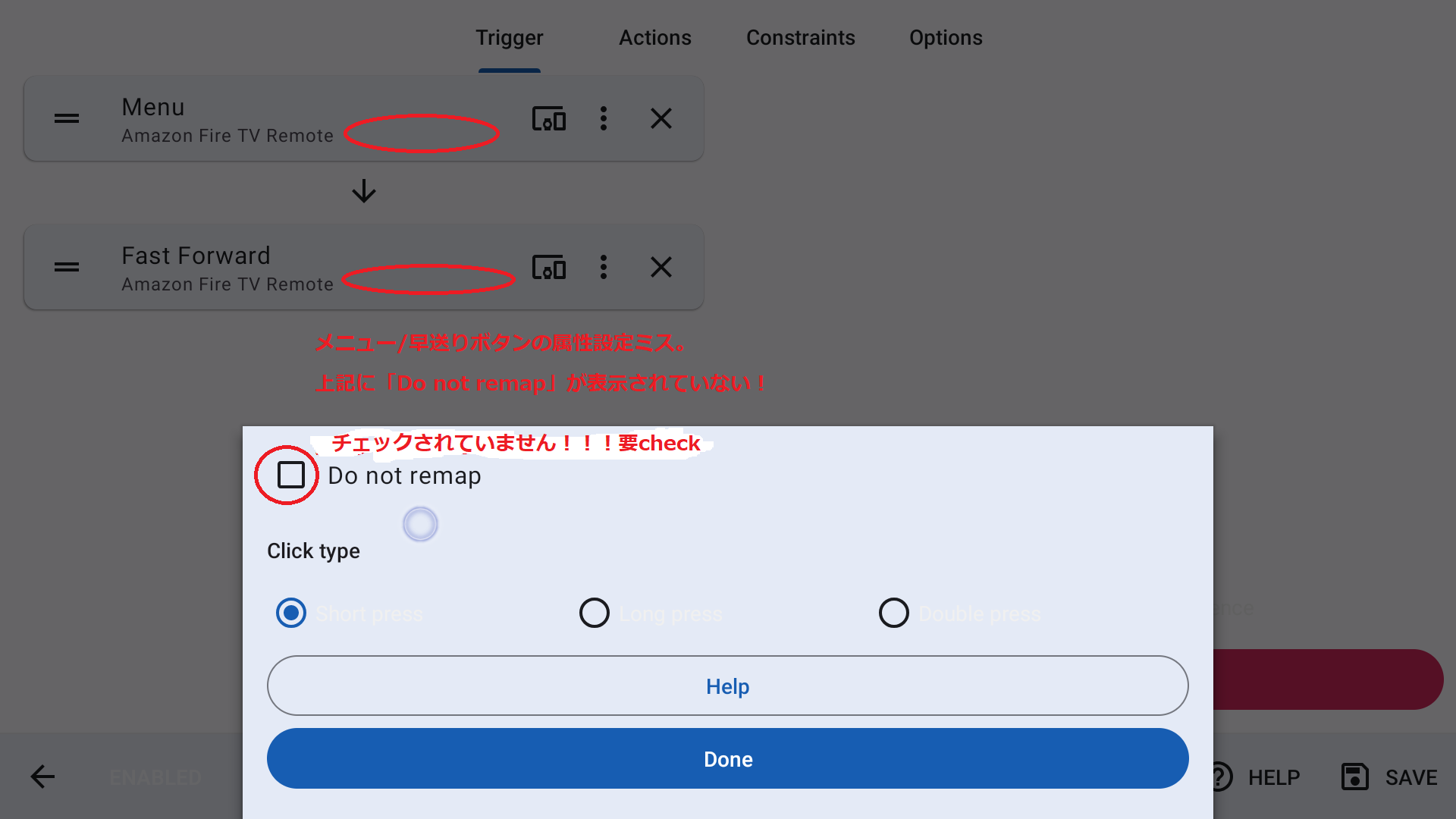
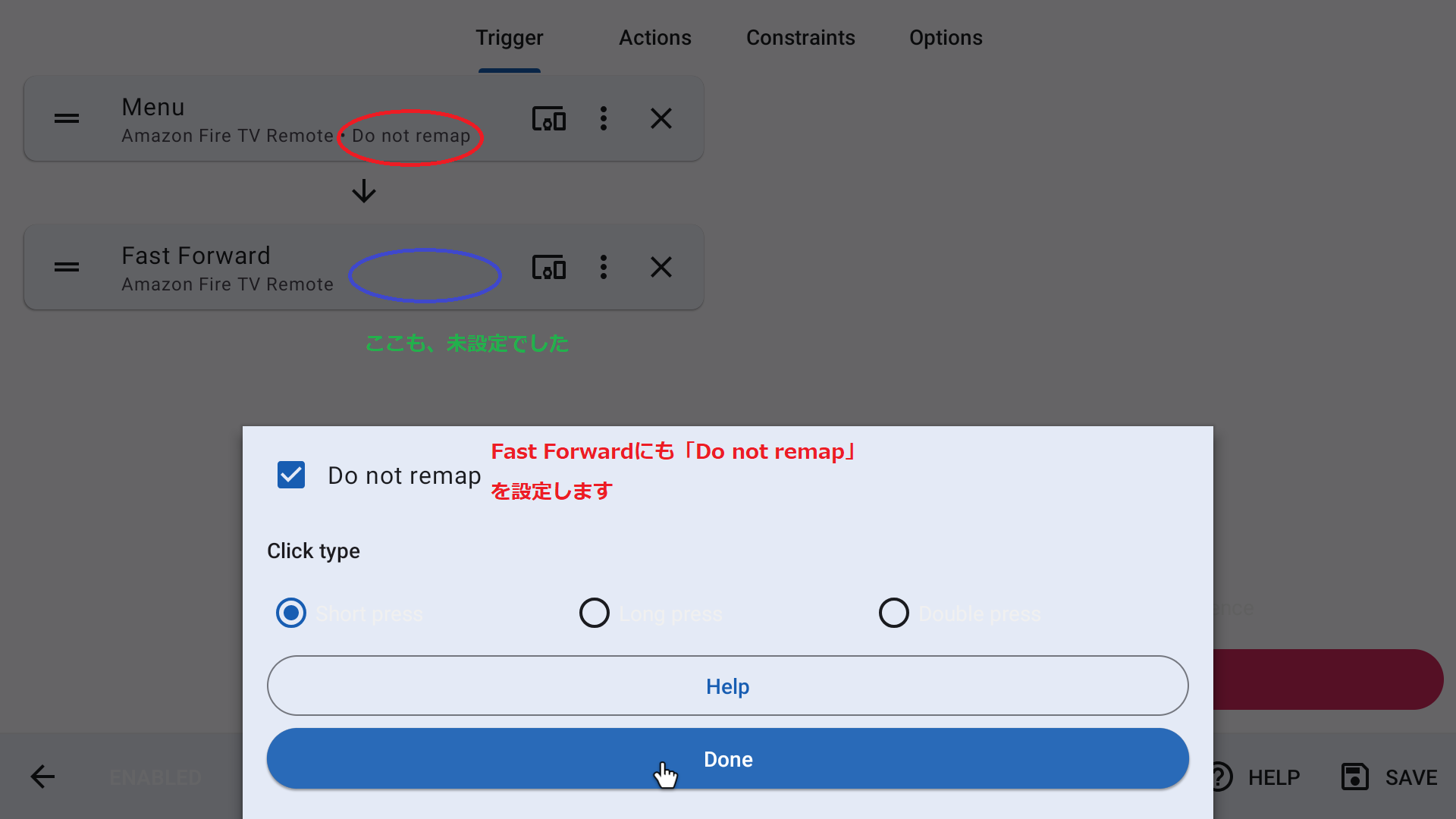
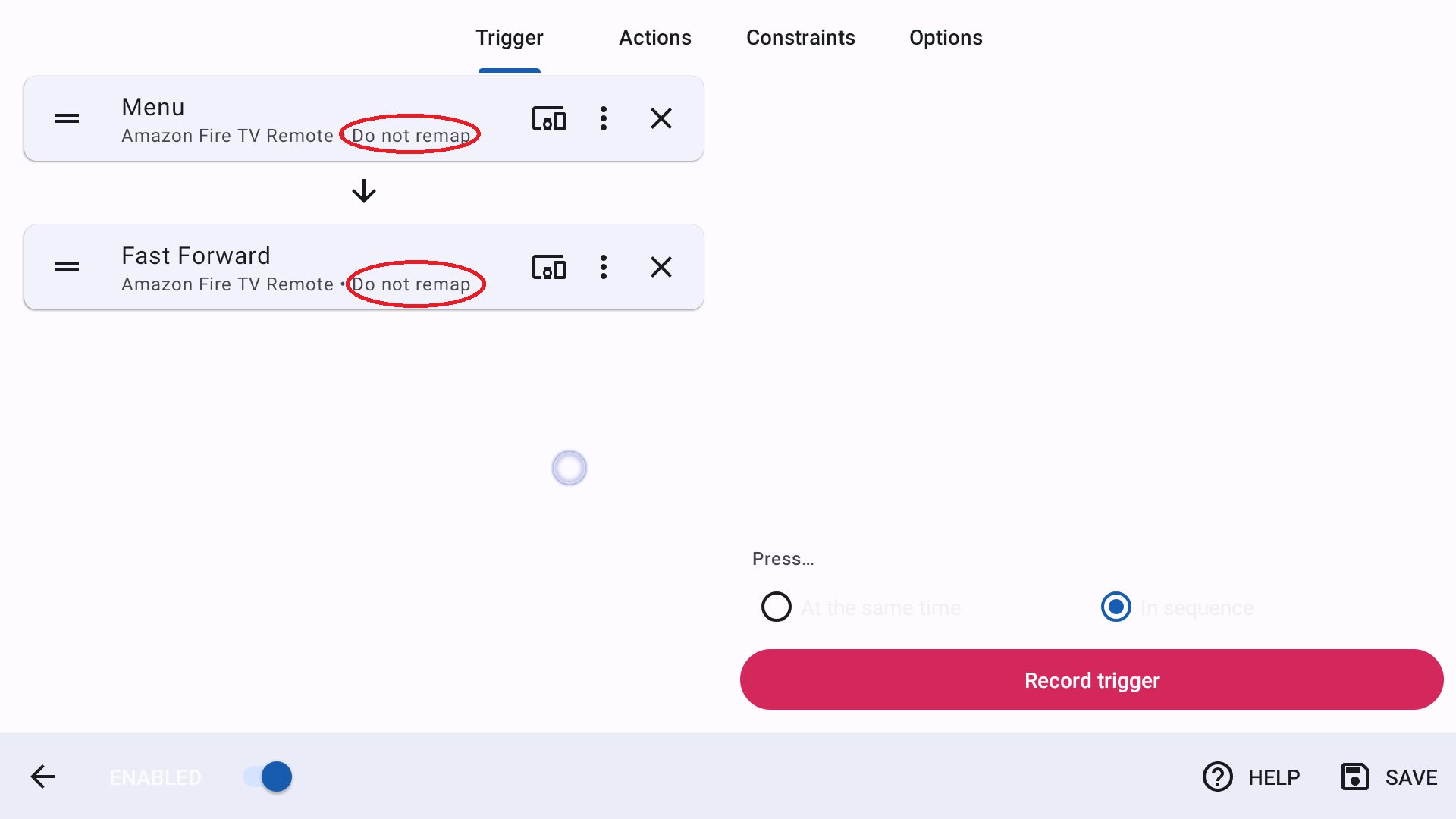
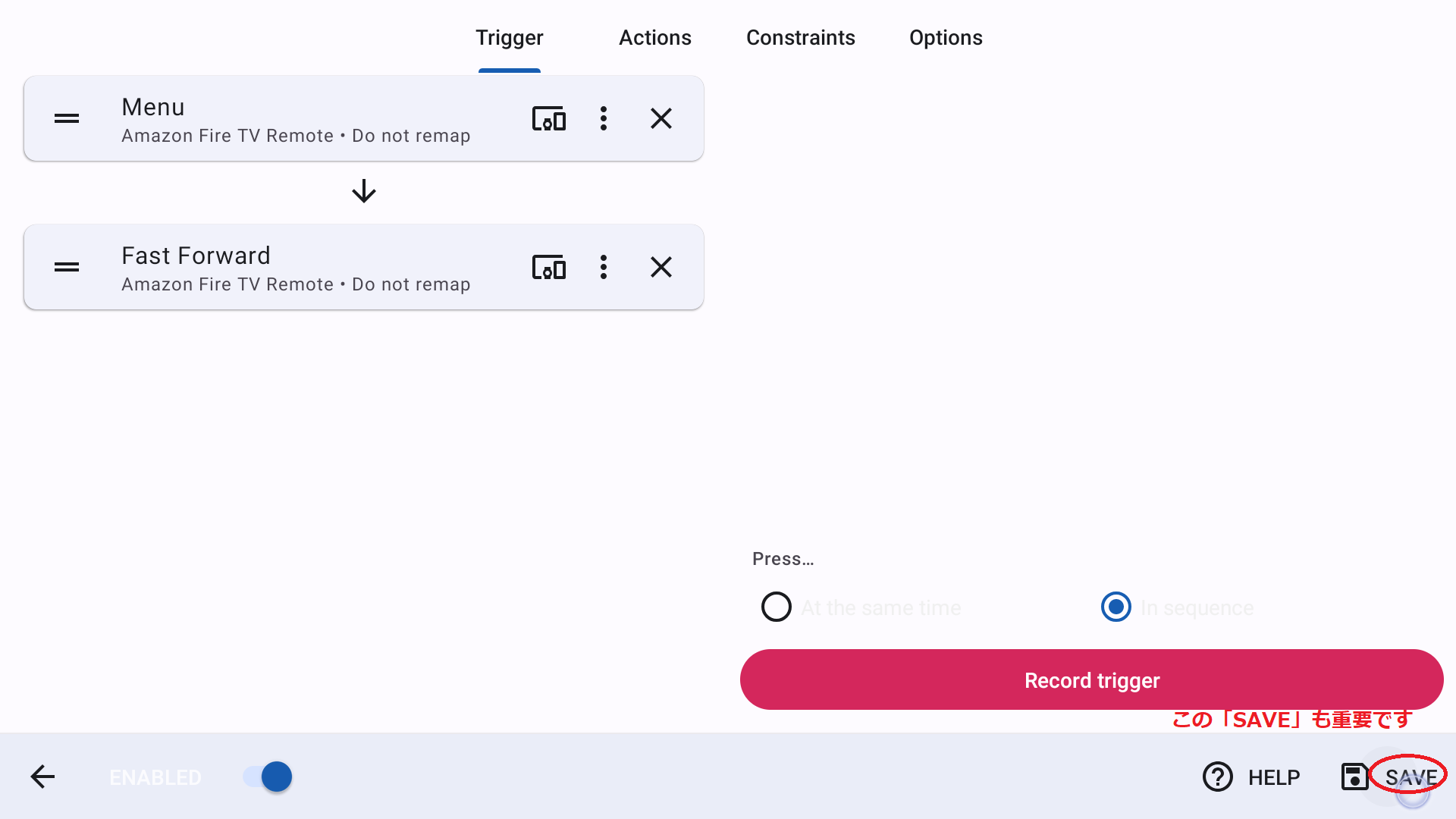
FireTVが起動しない?
【状況】
・FireTV起動後、「firetv」アイコンが繰り返し表示されるだけで、ホームメニューが表示されません。
・これは、少々深刻で、昨晩は、電源系を全て落として、ケーブル類も外し、リモコンも電池を抜き、寝ることにしました。
※このような場合、熱くなって作業を継続すると、大抵後で後悔することが多いと、経験上学習しています。
【原因】
・昨日購入した、USB延長ケーブルの問題でした。
・当面は、この延長ケーブルを外すことで、対応としました。
※USB延長ケーブル自身は、100円ショップで100円で購入したものですが、充電用かつデータ転送用のものを購入しています。

なお、1週間くらい前に購入したOTGケーブルは問題ありませんでした。

【対処方法】
・電源類をいれて、ケーブル類を再接続して、起動準備をしました。
実際には、以下の手順です:
(1)まずは、FireTV付属のUSBケーブルだけ接続して、正常に動作しました。
(2)次は、FireTV付属のUSBケーブル+OTGケーブルで確認、正常に動作しました。
(3)最後は、FireTV付属のUSBケーブル+OTGケーブル+USB延長ケーブルで確認、動作しません。
○ケーブリング方法



・取り敢えず、昨日購入して繋いだ、USB延長を外すことにしました。
・あら不思議、FireTVが何の問題もなく、正常に立ち上がりました。
【原因について想像】
・充電&データ転送用のUSBケーブルであった、これは購入したラベルを信じれば、ありえません。
・USB延長ケーブルで供給している電源が不足している、これは有望な原因、全く動作しないわけではなく、FireTVが起動/再起動(reboot)を繰り返しているので、最低限の電源は供給されている。
思い出しました、確か、FireTVの電源を電源タップからではなく、テレビのUSBケーブルから供給した場合と、同じ現象でした、「firetv」マークが繰り返し表示されました。
※テレビのUSB端子は、電源供給していないようでした、残念で、諦めました。

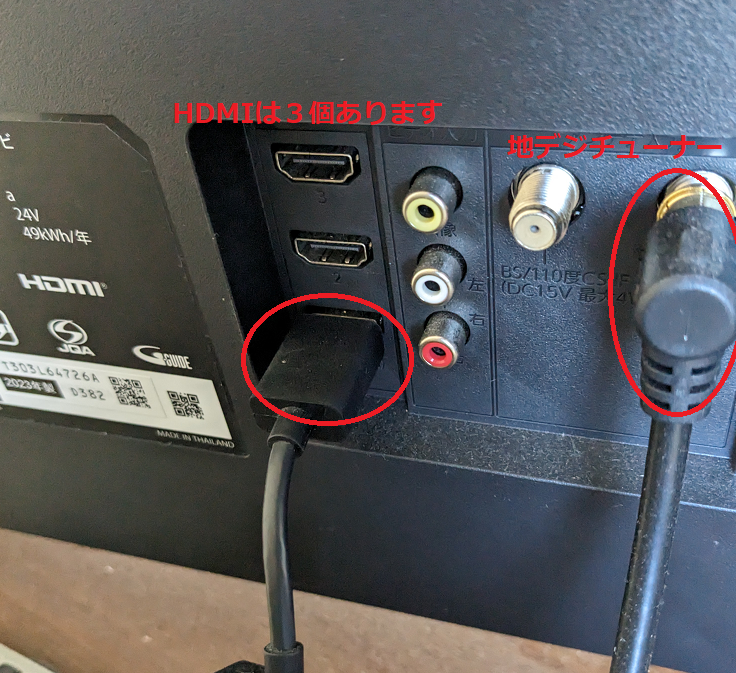
PINコードの設定&解除
誤って不要なアプリを購入しないように、購入前には「PINコード」を入力するように設定/制限します。
〇PINの設定
※PIN機能の設定&PINコード変更等
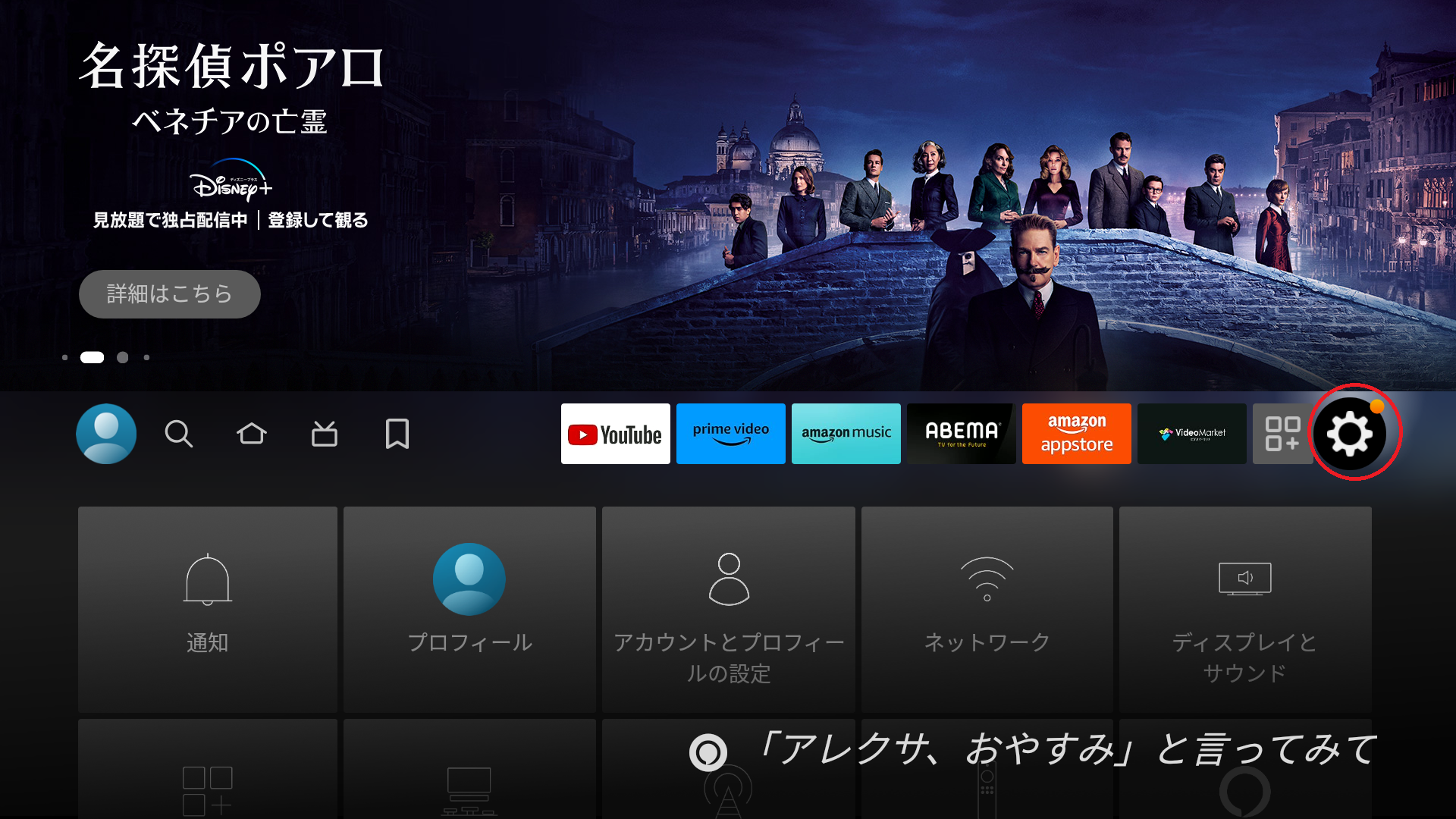
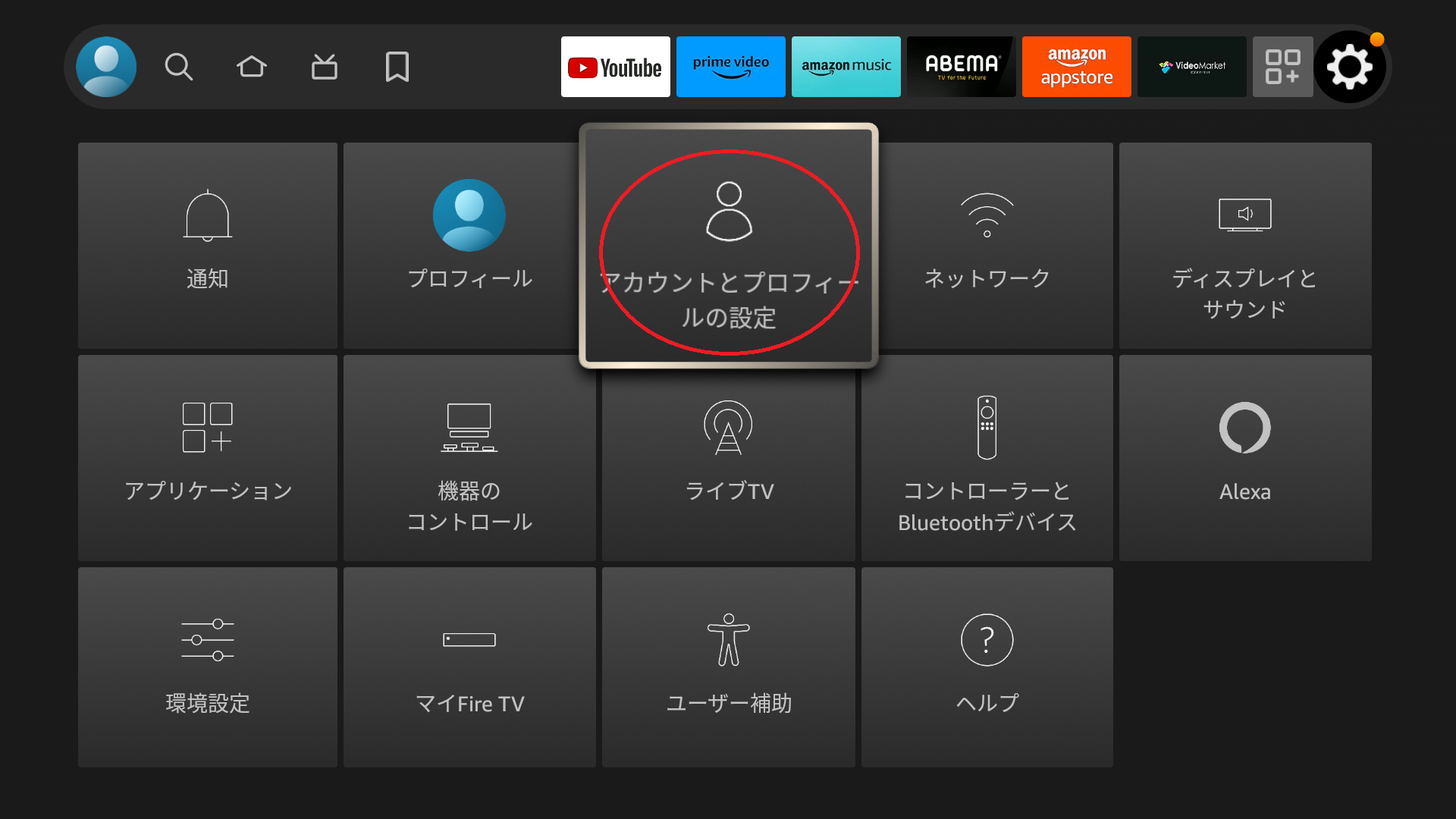
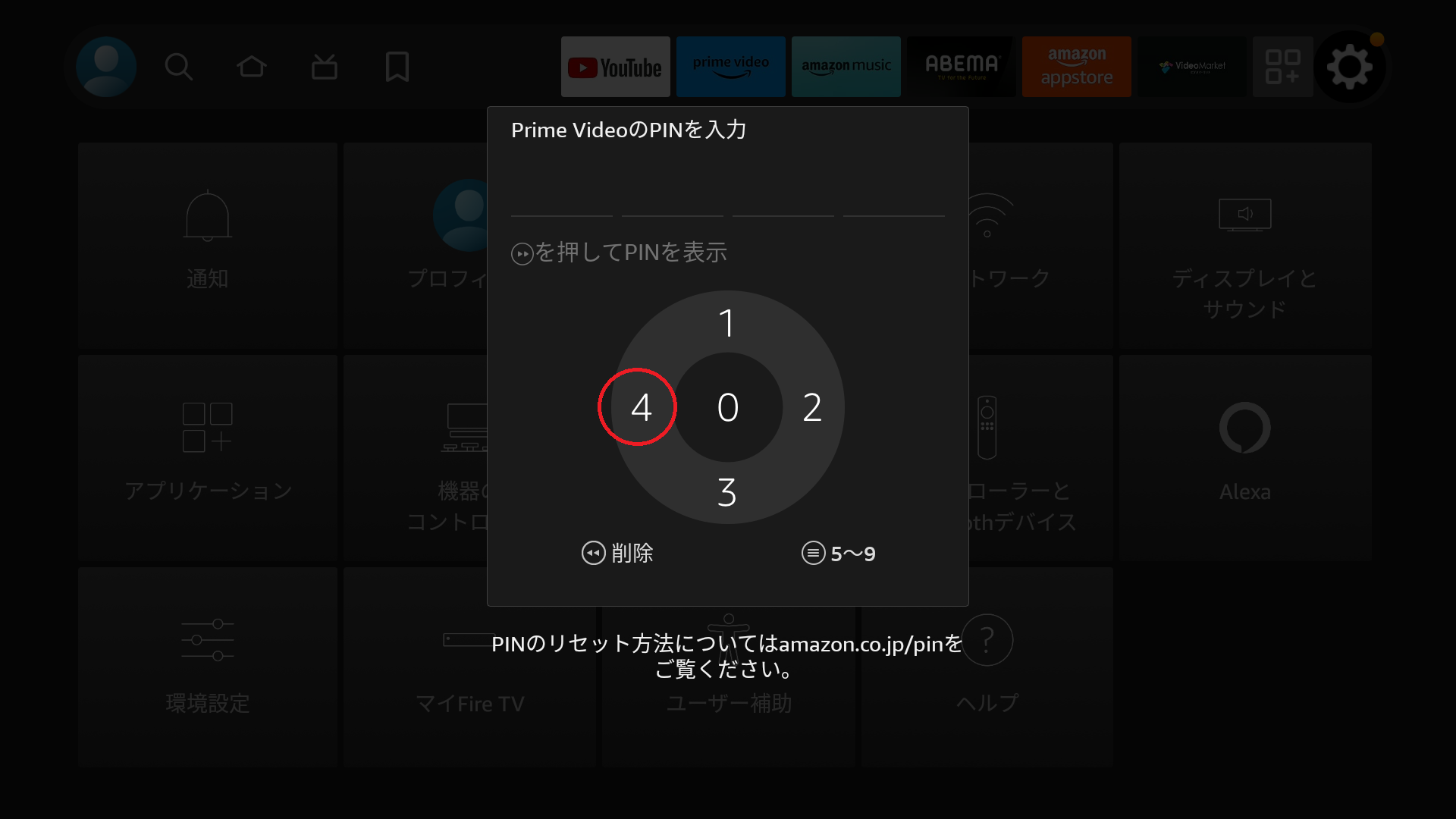
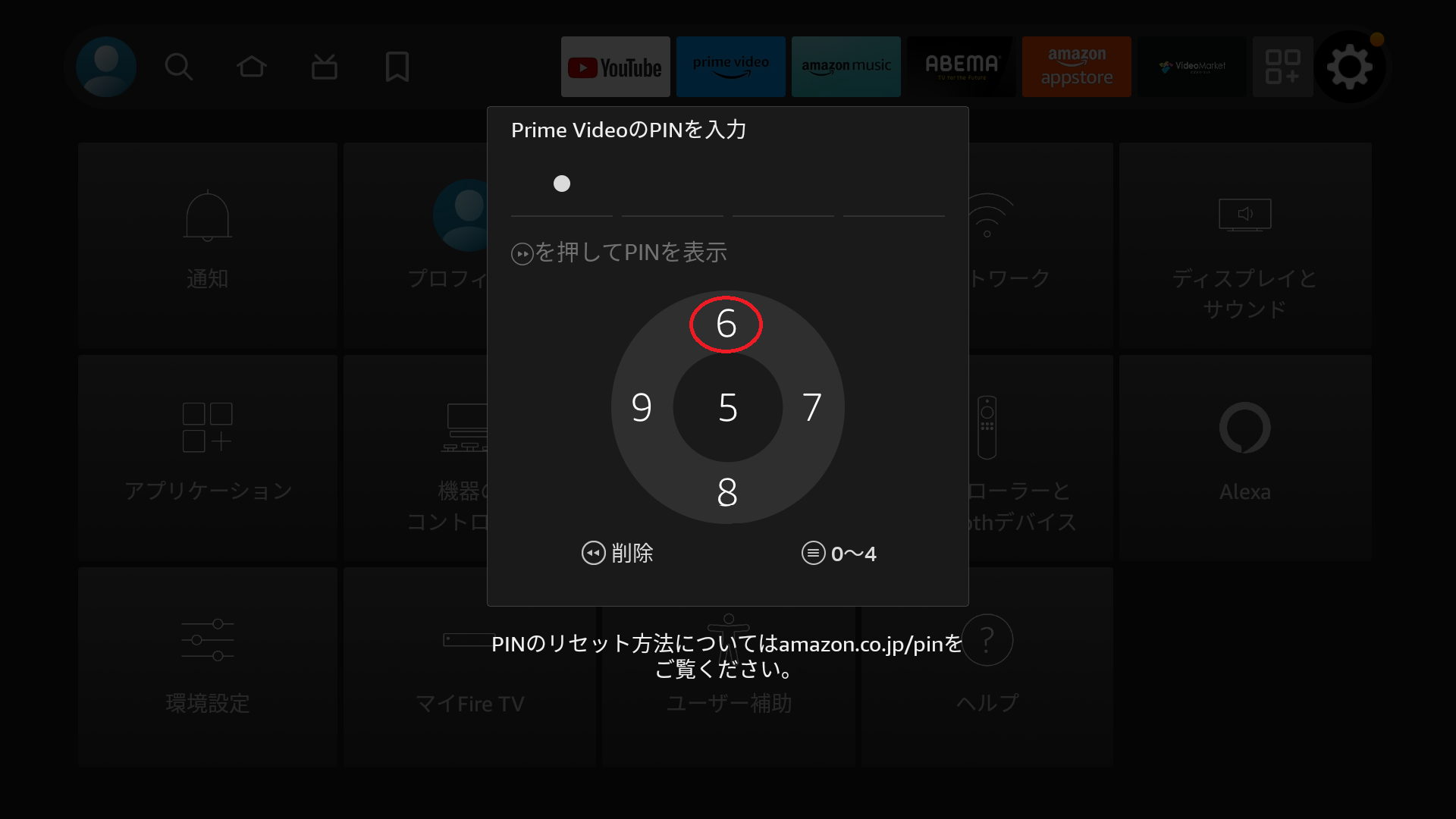
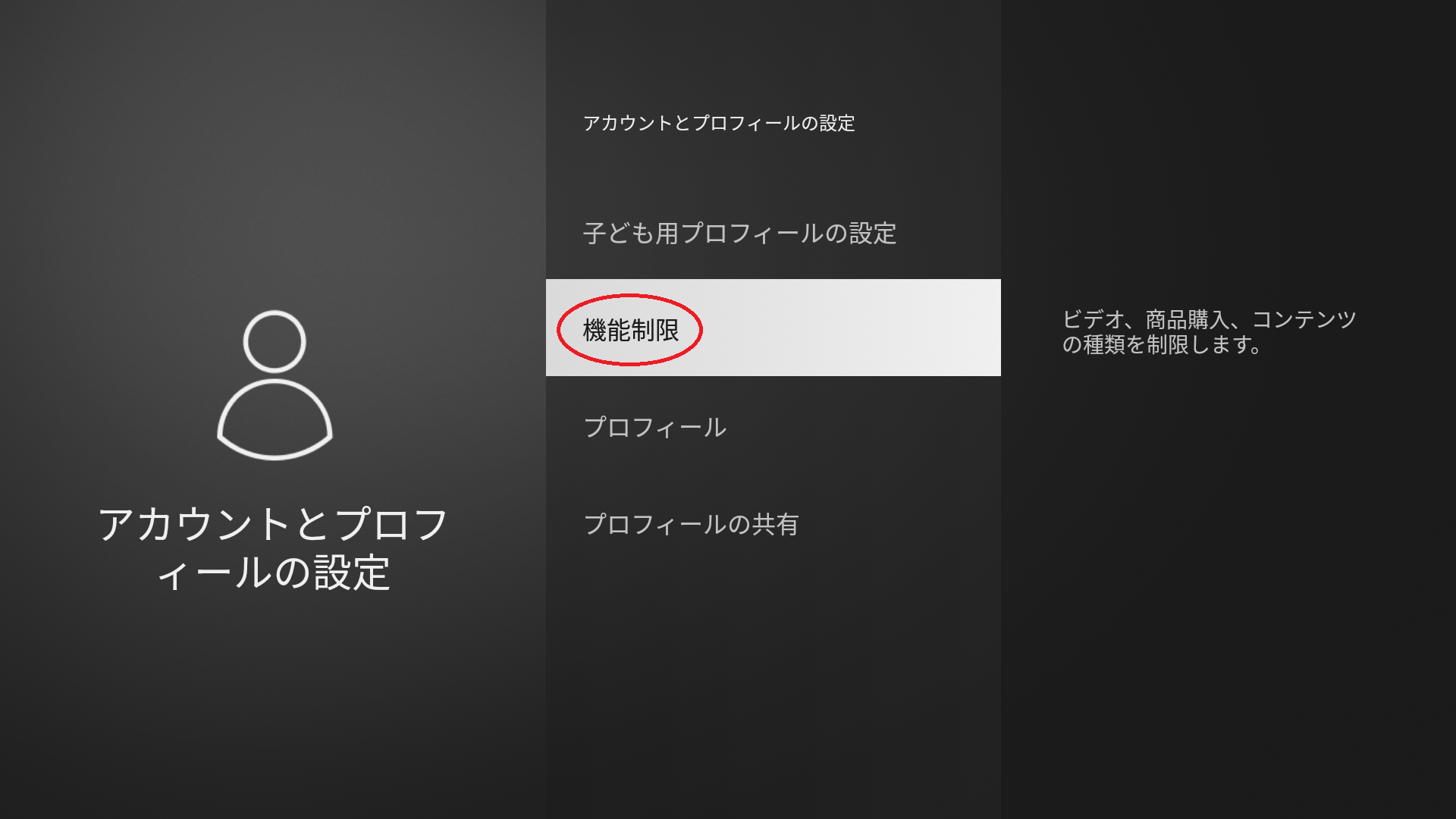
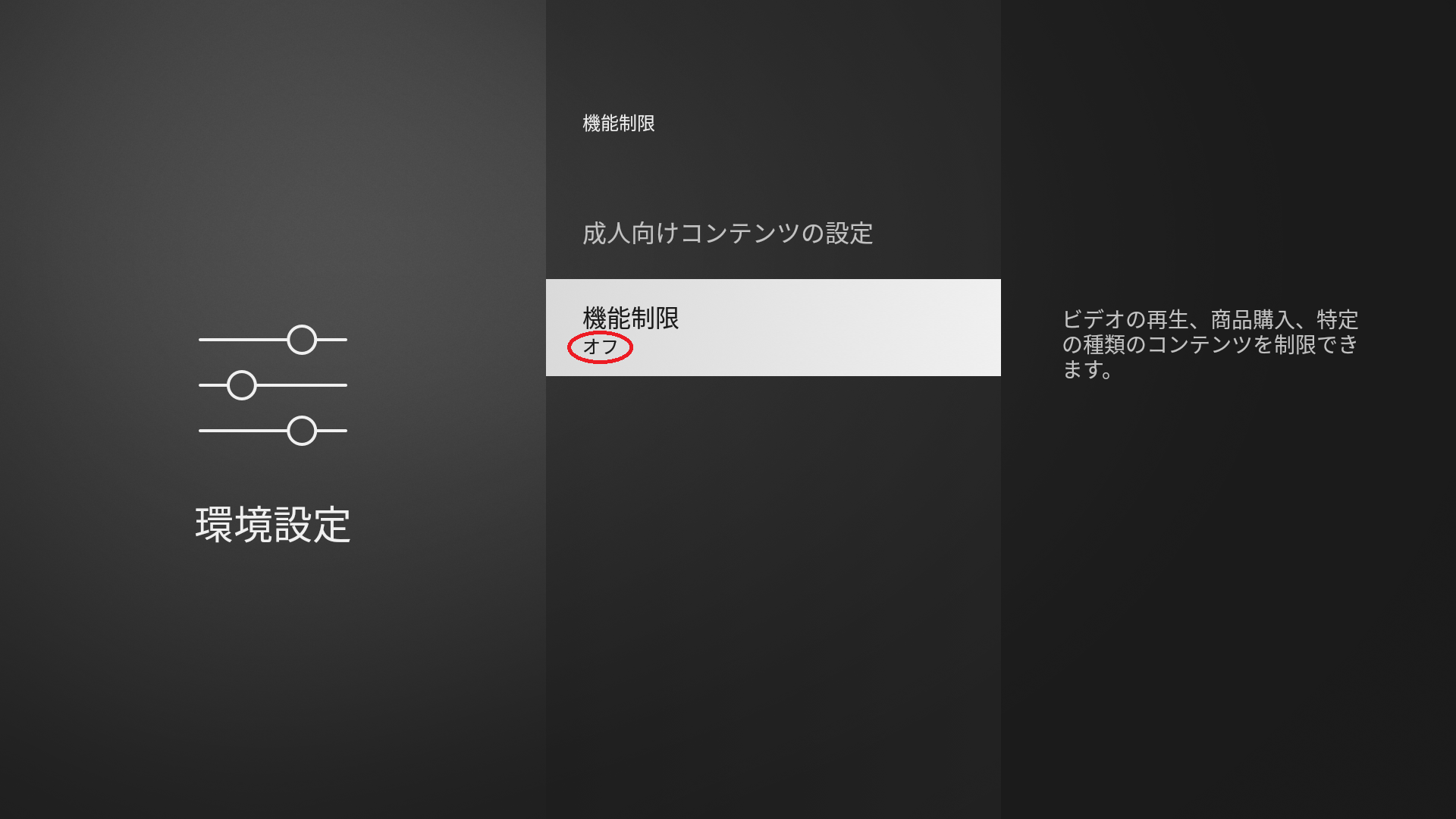
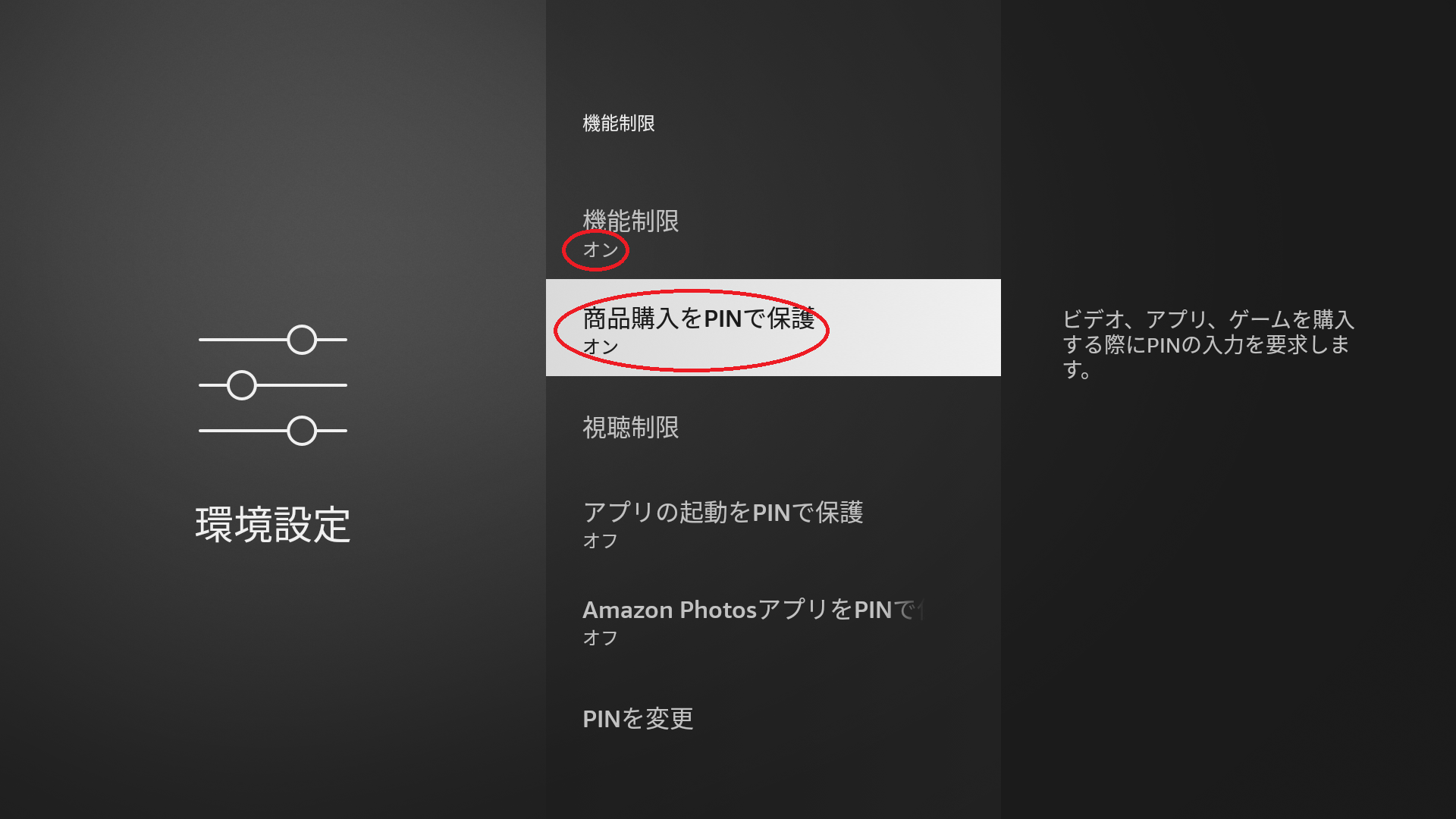
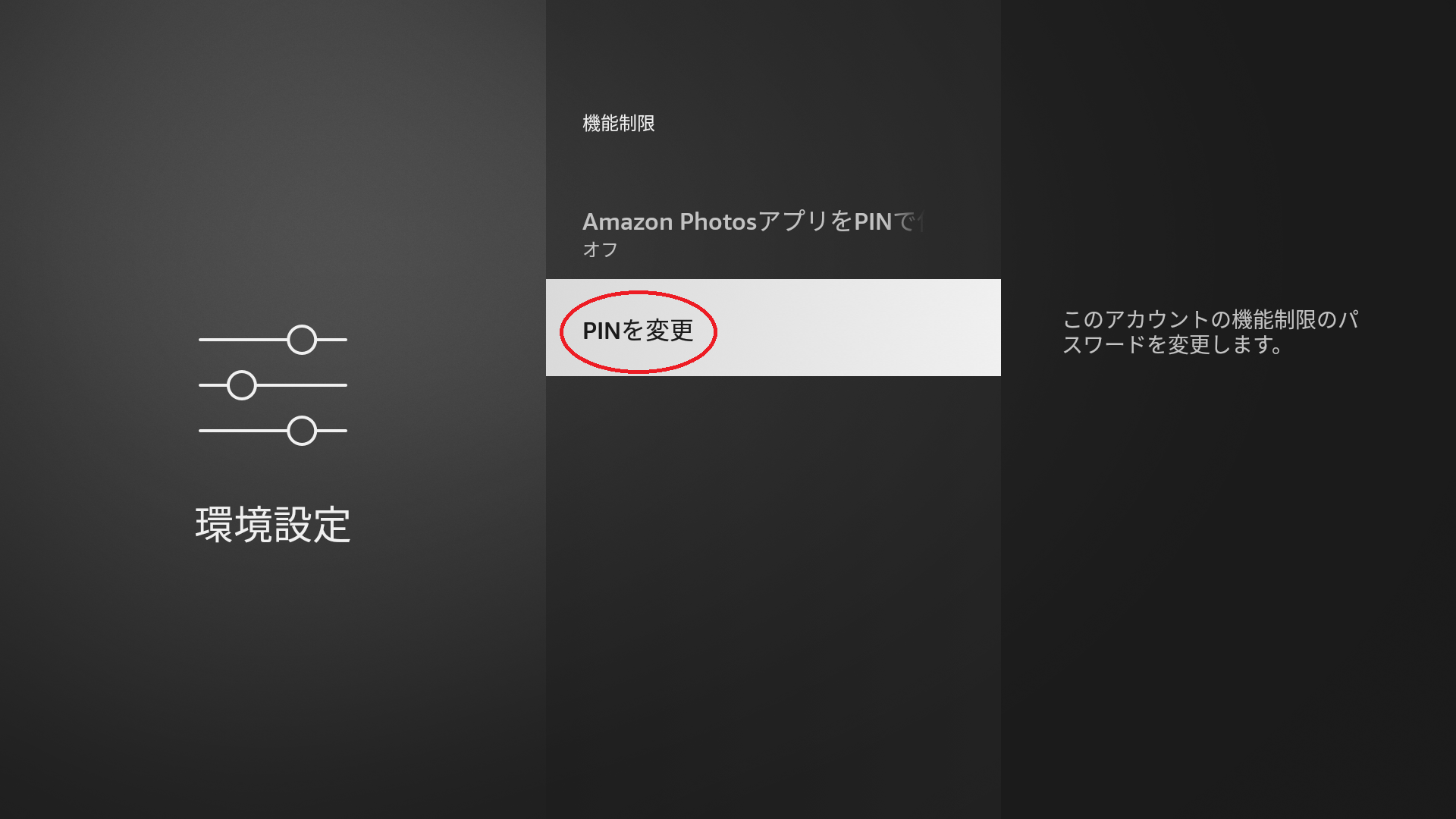
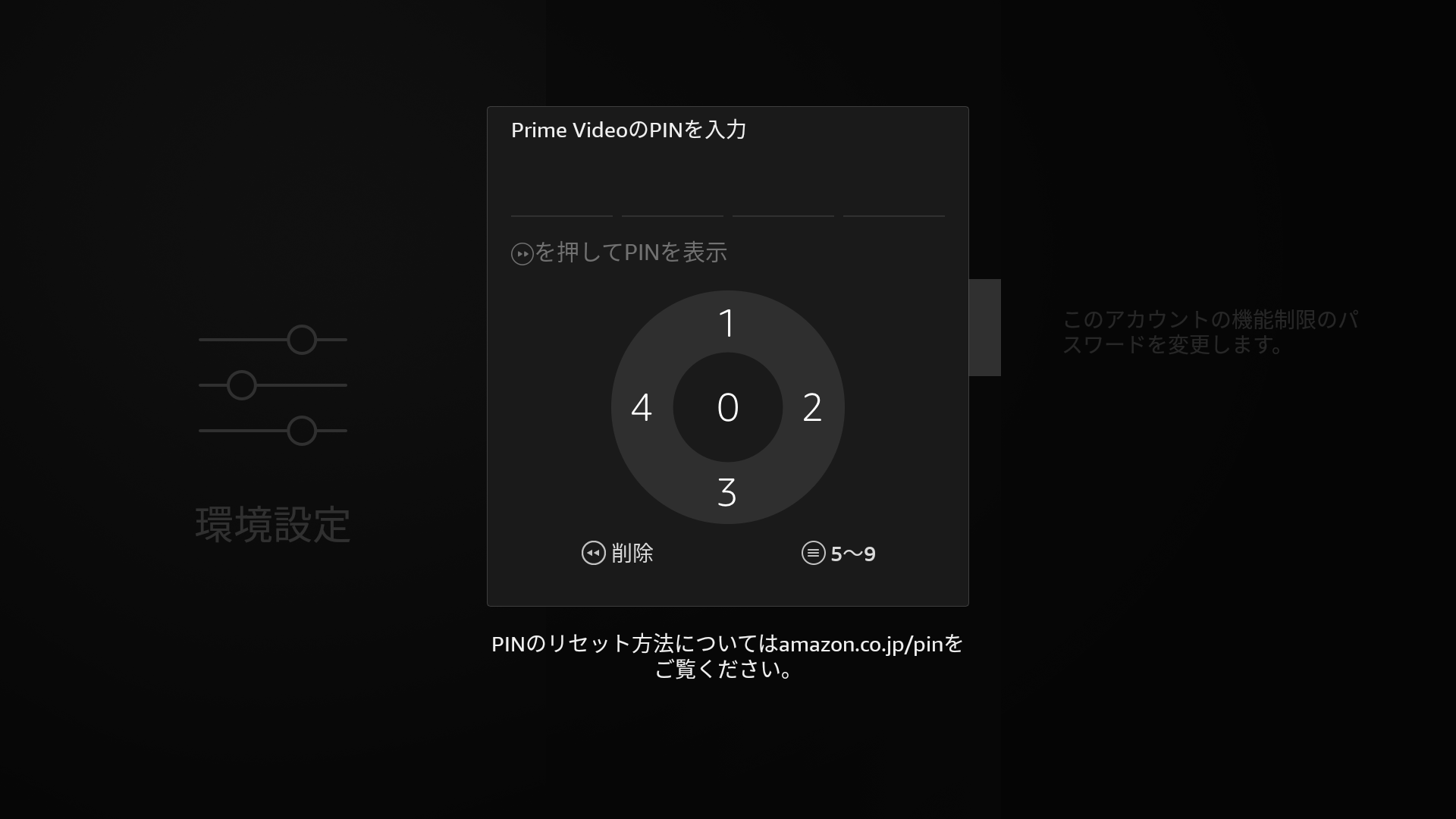
〇PINの解除方法:PCで「amazon.co.jp/pin」アクセスして、PINコードを変更します。
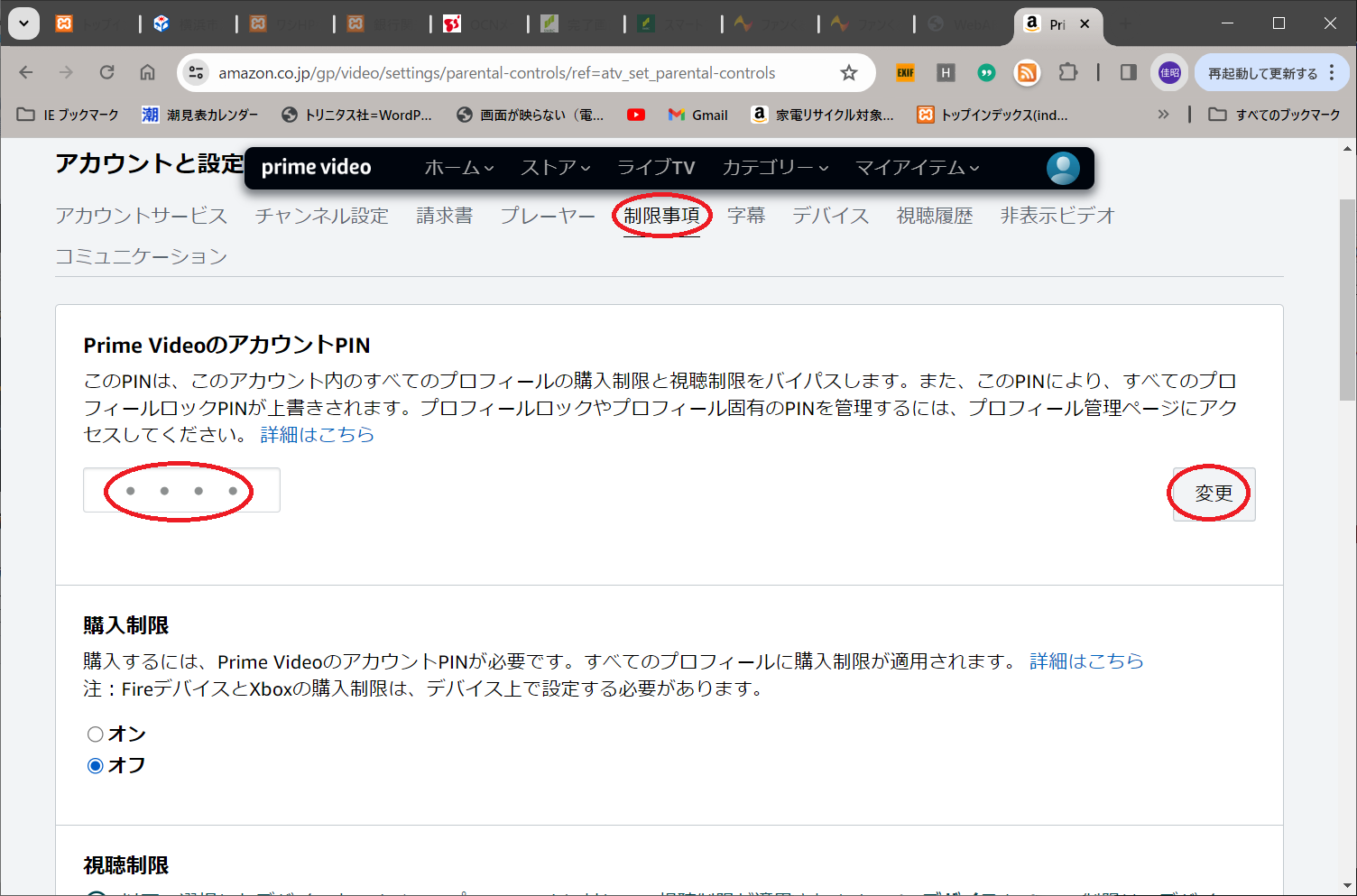
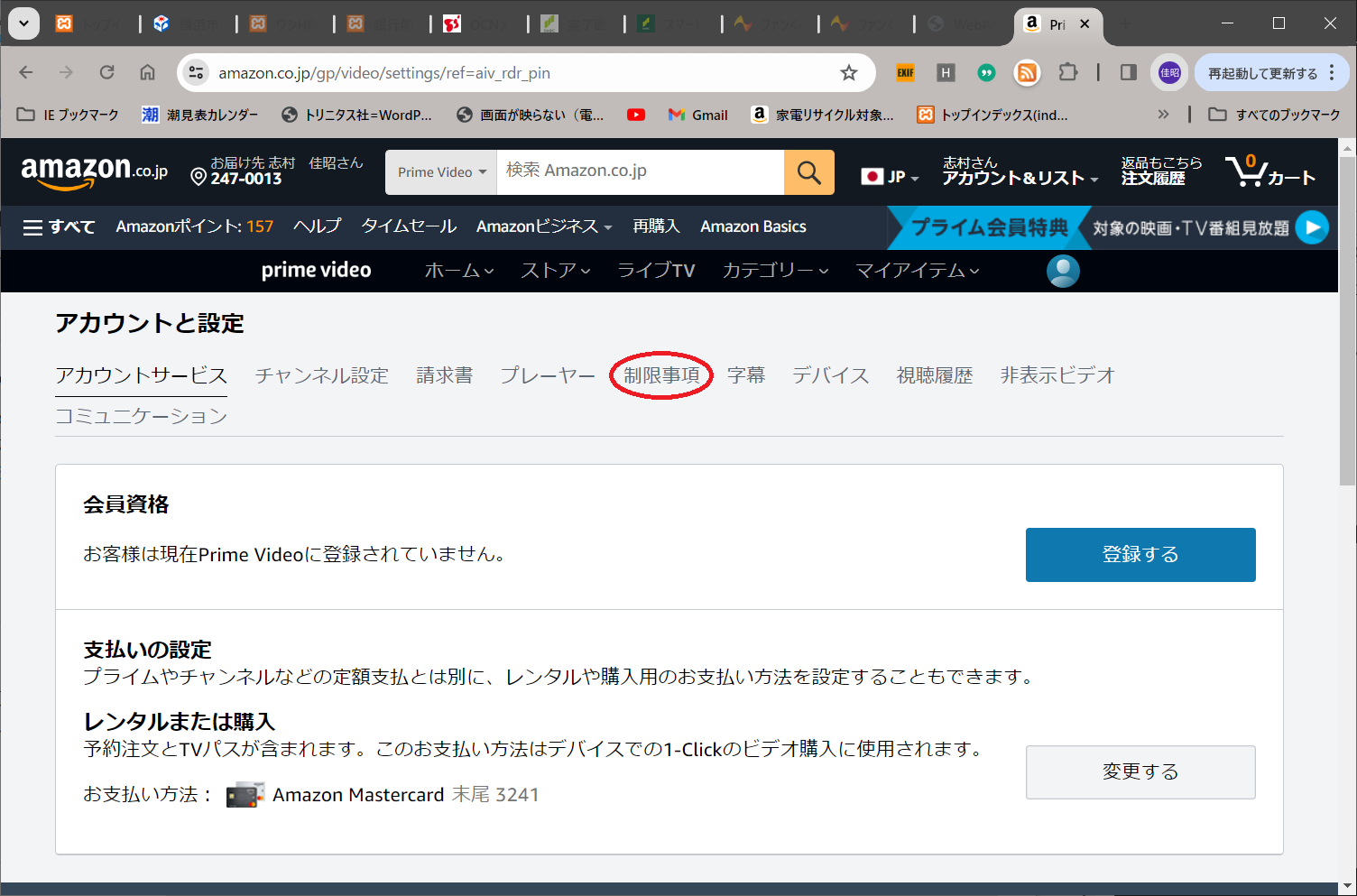
〇デバイスの解除方法:PCで「amazon.co.jp/pin」アクセスして、デバイス指定(FireTV)して解除します。
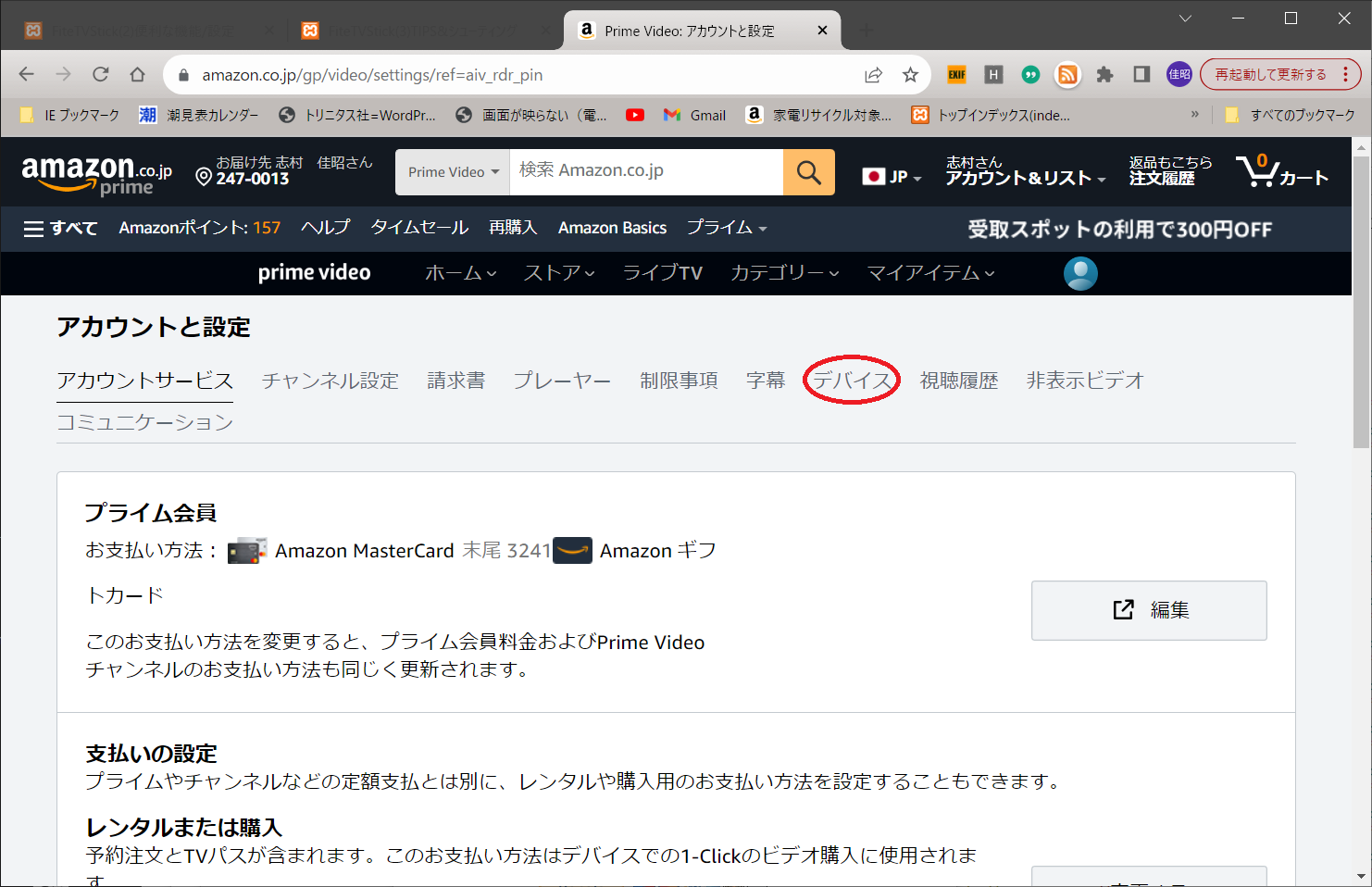
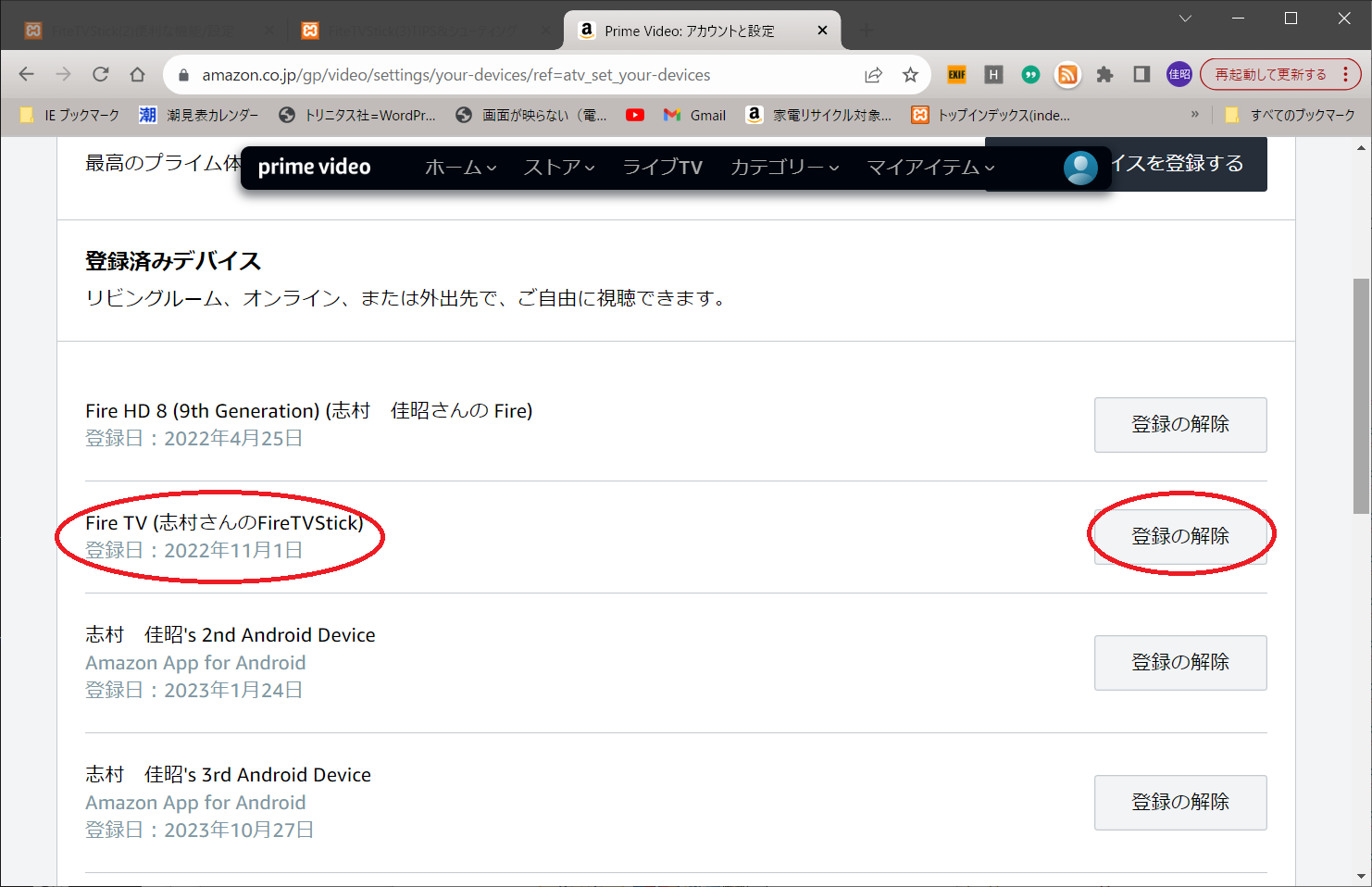
USBメモリの動画を視聴する
【1】.まず、OTGケーブル(三叉)にUSBメモリを接続して、認識させます。
【2.】次に、USBメモリをFAT32でフォーマットします、Windows上でFAT32でフォーマットしていますが、
FireTVでは認識されず、再度フォーマットします。
【3.】さらに、PCからUSBメモリに動画をコピーします。
【4.】ファイラーで動画を選択して、動画を表示します。
【1】.まず、OTGケーブルにUSBメモリを接続して、認識させます。


【2.】次に、USBメモリをFAT32でフォーマットします、Windows上でFAT32でフォーマットしていますが、
FireTVでは認識されず、再度フォーマットします。
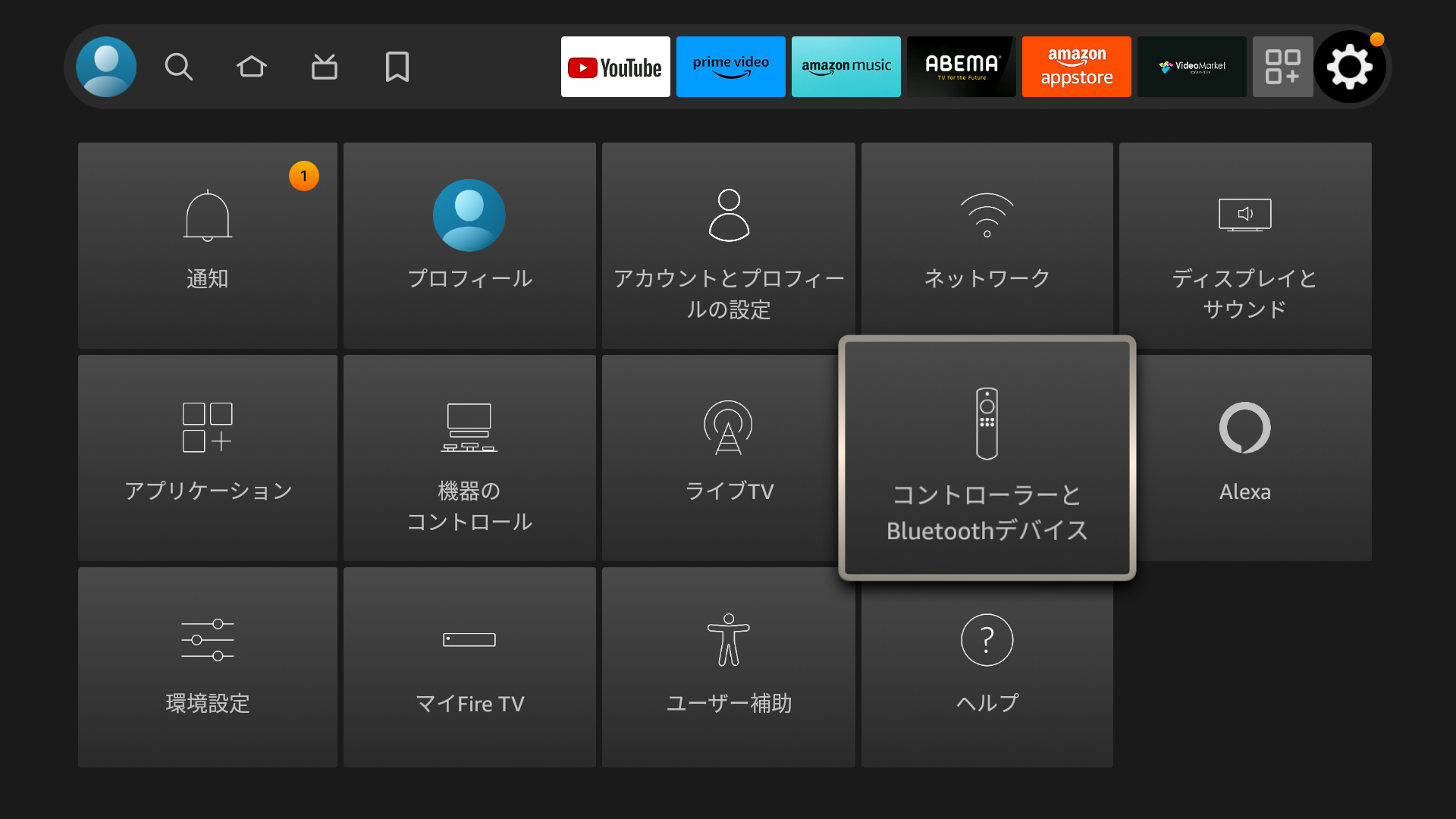
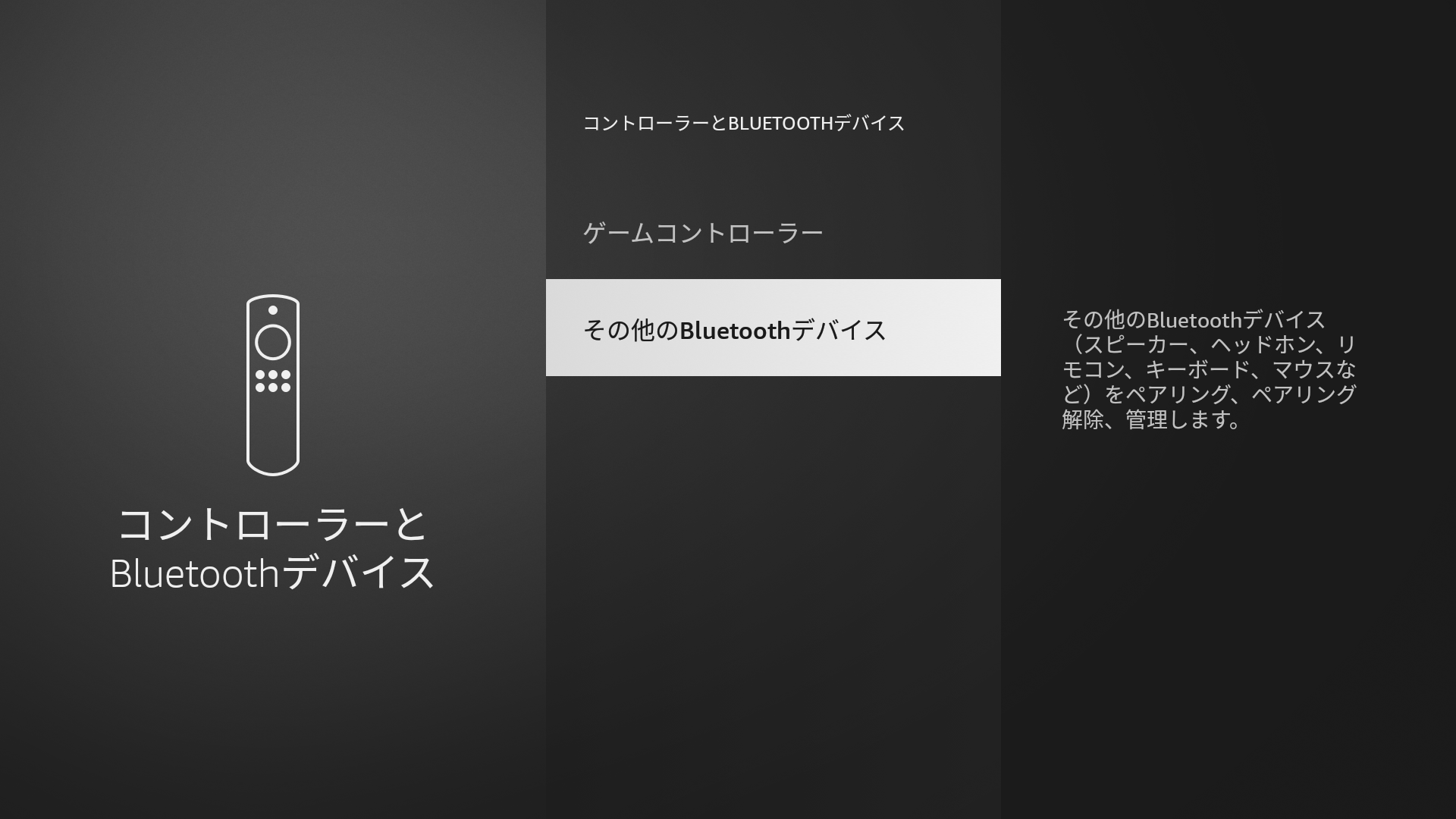
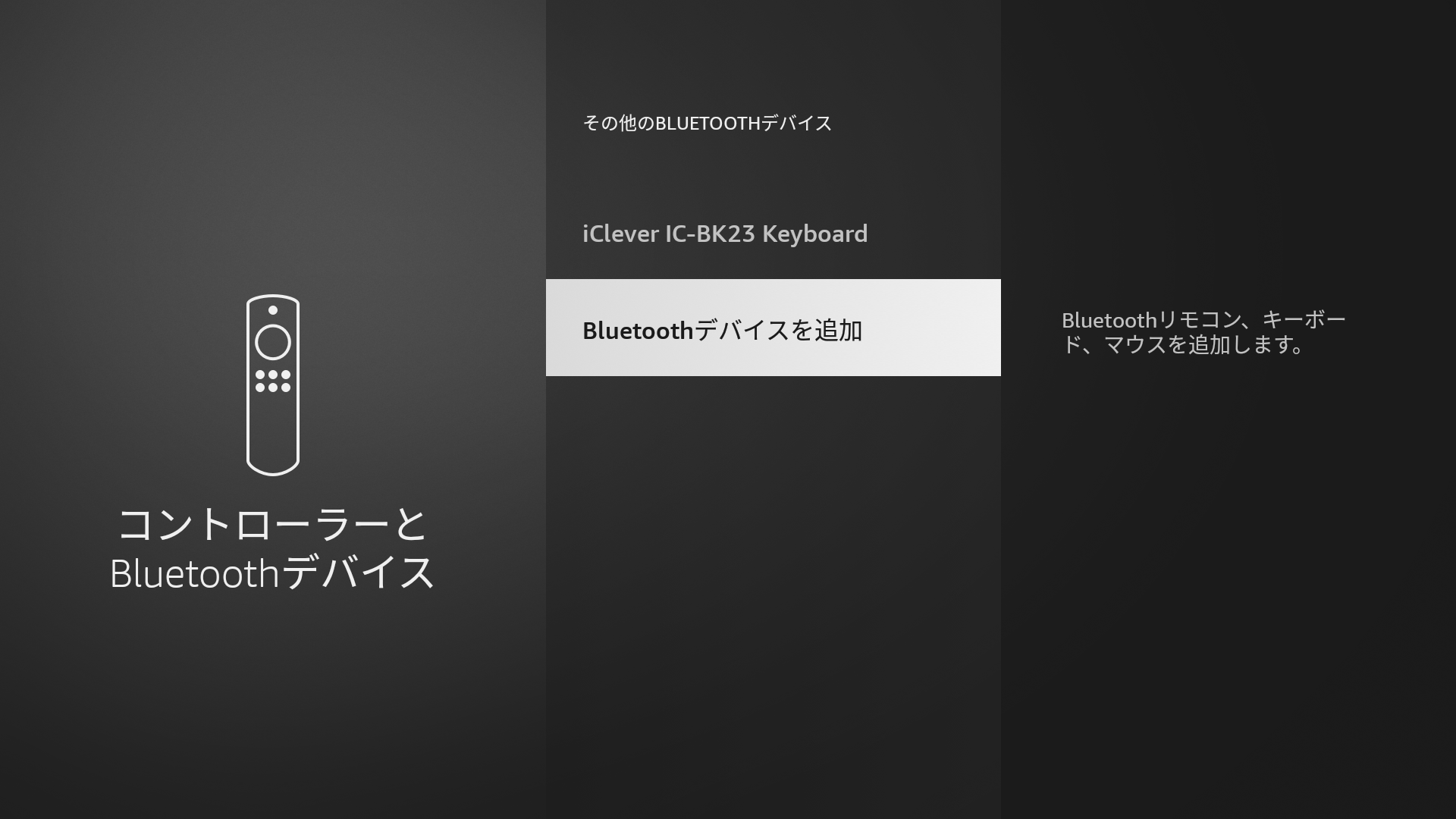
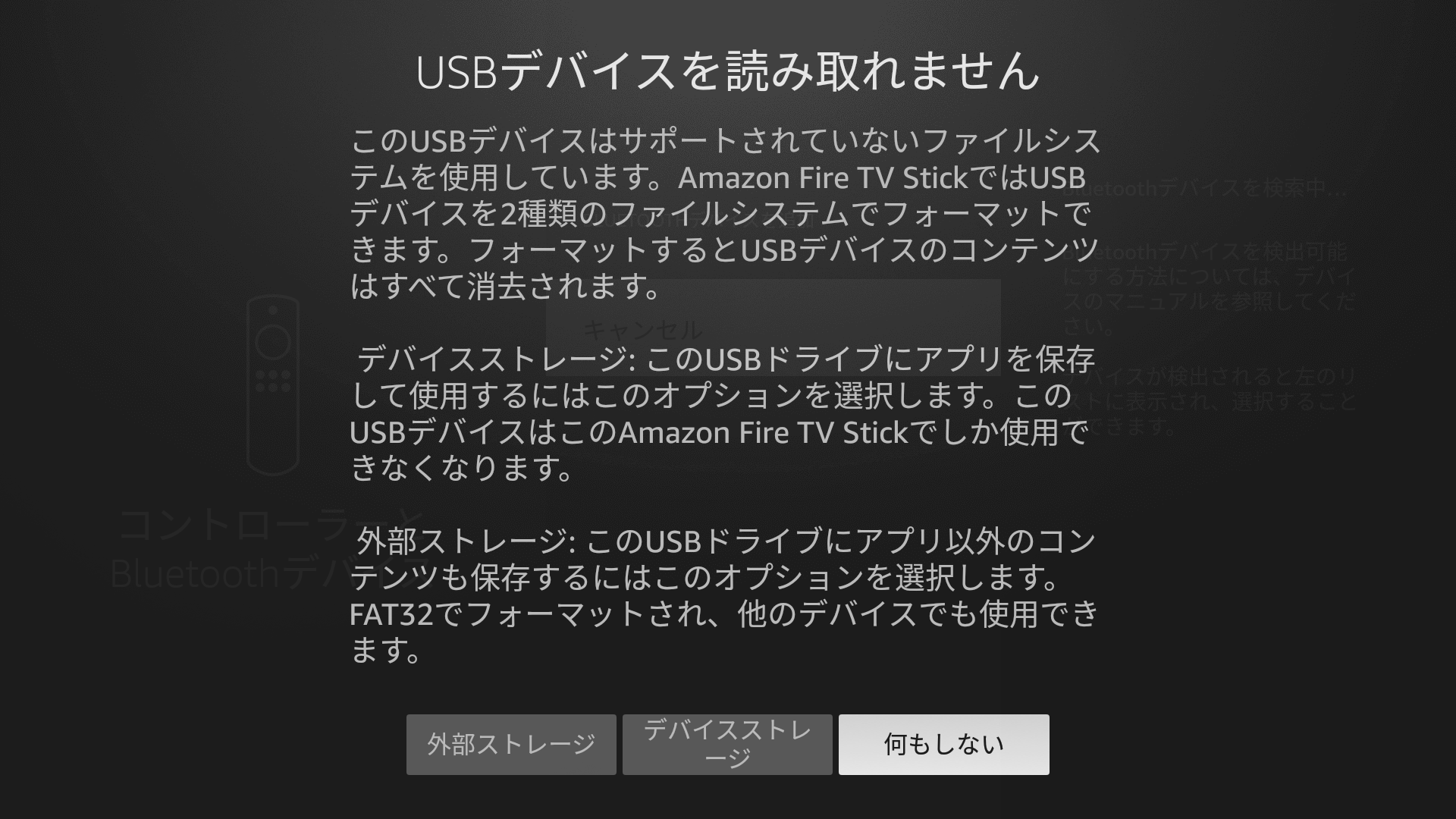
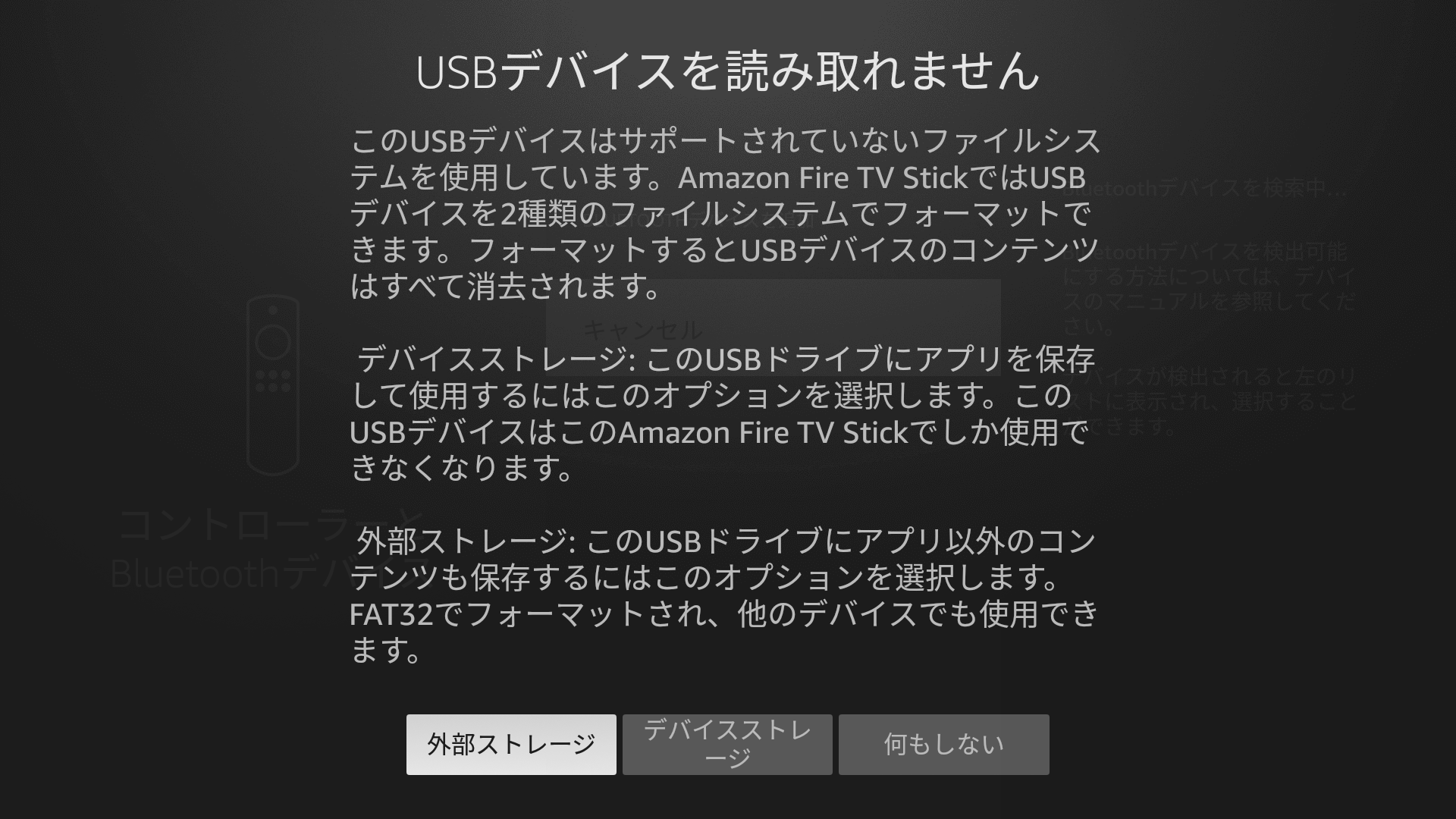
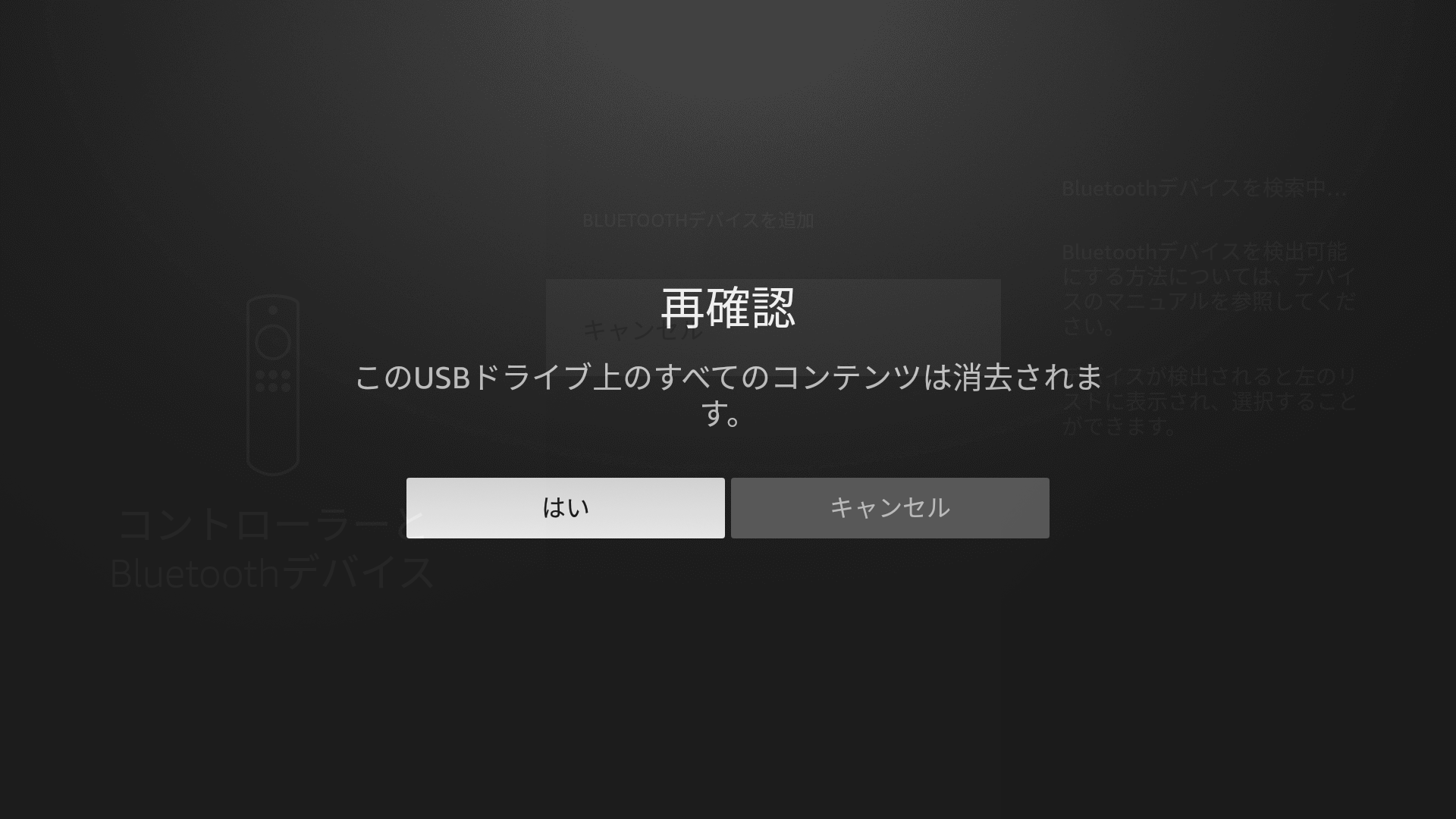
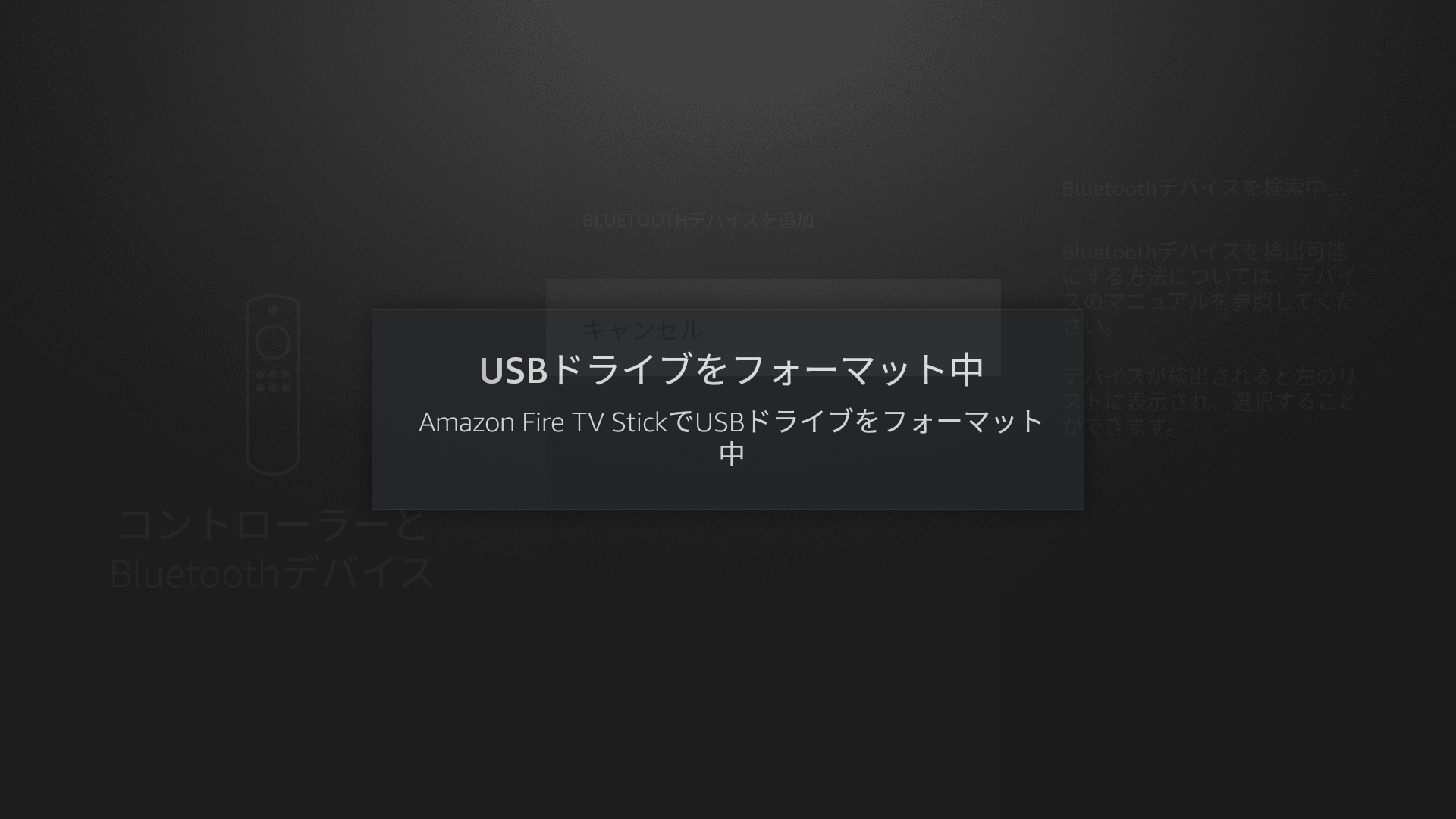

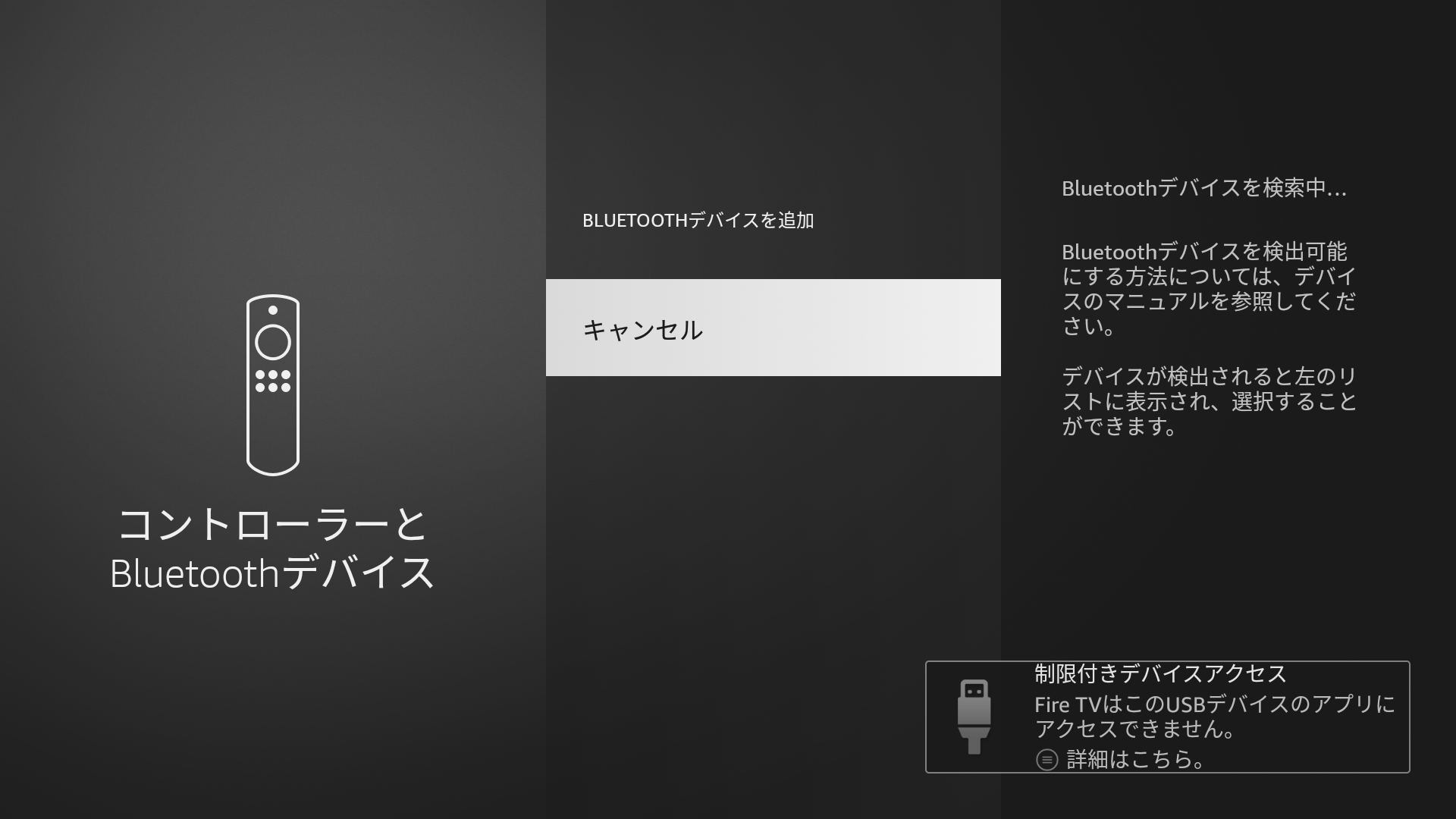
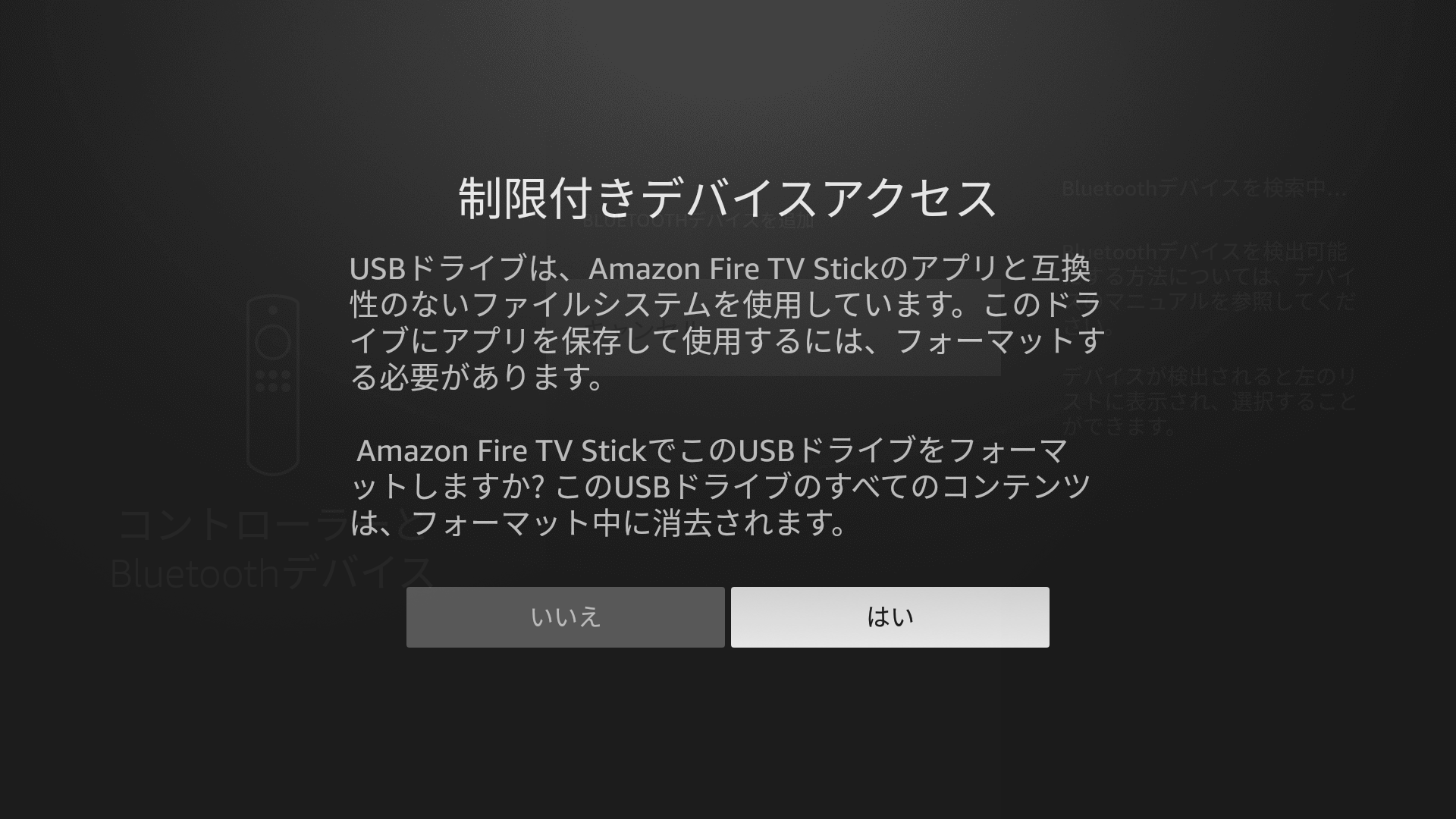
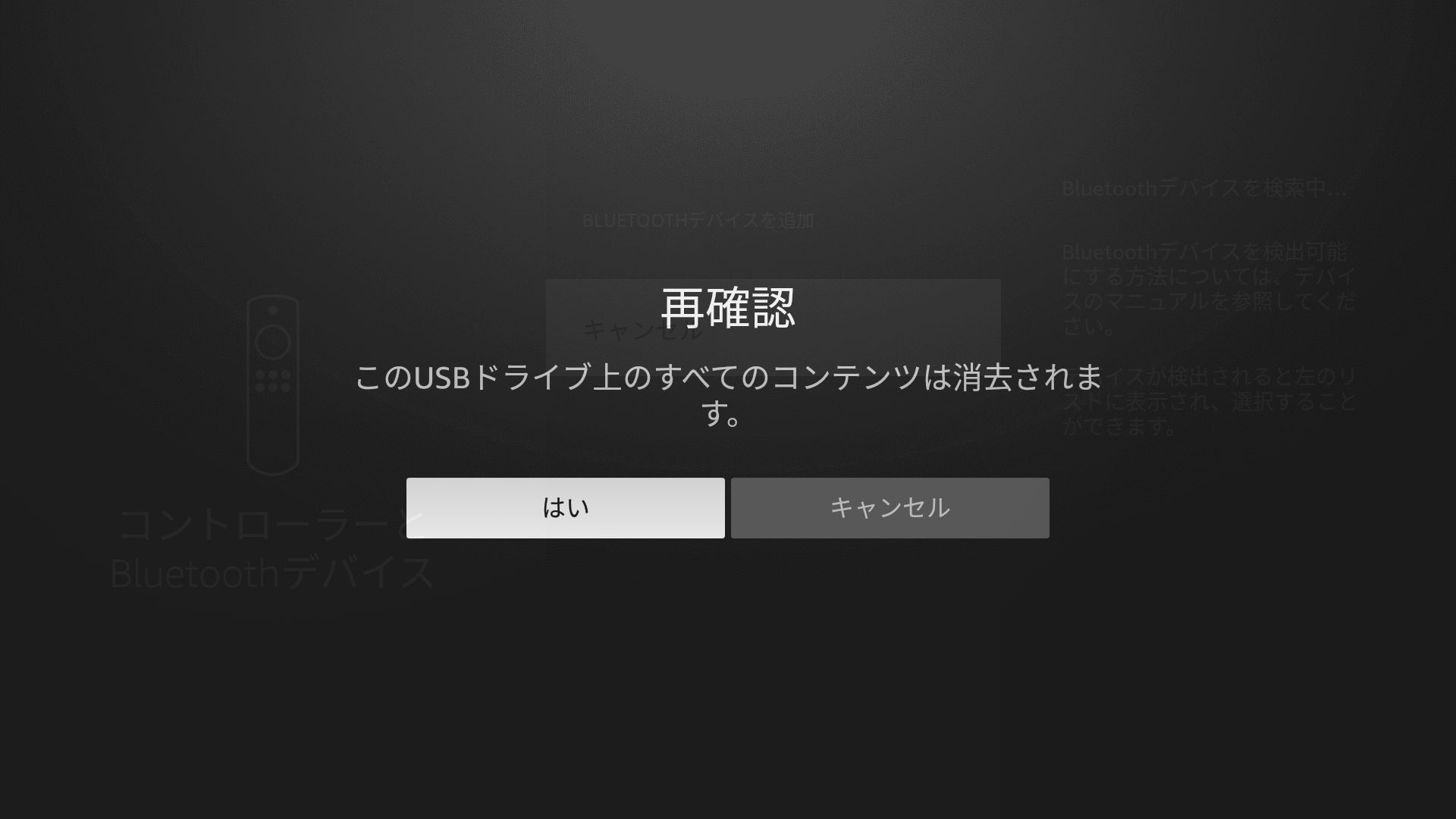
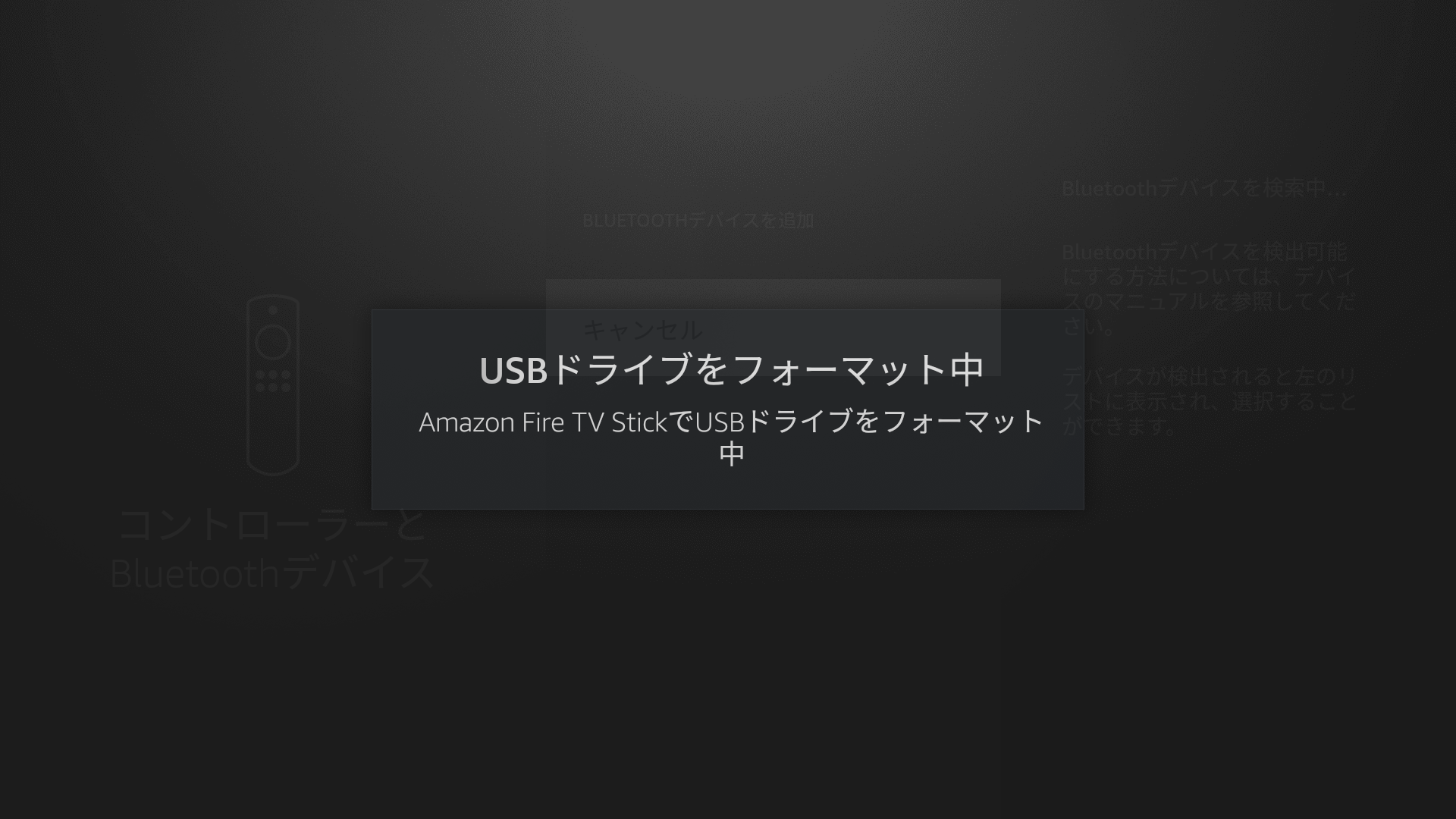
〇「File Explorer」で、念のためにUSBデバイスを確認
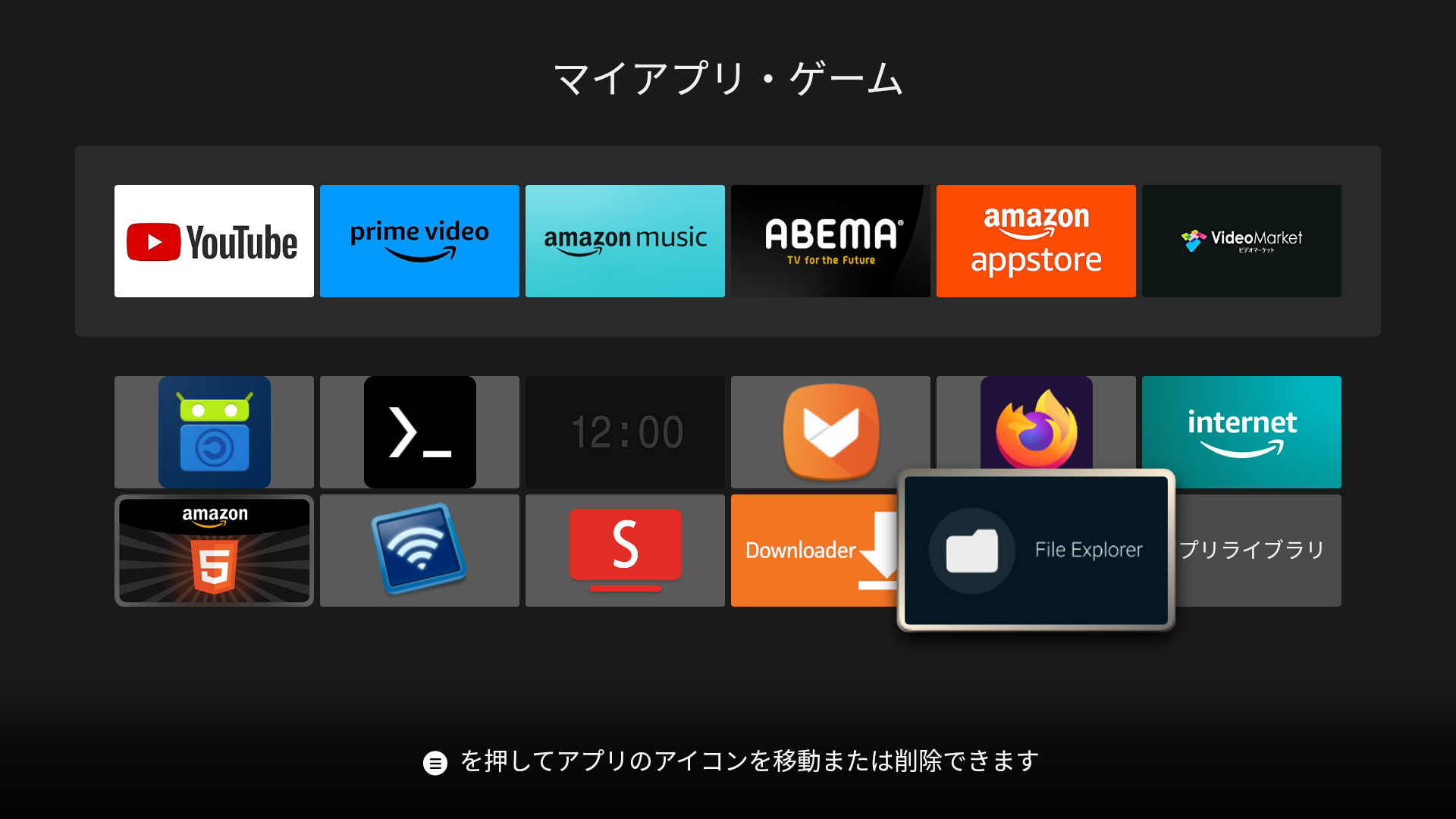
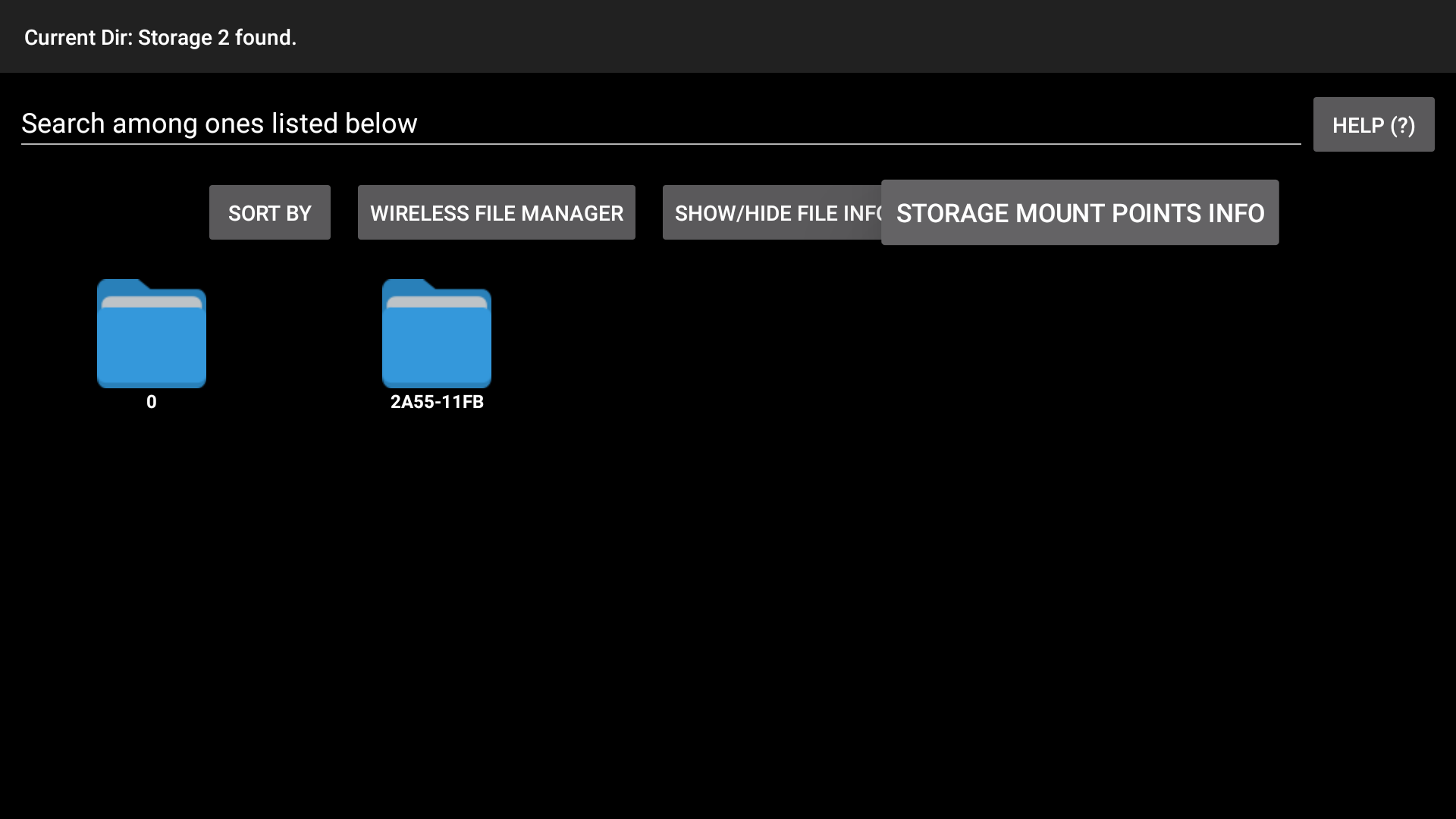
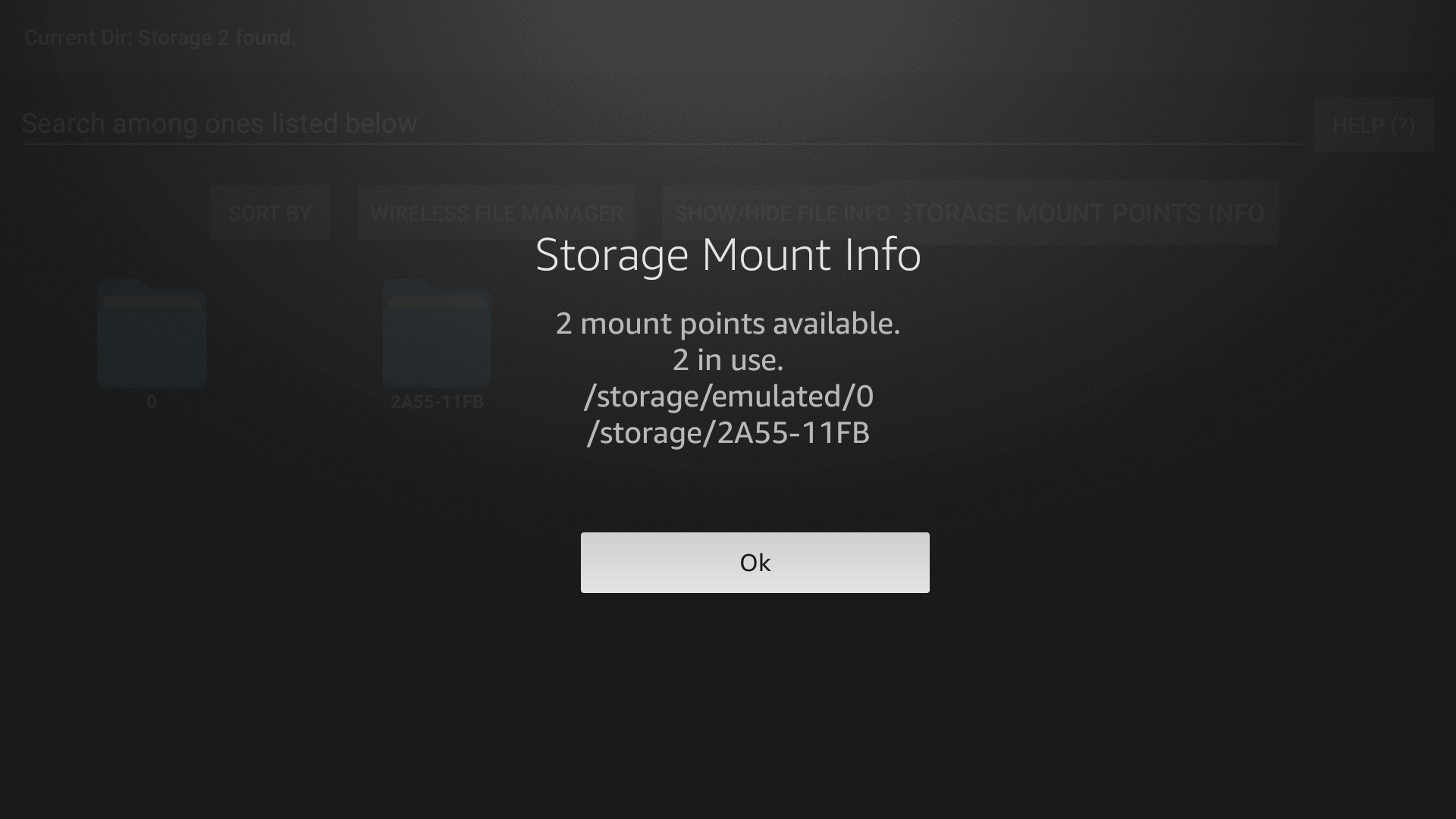
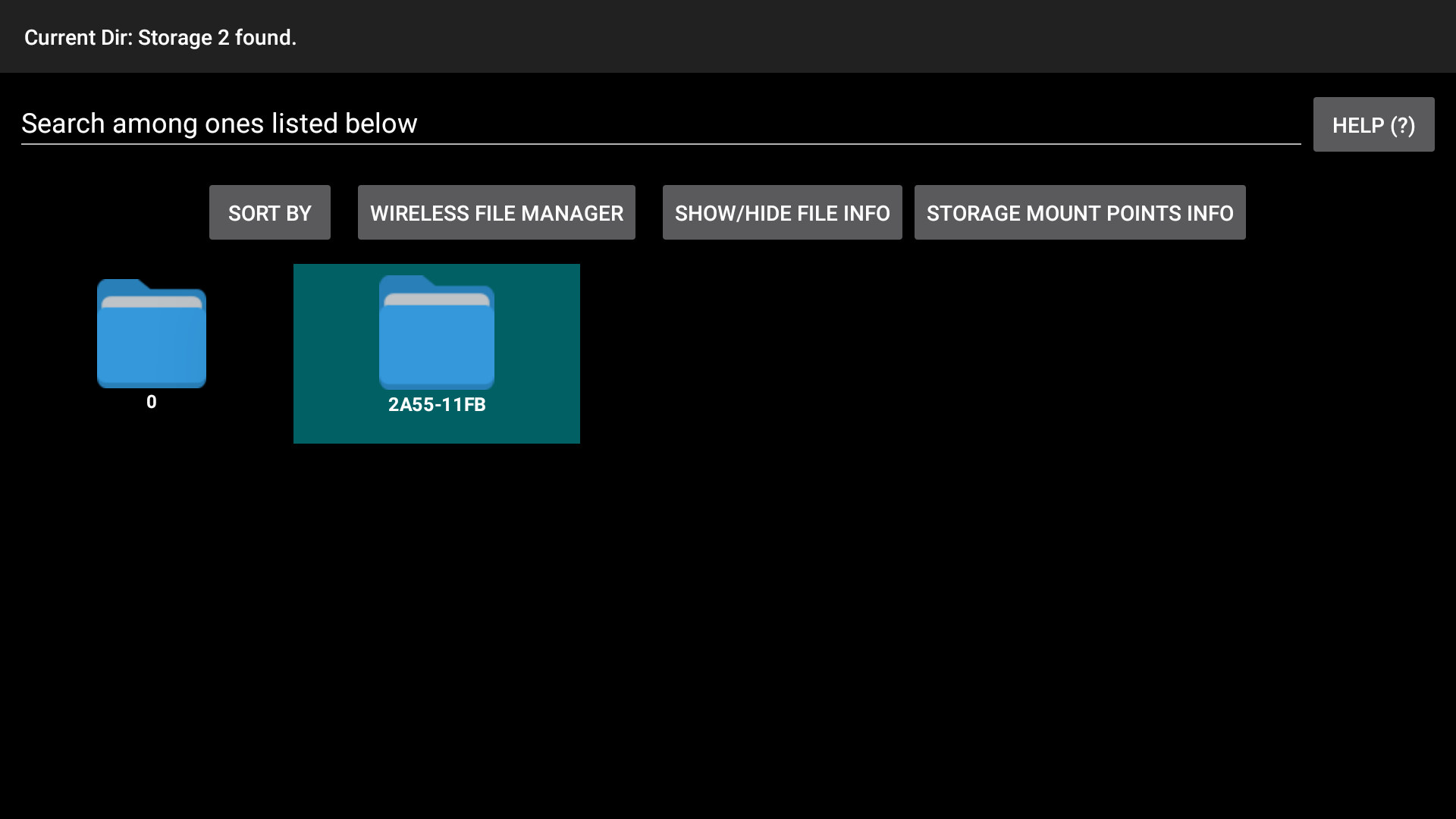
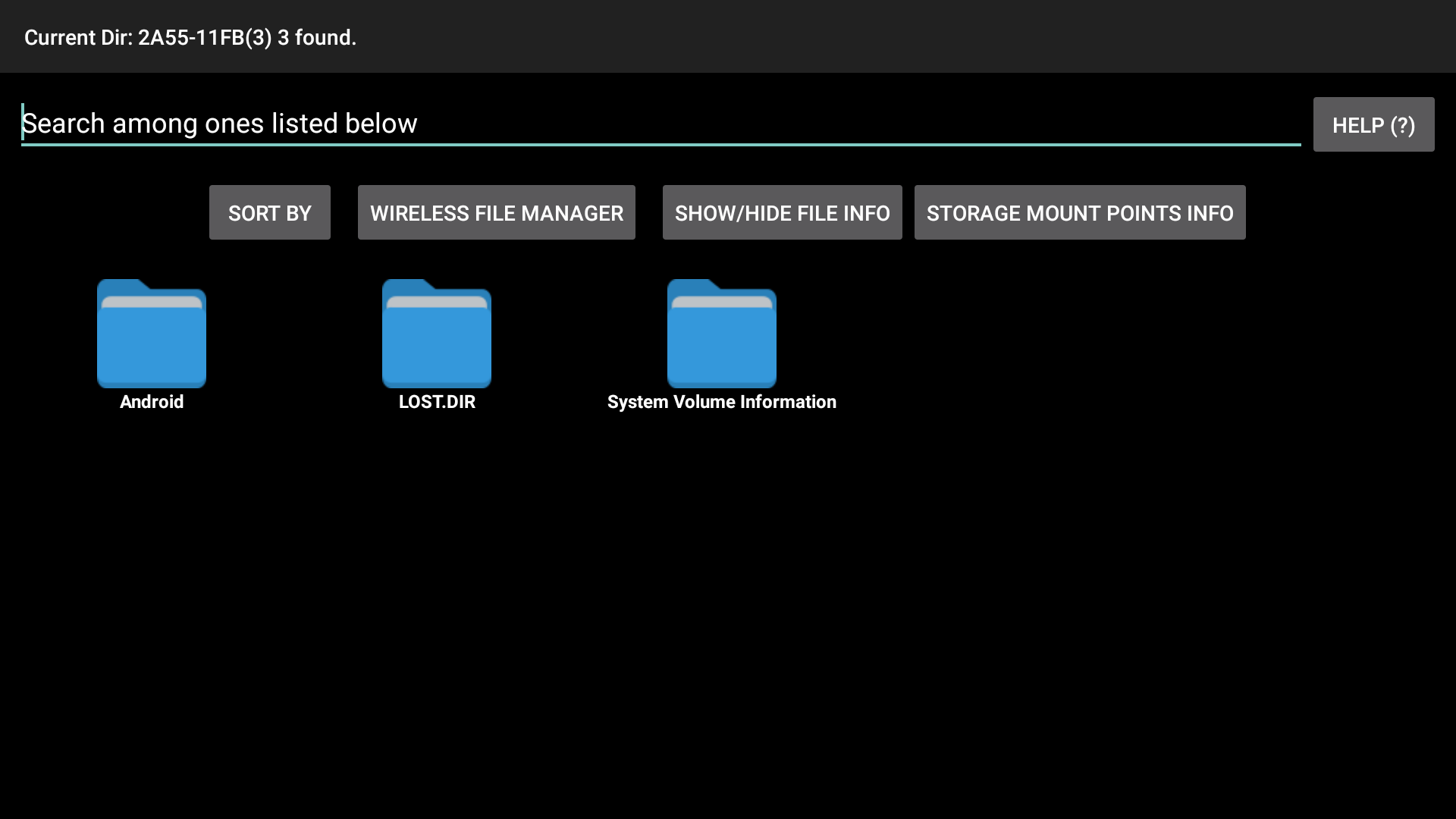
リモコンをマウスに!MouseToggle forFireTV
Android用アプリは「リモコン操作だと押せない箇所」が出てくる場合があります。
チョコット使用するときに、一々マウスを接続するのは面倒な場合もあります。
参考URL:https://apkshelf.com/ja/mouse-toggle-for-fire-tv/
Mouse Toggle for Fire TVApkダウンロードv1.06Android用無料
・マウス操作モードにするには、「再生/一時停止」を2連打します。
・もう一度、行うとリモコンモードに戻ります。
・「メニュー」ボタン:マウスポインタ操作モード中は上スクロール
・「早送り」ボタン:マウスポインタ操作モード中は上スクロール
※FireTVのホーム画面や、FireTV用のAmazon製アプリの多くはマウス操作不可です。
マウス&キーボード接続
・えええ、そこまでやるの!?ですが、テレビ(FireTV STICK)にマウス&キーボードを接続します。
・ロジクール社の「Logi Pebble(マウス)」とiclever社の「iClever IC-BK23 Keyboard(キーボード)」をBluetoothで接続してみました。
・具体的な設定方法は、次々回に紹介する予定です。
○実際に接続したキーボードとマウス
※ともに、充電はUSB充電です。


文字入力の方法
◯PINコードの入力、ブラウザでのURL入力、検索でのキー入力方法など。
◯PINコードの入力(例:4644の場合)
※「4」入力後、入力切替ボタン(三)を押下して、「6」以降が入力できるように!
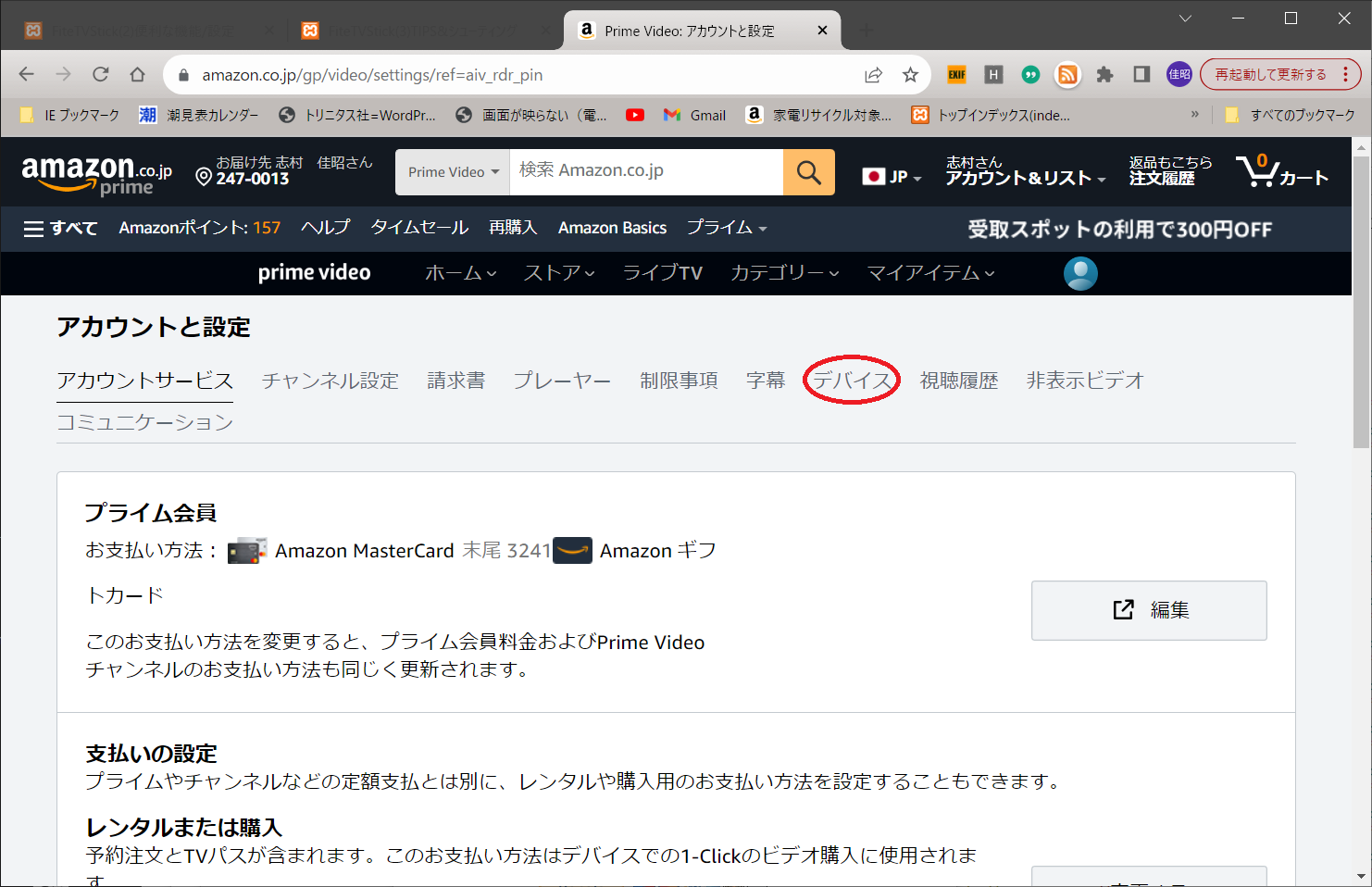
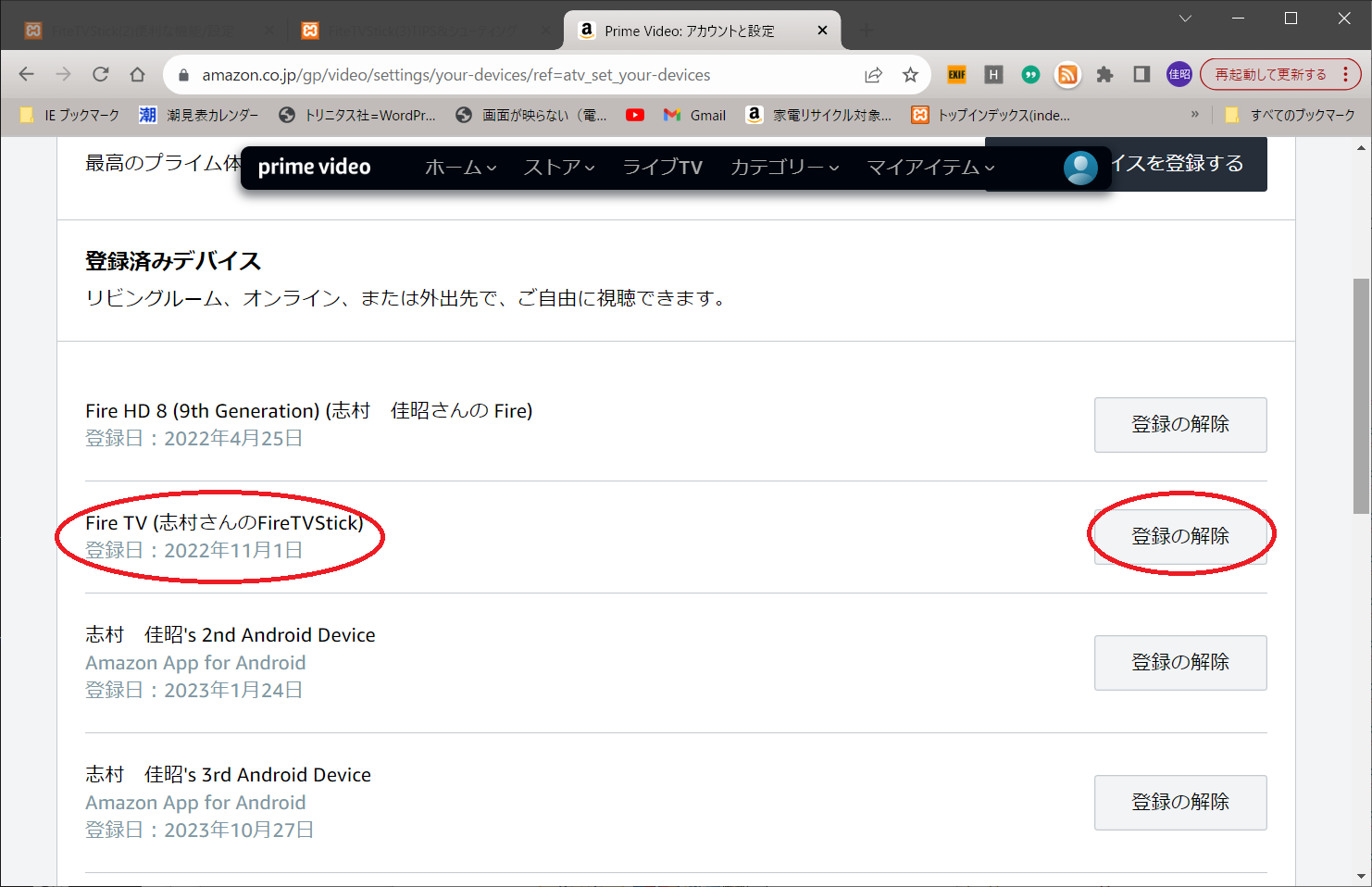
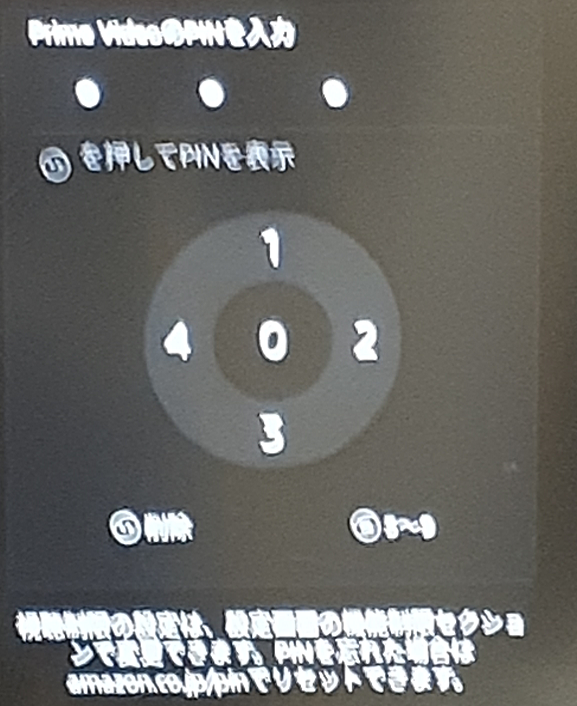
◯URLの入力
※Alexaボタンを押下しながら、音声で入力することも可能です。
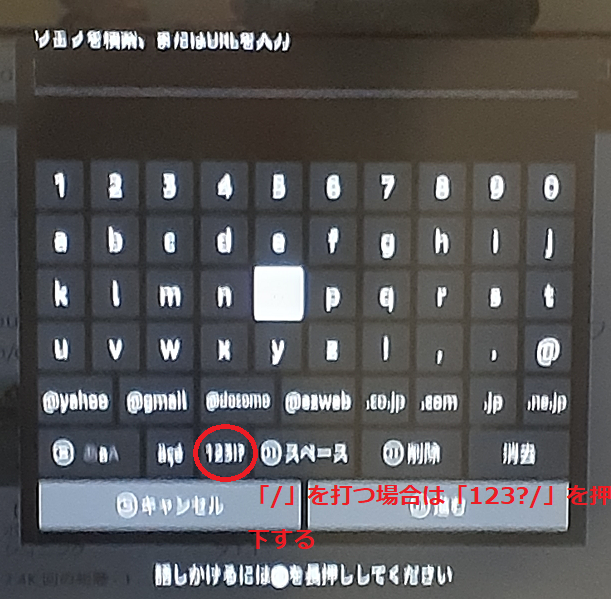

エピローグ
○エピローグ:
・今回は、マウス&キーボード接続、リモコン操作など、色々なTIPSを紹介しました。
・次回は、FireTV STICKとWindows10との連携、具体的にはディスプレイ・ミラーリングとDLNAについて紹介する予定です。
著者:志村佳昭(株式会社トリニタス 技術顧問)