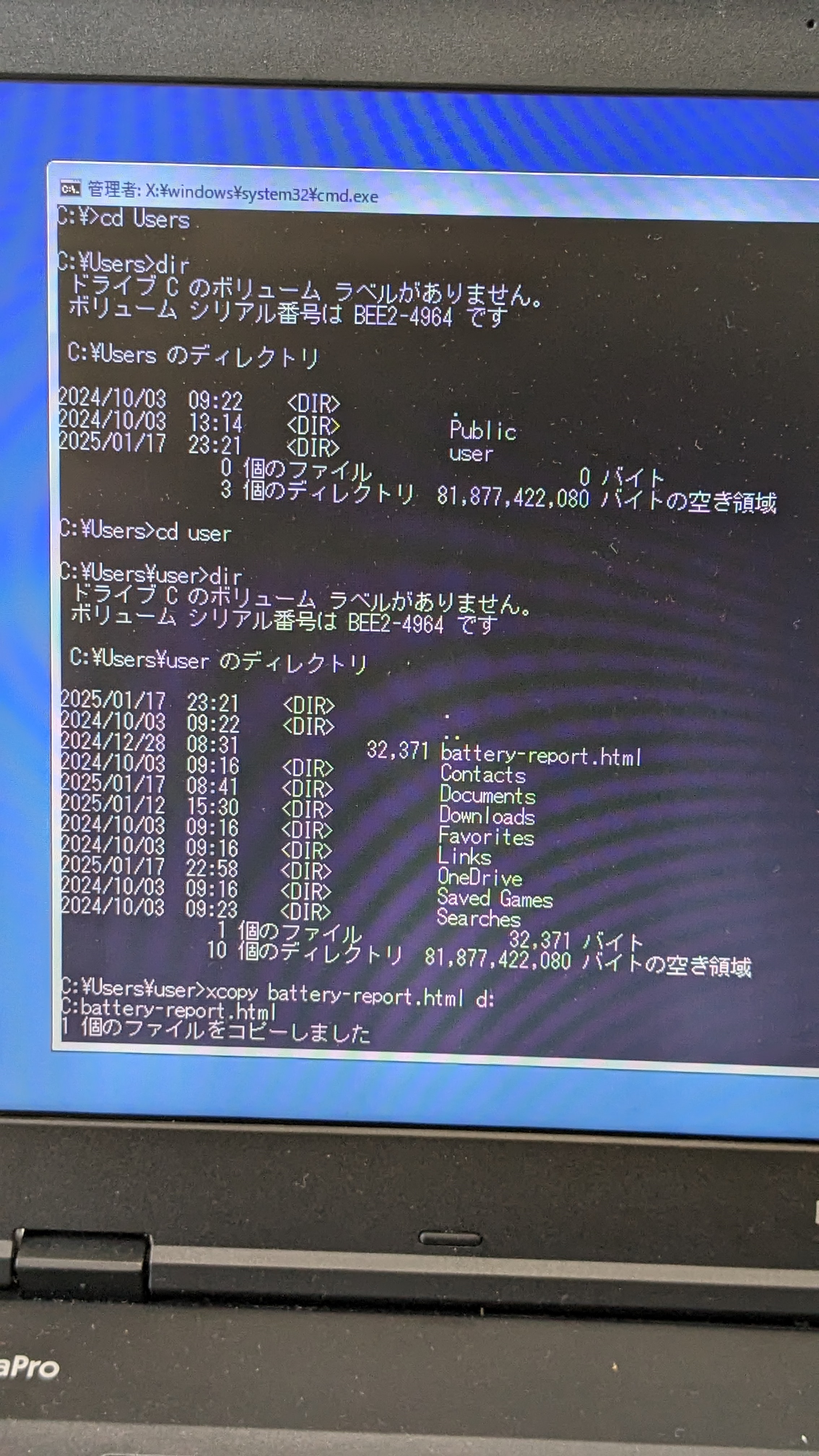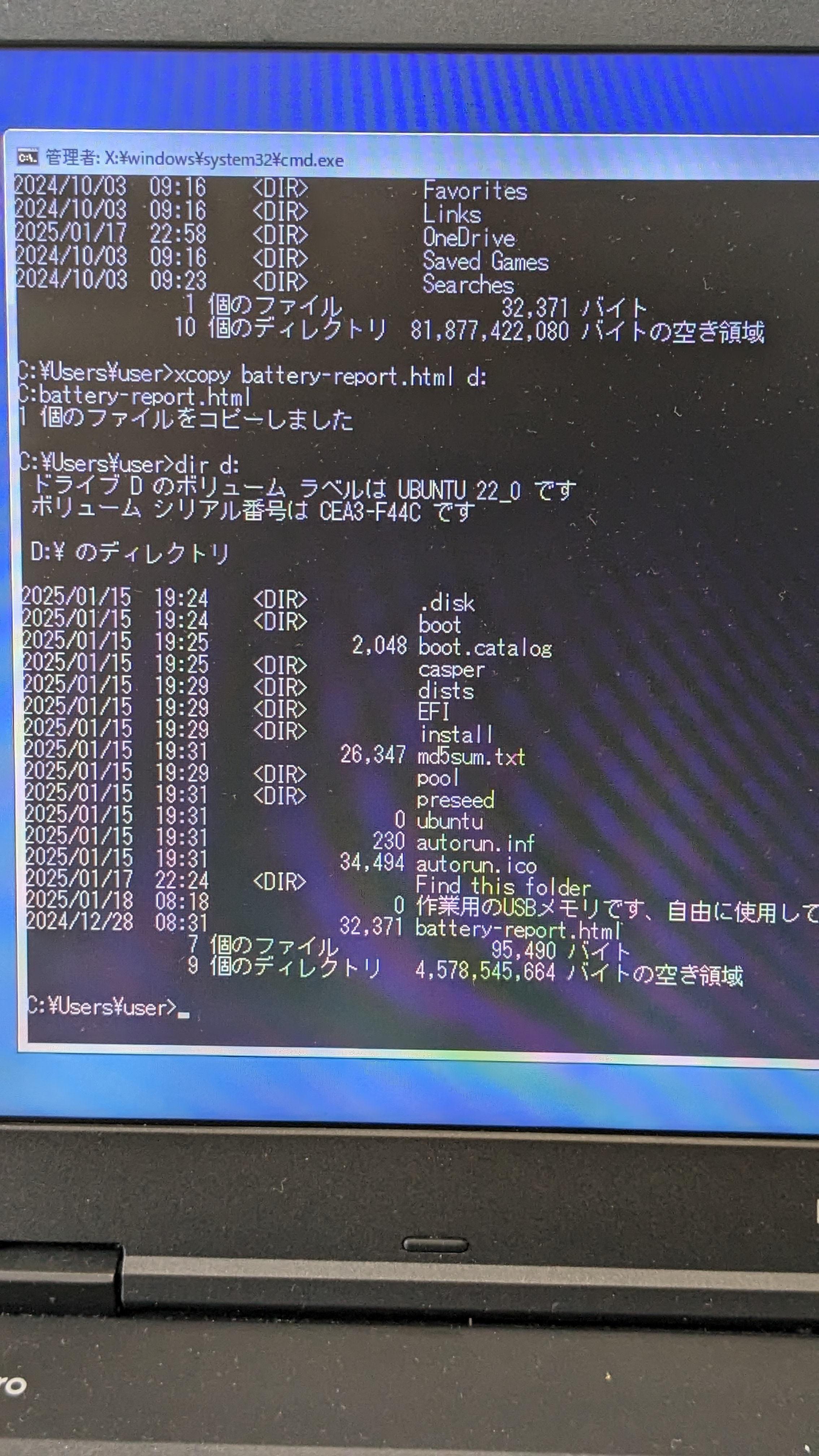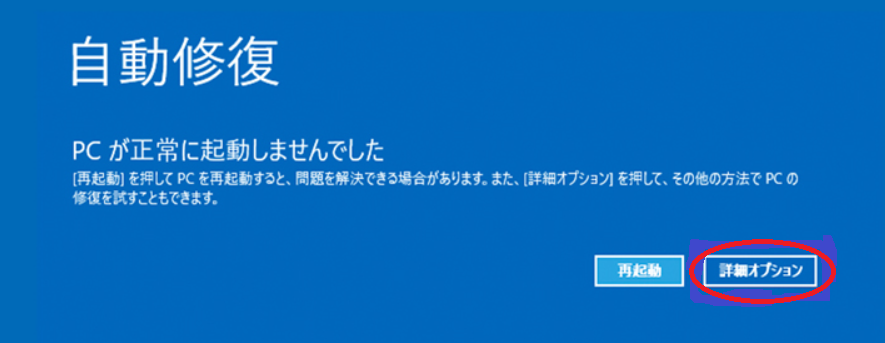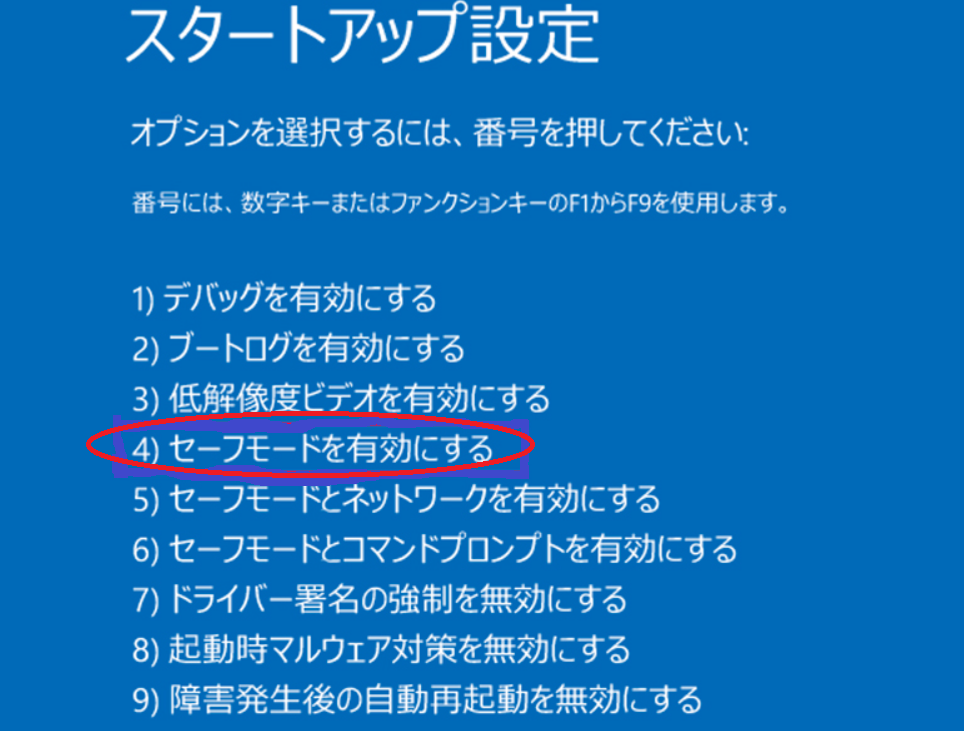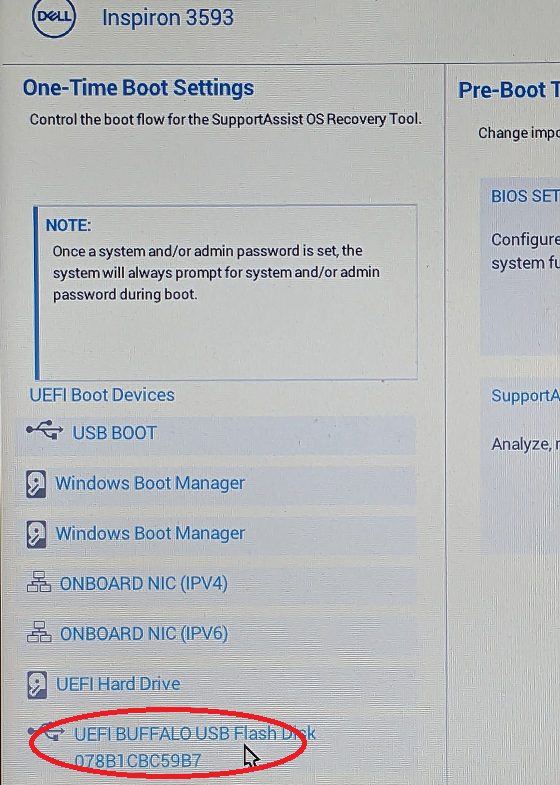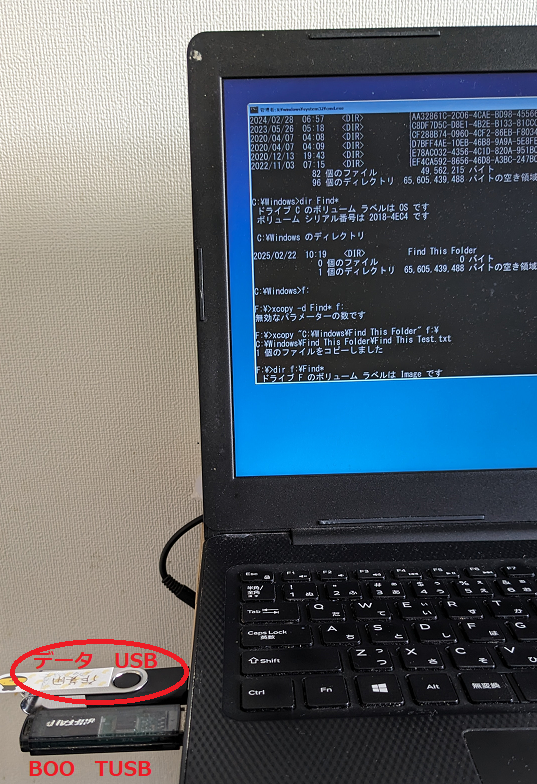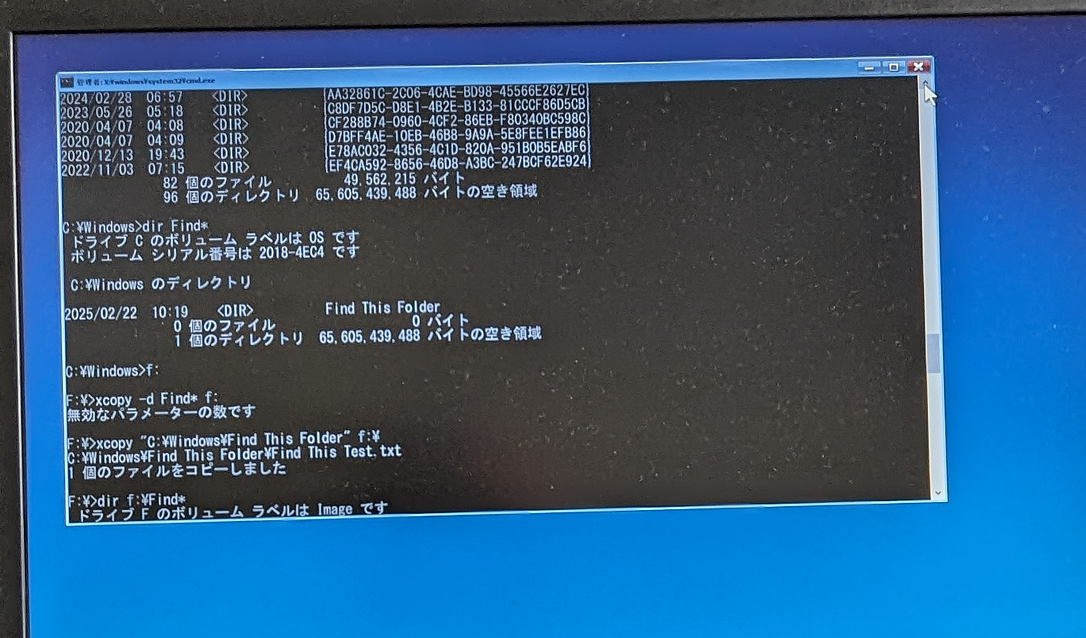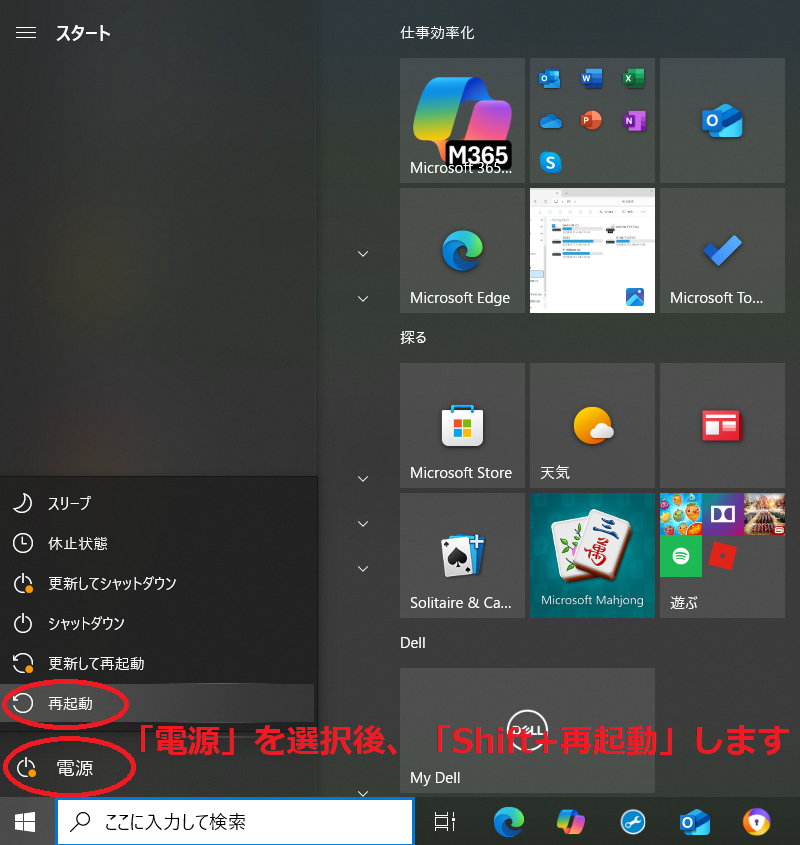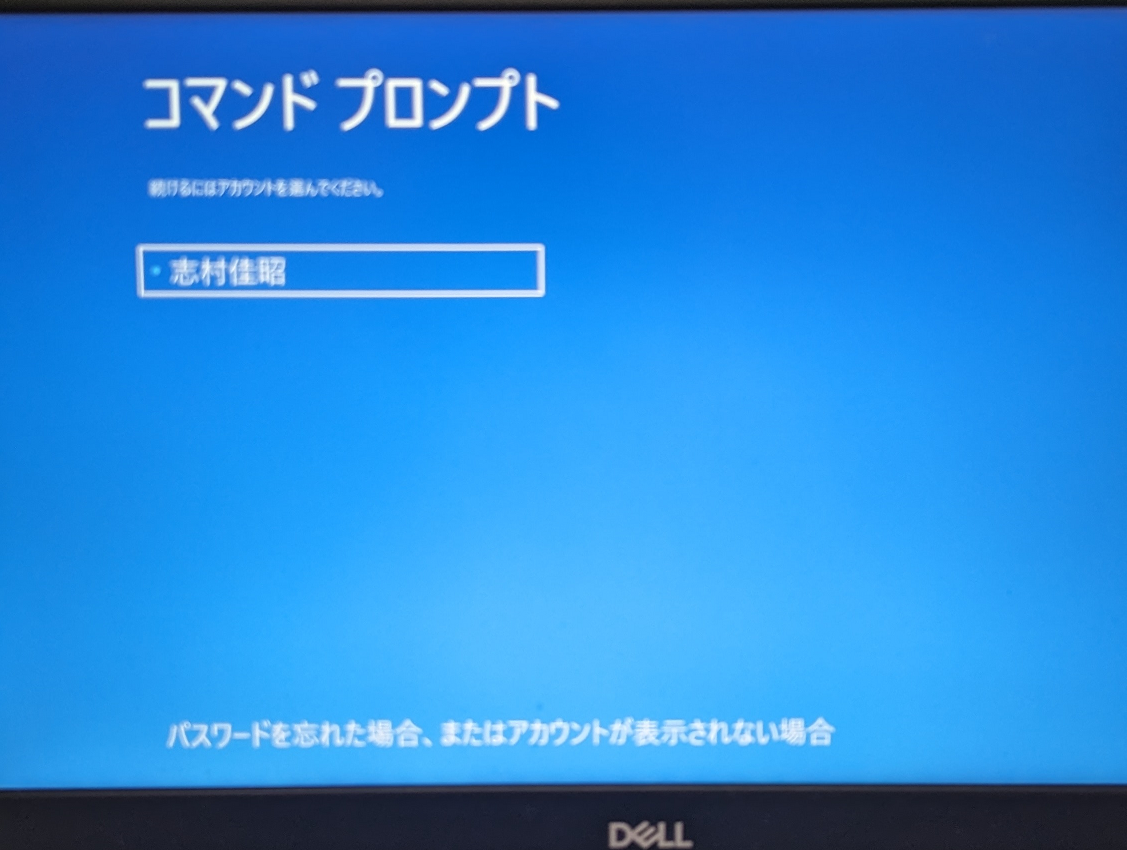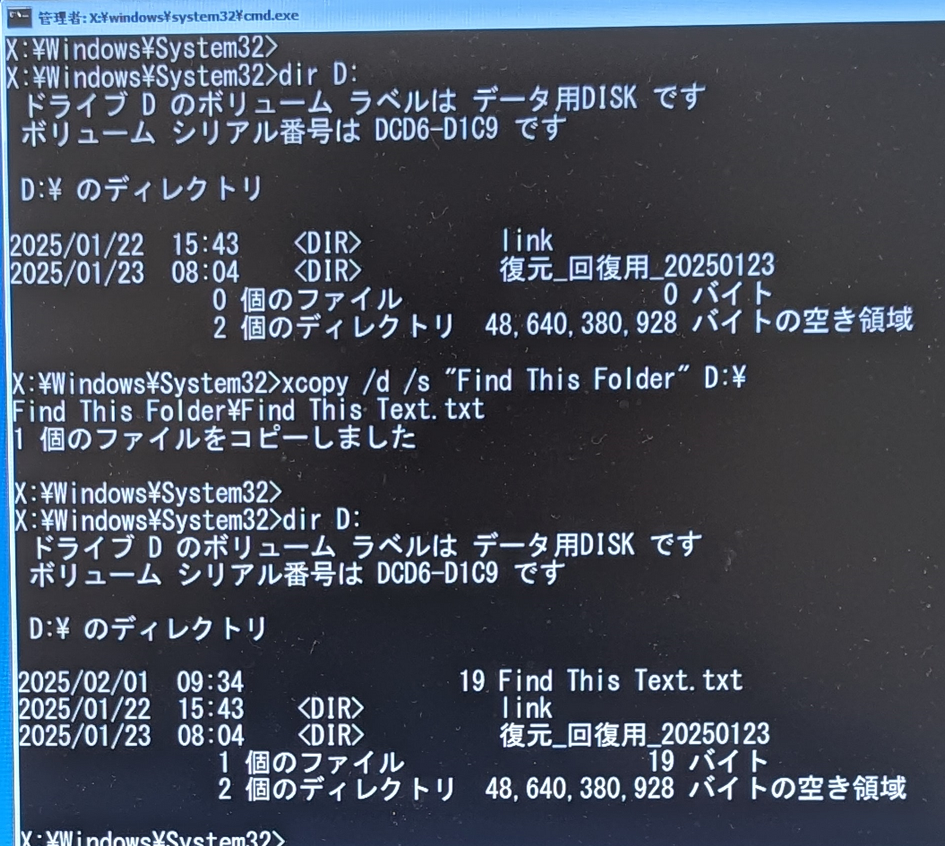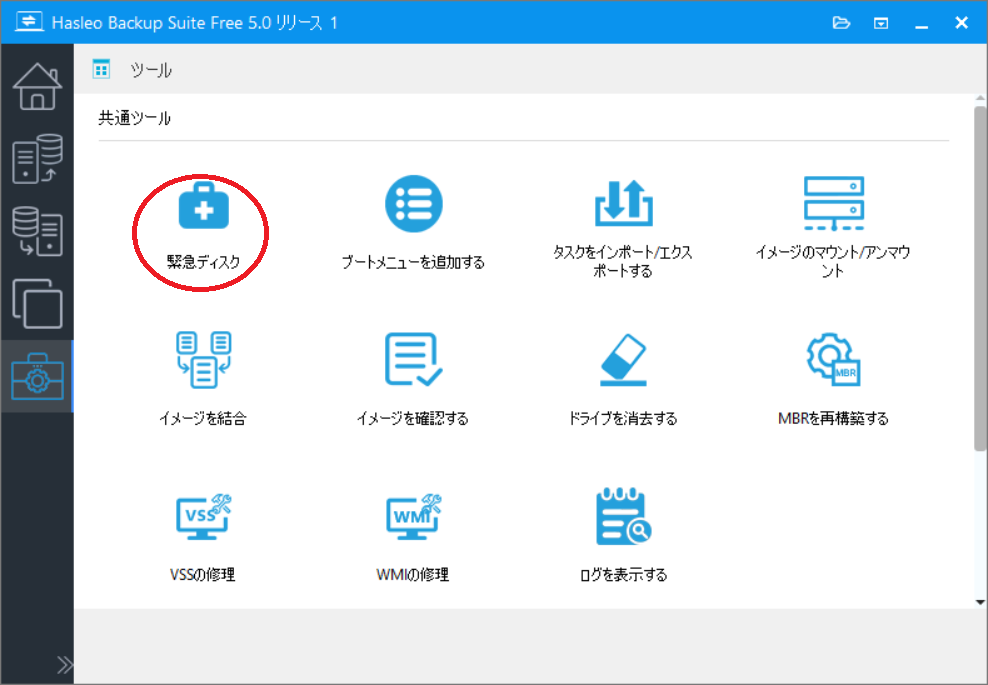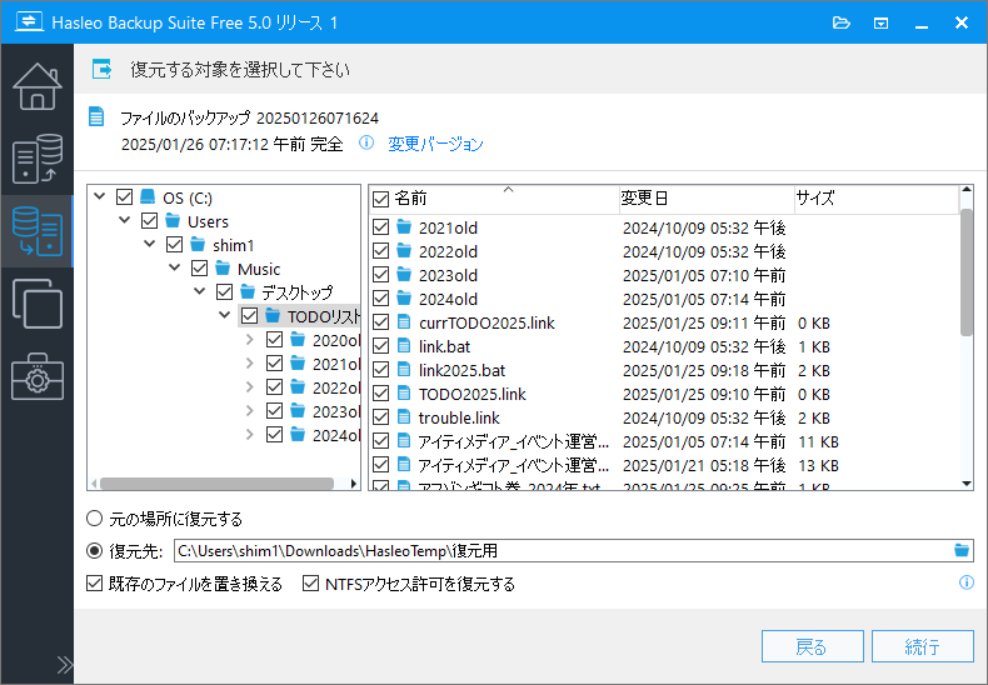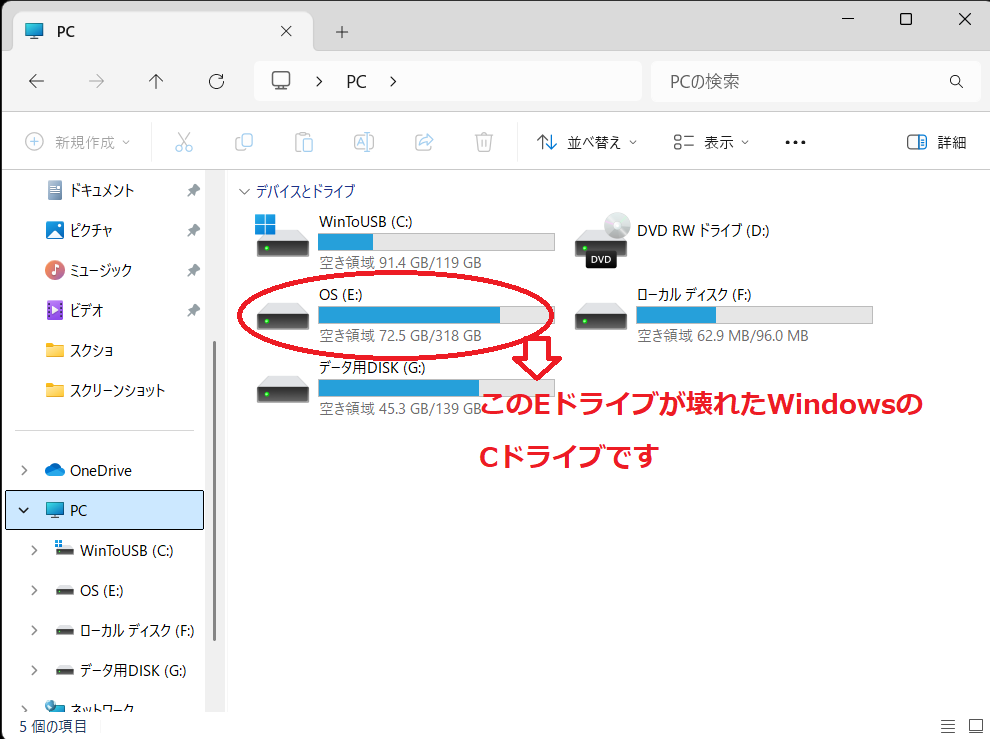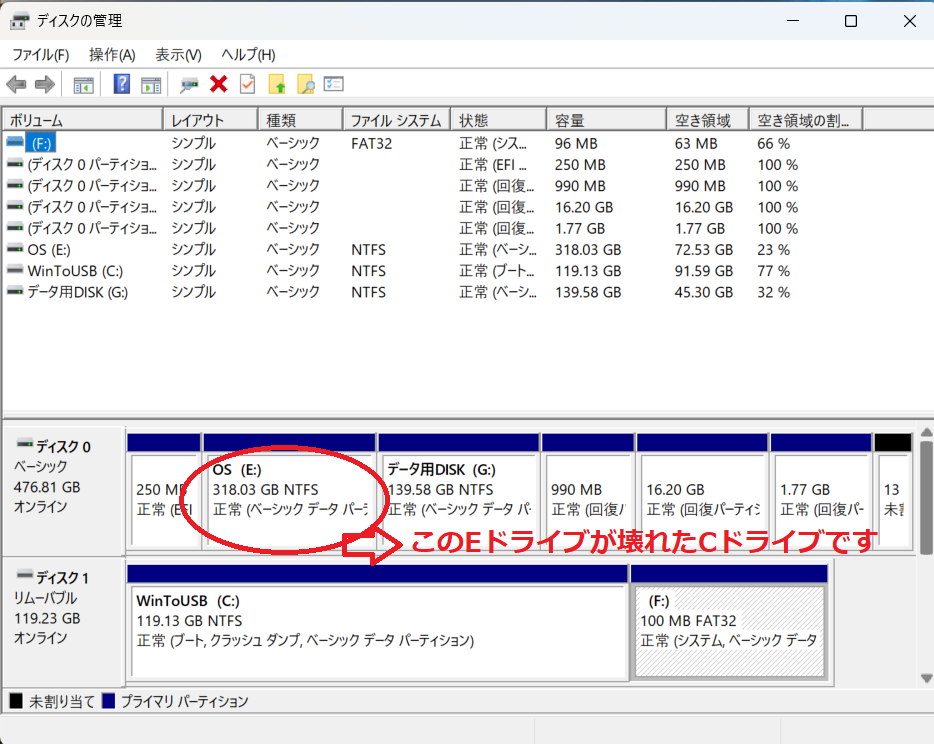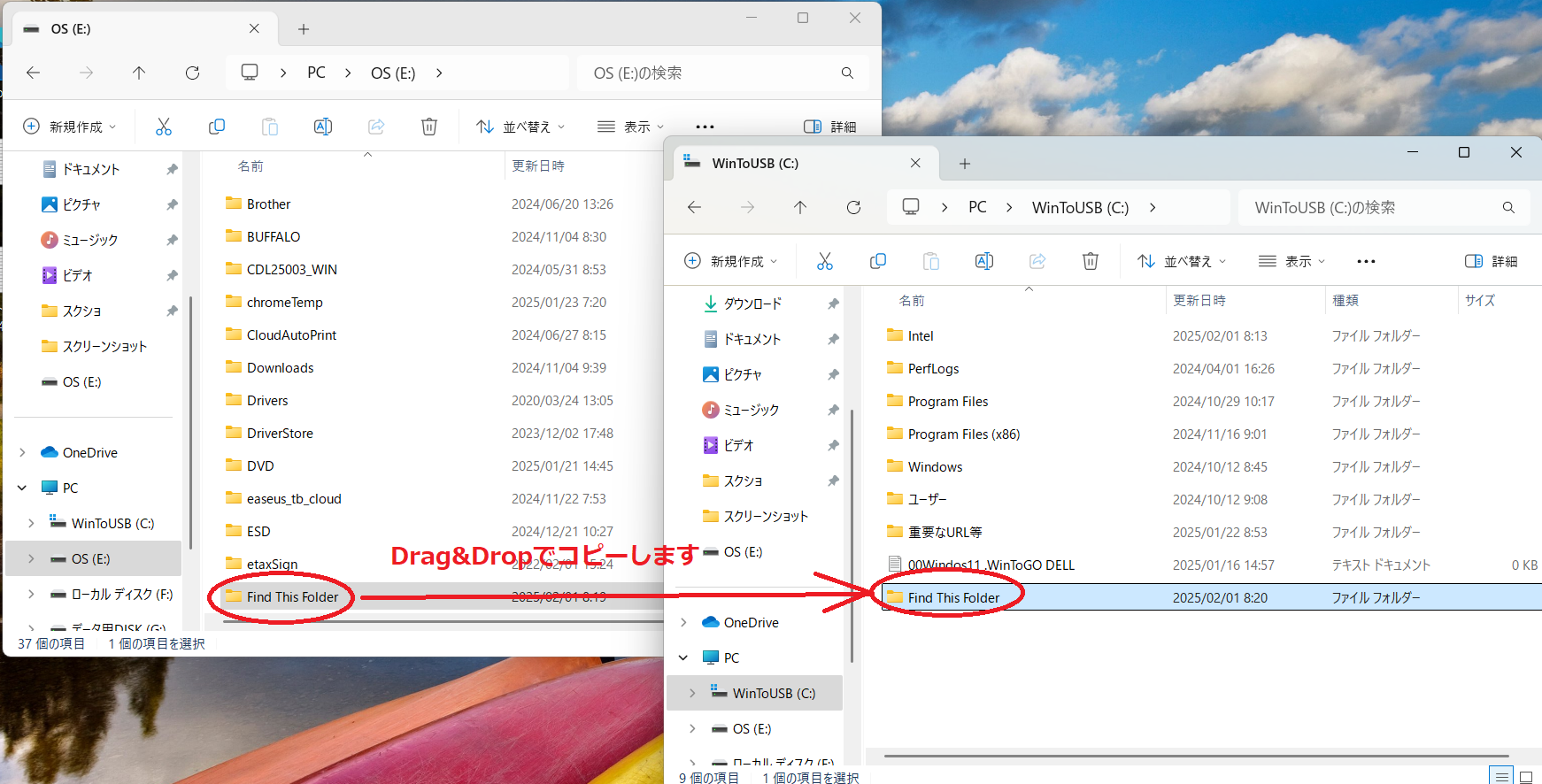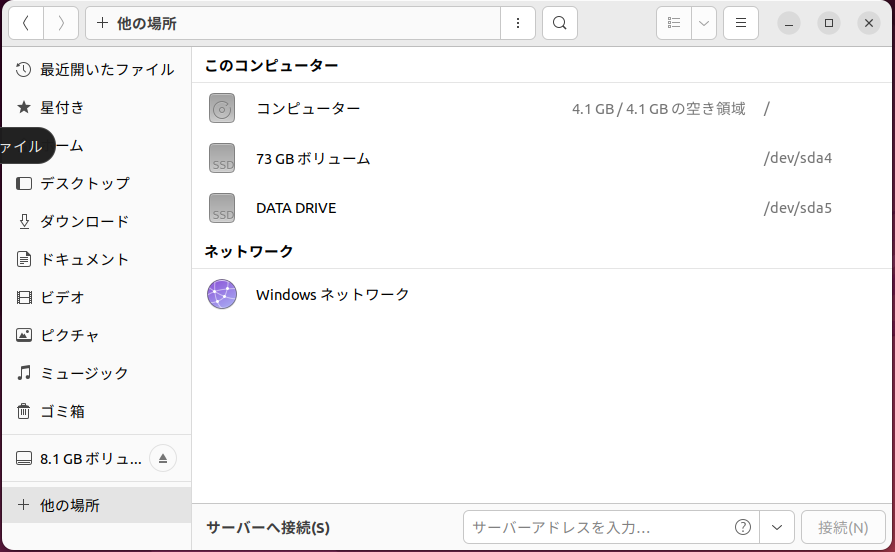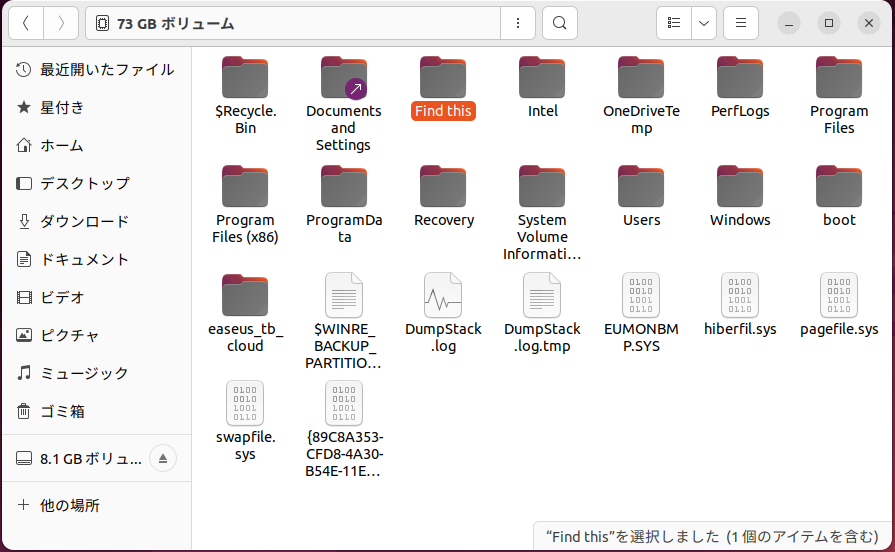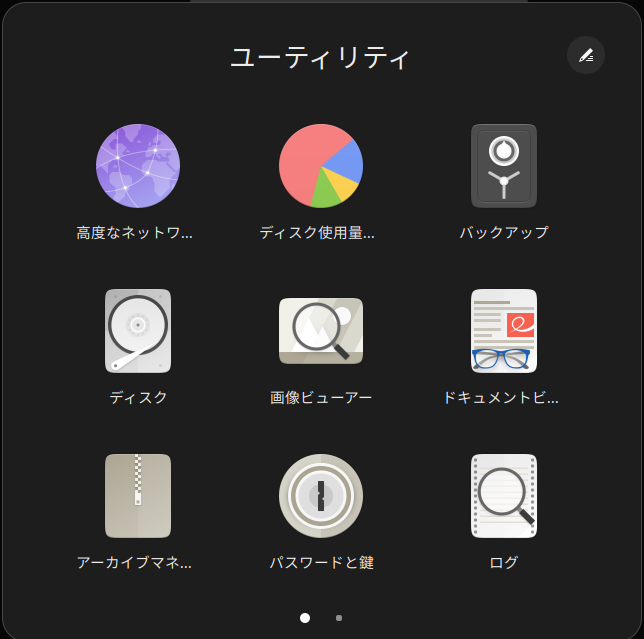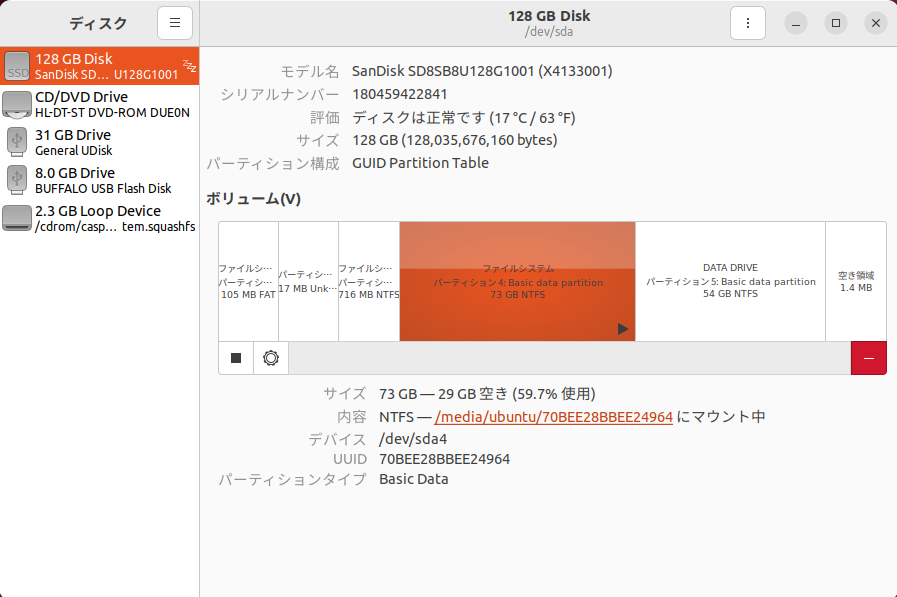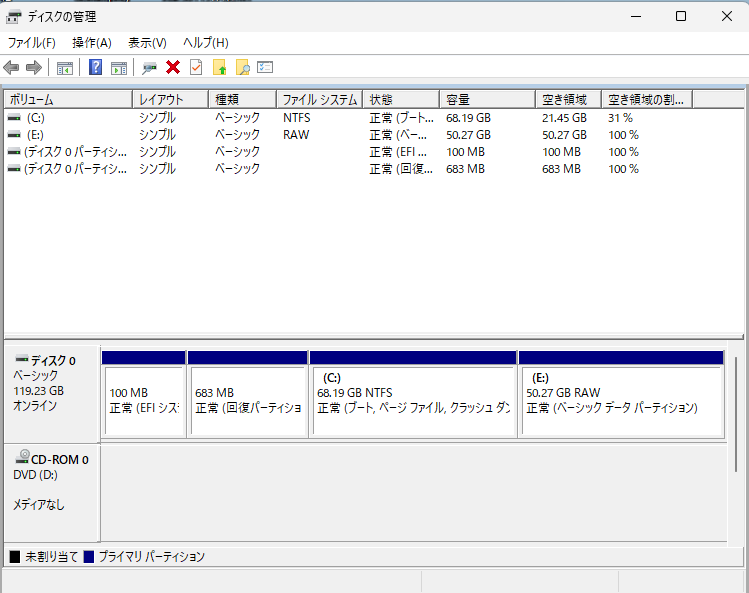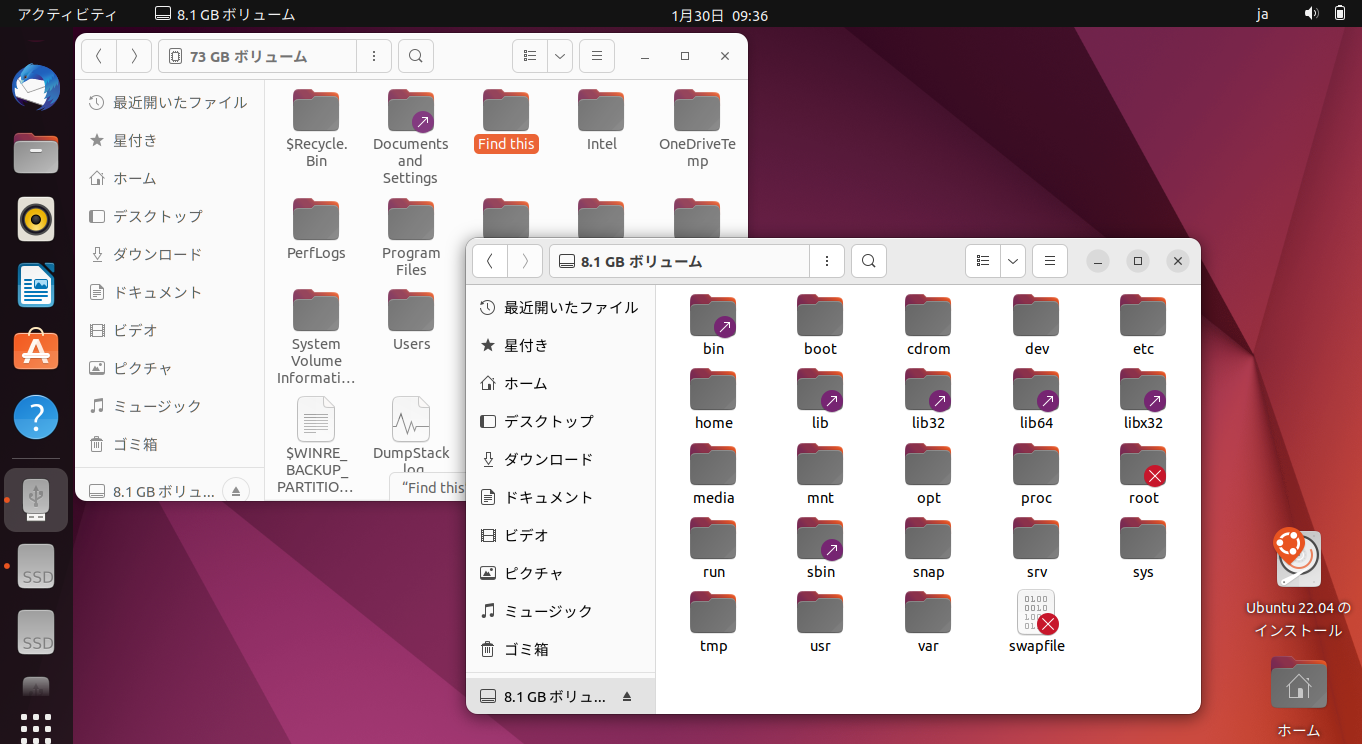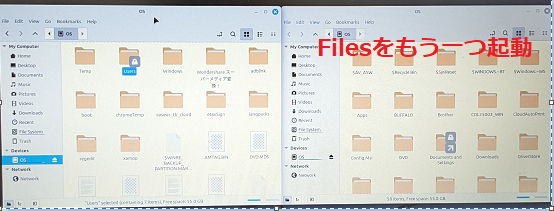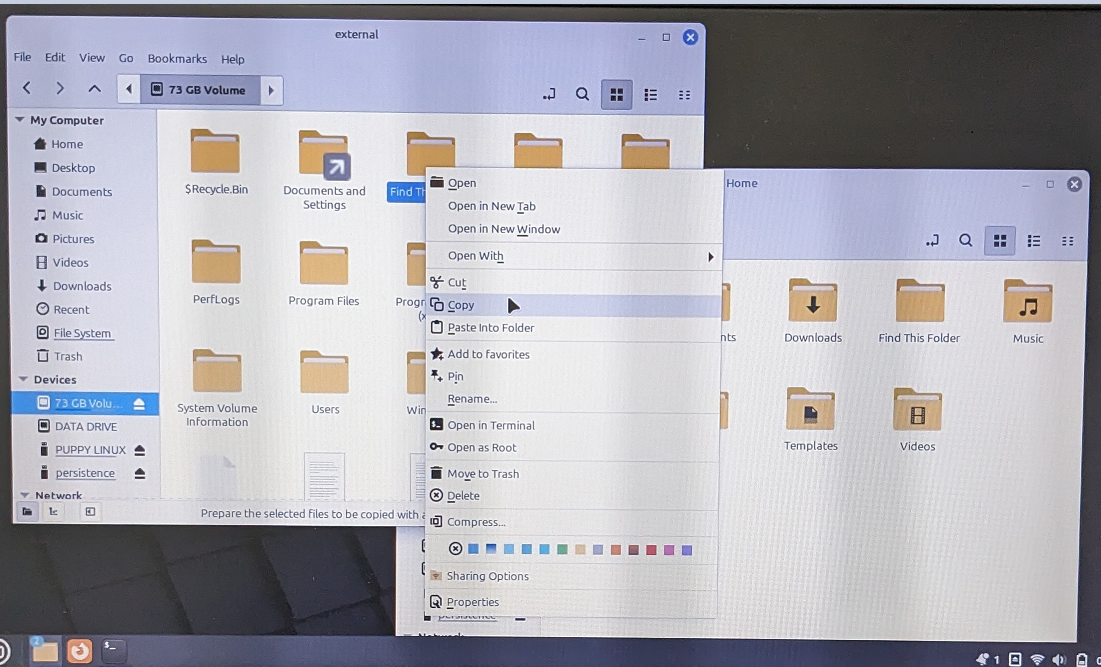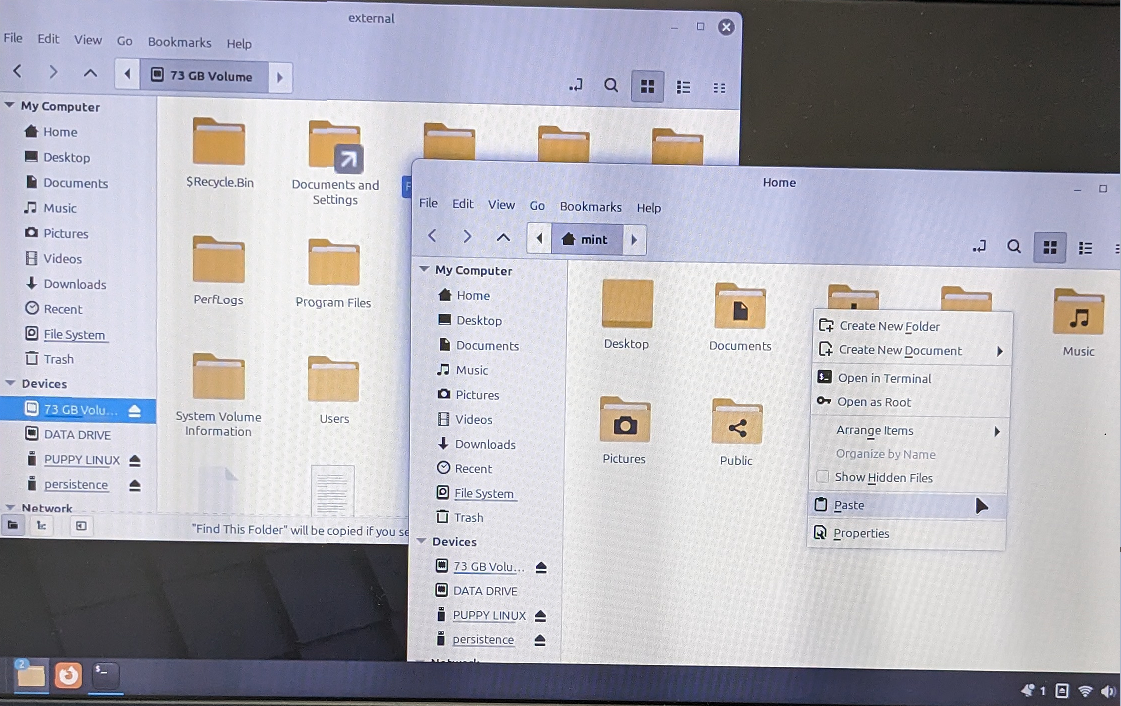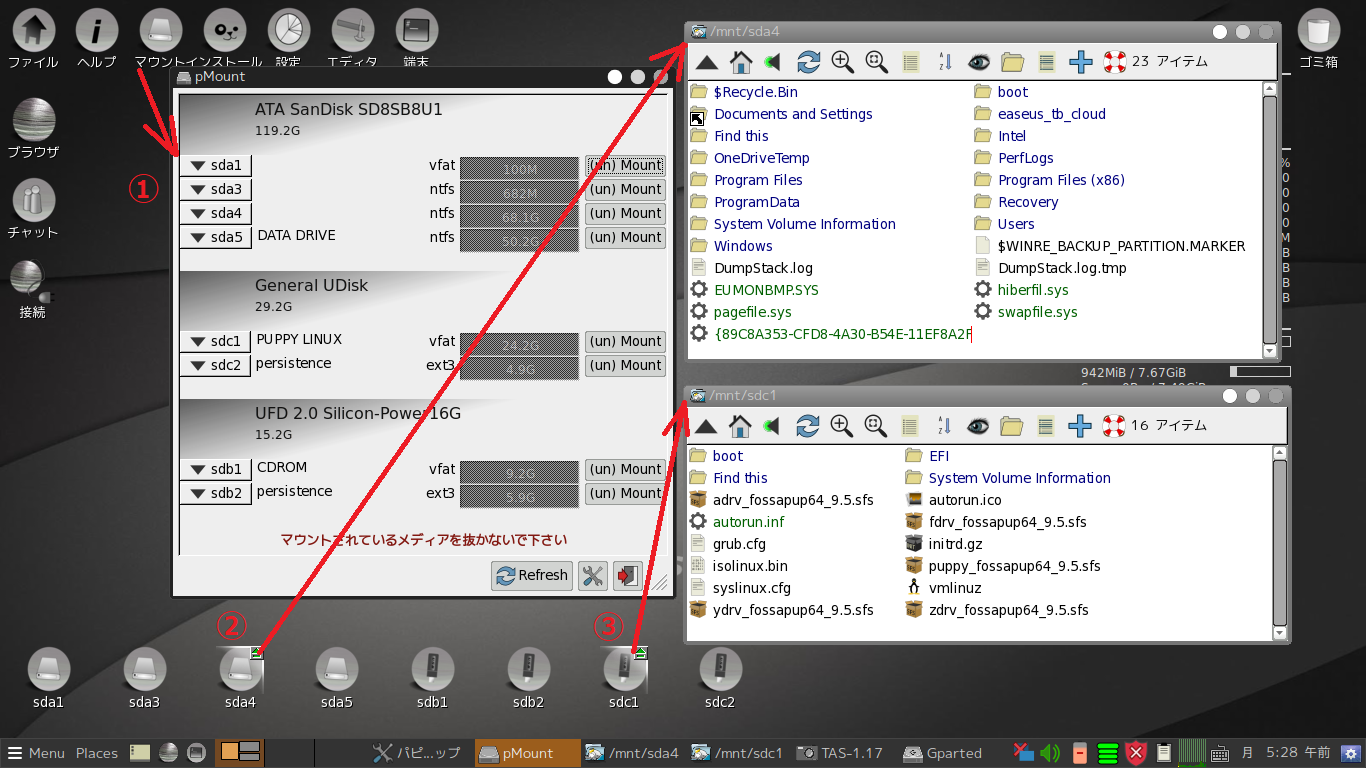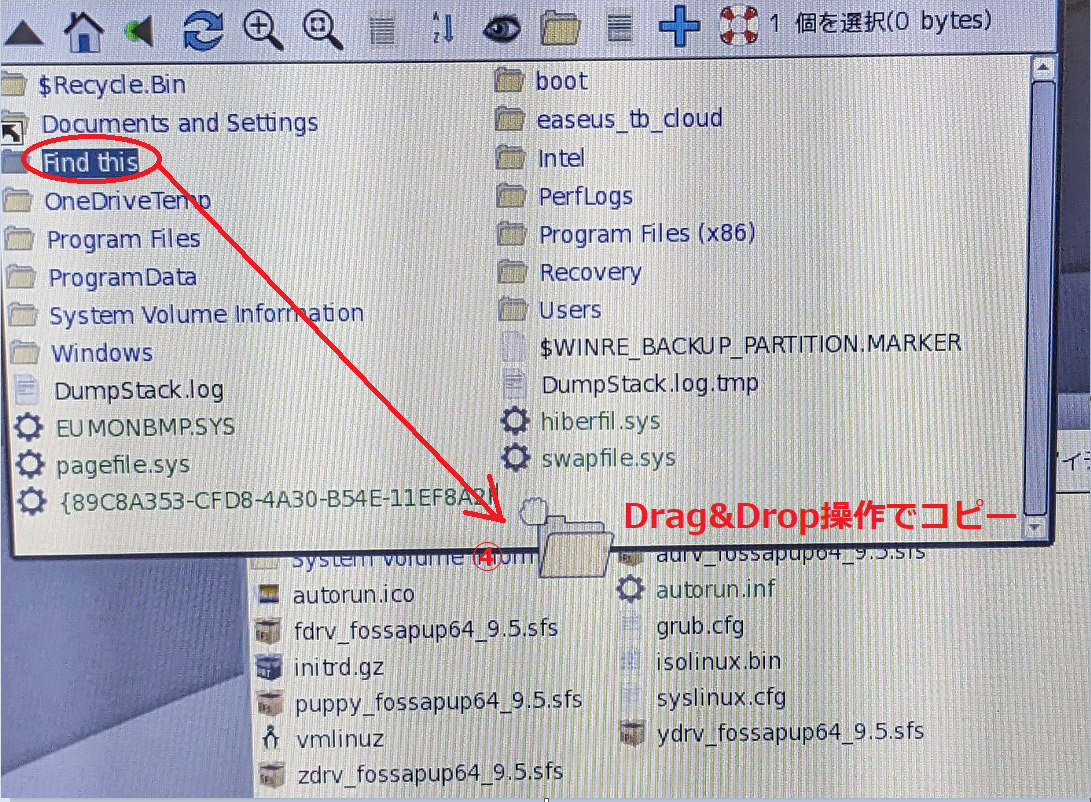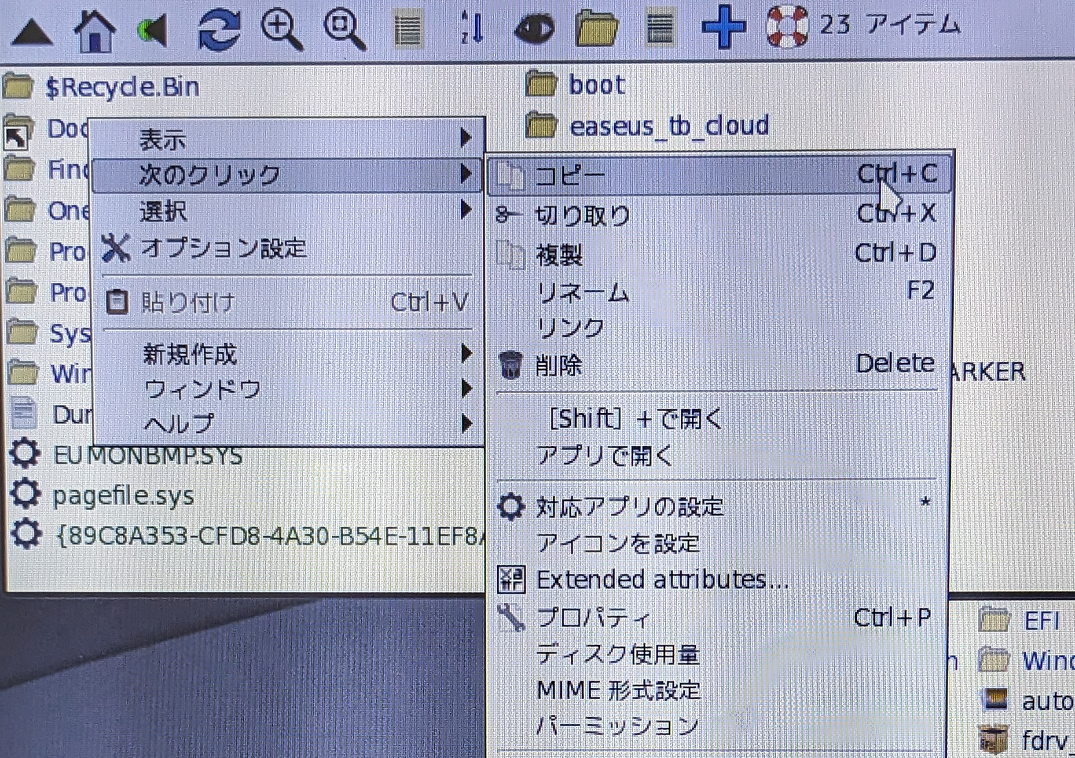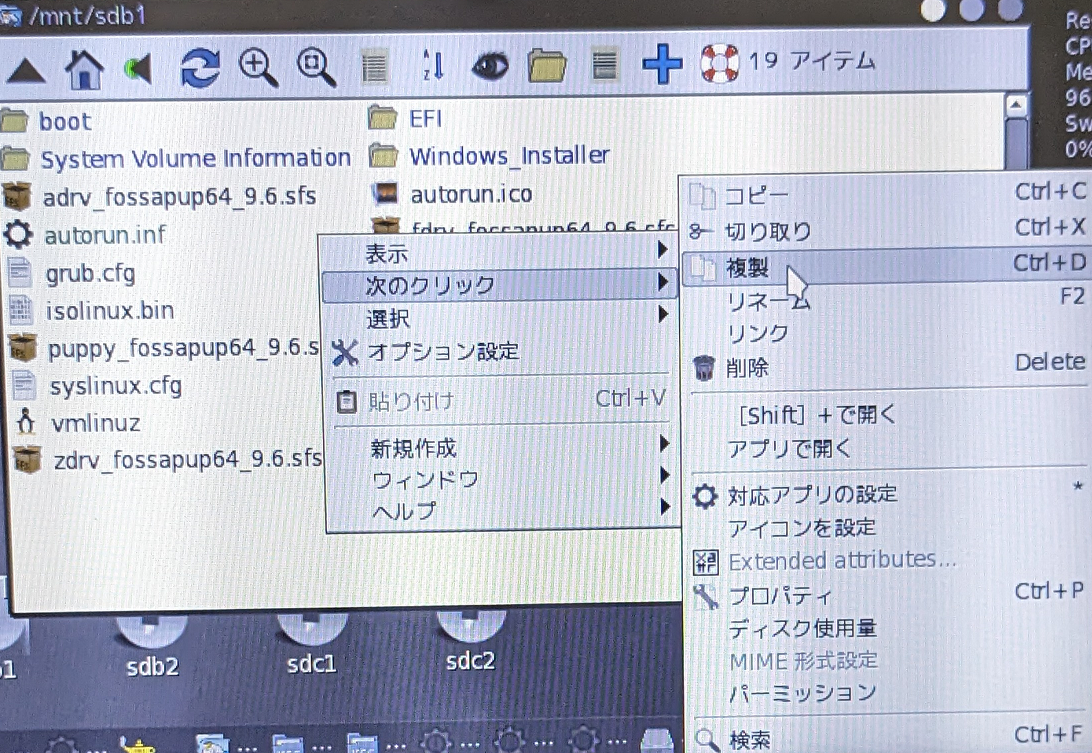○Windowsが起動しなくなって、ストレッジにある自分のデータを取り出すには
・先日たまたま、友人からPCが壊れて、業者にデータ復旧を依頼したら、15万円かかった、と言う話を聞きました。
・噂は聞いていましたが、本当にPCを購入よりも、高価なのですね、驚きました。
・そこで、少々ChatGPTを通して、回復方法について調べてみました。
・ここでは、無料で可能な回復(1.~3.)で、1台のPCでできる方法について、検討したいと思います。
○前提条件
・Windowsが起動しなくなった状況を想定しています。
・データファイルのバックアップを採取していないことを想定しています。
・ストレッジ(Cドライブ)はハード的に故障していないことを想定しています。
・PCを分解しないことを想定しています。
ストレッジ(HDD/SDD)の取り出しについては、後日別途、報告したと考えています。
○回復方法には大きく分けて以下のような方法があるようです。(詳細はChatGPTを参照)
・1.(無料)LiveLinux/WinToGoで回復する場合
・2.(無料)Windows回復環境で回復する場合
・3.(無料)セーフティモードで回復する場合
・4.(無料)HDD/SSDを取り出して、他のPCに接続する場合
実際にはケース購入に数千円はかかります)
・5.(無料/有料)データ復旧ソフトウェアを使う場合
・6.(無料/有料)データ復旧業者に依頼する
○ChatGPT(無料版)に聞いてみました:
【質問内容】
起動しなくなったWidnowsからデータファイルを復旧したい。
無料で実施する場合、具体的にどうような方法があるか教えて下さい。
また有料の場合、費用の概算を教えて下さい。
【回答内容】
Windowsが起動しない場合でも、データを抽出する方法はいくつかあります。無料および有料の方法について説明します。
無料でできる方法
Live Linux USBを使う方法
手順:
別のPCでLinuxディストリビューション(例えば、Ubuntu)をUSBメモリにインストールします。
起動しないPCにUSBを接続して、BIOS設定でUSBから起動するように設定します。
Linuxが起動したら、ディスクをマウントしてデータにアクセスし、外部ストレージ(USBメモリや外付けハードディスクなど)にコピーします。
メリット: 完全無料でデータを抽出できる。
デメリット: Linuxの操作に慣れていないと、少し難しい場合がある。
Windowsの「回復環境(WinRE)」を使う方法
手順:
Windowsインストールメディア(USBやDVD)を使用して、PCを回復環境で起動します。
「コマンドプロンプト」を開き、コマンドを使ってディスクをバックアップ(コピー)することができます。
xcopy や robocopy コマンドを使って、外部ストレージにデータを移動します。
メリット: Windows環境で操作できるため、比較的簡単に実施可能。
デメリット: 一部のデータ(例えば、システムファイルなど)がうまくコピーできない場合がある。
HDD/SSDを取り出して他のPCに接続する
手順:
起動しないPCからHDDまたはSSDを取り外し、外付けケースやSATA-USBアダプタを使って他のPCに接続します。
他のPC上でディスクを読み取り、必要なファイルをコピーします。
メリット: 物理的にディスクを取り出せば確実にデータにアクセスできる。
デメリット: ハードウェアの取り扱いに注意が必要で、PCの内部にアクセスできるスキルが求められます。
有料での方法
データ復旧ソフトウェアを使う
代表的なソフトウェア:
Recuva(無料版と有料版あり)
EaseUS Data Recovery Wizard
MiniTool Power Data Recovery
費用: 約5,000円〜10,000円(製品によって異なる)
メリット: 特にソフトウェアが操作しやすく、GUIで手軽にデータを回復できる。
デメリット: 全てのデータが復旧できるわけではなく、場合によっては失敗することもある。
データ復旧業者に依頼する
手順: 専門業者に依頼して、ハードディスクを直接修復またはデータを復旧してもらいます。
費用: 10,000円〜50,000円程度。特に重度の障害がある場合、数万円から数十万円の費用がかかることがあります。
メリット: 専門的な技術を使って、物理的な障害がある場合でもデータを取り出せる可能性が高い。
デメリット: 費用が高く、復旧できるかどうか保証がない場合がある。
結論
まずは無料の方法を試してみるのが良いでしょう。Linuxを使った方法やHDD/SSDを取り外して他のPCに接続する方法は無料で実行可能です。
もし、それでもデータが取り出せない場合、有料のソフトウェアや業者に依頼することを検討するのが良いでしょう。
○今話題のDeepSeek R1(無料版:2025/01月)に聞いてみました:
【質問内容】
起動しなくなったWidnowsからデータファイルを復旧したい。
無料で実施する場合、具体的にどうような方法があるか教えて下さい。
また有料の場合、費用の概算を教えて下さい。
【回答内容】
DeepSeek R1
29 秒間考えました
推論プロセス
Windowsが起動しなくなった場合のデータ復旧方法を、無料と有料の両方の観点から具体的に説明します。
無料で実施する方法
ハードディスクを取り外し、別のPCに接続
故障したPCのHDD/SSDを物理的に取り外し、USB接続のケースやSATA-USB変換アダプターを使って別の正常なPCに接続します。
正常なPCでドライブが認識されれば、直接ファイルをコピーできます。
必要なもの: USBケース/アダプター(1,000~3,000円程度で購入可能)。
Linux Live USBを使用
UbuntuなどのLinuxディストリビューションをUSBメモリに書き込み、故障したPCで起動します。
ライブセッションでファイルにアクセスし、外部ドライブにバックアップします。
手順:
別のPCでUbuntu ISOをダウンロード。
RufusでブータブルUSBを作成。
故障PCでUSBから起動し、「Try Ubuntu」を選択。
Windows回復環境(WinRE)を利用
起動時に「詳細オプション」→「トラブルシューティング」→「コマンドプロンプト」を開きます。
notepadコマンドでメモ帳を起動し、「ファイルを開く」ダイアログからエクス プローラー風にファイルをコピーします。
または、robocopyコマンドで外部ドライブにデータを転送します。
コピー
robocopy C:\Users\<ユーザー名>\Documents D:\Backup /E /COPYALL
Hiren's BootCDやMedicat
システム修復ツールを含むブータブルUSBを作成し、MiniTool Partition Wizardやファイルマネージャーでデータを救出します。
MedicatやHiren's BootCDが無料で利用可能です。
有料の場合の方法と費用概算
データ復旧ソフトウェア
EaseUS Data Recovery Wizard: 無料版は2GBまで復旧可能。有料版は年間約8,000~12,000円。
Stellar Data Recovery: 無料スキャン可能。有料版は年間約10,000~15,000円。
Ontrack EasyRecovery: プロフェッショナル版は30,000円前後。
専門業者への依頼
物理障害(例: HDDのヘッド破損): 30,000~200,000円以上。クリーンルーム作業が必要な場合は高額。
論理障害(ファイルシステム破損): 10,000~50,000円程度。
主な業者例: アドバンスデザイン(初期診断無料)、デジタルデータリカバリー。
注意点
重要なデータを上書きしない: 故障したドライブへの新規書き込みは避けます。
BIOS/UEFIでドライブを確認: ドライブが認識されない場合は物理障害の可能性が高く、専門業者に相談が必要です。
クラウドバックアップの活用: 今後はOneDriveやGoogle Driveで自動バックアップを設定しましょう。
無料方法で解決できない場合は、有料ソフトや専門業者を検討してください。特に物理障害の場合は自己対応で悪化するリスクがあるため注意が必要です。
○回復手段について
○セーフティモードで回復する
・特別な準備は不要です。
・Windowsの回復環境からセーフティモードを起動し、データを回復します。
※セーフティモードとは、Windowsを最小限の機能だけで起動します。
○WinPE環境で回復する
・事前に「Windows ADK 」で起動ディスクを作成します。
・起動ディスクから起動して、データを回復します。
※少々、起動ディスクの作成は手間がかかります。
○回復環境で回復する
・原則、事前準備は不要です、但し、回復環境が起動しない場合は、事前に準備した「回復ドライブ」から起動します。
○Hasleo Backup Suiteで回復する
・事前に「Hasleo Backup Suite」でHasleo緊急ディスクを作成します。
・Hasleo緊急ディスクから起動して、データを回復します。
○WinToGOで回復
・事前にWinToGoを使用して、WinToGoUSBメモリを作成します。
所謂、ポータブルWindowsと言われていた機能で、USBからWindowsを起動できます。
2018年にこの機能は非サポートですが、Hasleo WinToUSBで作成します。
WinToGoUSBメモリから起動して、データを回復します。
★当然ですが、作成したマシンの正式ライセンスがコピーされます。
★つまり、Windows10 Homeなら、Windows10 Homeのライセンスが、
★Windows10からWindows11のWinToGoは作成できません。
○Ubuntu22で回復する
・事前にUbuntu22日本語版をLiveUSBとして作成します。
・LiveUSBから起動して、データを回復します。
○LinuxMint22で回復する
・事前にLinuxMint22をLiveUSBとして作成します。
・USB起動後、日本語環境をインストールします。
データファイル名等に、日本語が使用されていなければ日本語環境のインストールは不要です。
・LiveUSBから起動して、データを回復します。
○PuppyLinux(Fossapup64)で回復する
・事前にPuppyLinux(Fossapup64)日本語版をLiveUSBとして作成します。
・LiveUSBから起動して、データを回復します。
○回復手段の比較&評価:
評価に関しては、結構難しいですが・・・
※以下のように評価しました、個人の特性に依存すると思います。
※そもそも回復の可能性があるか否か、に関しては未評価なので・・・。
※以下の「外部媒体」は、データ取出し用とは別に事前準備で必要となる外部媒体です。
★WinToGoは、事前準備はかなり手間ですが、回復操作は非常に簡単です。
| 回復手段 | 説明 | 外部媒体 | 事前準備 | 操作性 | 総合評価 |
|---|
| セーフティモード | -(準備は不要) | 不要 | ◎ 00分 | X | △ |
| WinPE環境 | -(WinPEドライブ作成) | USB 8GB | X 6時間 | X | △ |
| 回復環境 | -(回復ドライブを事前に作成) | (USB 32GB) | △ (120分) | X | △ |
| Hasleo Backup Suite | Hasleo緊急ディスクを事前に作成 | USB 8GB | ○ 30分 | ○ | ○ |
| WinToGO | WinToGoを事前に作成 | USB 32-64GB | X 180-300分 | ◎ | ◎ |
| Ubuntu22 | LiveUSBを事前に作成 | USB 8GB | △ 60分 | △ | △ |
| LinuxMint | LiveUSBを事前に作成 | USB 8GB | △ 60分 | X | △ |
| PuppyLinux(Fossapup64) | PuppyLinux LiveUSBを事前に作成 | USB 16GB | △ 30分 | ○ | △ |
○Linux系の補足説明
・Ubuntu22/LinuxMint22/PuppyLinuxともに、インストールせずに、Liveで使用可能で、便利です。
・しかし、LinuxMint22では、日本語版がありませんでした。
日本語パッケージを別途インストールが必要です。
・トータルで評価すると、軽量で動作が軽い「PuppyLinux」が一番でした。
※但し、Windows系も入れると「WinToGo」がいいのですが、これは事前準備時間がかかり過ぎます。
○モードの説明:
・コマンドモード/ネットワークモード/GUIモードが利用可能です
・状況を考えれば、コマンドモードが最適な選択可と思います。
○事前準備:
※事前準備は一切不要です、GUI操作も可能ですが、CUI操作がいいと思います
○手順概要:
・セーフティモードに移行する
・復旧用のUSBメモリを挿入する
・コマンド画面で、コピーコマンドを手動で入力する。
C:\Users> cd user
C:\Users> xcopy battery-report.html d: /s
C:battery-report.htl
1個のファイルをコピーしました
○セーフティモードに移行するには:
・コマンドプロンプト「msconfig」と入力する
・あるいは、Ctrl+Alt+Del+、「Shift+再起動」を押下する
・あるいは、ブルースクリーン(自動回復)から「再起動」選択する
※WindowsRecoveryEnvironmentの略です、回復環境です。
○モードの説明:
・基本的には、セーフティモードと同等の機能を提供します。
・GUIモードではなく、CUIモードで操作します。
○事前準備:
・事前準備は不要ですが、念のため、事前に回復ドライブを作成しておくと、いいでしょう!。
・作成時間は1-2時間で、サイズは32GB程度でした。
○操作手順:
X:\Windows\System32>
X:\Windows\System32>dir D:
X:\Windows\System32>xcopy /d /s "Find This Folder" "D:\"
Find This Folder\Find This Text.txt
1個のファイルをコピーしました
X:\Windows\System32>dir D:
.......................
.......................
D:\ のディレクトリ
2025/02/01 09:34 19 Find This Text.txt
2025/01/22 15:43 link
2025/01/23 08:04 復元_回復用_20250123
.......................
○特記事項
・WinToGoをインストールするストレッジは、HDD/USBメモリではなく、SSDがお勧めです。
※スティック型外付SSD USB 3.2 128GB(MOVESPEED USB SOLID STATE FLASH DRIVE)3000円で購入しました。
※SSD(USB3.0)ならば、ストレスなく操作することができます、USBメモリではストレスで厳しかったです。
○モードの説明:
・基本的には、通常のWindowsと同じ操作で、エクスプローラにてDrag&Drop操作で、回復処理が行えます。
・通常のWindowsと全く同じに、GUIモードで操作が可能です。
○事前準備:
・WinToGoの機能を使用して、USB起動のWindowsを作成します。
・作成時間は3-5時間で、サイズは30GB程度でした、新規のドライブが必要です
○操作手順:
・BIOSでWinToGoのUSBから起動する
・エクスプローラでWindowsのドライブを確認する
・エクスプローラでDrag&Dropでファイル(Find This folder)をコピーする
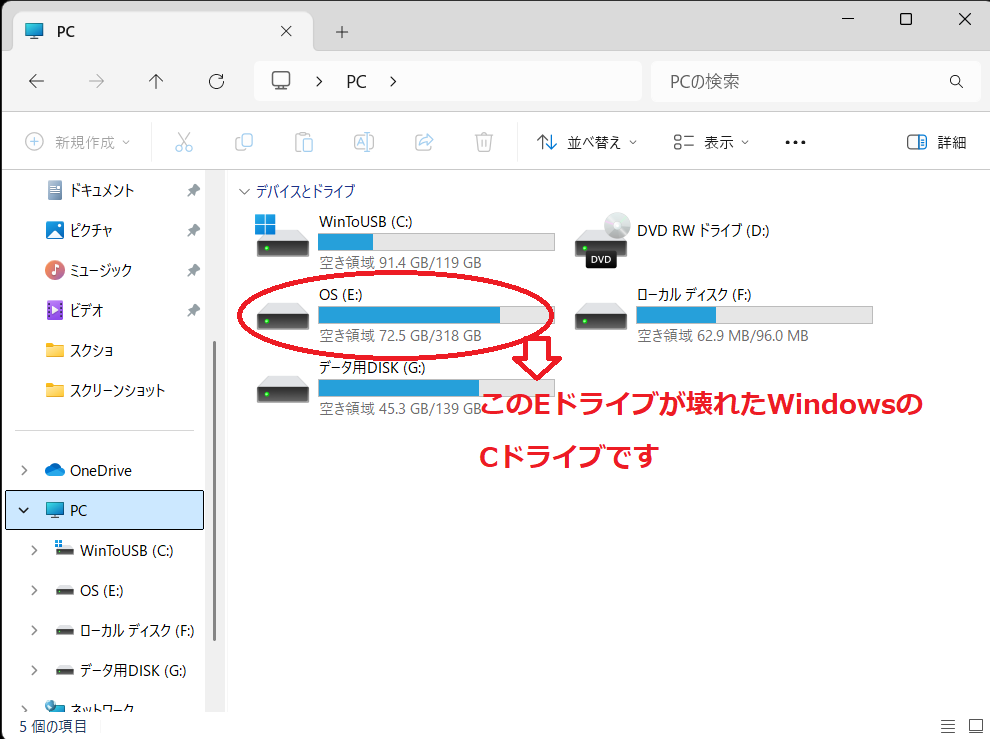
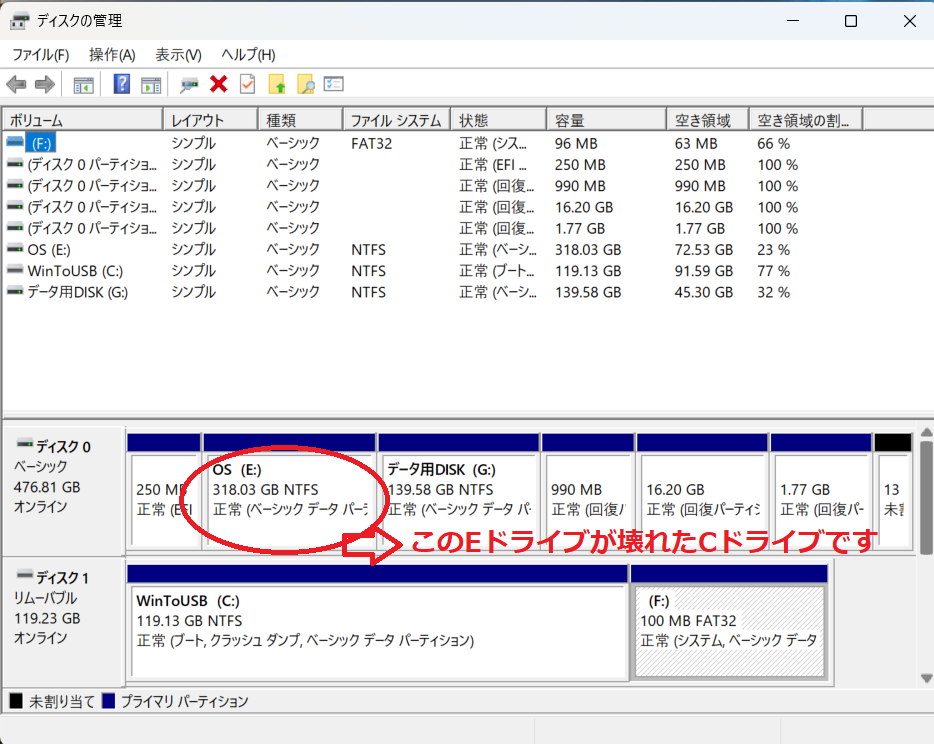
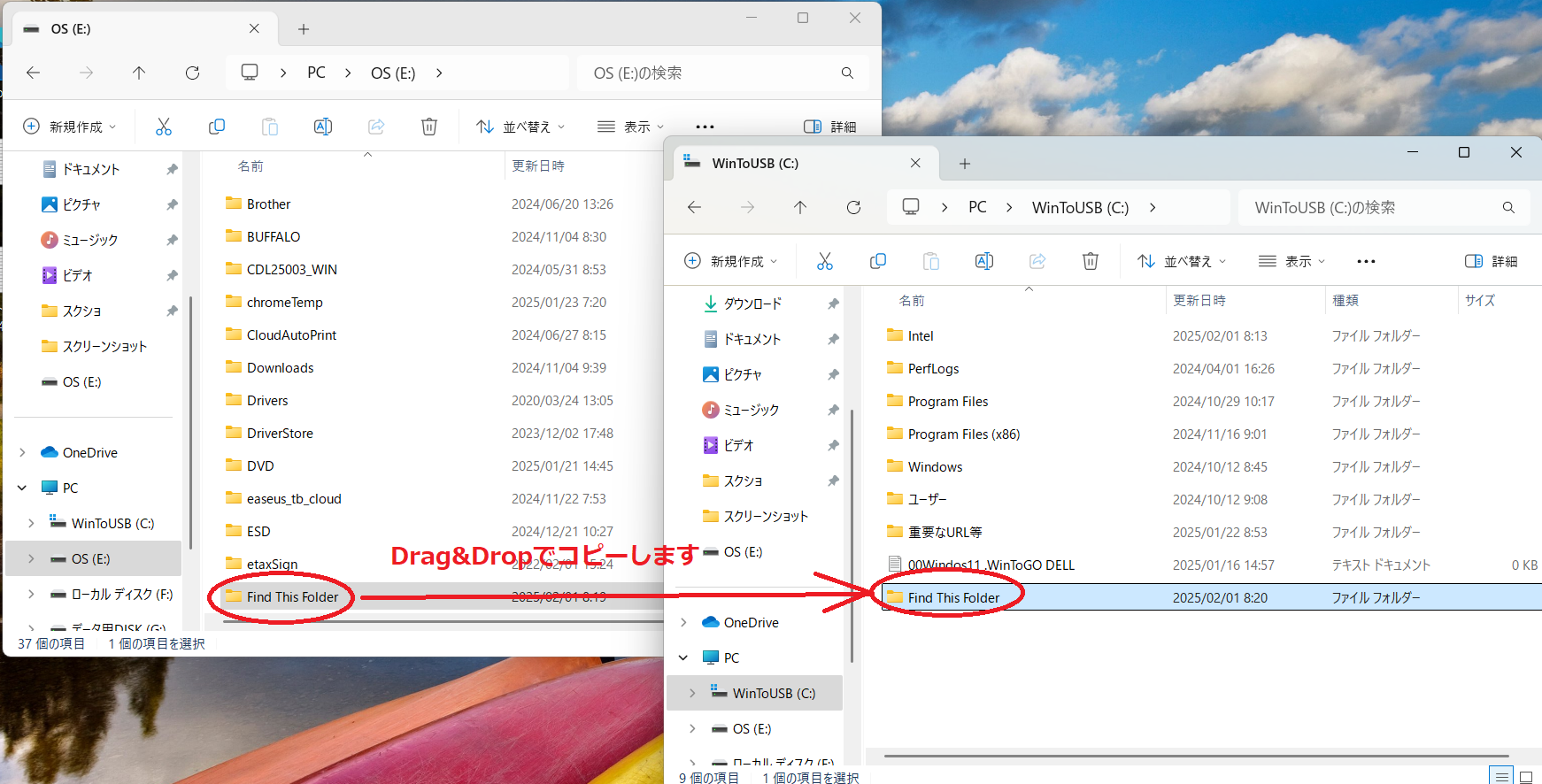
※以降は、Ubuntu22(Linux)&LinuxMint22(Linux)の場合について記しますが、
その前に両者の認識(表示)の違いについて言及します(★が対応します)。
○Linuxの認識&Windowsの認識(数字上の違い)
Ubuntu認識:
★73GB: ファイルシステム:NTFS
54GB: DATA DRIVE:NTFS
Windows認識:
★68GB: (C)NTFS Pファイル
50GB: (E)RAWデータP
○デバイスの認識方法
・Windowsでは、Windowsが入っているパーティションは「C」ドライブです。
・一方、Linuxでは、デバイスは「/dev/sd?」のように表示されます。
・従って、Linux上で認識するには、ディスク容量(&空き等)、ボリューム名等で当たりを付ける必要があります。
○Linuxデバイス(パーティション)の認識:「Files」アプリ
※「他の場所」の73GBボリュームがWindowsのCドライブの様です。
※73GBボリューム(/dev/sdb4)の内容を確認ー当たりです、「Find This Folder」がありました。
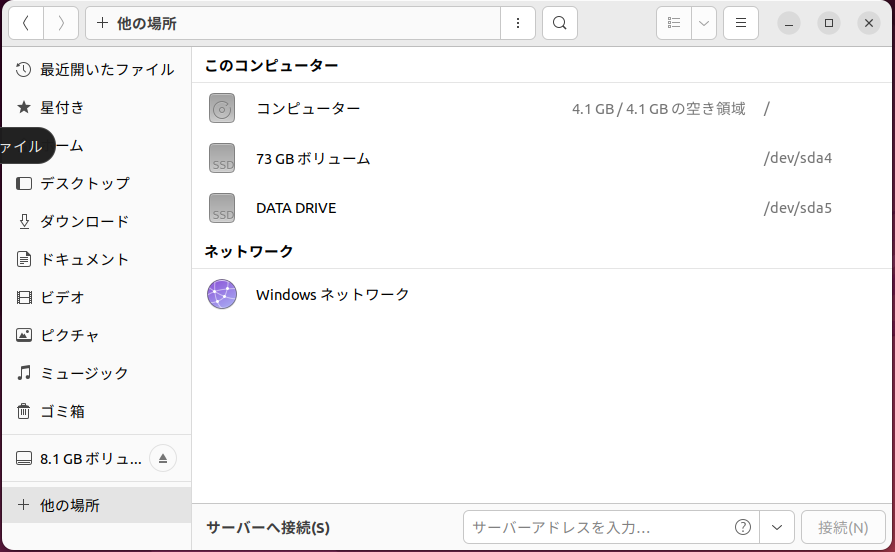
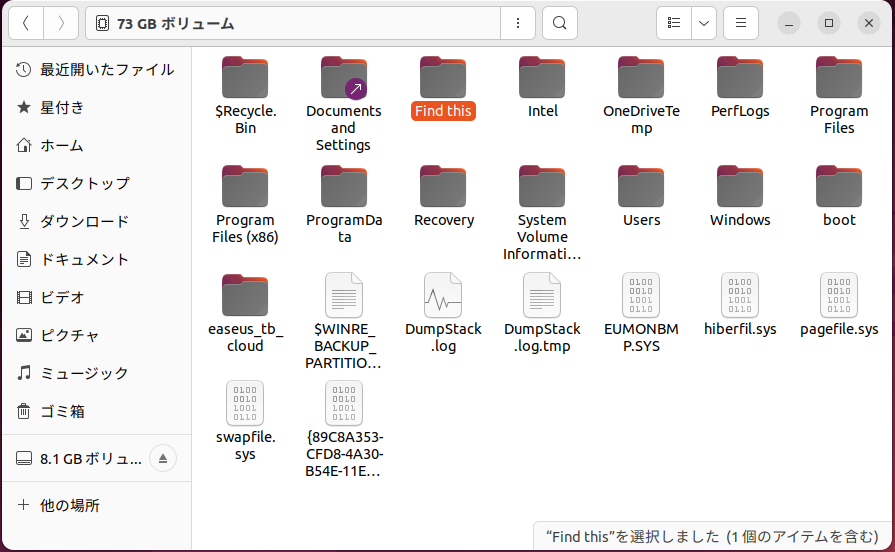
○Linuxディスクの認識:「ディスク」アプリ
※念の為、ディスク情報も確認します。
※モデル名「SanDisk SD.....」、「NTFS」形式で、73GB、当たり問題なしです。
※なお、実際には先に「ディスク」アプリでマウント状況を確認して、その後「Files」アプリで内容を確認するようになると思います。
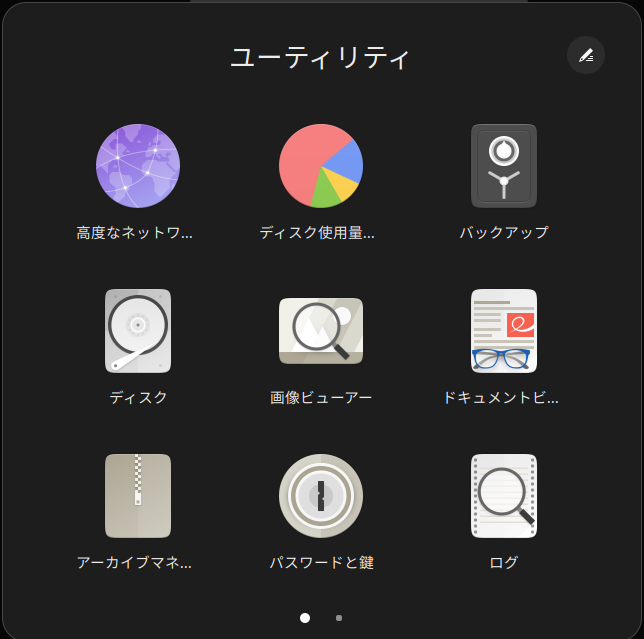
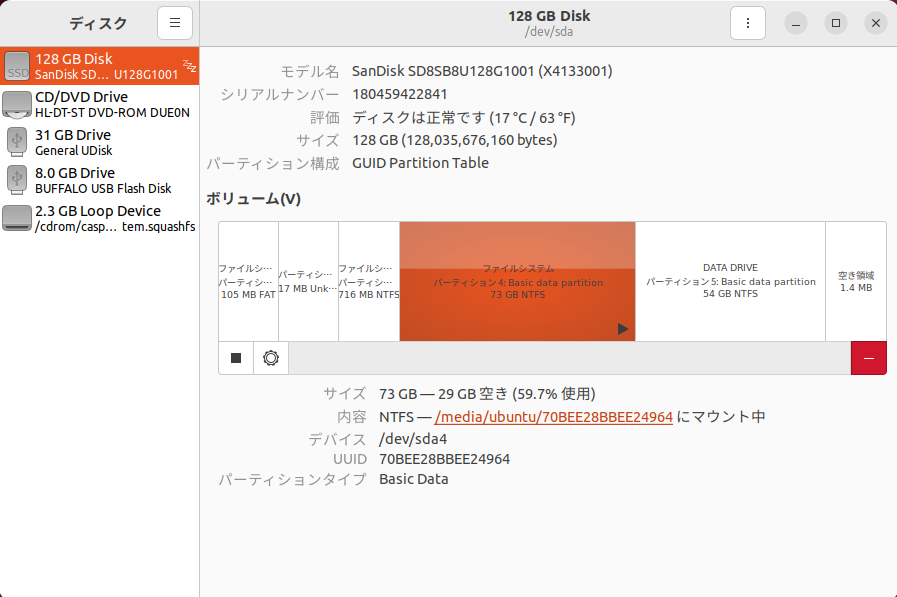
○参考までに、Windowsの「ディスク管理」アプリでの表示は以下でした:
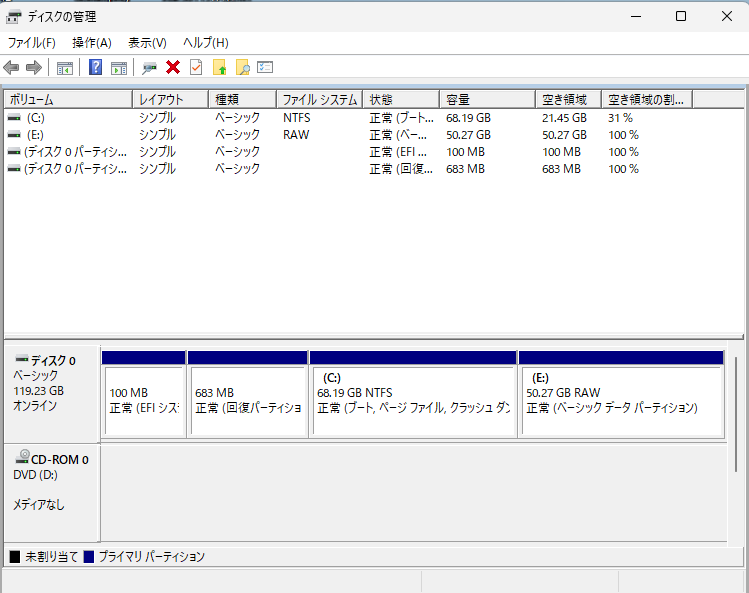
○モードの説明:
・GUIモードで、操作が可能です。
・Windowsと同様にDrag&Drop操作で、復旧が可能です
○事前準備:
・Ubutu22をダウンロードします。
・Ubuntu22のISOをUSBに登録します。
○手順概要:
・作成したUSBからBOOTする
・WindowsのCドライブをマウントします
・あとはファイル管理(エクスプローラ的)でDrag&Dropで操作できます。
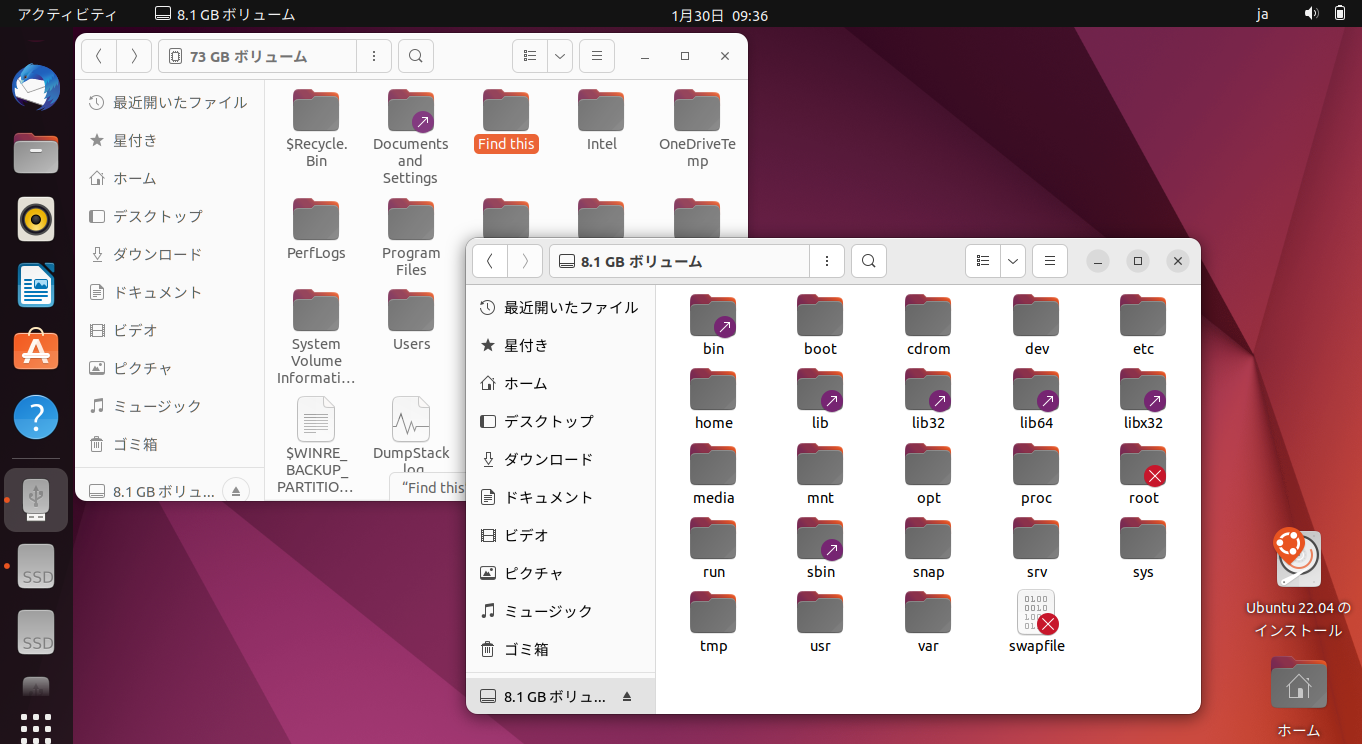
○デバイスの認識方法
※デバイスの認識に関しては、同様なので、Ubuntuをご参照ください。
○モードの説明:
・GUIモードで、操作が可能です。
・Windowsと同様にDrag&Drop操作で、復旧が可能です
○事前準備:
・LinuxMint22をダウンロードします。
・LinuxMint22のISOをUSBに登録します。
○手順概要:
・作成したUSBからBOOTする
・WindowsのCドライブをマウントします
・あとはファイル管理(エクスプローラ的)でDrag&Dropで操作できます。
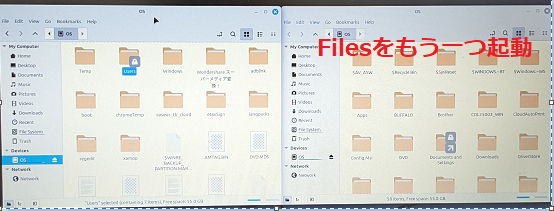
・またファイル管理(エクスプローラ的)でCopy&Pasteでも操作できます。
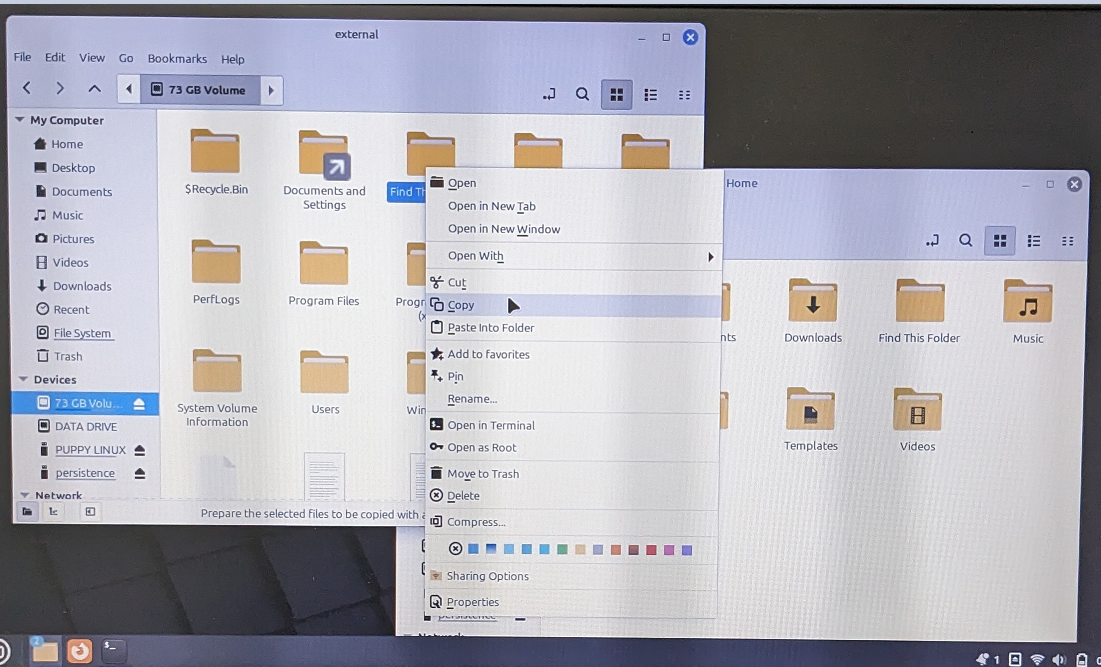
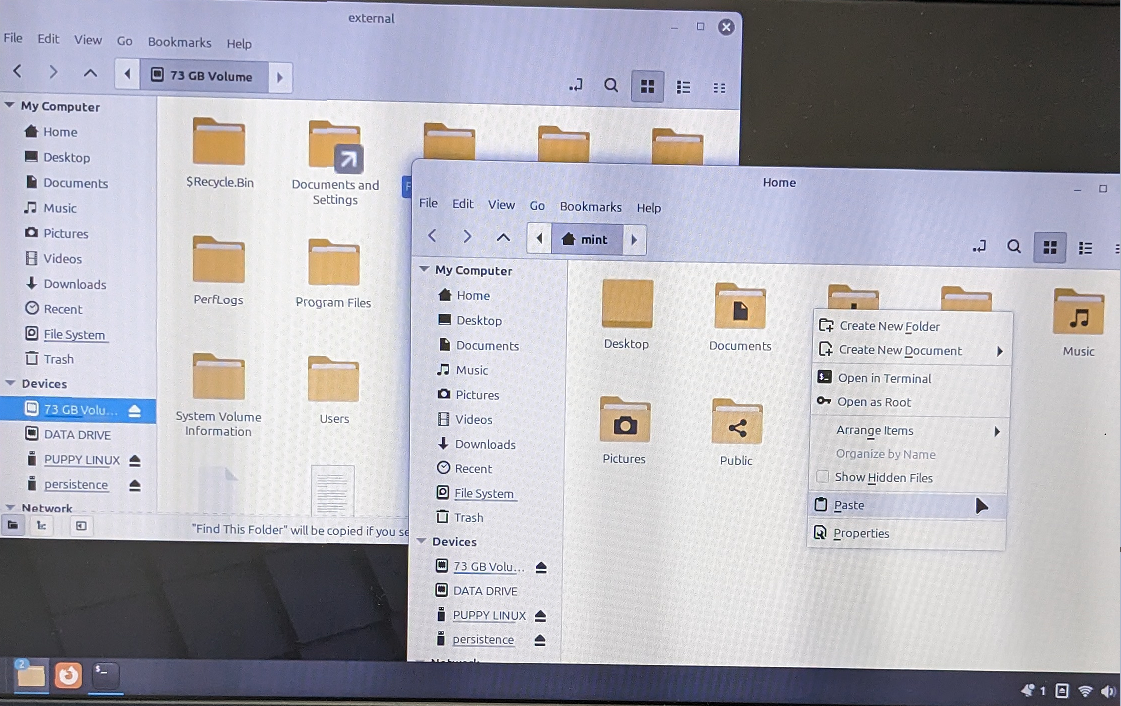
○PuppyLinuxの使いやすさ
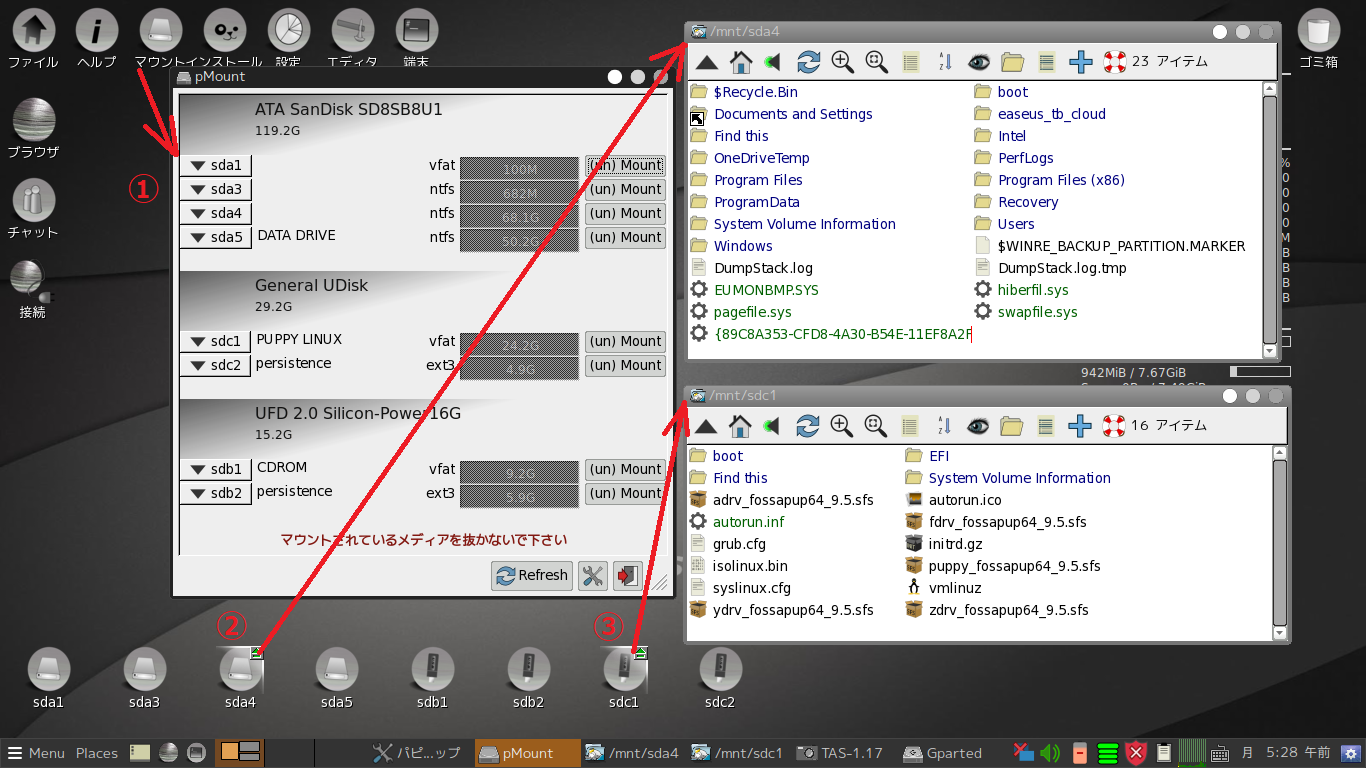
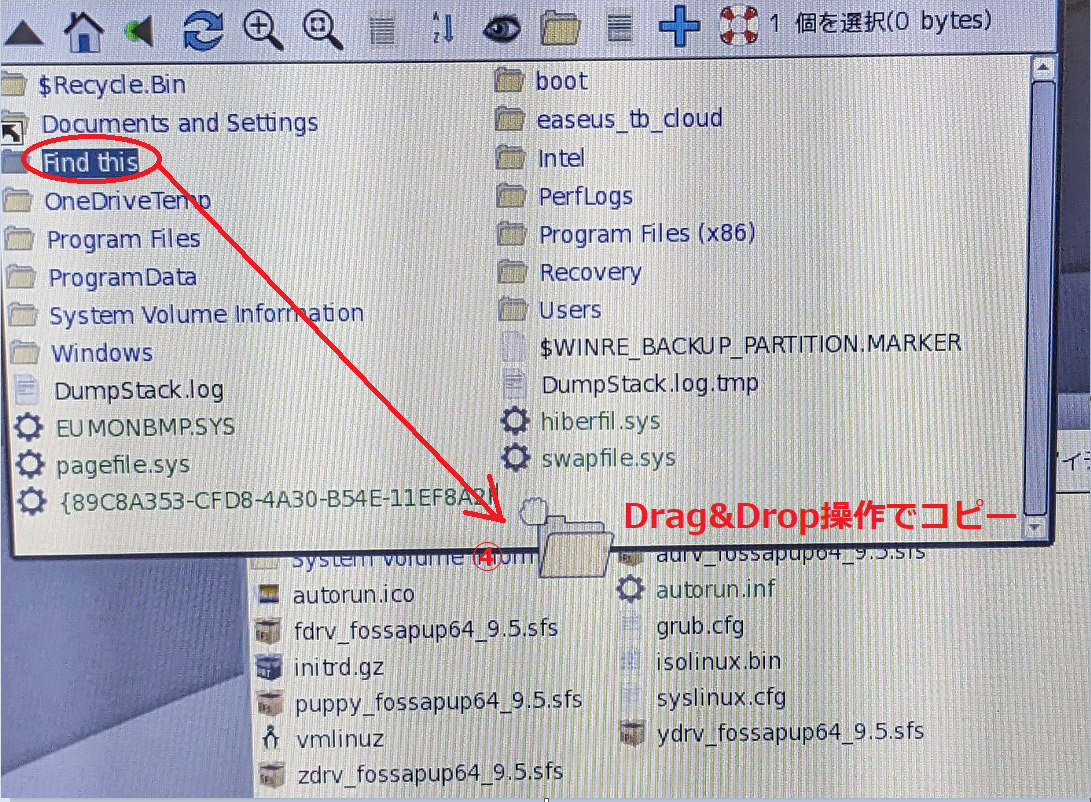
①デバイス情報は「マウント」アプリで起動できます(図の①です)。
WindwsのCドライブは「sda4」で、68GBであることが判ります。
②デスクトップの「sda4」をクリックして、Cドライブの内容を表示できます(図の②です)。
③データの保存先「sdc1」をクリックして、保存先の情報を表示します(図の③です)。
④あとは、Cドライブの「Find This Folder」(①)をUSBディスクにDrag&Dropするだけです。
○PuppyLinuxで回復する場合:
○事前準備:
・PuppyLinux(Fossapup64)をダウンロードします。
・PuppyLinux(Fossapup64)のISOをUSBに登録します。
※「保存領域」(Persistence)を確保する。
○手順概要:
・作成したUSBからBOOTする
・WindowsのCドライブをマウントします
・あとはファイル管理(エクスプローラ的)でDrag&Dropで操作できます。
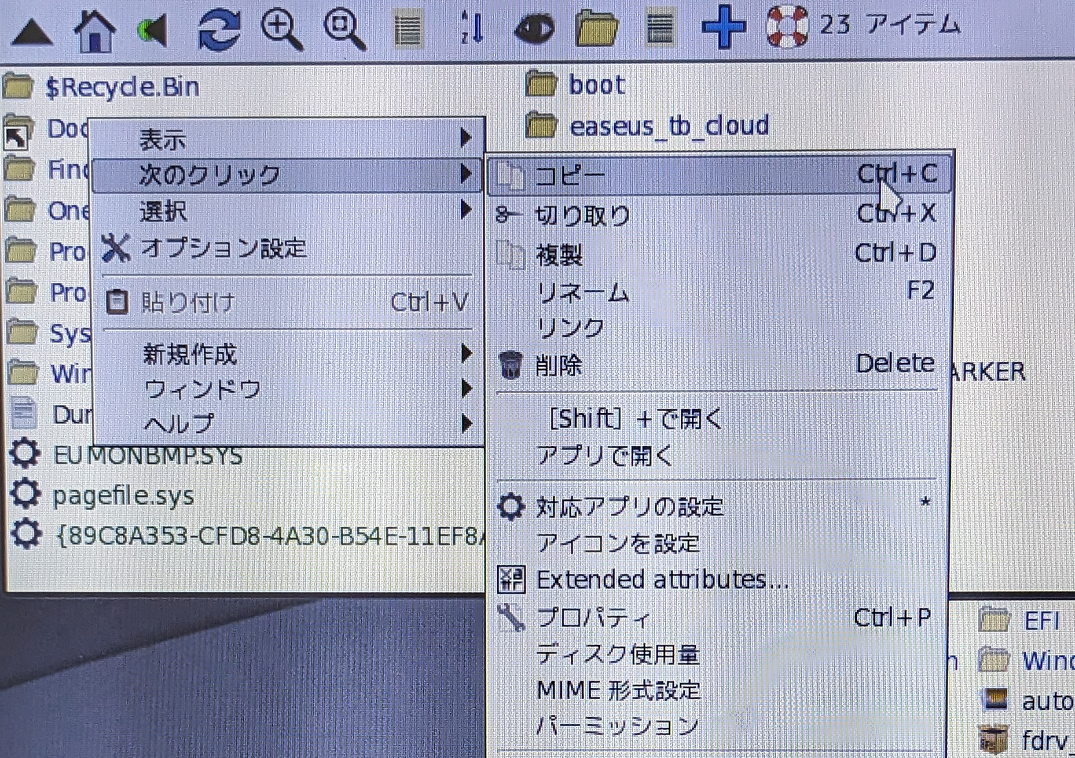
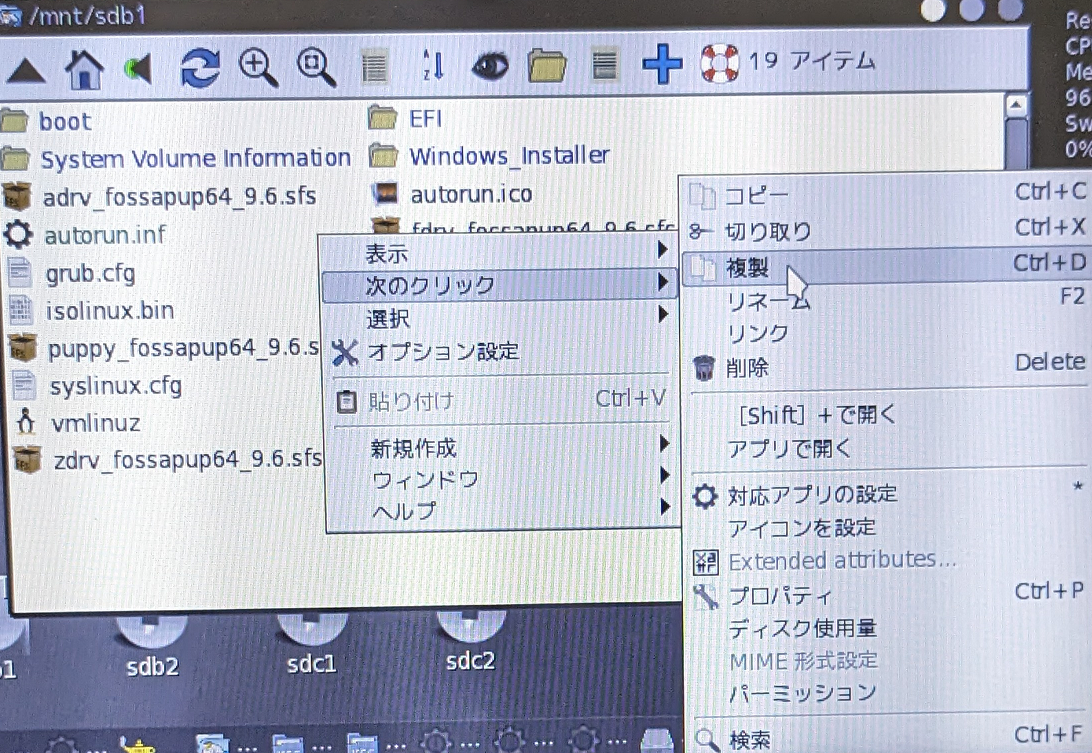
○終了処理(初回のみ):