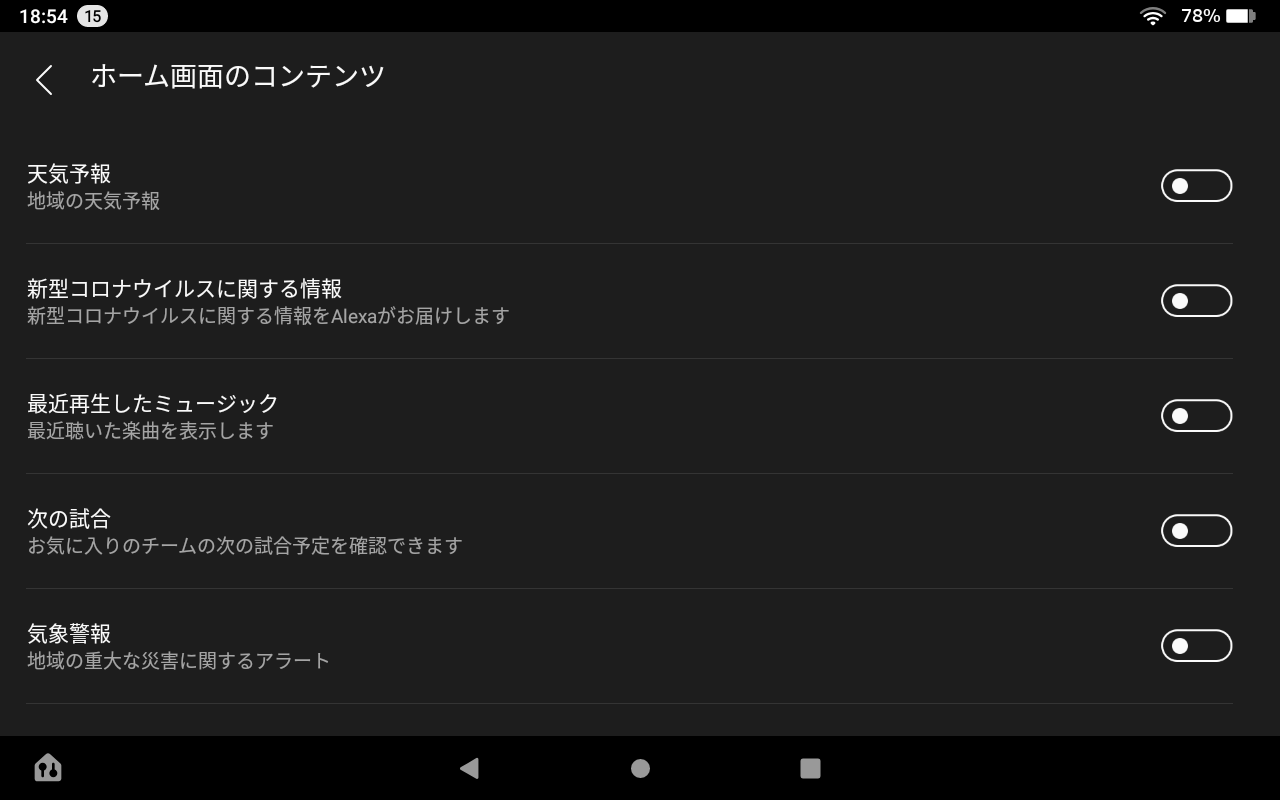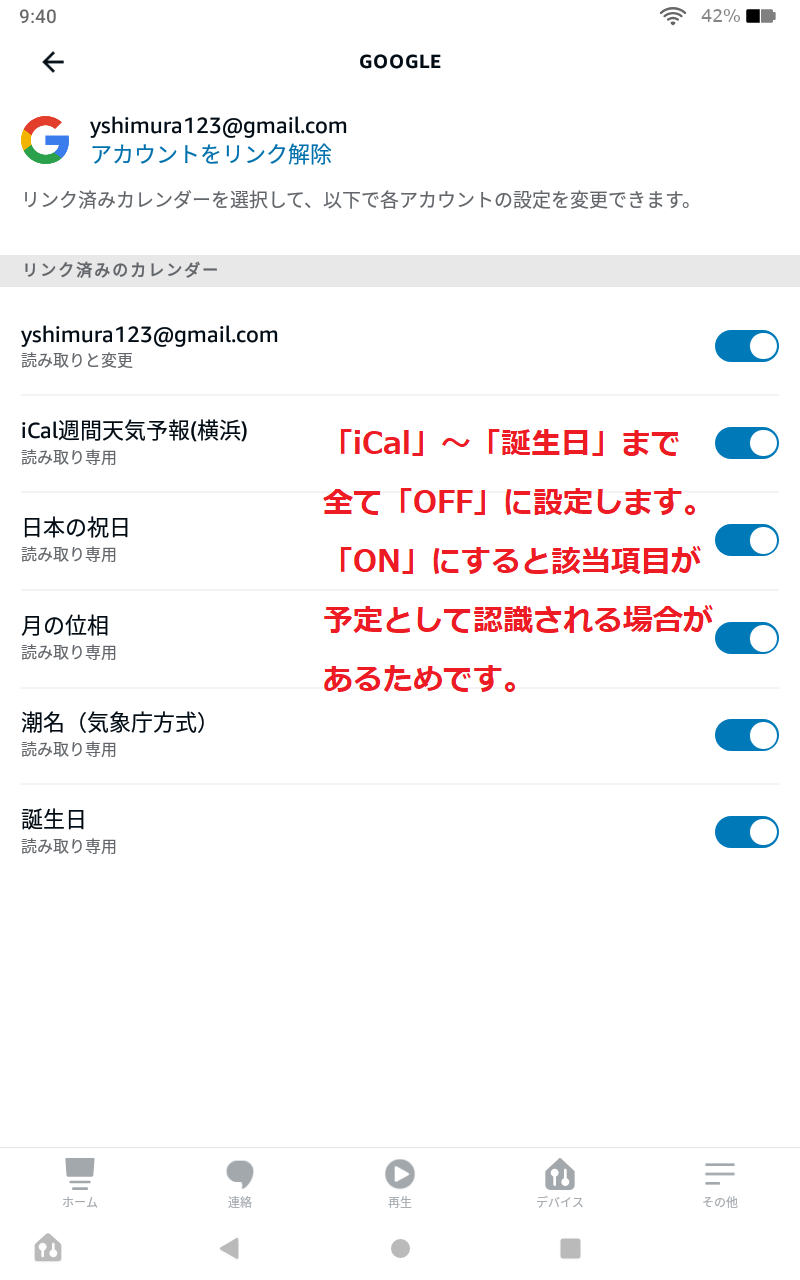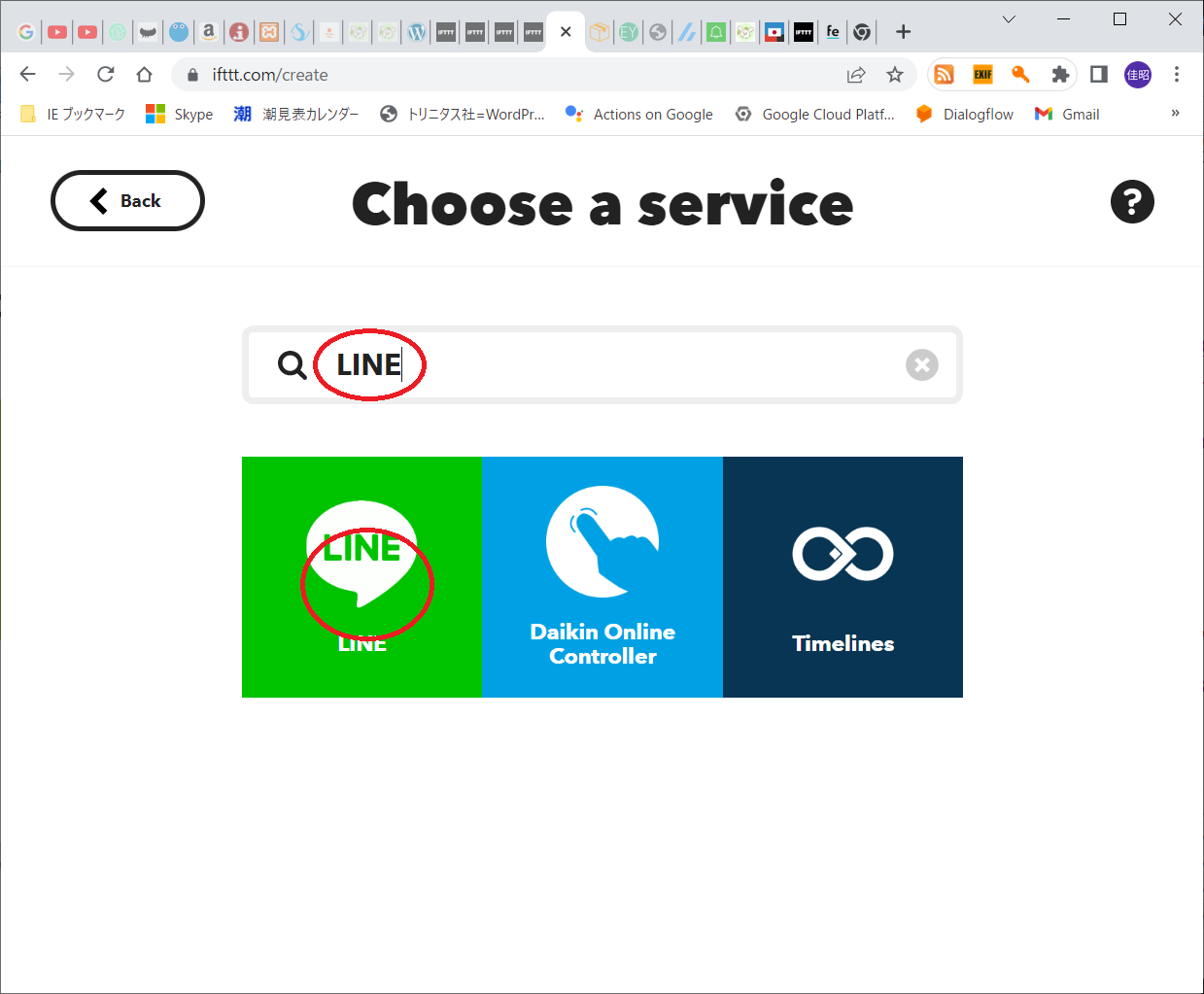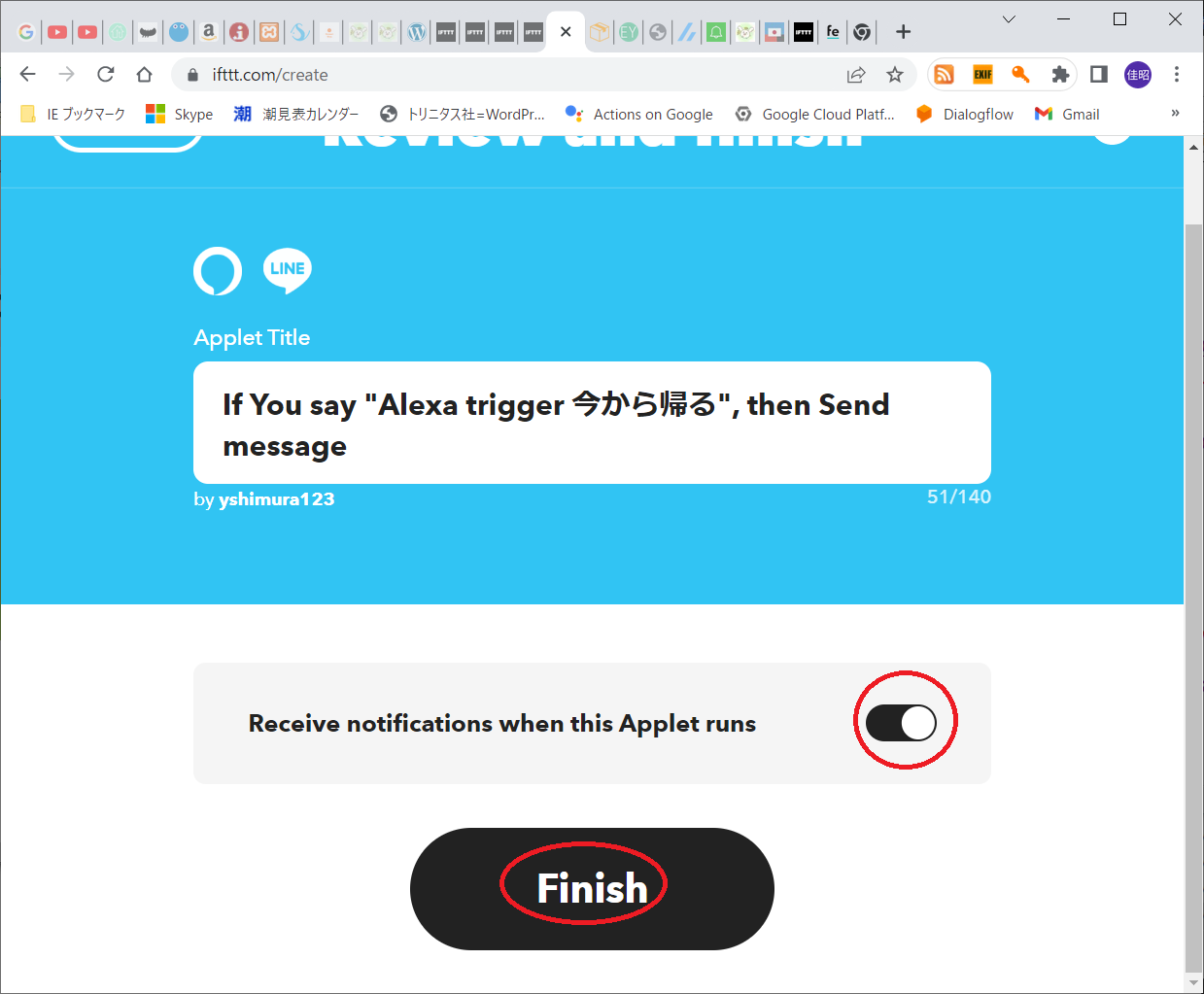プロローグ
○プロローグ:
・デジタルフォトフレーム、これは実用的だと思います
・Alexa/Showモードの設定で、簡単にフォトフレームが実現できる
・起動は簡単「Alexa、Showモードにして」、これだけ。
・これで、写真のスライドショーが開始されます。
・途中でやめたければ、「Alexa、ShowモードをOFFにして」。
※なお、スライドショーには、AmazonPhotos(アマゾンクラウド)を使用します。
・またその他Alexaの拡張法についても記します・
・定型アクションの拡張方法
・スキルによる拡張方法
・IFTTTによるAlexa/LINE連携、Alexa/Gmail連携方法等
デジタル・フォトフレーム:AmazonPhotosの設定
○AmazonPhotosとは
Amazon Photosは、写真やビデオを保存できるセキュアなオンラインストレージサービスです。
Amazonプライム会員でなくても、Amazonをご利用のすべてのお客様は、5GBの無料ストレージを利用して、
デスクトップ、モバイル、タブレットで写真やビデオにアクセスしたり、保存、共有することができます。
○AmazonPhotosの設定
・AmazonPhotosを起動して、下のメニューから「アルバム」を選択します。
・「アルバムを作成」を選択します。
・「スライドショー1」と命名して、右上の「次へ」を選択します。
・後は表示された写真から必要な写真を選択します。
デジタル・フォトフレーム:Alexaの設定
○Alexaとは
※ウィキペディアから引用します。
Amazon Alexa(アマゾン アレクサ、単にAlexaとも呼ばれる)は、Amazonが開発したバーチャルアシスタントAI技術で、Amazon Lab126が開発したスマートスピーカー「Amazon Echo」で初めて採用された。
音声対話、音楽再生、ToDoリストの作成、アラームの設定、ポッドキャストのストリーミング、オーディオブックの再生、天気、交通、スポーツ、その他ニュースなどのリアルタイム情報の提供が可能である。
また、Alexaは自身をホームオートメーションシステムとして使用し、複数のスマートデバイスを制御することができる。ユーザーは、天気予報プログラムやオーディオ機能などの「スキル」(サードパーティベンダーが開発した追加機能で、一般的にはアプリと呼ばれる)をインストールすることで、Alexaの機能を拡張することができます。
○Alexaの設定
「設定」「Alexa」から始めます
・「Alexa」をONに設定して、「ハンズフリーモード」を有効にします。
※通常は、Alexaに話しかけるにはホームボタンを長押ししますが、
※ONとするとスタンバイ状態(ロック画面状態)でも、Alexaに話しかけることができます。
・「ハンズフリーモード」を選択して
・「ハンズフリーモード」をONに設定します
・「ロック画面でのハンズフリーアクセス」をONにします
デジタル・フォトフレーム:Shwoモードの設定
○Shwoモードとは
※ウィキペディアから引用します。
Fireタブレットには『Showモード』と呼ばれる機能があります。
Showモードにするとホーム画面が全画面表示になり、日付や天気などの情報がスライド形式で表示されます。
さらに、Alexaを使ってFireタブレットを声で操作する『Alexaハンズフリー』と一緒に使うことで、
Amazonの『EchoShow』と同じような使い方ができます。
○【補足】Echo Showとは
Echo Show(エコーショー)はAmazonから発売されているスマートモニターです。
音声で指示を出すと、質問に答えてくれたり音楽をかけてくれたりとさまざまな動作を実行してくれます。
モニタ付きのAIスピーカーです。
○Shwoモードの設定
「設定」「Show」から始める
「ホーム画面」「ディスプレイ」の設定を行います。
○「ホーム画面」の設定
スライドショーを行う場合は、「AmazonPhotos」を選択して、「変更」を
選択します。
・ここでは、事前に作成した「スライドショ-1」「スライドショ-2」を選択します。
・ホーム画面のコンテンツの設定
・「連続」をONにします、これで次々と写真が表示されます。
・「表示内容」の設定
・「よくある質問」「カレンダーの予定」「コミュニケーション」「スキル」
・「ハイライト写真」「リマインダー」「今日の発見」「呼びかけ」
・「天気予報」「新型コロナウィルスに関する情報」「最近再生したミュージック」
・「次の試合」「気象情報」「試合結果」「話題」「通知」を全てOFFにします。
※スライドショー中に他の情報は表示したくないので。
○「ディスプレイ」の設定
・「写真スライドショー」の設定
デジタル・フォトフレーム:スライドショーの開始
「Alexa、ショーモードを設定して」でスライドショーが開始されます。
「Alexa、ショーモードをオフにして」でスライドショーが終了します。
スキルで拡張するには
※Alexaを「定型アクション」「スキル・ゲーム」「BluePrint」等で拡張する方法を記します。
○スキルについて(Alexaの機能拡張)
「設定」「その他」から入ります
○リストメモ
○リマインダー
○アラーム・タイマー
○定型アクション
○スキル・ゲーム
○BluePrint
自分だけのAlexaスキルや応答をすぐに作成 - パーティゲーム、家族リスト
、家族のエピソードなどをカスタマイズ。空欄を埋めるだけで作成できます。
※テンプレートの手順に従い空欄を埋めるだけで、簡単に自分だけのスキルを作成できます。
※テンプレートの例
・カスタムQ&A、トリビア、ルーレット、パーソナルトレーナー、お祝い等
○定型アクションの作成
1つのフレーズ(例:「アレクサ、おやすみ」)や決まった時刻で、音声アシスタントのAlexaが天気情報や音楽を流すなど複数のことをセットで実行してくれるのが、定型アクションです。
「その他」「定型アクション」「マイ定型アクション」~。
・既定では以下が登録されています。
・朝の支度:「Alexa、朝の支度」
・朝だよ:「Alexa、朝だよ」
「その他」「定型アクション」「おすすめ」~。
・既定では以下が登録されています。
・おやすみ:「Alexa、お休み」
・朝のニュース」「Alexa、朝のニュース」
・ただいま:「Alexa、ただいま」
・おはよう:「Alexa、おはよう」
○既存のスキルを利用する
※有料/無料含めて、約3000のスキルがあるそうです、例として「旅行・交通」を。
「その他」「スキル・ゲーム」「旅行・交通」~。
「Alexa、移動の距離を起動して、港南台から桜木町まで」
⇒18.9Km 車で24分
「Alexa、混雑情報」※事前に設定で自宅&会社情報の登録が必要
⇒国道1号と県道21号経由で41分(13.3km)です
「Alexa、JR東日本の京浜東北線を調べて」
⇒交通機関の運行状況のお知らせには現在対応していません、おや、この機能は削除されたようです(~_~;)
○本日の予定を、Googleカレンダーから参照するように設定します。
※標準ではAmazonカレンダーが参照されます。
※使い方は、以下です:
「Alexa、今日の予定は」
「Alexa、明日の予定は」
「Alexa、明後日の予定は」
「Alexa、今週の予定は」
「Alexa、今月の予定は」
IFTTTで機能拡張する
○Alexa機能の拡張、IFTTTを使用して、機能拡張を行います。
※「IFTTT」の詳細に関しては、「AIスピーカ、カスタマイズ編(2)」を参照してください、以前、GoogleHomeで紹介しました。
今回使用するアプリは「AmazonAlexa」、「Gmail」、「LINE」、「SMS」等ですが、
その他のIFTTTで使用可能な代表的なアプリを紹介します。
○IFTTTのプランについて。
 ・IFTTT Free:今回は無料のプランを使用しました、登録可能なアプリは5個までです。
・IFTTT Free:今回は無料のプランを使用しました、登録可能なアプリは5個までです。
・IFTTT Pro:月額360円のプランでは、登録可能なアプリは20個までです。
・IFTTT Pro+:月額720円のプランでは、登録可能なアプリに制限はありません。
○Free版では登録可能なアプリは5個です、以下の手順に従って不要な旧アプリを削除する必要があります。
※実際には、削除ではなく、アーカイブ化して登録したアプリを減らします。



以降は例として、「AlexaからLINE通知」「AlexaからGMAIL送信」「AlexaからSMS送信」を挙げます。
○AlexaからLINEにメッセージを送る機能の作成
・ここでは、AlexaからLINEにメッセージを送る機能を作成します。
・「Alexa、トリガー、今から帰る」と言うと、LINEに以下のメッセージを送ります。
※文語「トリガー」をお忘れなく!。
・LINENotifyに「今から帰ります。何か買うものがあれば言ってください。」とメッセージを送ります。
○FireHD8での起動方法は以下です:
「Alexa、トリガー、今から帰る」
○トリガーを定義します、この場合は「Amazon Alexa」です。





○AlexaからGMailにメール送信する機能の作成
・「Alexa、トリガー、GMAILに送信して」と言うと、GMailにメール送信します。
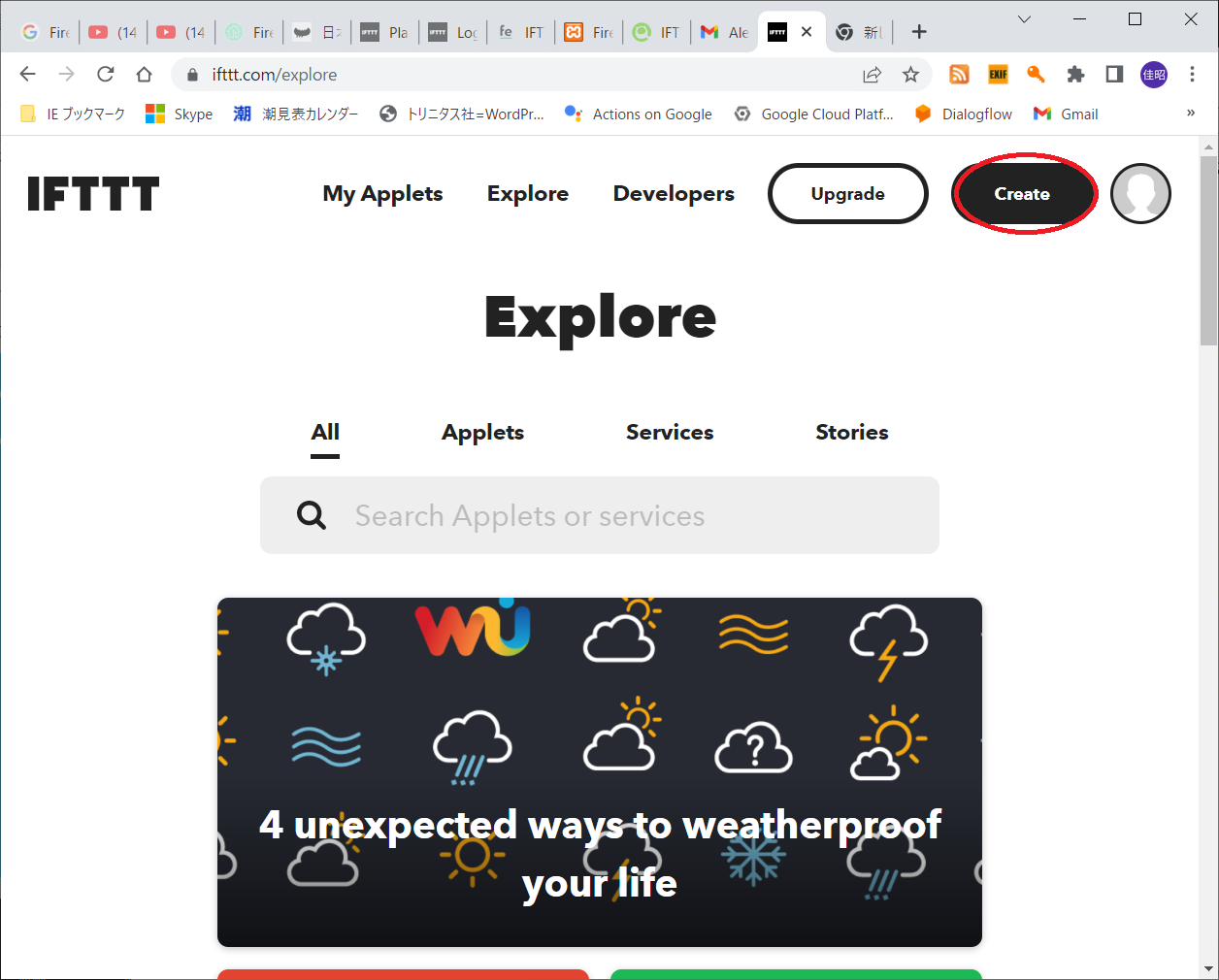
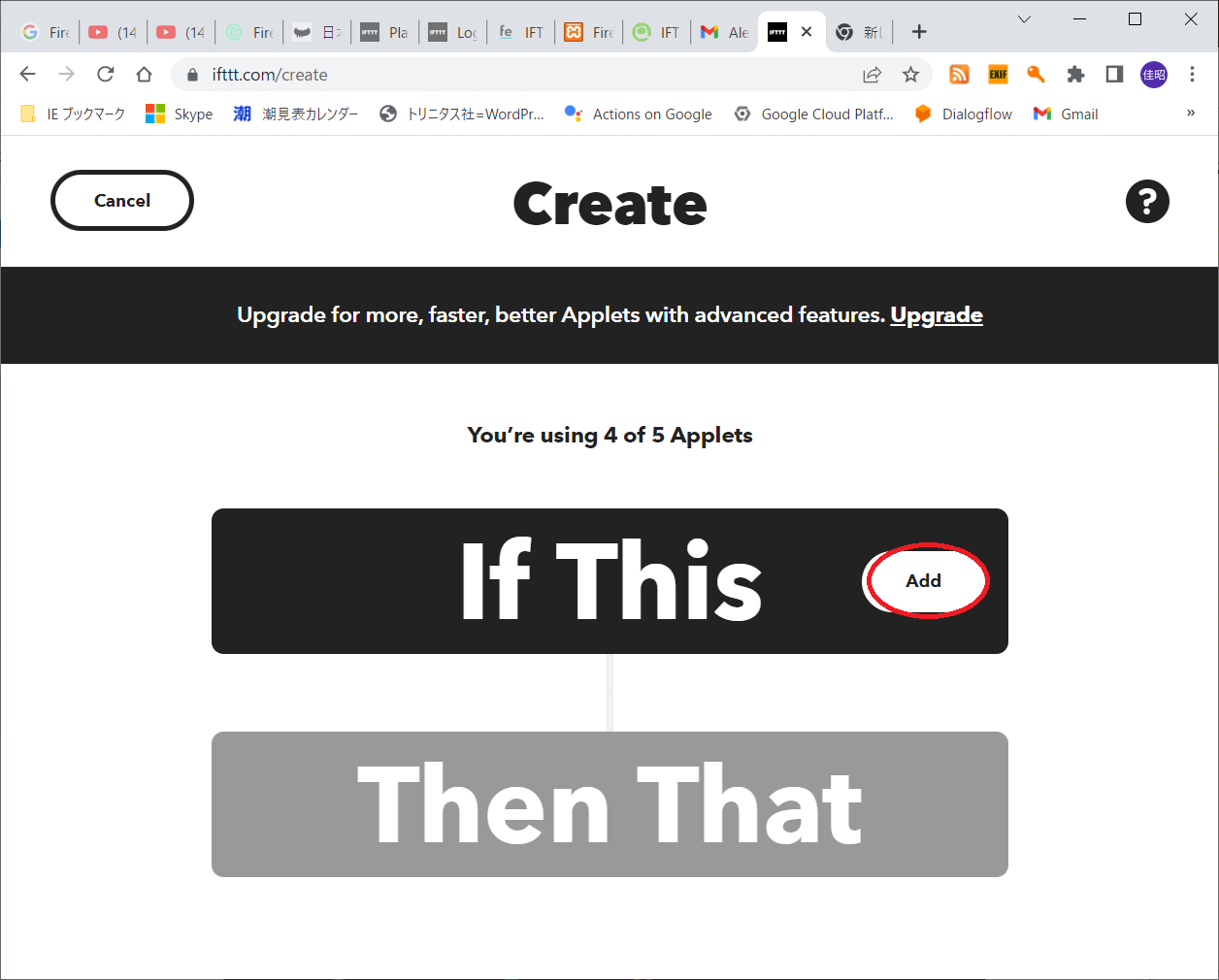
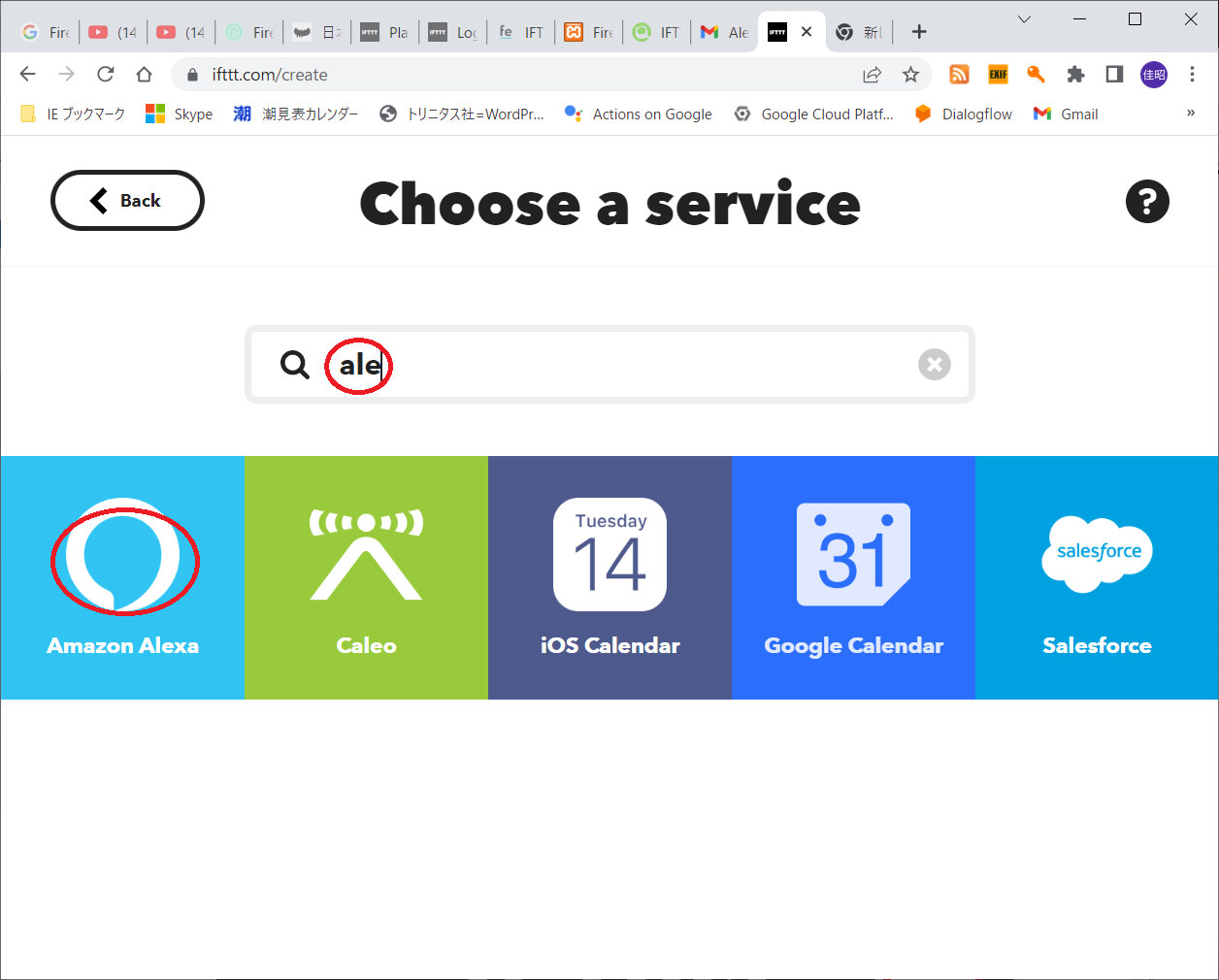
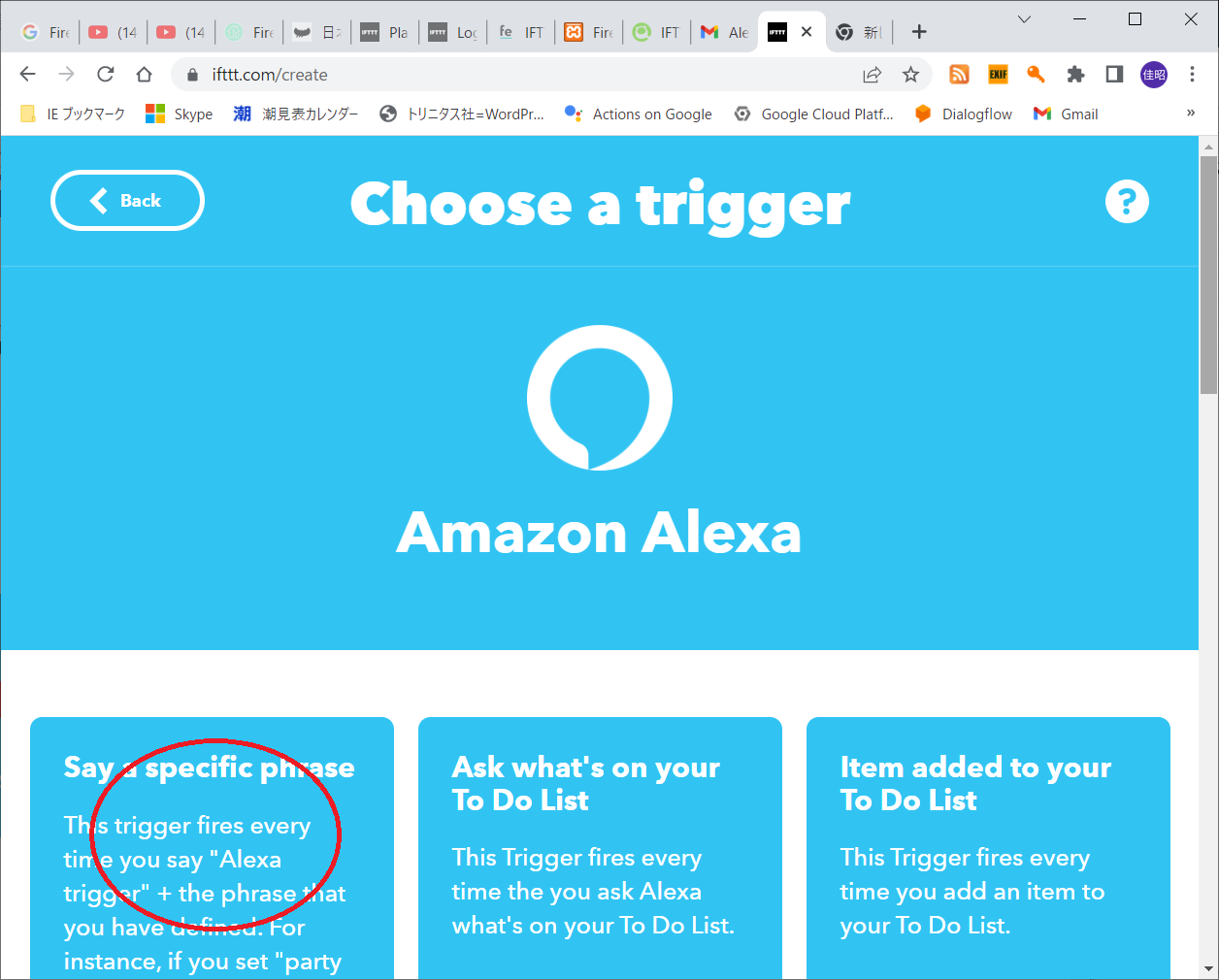
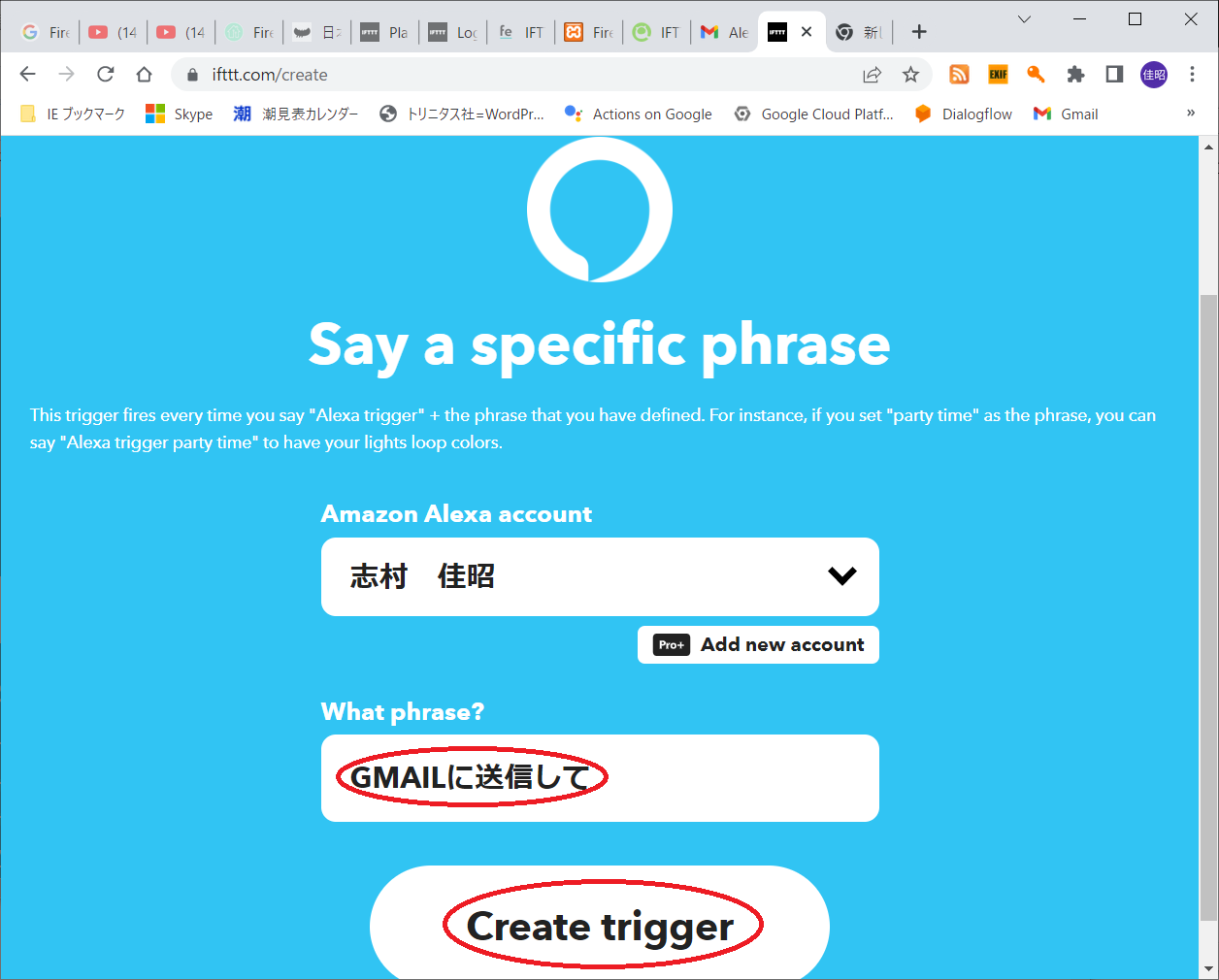
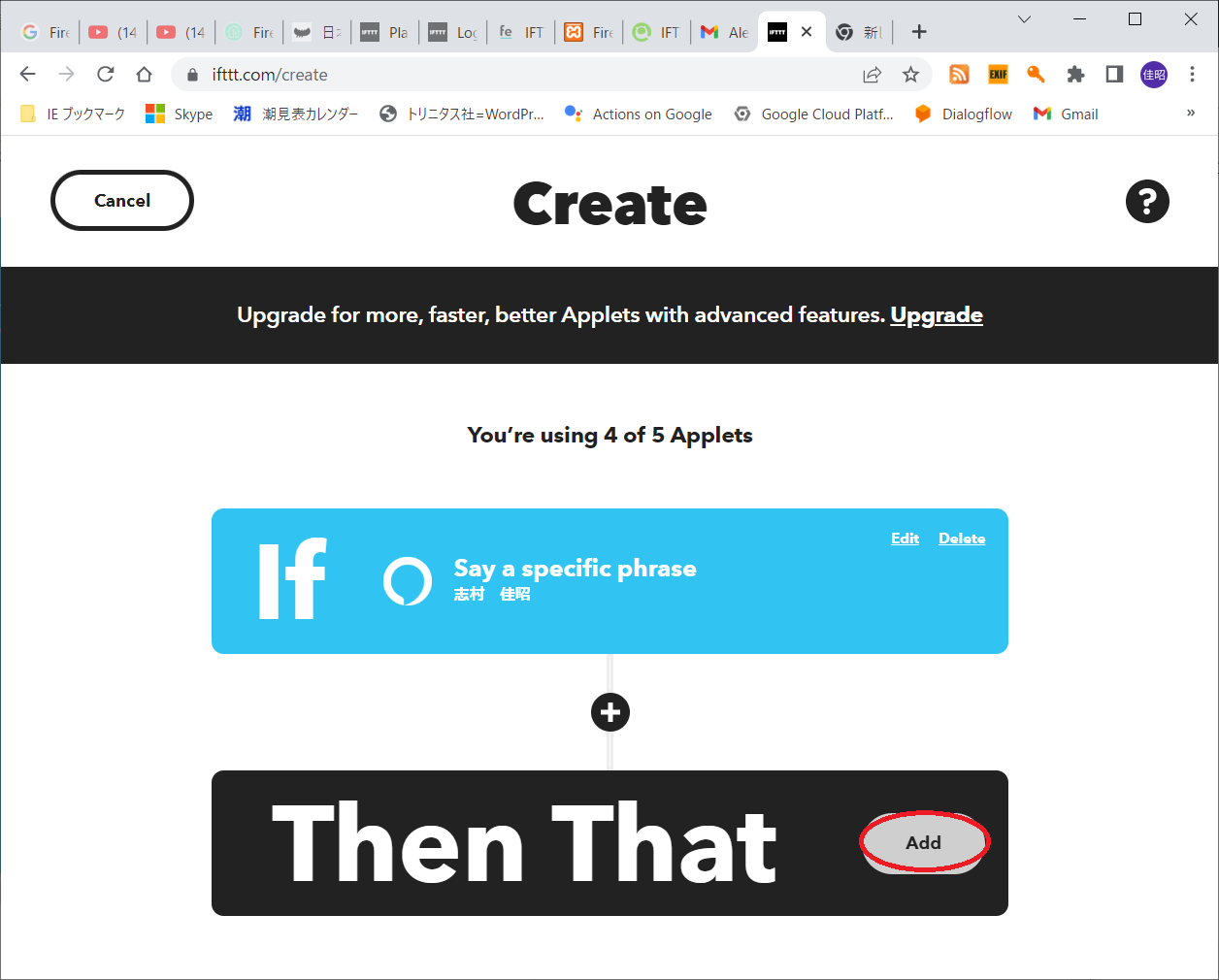
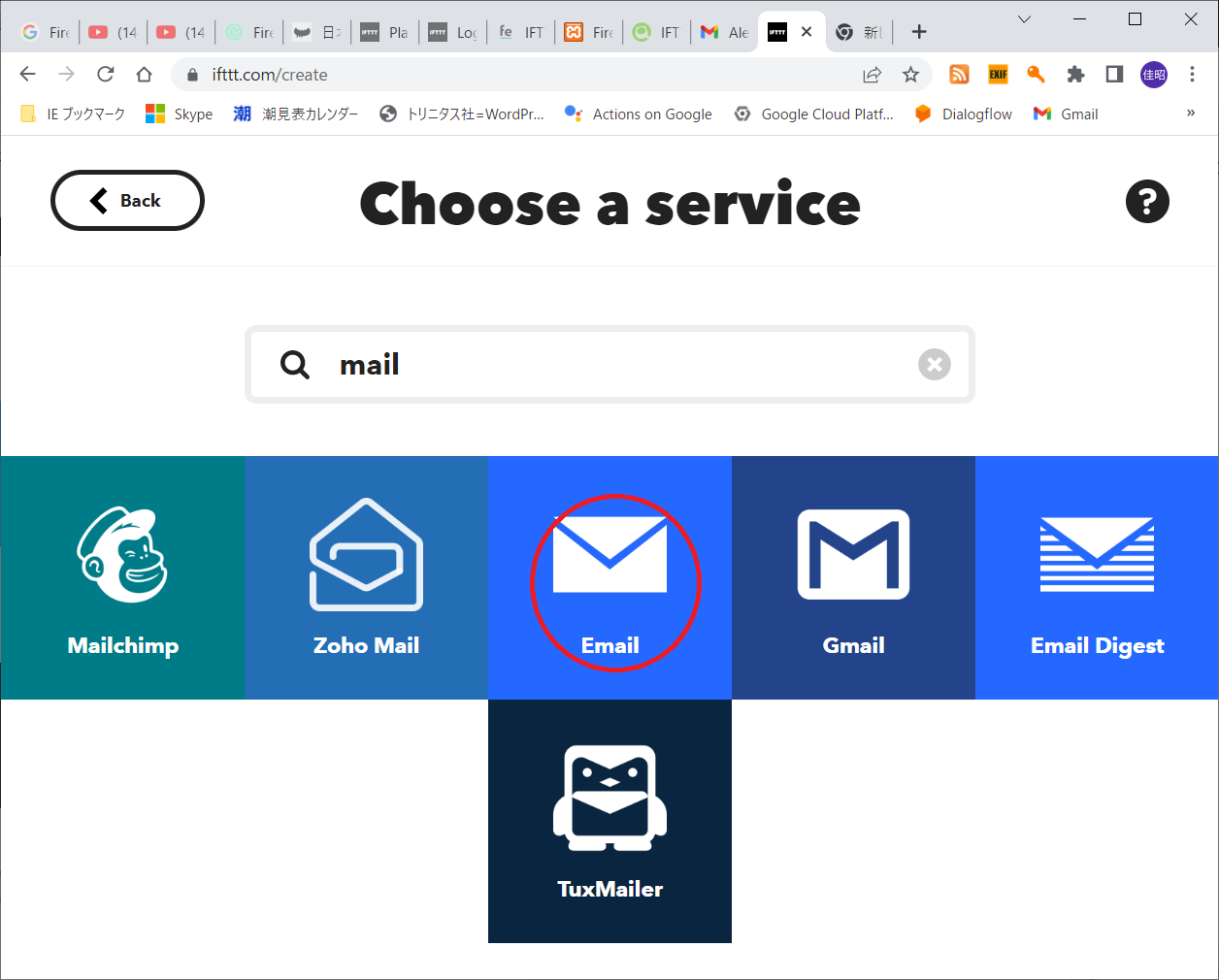
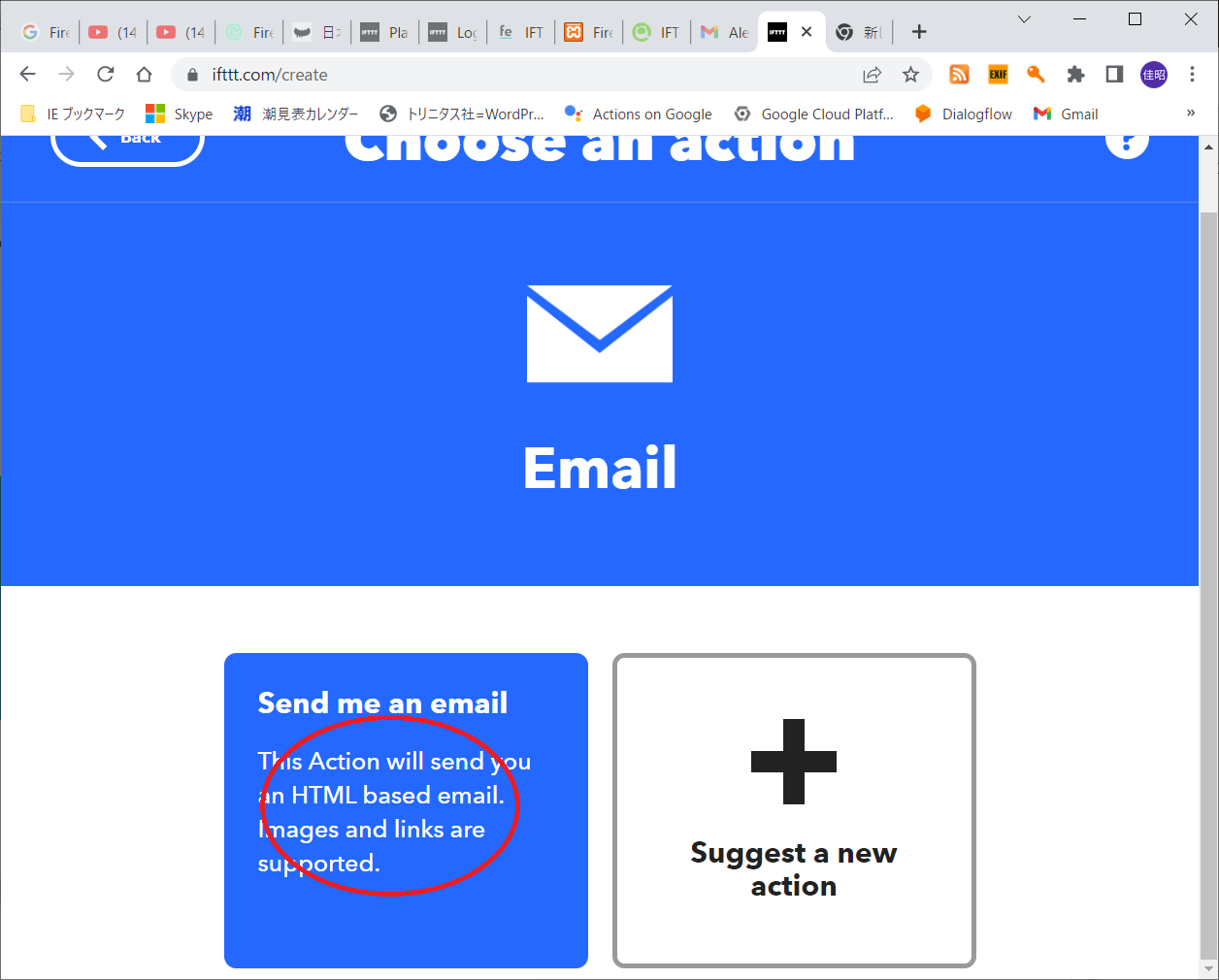
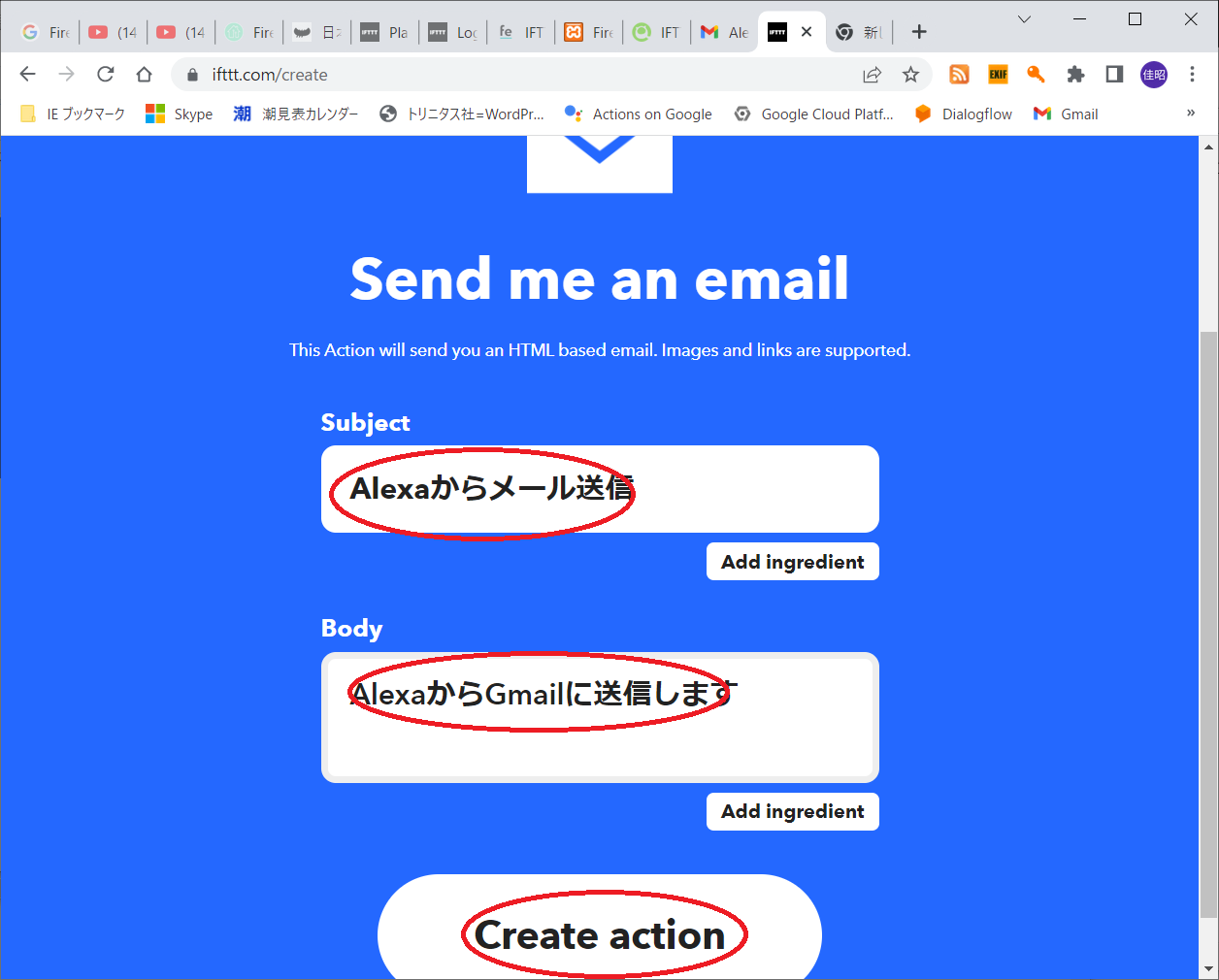
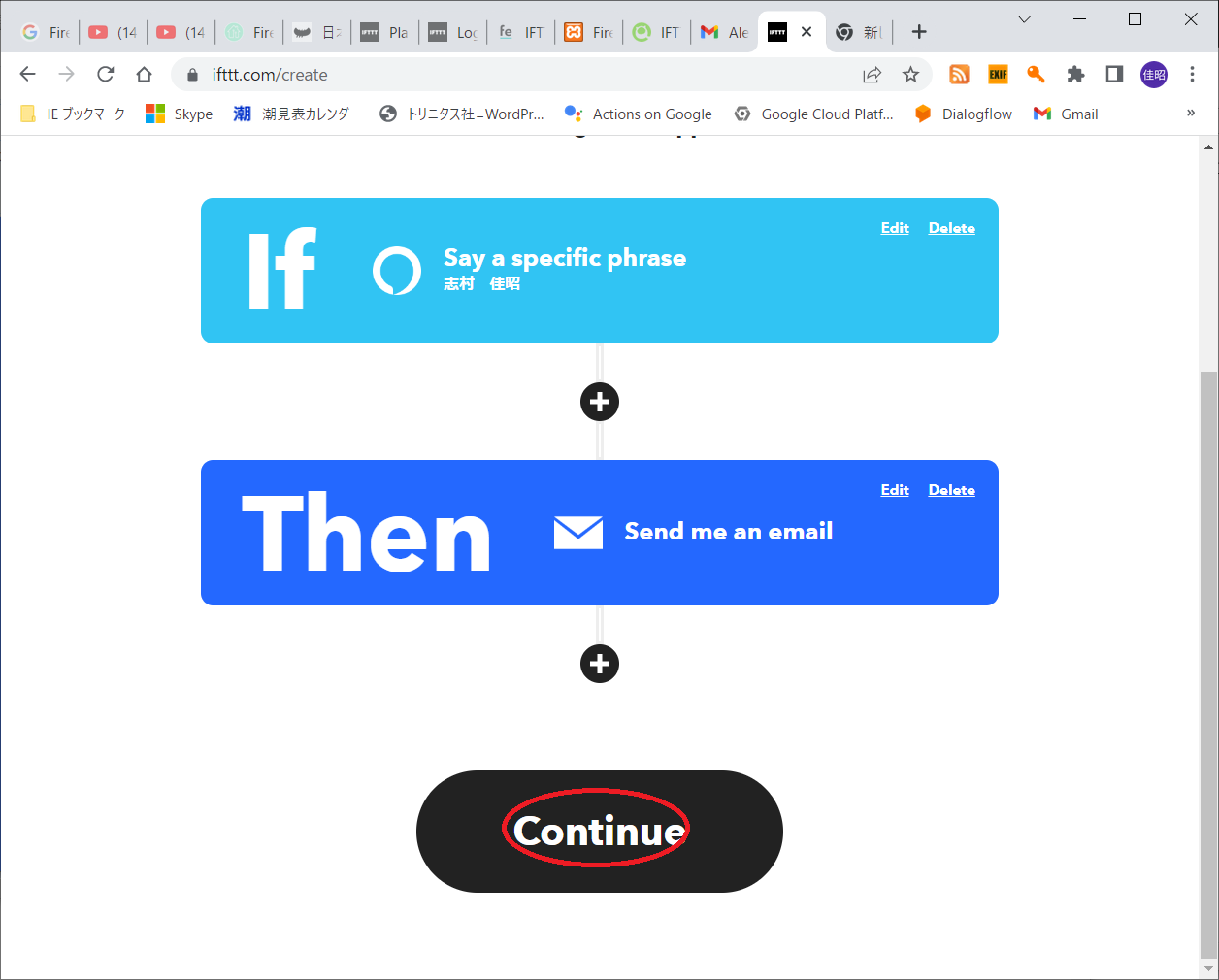
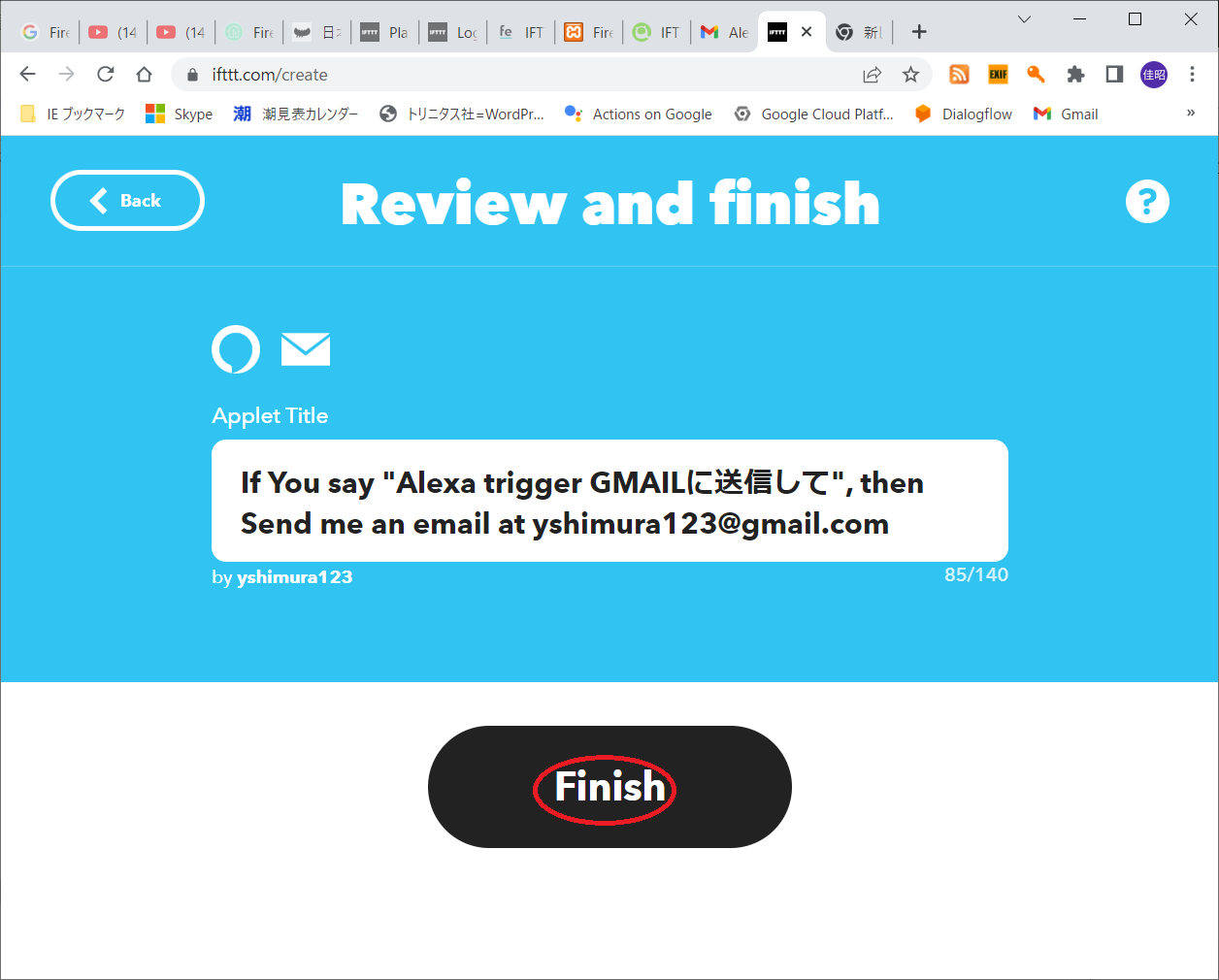
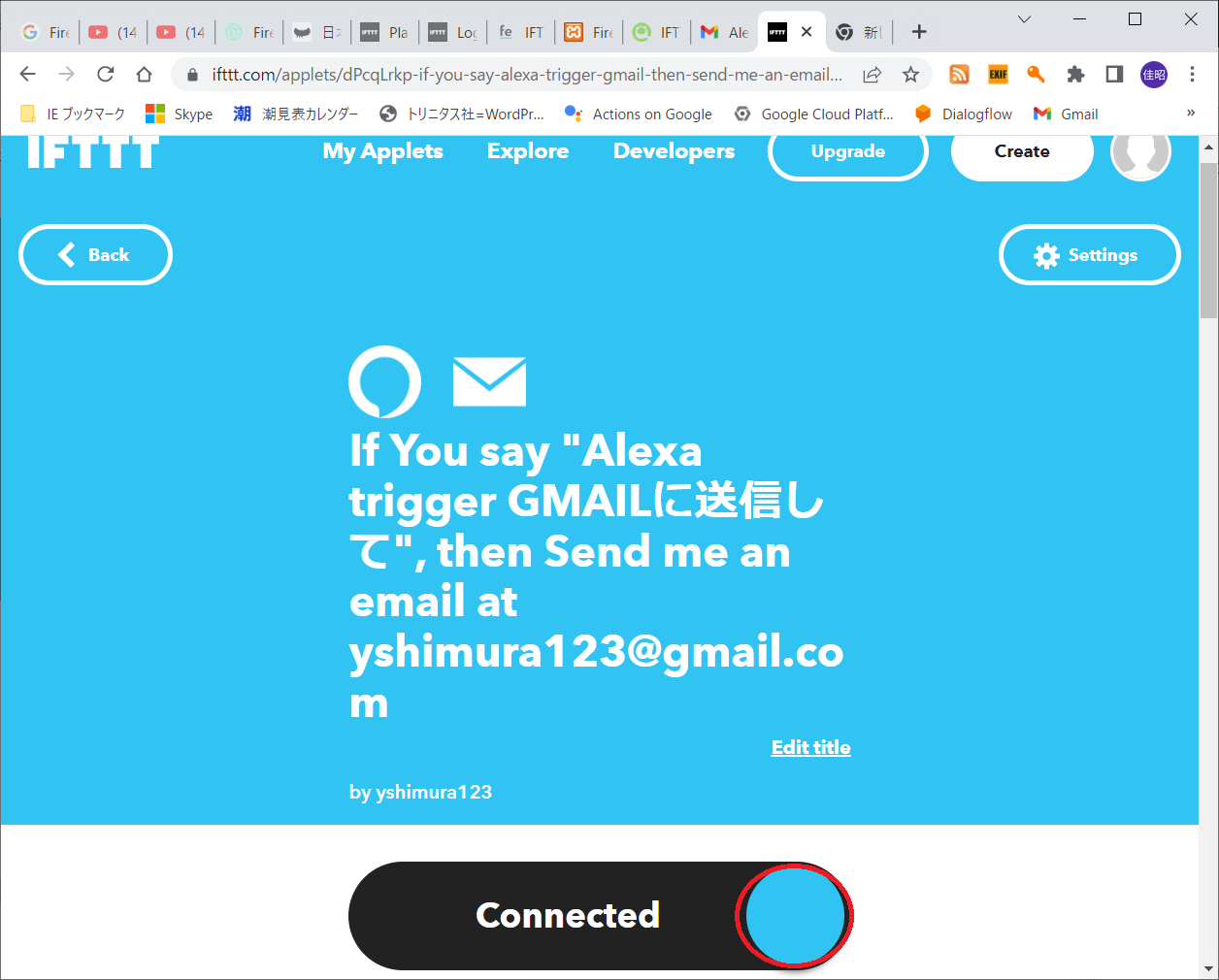
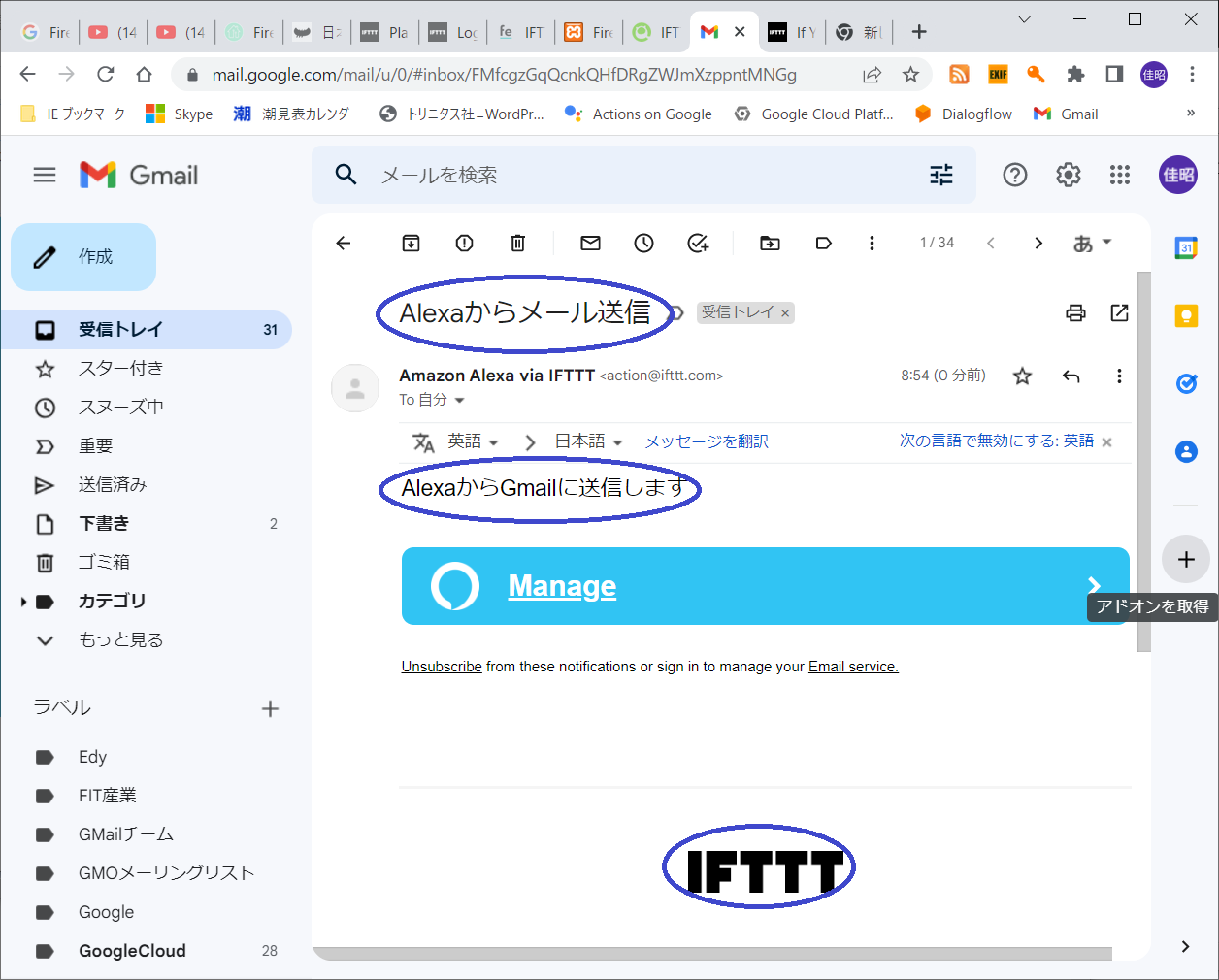
○AlexaからSMSにメッセージ送信する機能の作成
・「Alexa、トリガー、SMSに送信して」と言うと、SMSにメッセージ送信します。
・トリガーは「Alexa」、アクションは「ClickSend SMS」です。
※電話番号の指定方法について
日本の携帯電話の場合は、下記の通り入力します。
00 + 81 + 頭の”0″を抜かした電話番号
例えば電話番号が090-1234-5678の場合は、
「00819012345678」と入力します。
※なお「ClickSend SMS」の初回SignIn時には、user/pass、携帯の電話番号等を登録します。
※その際にPINコードがSMSに送られて来ますので、送られてきたPINコードを入力すると先に進みます。
※最初はアクションで「Android SMS」を選択しましたが、正常に動作しませんでした。
※標準のAndroid端末ではなく、FireHD8のため動作しなかったのかもしれません。
※そこで、アクションを「ClickSend SMS」にしました、これで正常に動作しました。




 img src=”https://trinitas.jp/wp48ja_20170729/wp-content/uploads/2022/10/smssend01.png” width=”200″ height=”200″ style=”float:left”>
img src=”https://trinitas.jp/wp48ja_20170729/wp-content/uploads/2022/10/smssend01.png” width=”200″ height=”200″ style=”float:left”>



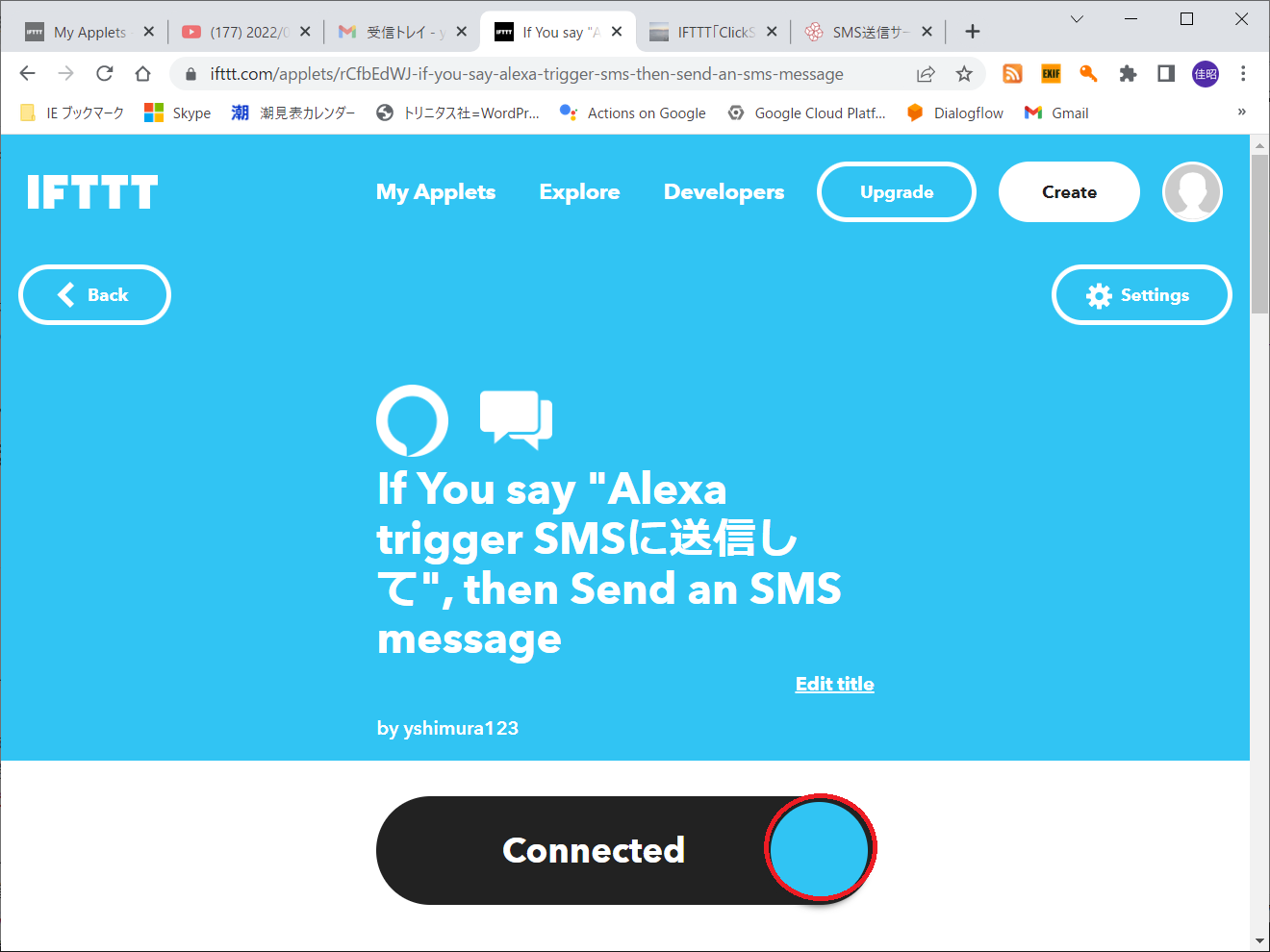
著者:志村佳昭(株式会社トリニタス 技術顧問)