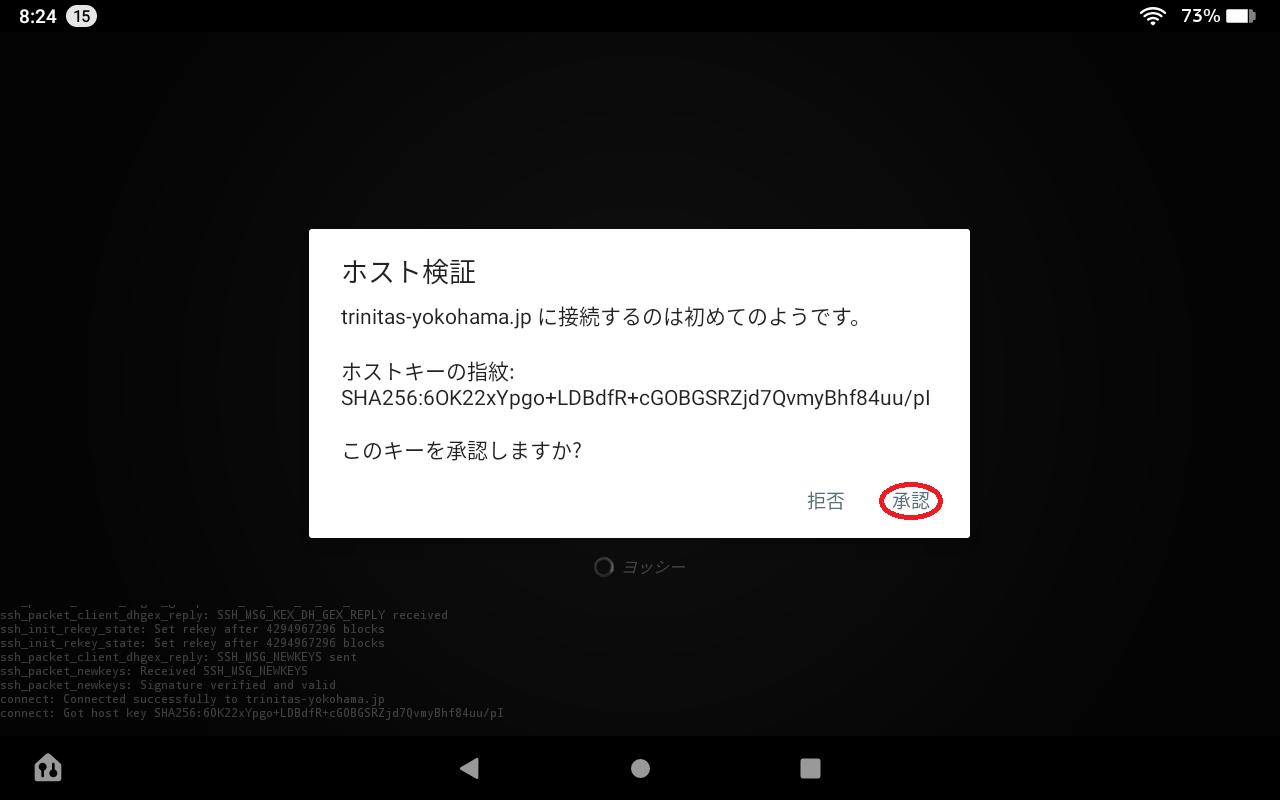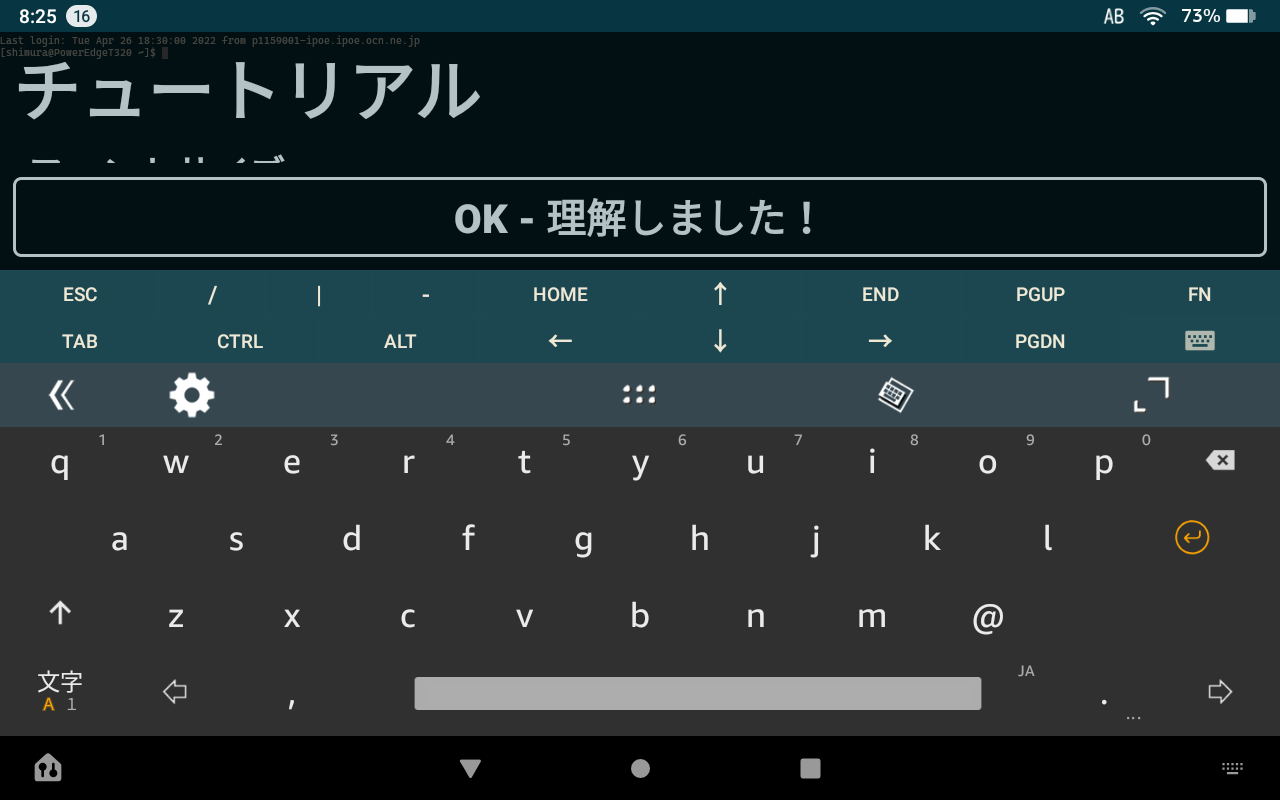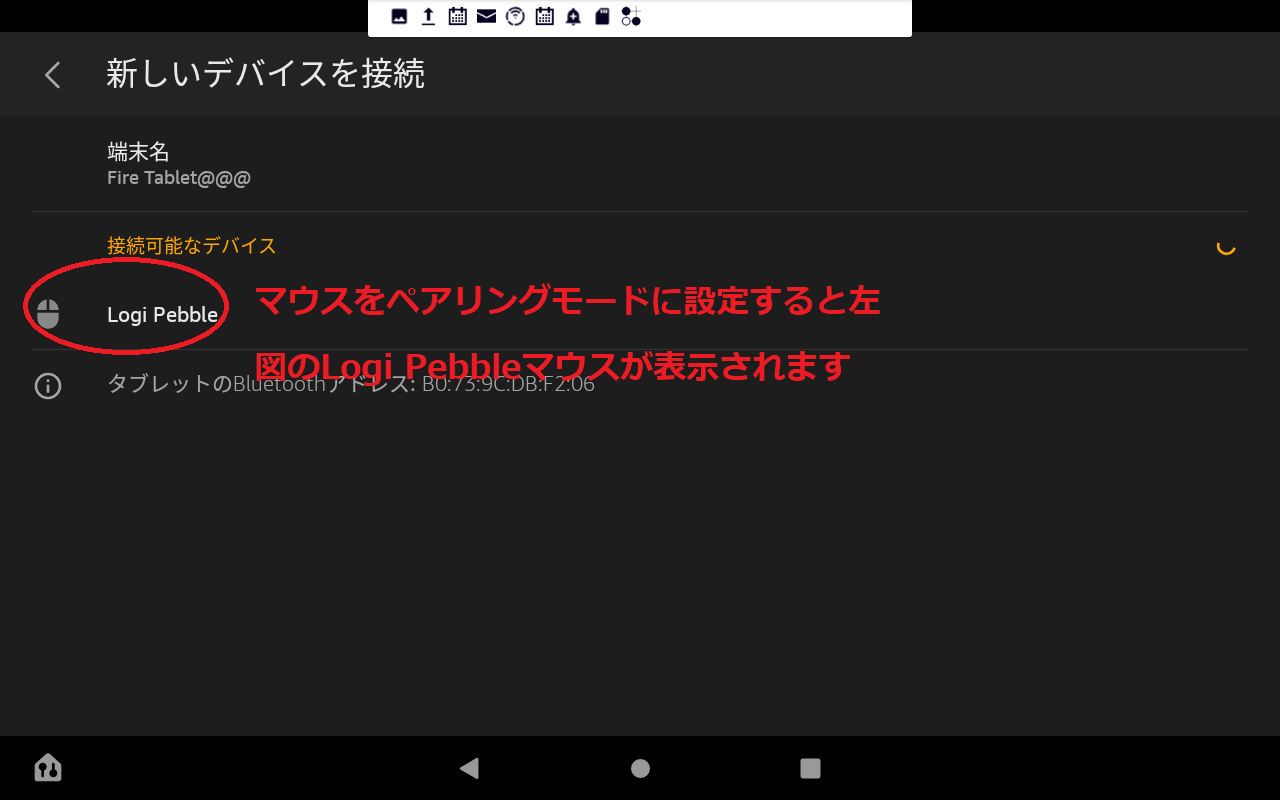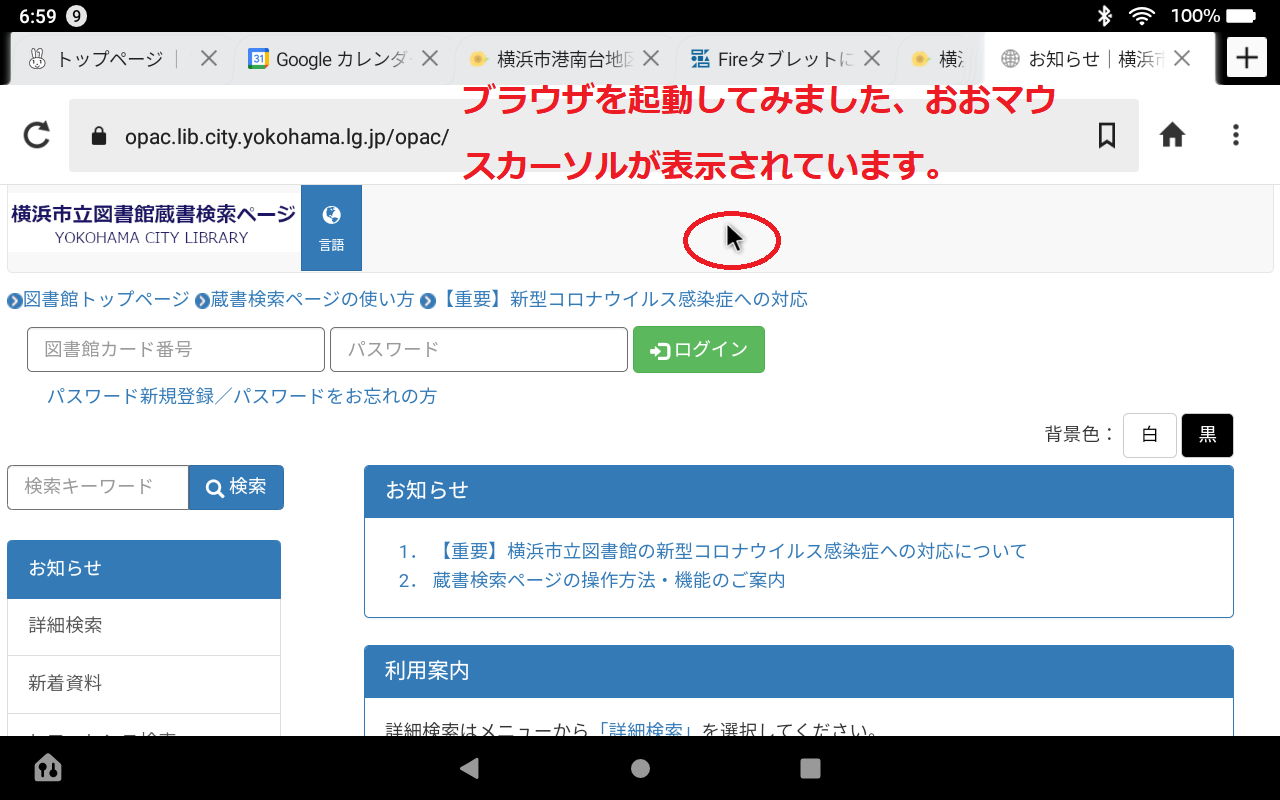プロローグ
○今回はリモート操作として、「SSHクライアント」と「RemoteDesktop」を取り上げます。
・クライアントは共に、タブレット(FireHD8)とします。
・SSHクライアントの場合、サーバはLinux系とします。
・RemoteDesktopの場合、サーバはWindows系とします。
○SSHクライアント、どんな状況を想定しているか・・・
・旅行中、サーバの調子が悪い、チョット様子を見てくれ・・・。
・平日就寝前、メールでWEBページが表示できない、状況を確認してくれ・・・。
こんな場合、手元にPCはないかもしれない、また寝る前なのでPCは既にしまっている。
ベッドから出るのも面倒だ、そうスマホでは画面が小さい、タブレットならば・・・。
○RemoteDesktop
○どのリモートデスクトップを使用するか?
Windows標準のリモートデスクトップを使用するよう考えていましたが、Windows Homeエディションでは、
リモートデスクトップは使えない、忘れていていました、Windows Proならば使用可能ですが・・・。
そこで、今回は、無料のGoogleのChromeリモートデスクトップを使用することにします。
○Chromeリモートデスクトップの構成
○サーバ側及びクライアント側、両方にChromeRemoteDesktopをインストールする必要があります。
○サーバ側は、Windows10Homeエディションとします。
○クライアント側は、最近購入した、アマゾンのFireHD8タブレット、これは実機です。
○Chromeリモートデスクトップについて
「リモートアクセス」と「リモートサポート」の機能があります。
○リモートアクセス:外部デバイスの画面表示&操作ができます。
○リモートサポート:外部デバイスの画面表示のみできます。
あくまでも「見るのみ」の機能で、画面を「共有する」という意味合いです。
○タブレットにマウス&キーボードを接続
やはりリモートデスクトップを操作するには、タップモードでは操作が滑らかではありません。
Bluethoothのペアリングモードで物理的なマウス&キーボードを接続します。
○タブレットにUSBメモリを接続(おまけ)

今回は詳細は省略しますが、OTGケーブル(On-The-GO)(数百円です)を使用すれば、
MicroSDに加えて、USBメモリも外付け記憶装置として使用可能です。
※「充電ケーブル」+「変換アダプタ(USB TYPE-A、Type-C変換)でも使用できます。
今回は、OTGケーブルの代わりに、変換アダプタを使用しました。
SSH:SSHクライアント
○SSHクライアント
GooglePalyで「SSHクライアント」で検索してみる。

※以下全てフリーです:
・ConnectBot
・Juice SSH
・Termius – SSH and SFTP client
・Putty SSH
・・・・・・・・・・
今回は、2番目に表示された「Juice SSH」を使用します。
さあ、早速インストールして見よう。
SSH:Juice SSHのインストール
※今回は、PCからインストールしてみます、やはりタブレットよりも、PCの方が使いやすいです。
※まあ便利なものです、タブレットにインストールするのに、PCからインストール操作ができます。









○タブレットにインストールされた「Juice SSH」クライアント。


SSH:SSH秘密鍵の取得方法
SSHクライアント側(タブレット)に、事前に、公開鍵に対応する秘密鍵を登録する必要があります。
以下の2種類の方法でダウンロードします:
○メールの添付ファイルとしてダウンロードする。
○wifiエクスプローラでPCからDrag&Dropする。
○メールの添付ファイルとしてダウンロードする。
秘密鍵はPC側にあるので、メールの添付ファイルとして送信し、受信したタブレット側で「ダウンロード」フォルダーに登録します。
○wifiエクスプローラでPCからDrag&Dropする。
タブレットにフリーの「wifiエクスプローラ」をインストール済です。
これは、とても便利なツールなので、タブレットのハードコピーをPCにダウンロードする際にも使用しています。

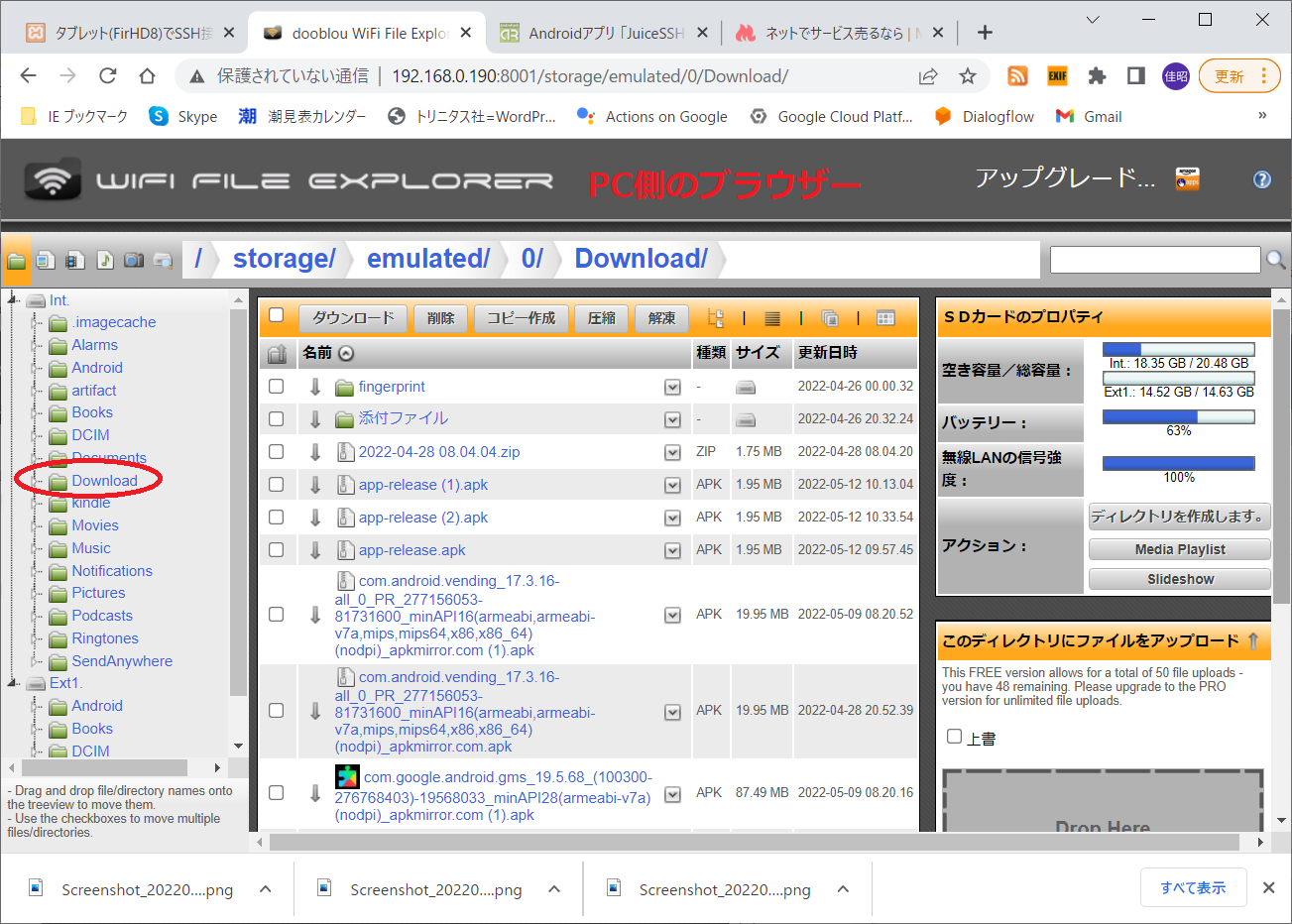



SSH:Juice SSHの設定
※既定の設定では、文字サイズが小さくて、何も見えませんでした。
フォントサイズを大きくしてみます。
※なお、フォントサイズはボリュームボタンでも調整ができます、これは便利です。
○フォントサイズの変更



SSH:Juice SSHの実行
※登録した自社のサーバに早速、アクセスしてみます。
※パスフレーズは記憶させたので、入力は不要となります。
※表示結果を確認するには、下段のタブレットの左ボタンを押下します。





ChromeRemoteDesktop:windowsサーバ側の設定(リモートアクセス)
○PC側のインストール(リモートディスクトップサーバ:Windows10側)

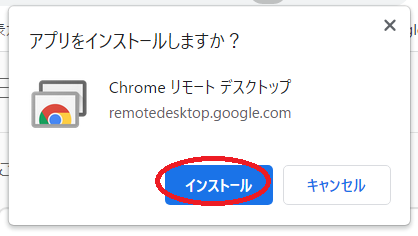



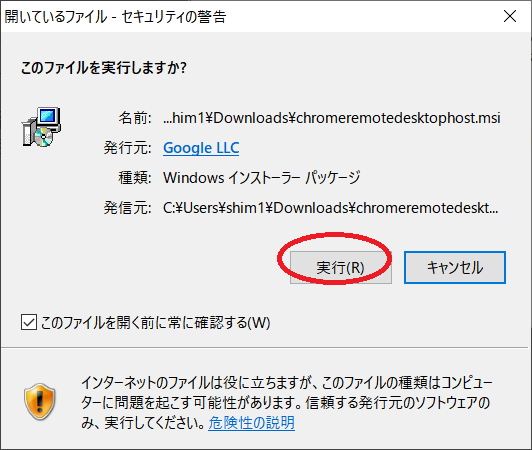






ChromeRemoteDesktop:クライアント側の基本操作(リモートアクセス)
○ツールバーのモード
※上部で下へスワイプ(選択して下へドラッグ)すると表示されるツールバー
※参考URL:https://support.google.com/chrome/answer/1649523?co=GENIE.Platform%3DAndroid&oco=1

現在はトラックパッドモード
押下で入力がタップモードに変更される時
※トラックパッドモードとはマウスモードのことです

現在はタップモード
押下で入力がトラックパッドモードに変更される時
○マウス操作をタップ操作で操作する
・左クリック : シングルタップ
・右クリック : 2本の指でシングルタップ
・ダブルクリック : ダブルタップ
・スクロール : 2本の指でスワイプ
・ドラッグ : 指でドラッグ
・拡大・縮小 : ピンチ・ピンチアウト
○クライアントから切断するには
○サーバから切断するには
ChromeRemoteDesktop:FirHD8の設定(リモートアクセス:クライアント側)
○FirHD8にWindows10のデスクトップを表示させる




○「タップモード」![]() か「トラックパッドモード」
か「トラックパッドモード」![]() かの選択
かの選択
「クライアント側の基本操作」で紹介したようにツールバーを表示して、モードを変更できます。
なお、タブレットをマウスで操作するには、Buethoothマウスを事前にペアリングしておく必要があります。
詳細は「タブレットにマウスを接続」を参照してください。
※なお、キーボードについても、マウス同様にタブレットで使用することが可能です。
○例えば、タップモードで「秀丸」でテキスト編集
タップモードでは以下の操作も可能です:
○キーボードを表示: 3 本の指で上にスワイプします。
○ツールバー アプリを表示: 3 本の指で下にスワイプします。
※やはり慣れないと「タップパッド」は非常に操作しづらいです。
※慣れた「トラックパッドモード」(マウス操作)がいいですね。
ChromeRemoteDesktop:タブレットにマウスを接続
折角、タブレットにWindows10の画面を表示しても、やはりタップモードでは操作がいまいちです。
Bluthoothマウスを接続して、タブレットをマウスで操作してみます、きっと幸せになれると思います。
※今回使用したマウスは以下です:ロジクールワイヤレス無線マウス:LOGICOOL PWBBLE M350
※USB/Bluethooth接続が可能です。
マウスをペアリング状態にして、タブレットでペアリングモードに設定すると認識されます。
○まずマウスをペアリング状態にします、ランプが点滅します。
マウスの電源を入れて、その後電源ボタンを長押し(5秒間)します。
ChromeRemoteDesktop:タブレットにキーボードを接続
折角、タブレットにWindows10の画面を表示しても、やはりソフトキーボードでは操作がいまいちです。
※今回使用したキーボードは以下です:
※iCLEVER社、ウルトラスリムフルサイズワイヤレス充電式キーボード:IC-BK23
※Bluethooth接続が可能です。
キーボードをペアリング状態にして、タブレットでペアリングモードに設定すると認識されます。
○まずキーボードをペアリング状態にします、ランプが点滅します。
キーボードの電源を入れて、その後1番のボタンを長押し(5秒間)します。
※3台キーボードを接続できます、今回は1番目を使用します。


ペアリングは、マウス、キーボード、並行して使用できます。
また、一度ペアリングすれば、以降は接続すれば、自動で認識されます。

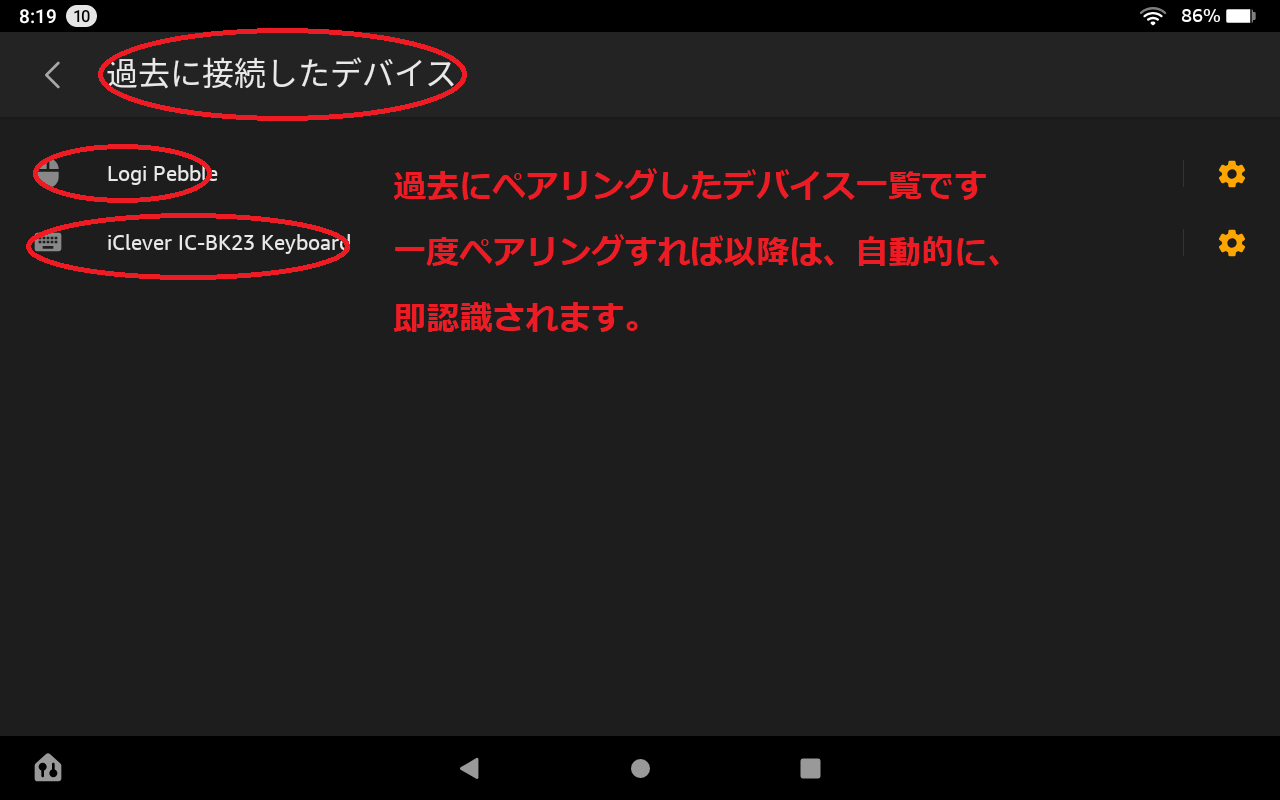
ChromeRemoteDesktop:リモートサポート
これまでは、Chromeリモートデスクトップの「リモートアクセス」機能についてでしたが、ここでは「リモートサポート」機能について記します。
インストールしたクライアントアプリは使用せずに、ブラウザでアクセスします。
※「リモートサポート」は、リモートの画面を表示するだけです、操作はできません。
○サーバ側の操作(Windows10)
サーバ側起動時に「コード生成」で、アクセスコードを取得する。





○クライアント側の操作(実機のFireHD8の例)
クライアント側起動時に、サーバ側で生成したアクセスコードを入力する。
ChromeRemoteDesktop:Chromeリモートデスクトップの禁止
参考URL:Chrome リモートデスクトップを禁止する
エピローグ
・今回は、FireHD8にSSHクライアントをインストールして、自社サーバにアクセスしてみました。
・便利だったのが、副表示のキー表示:


○コマンド履歴操作「↑」「↓」
○特殊記号「/」「|」
○コントロールキー「CTRL」「ALT」「ESC」「TAB」
著者:志村佳昭(株式会社トリニタス 技術顧問)