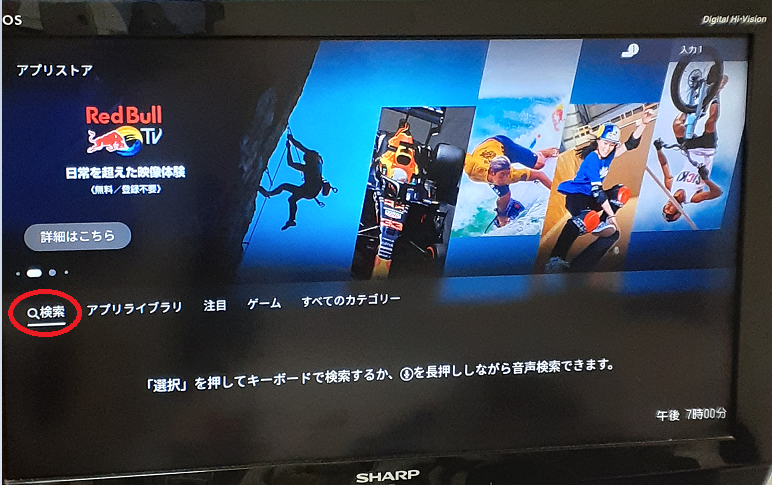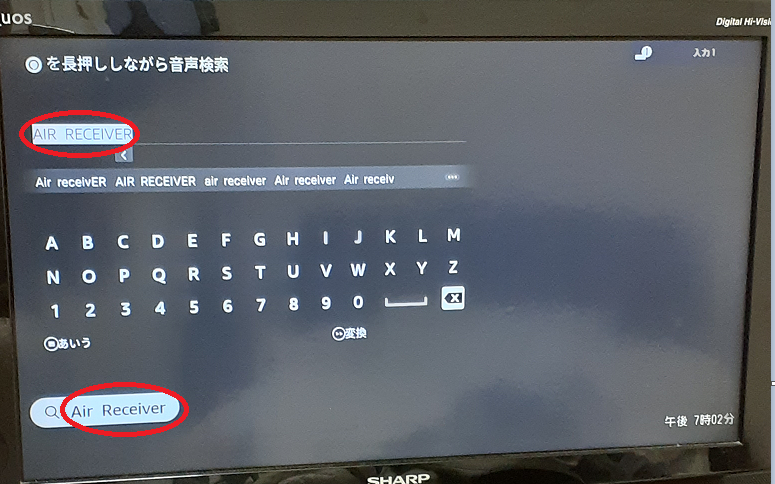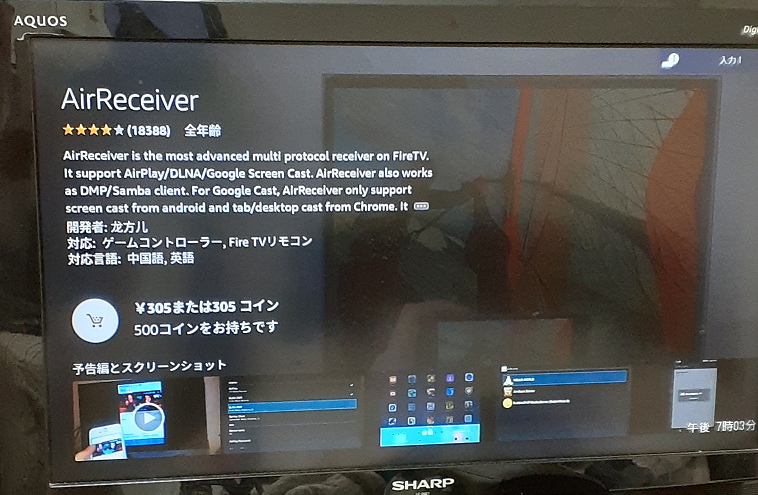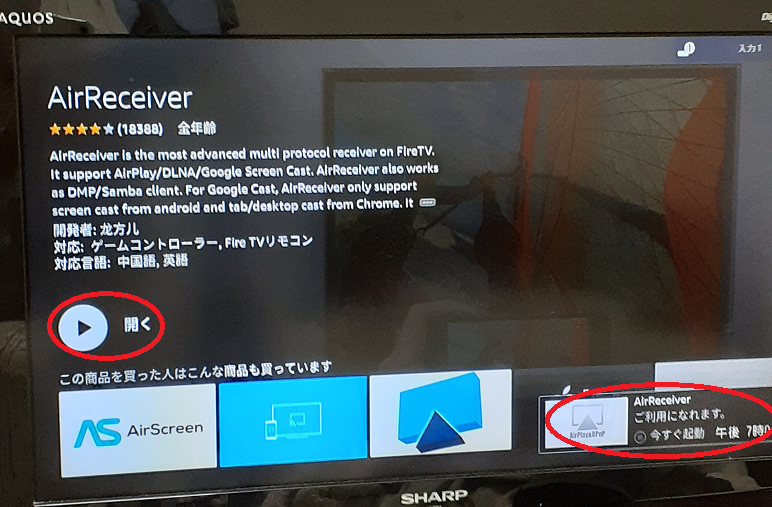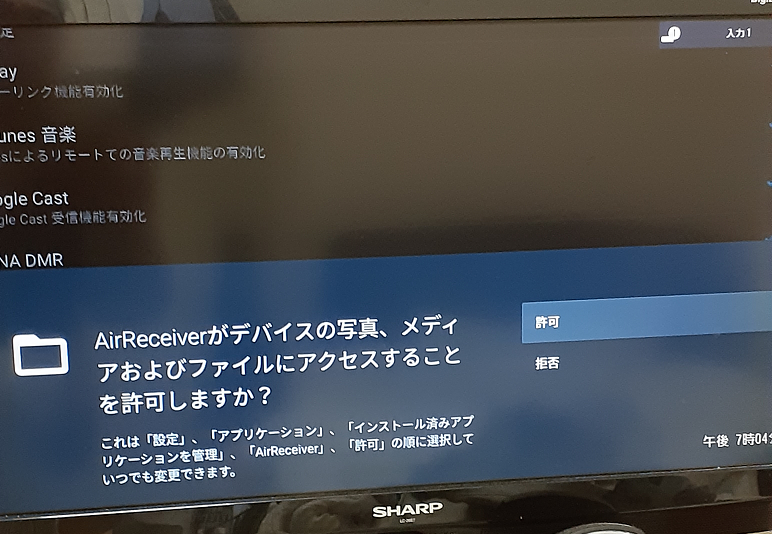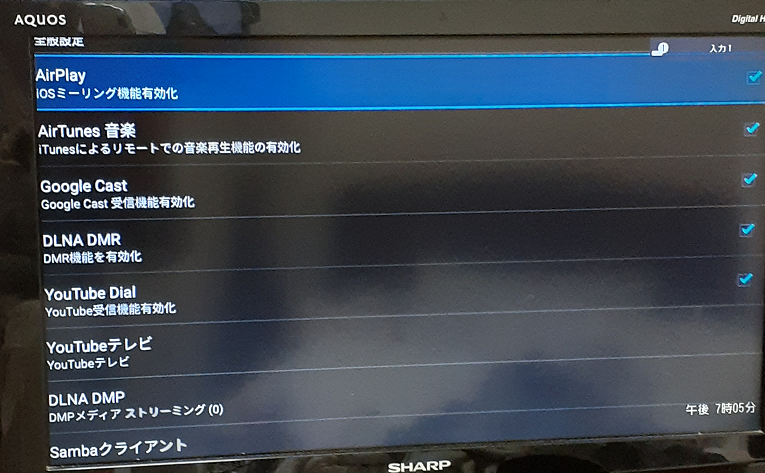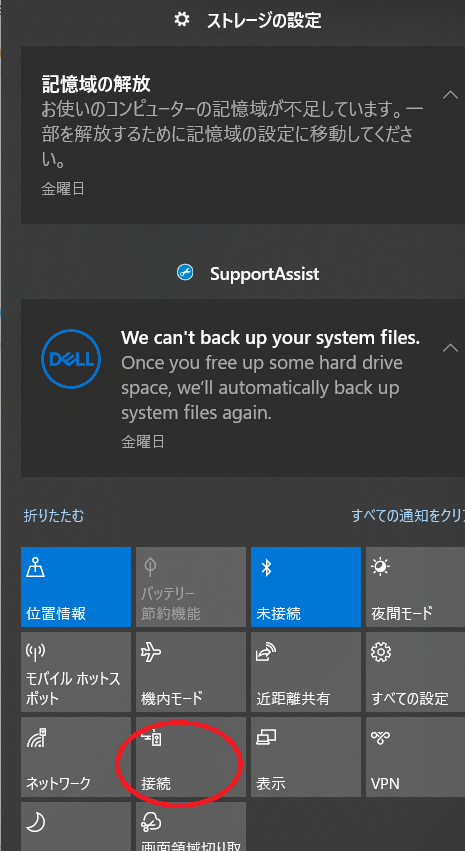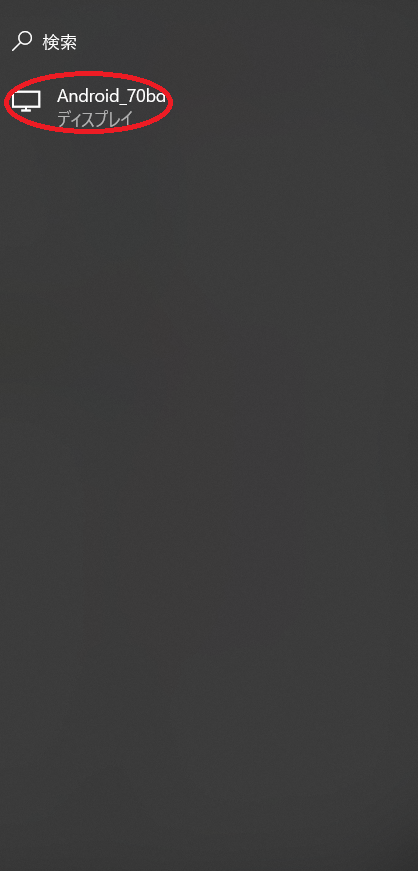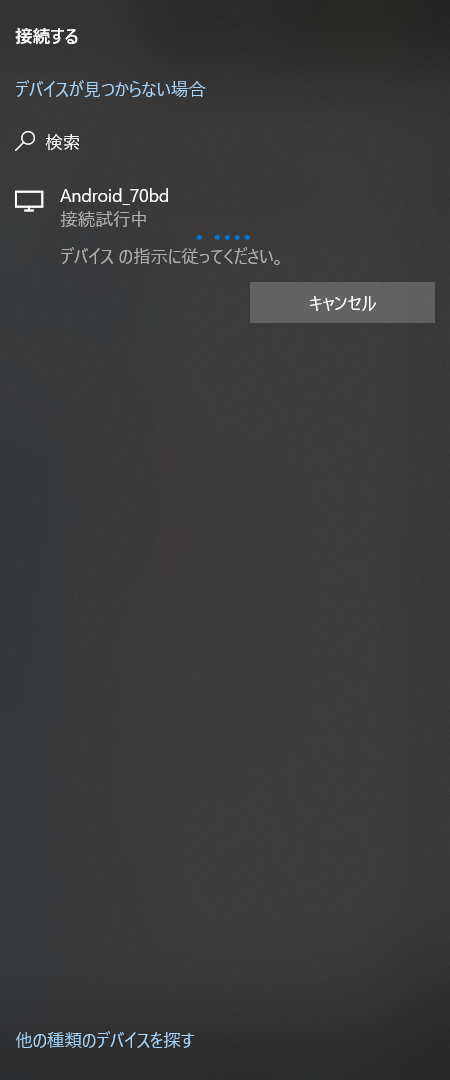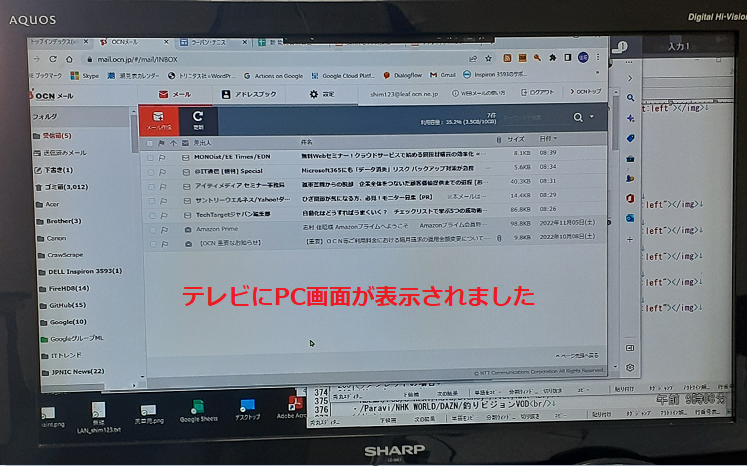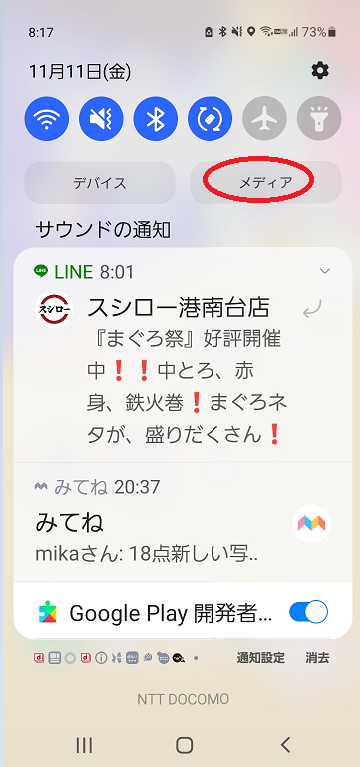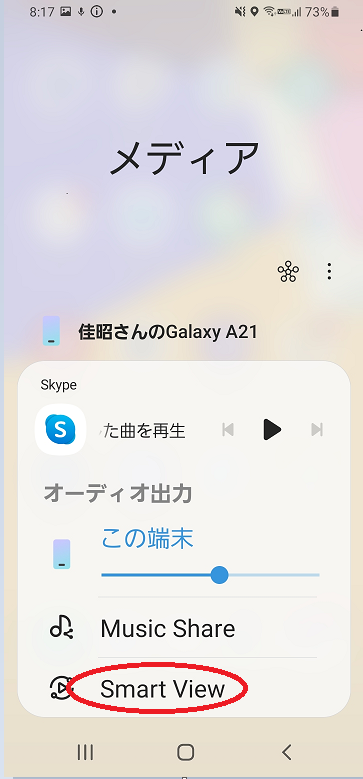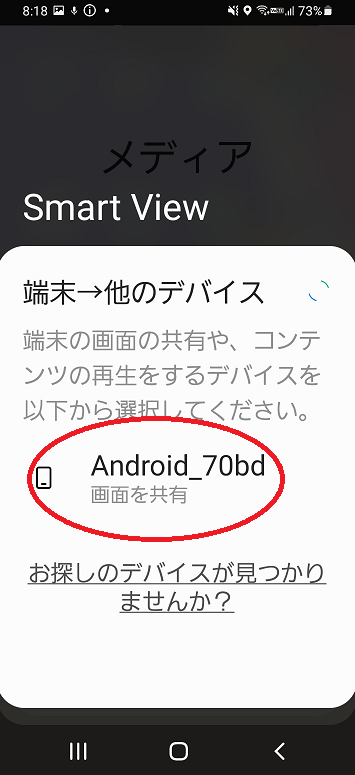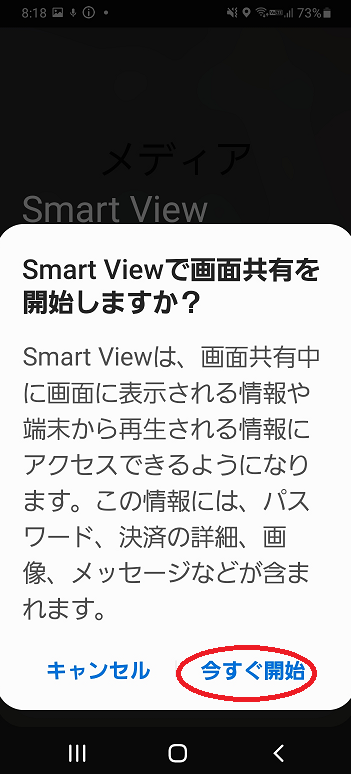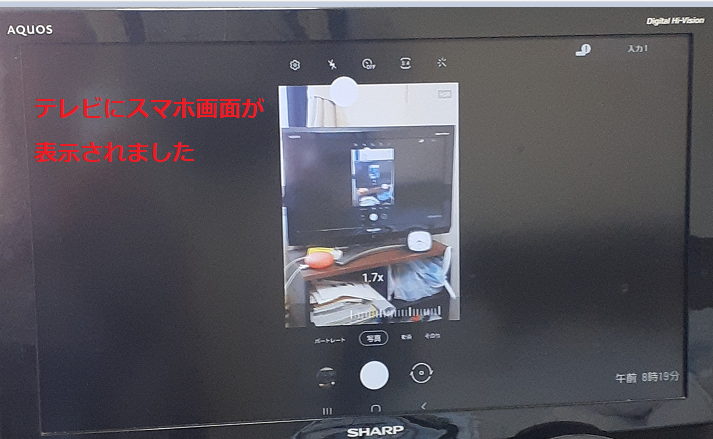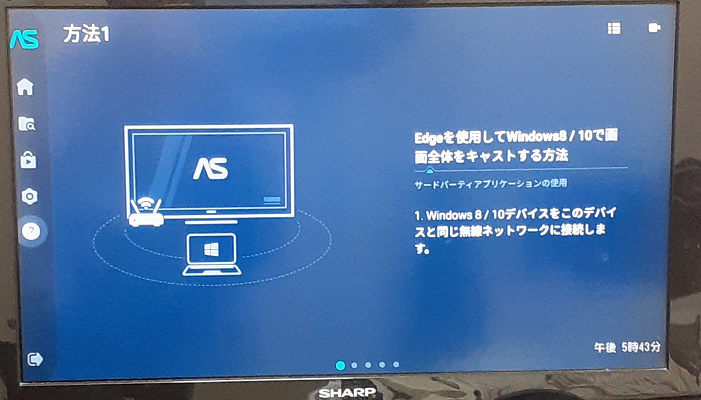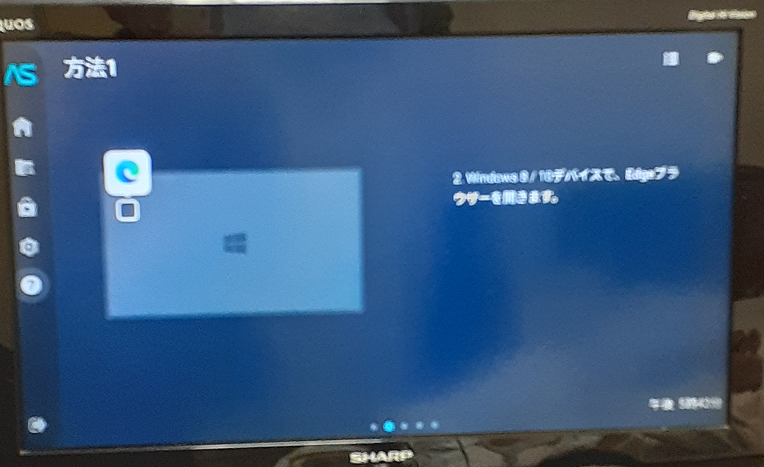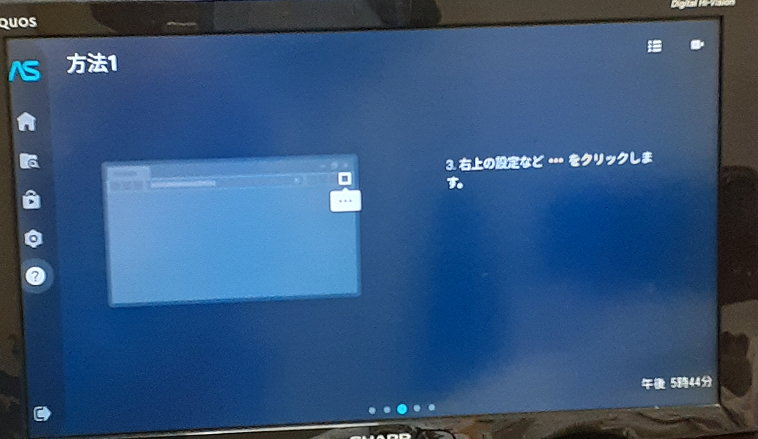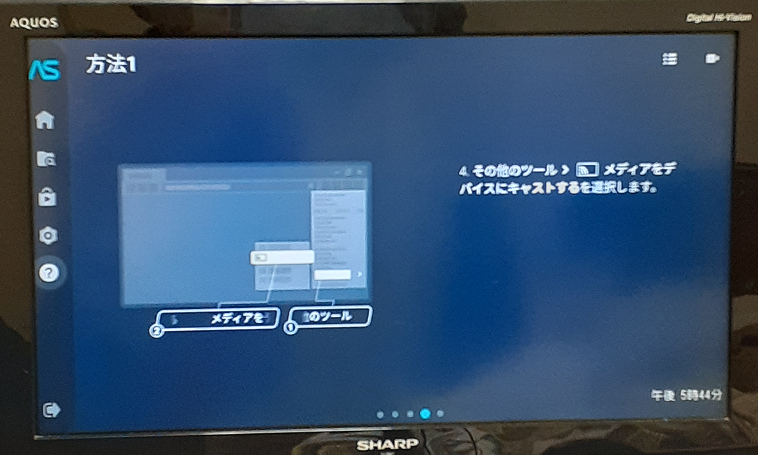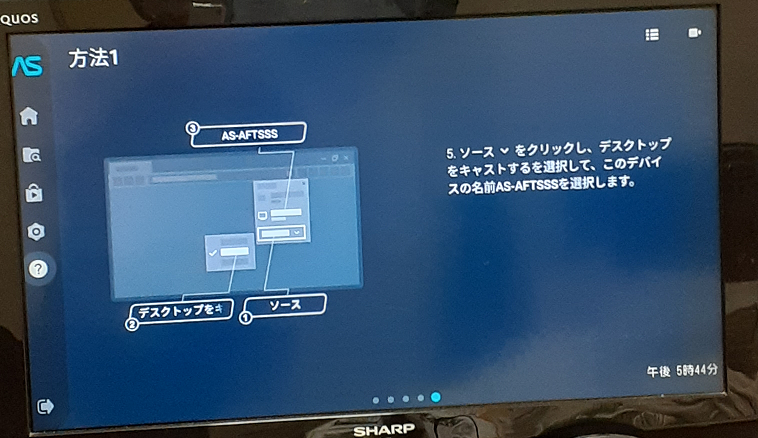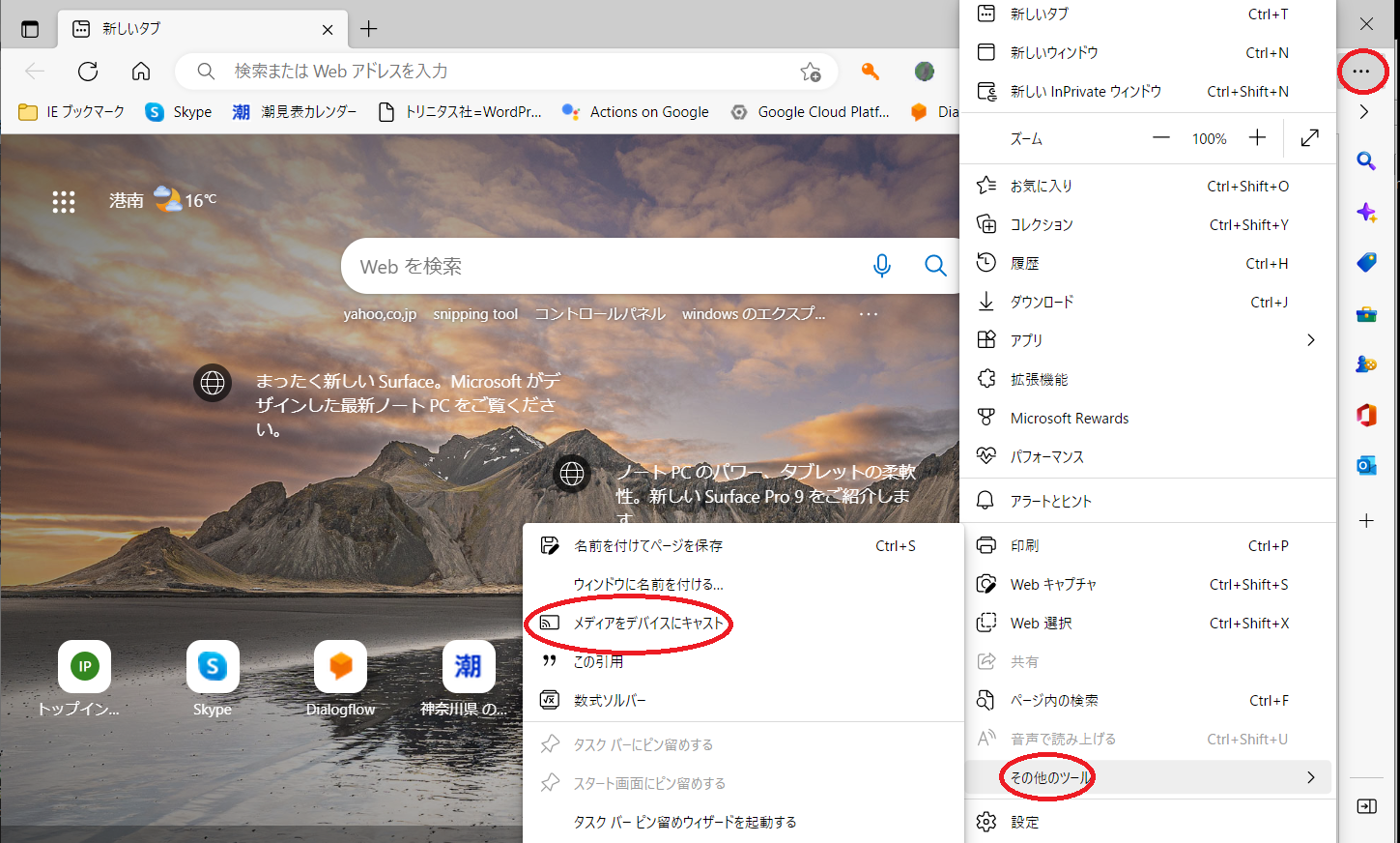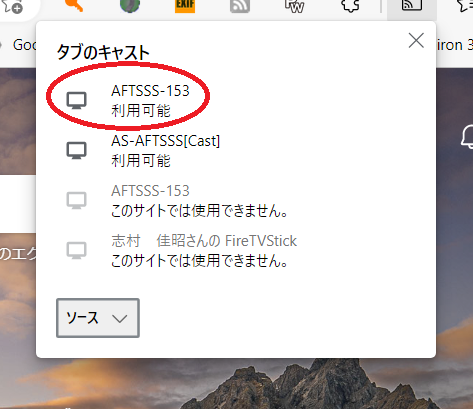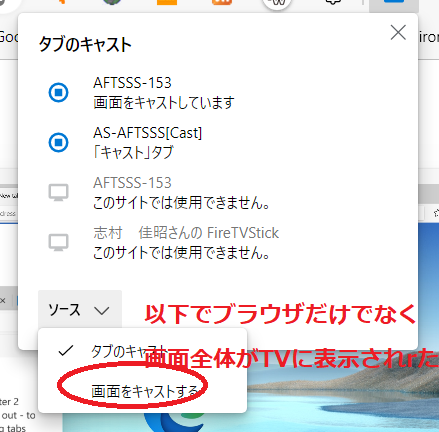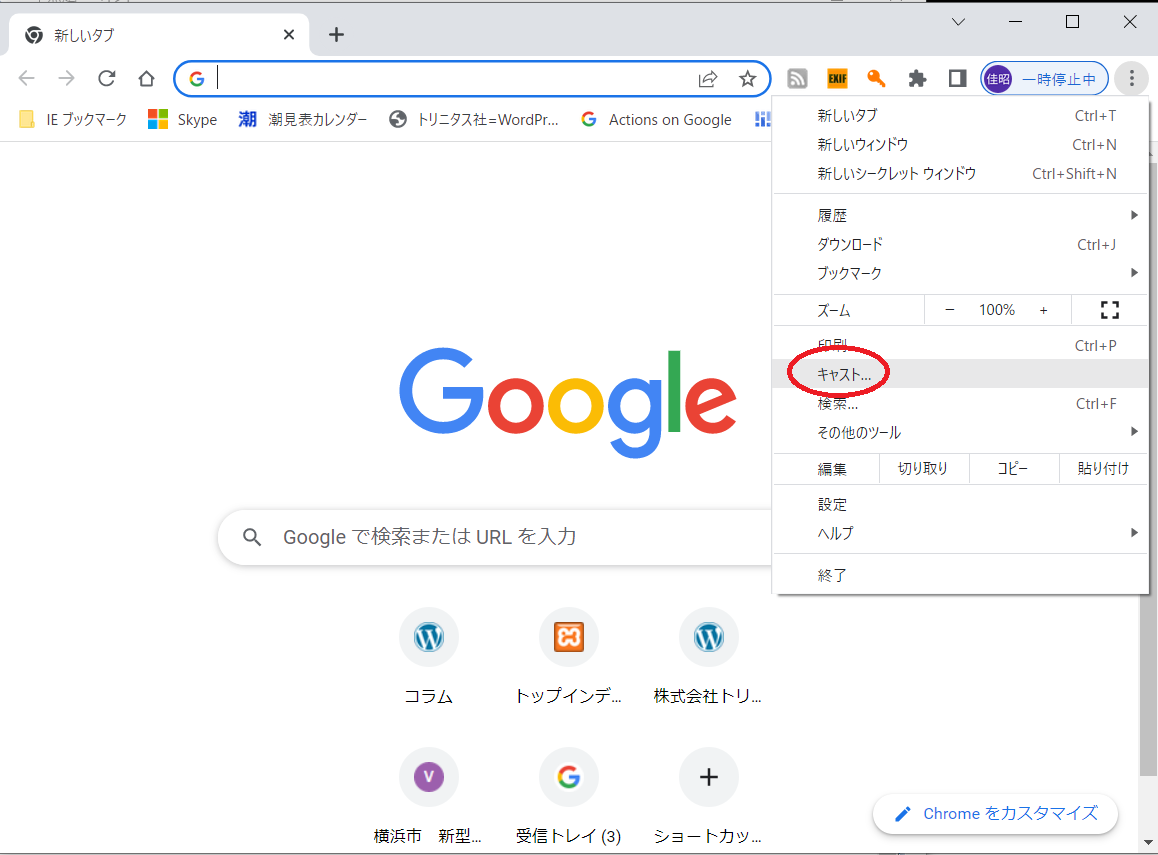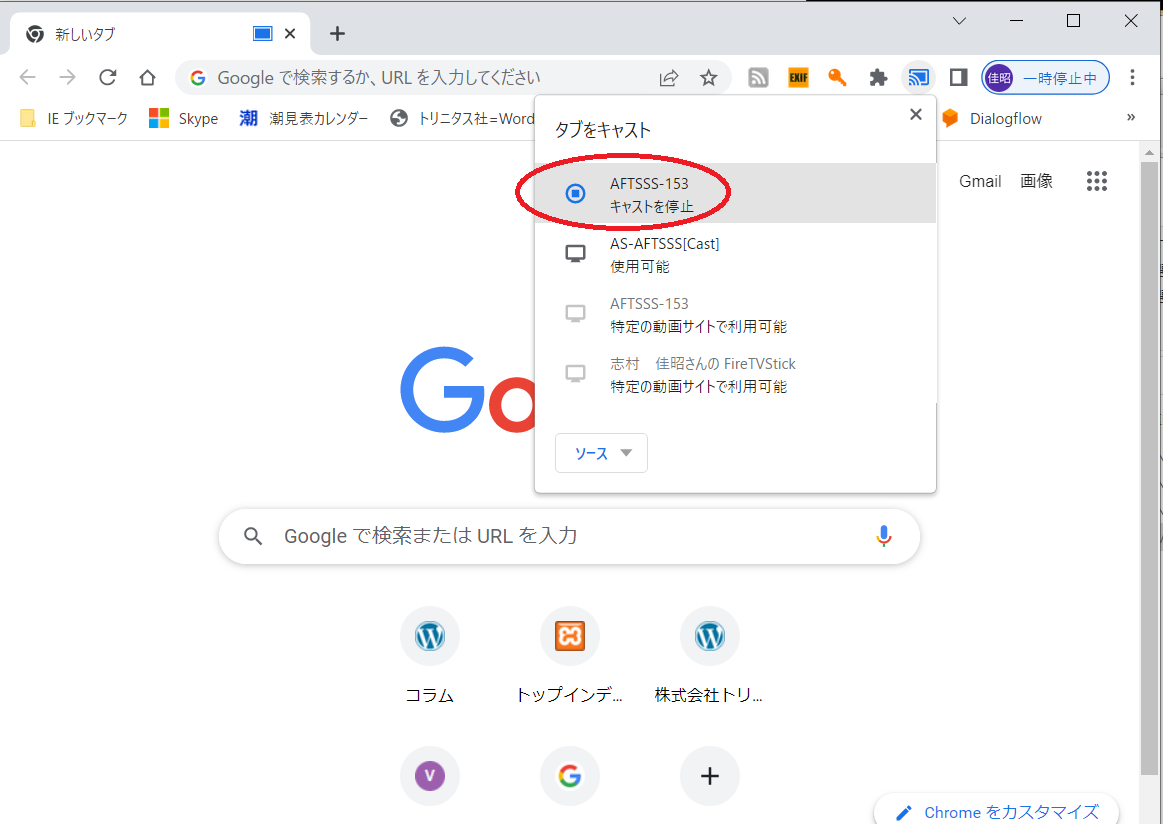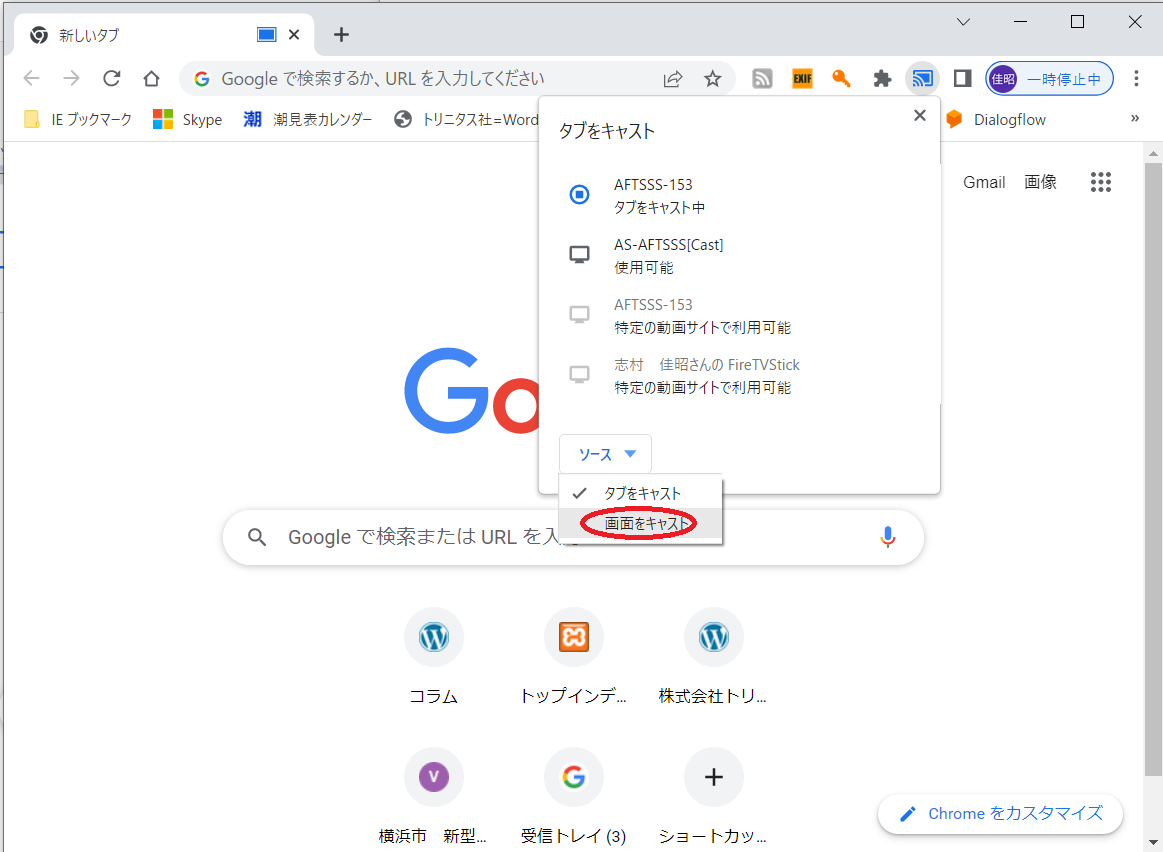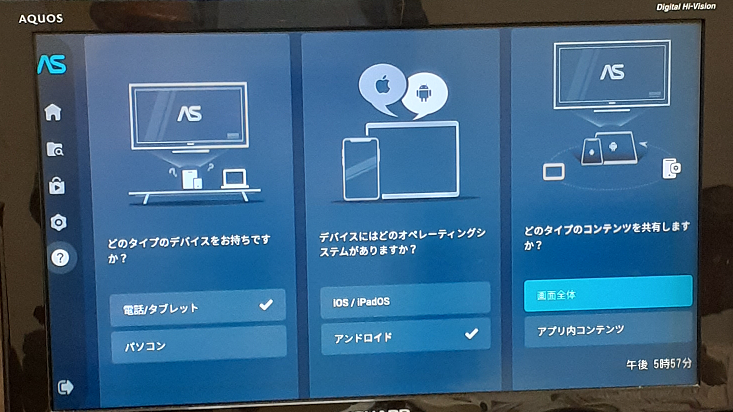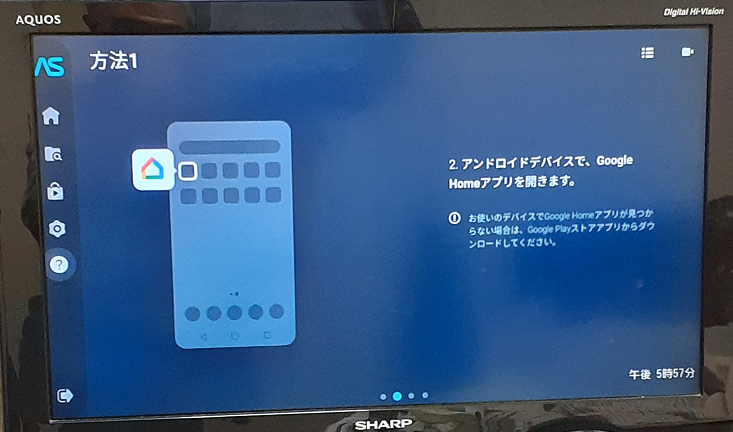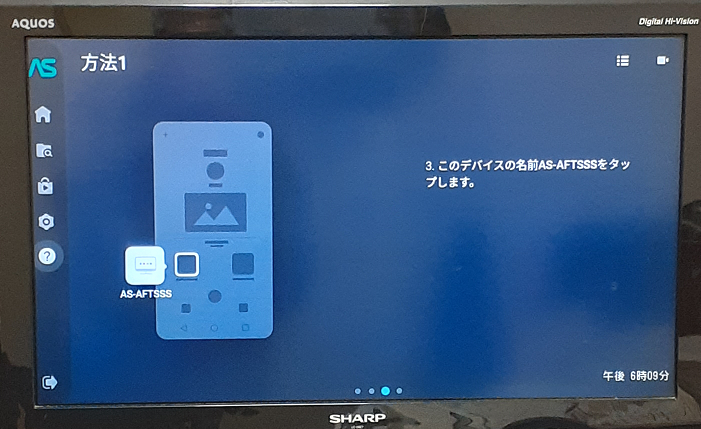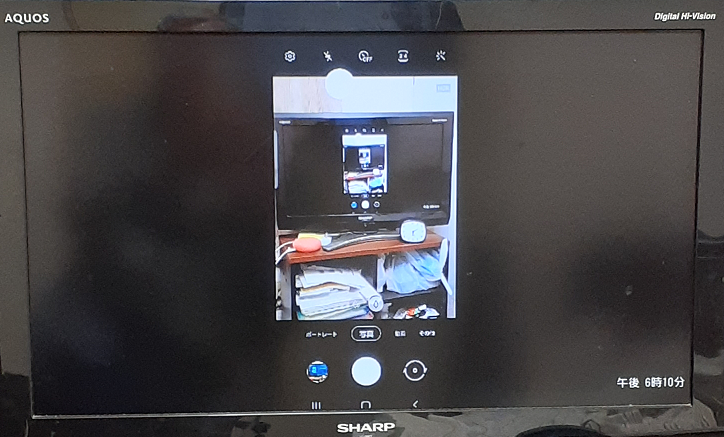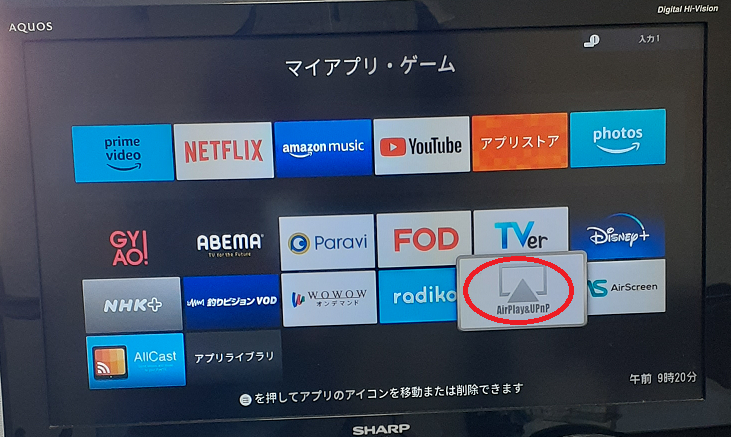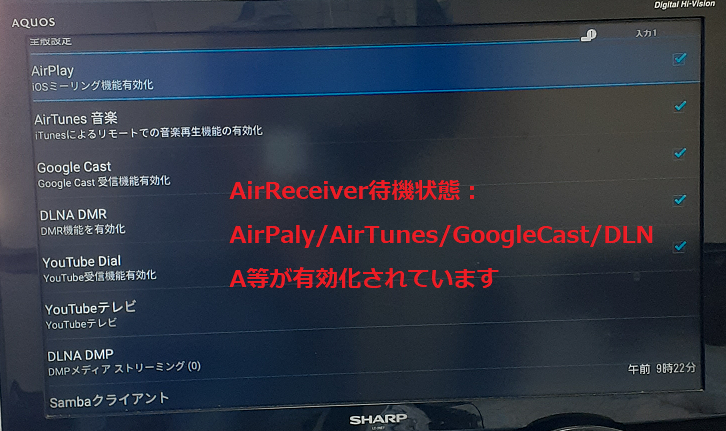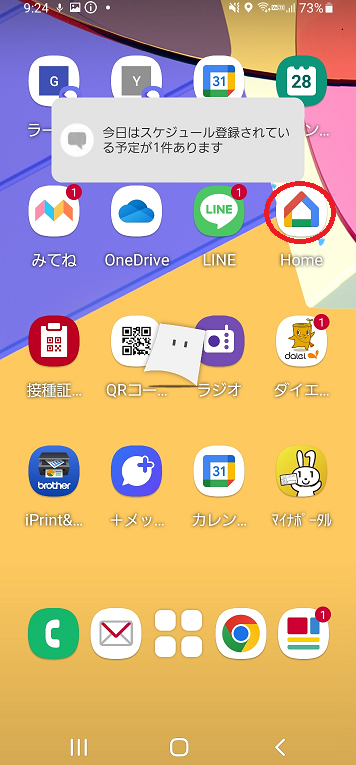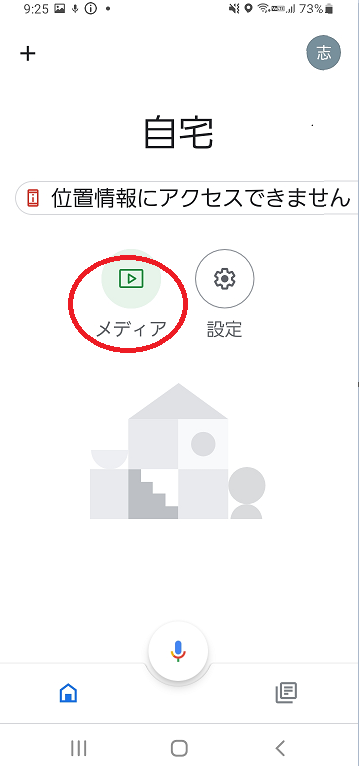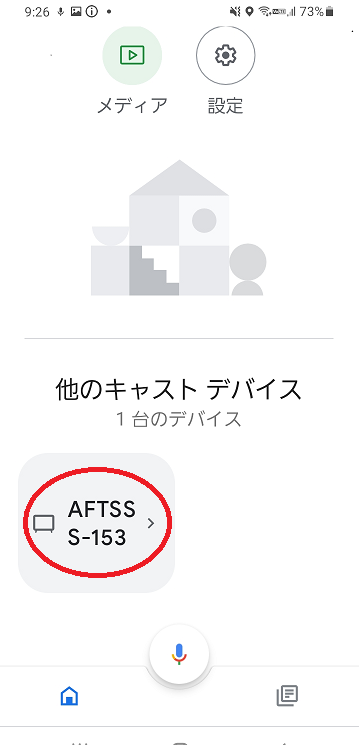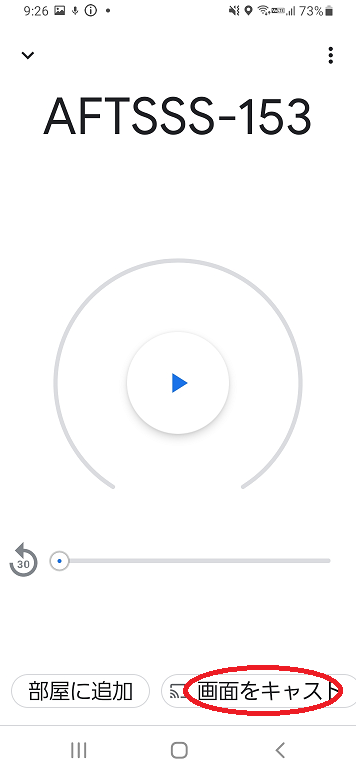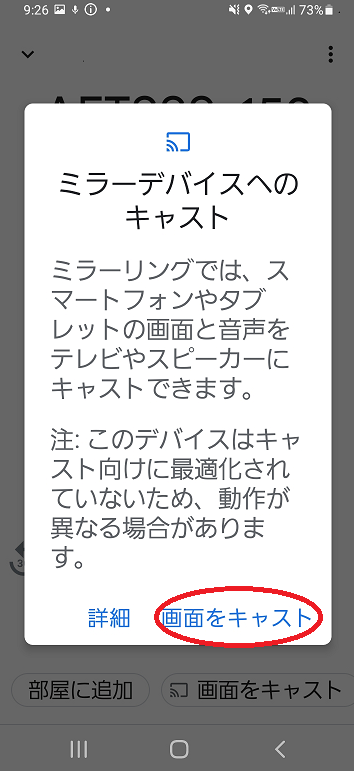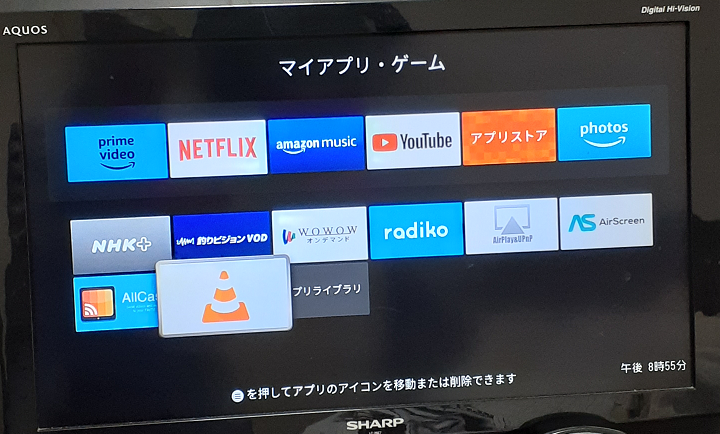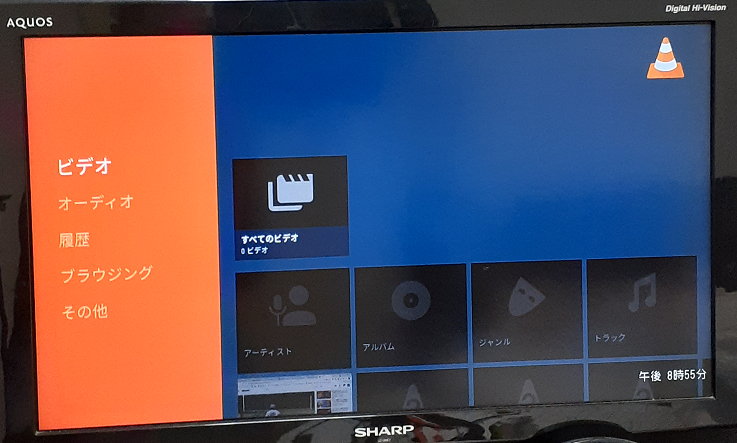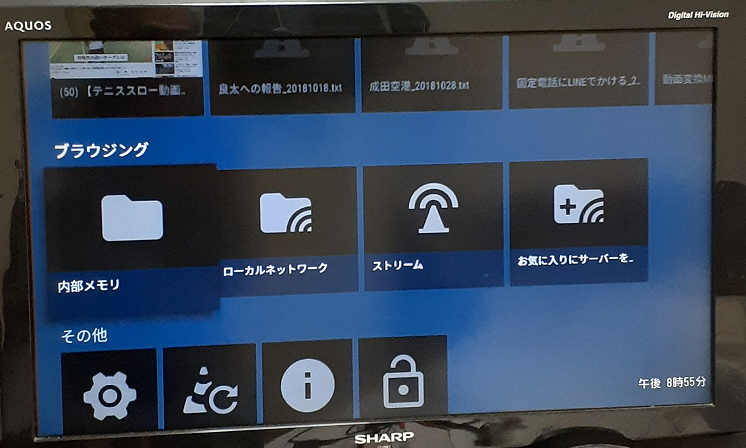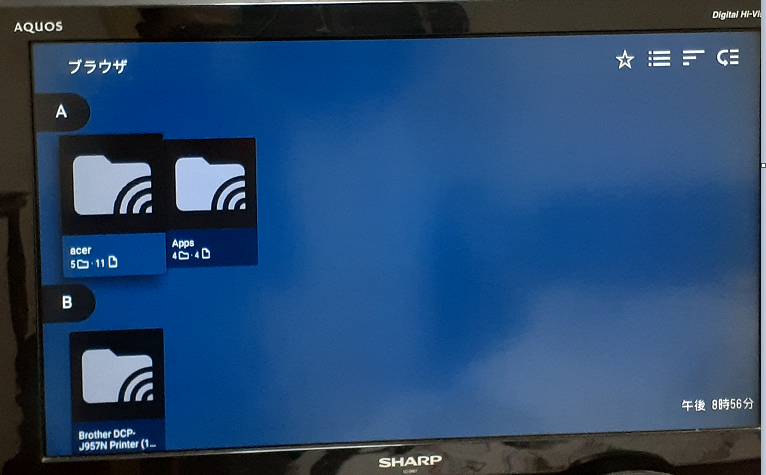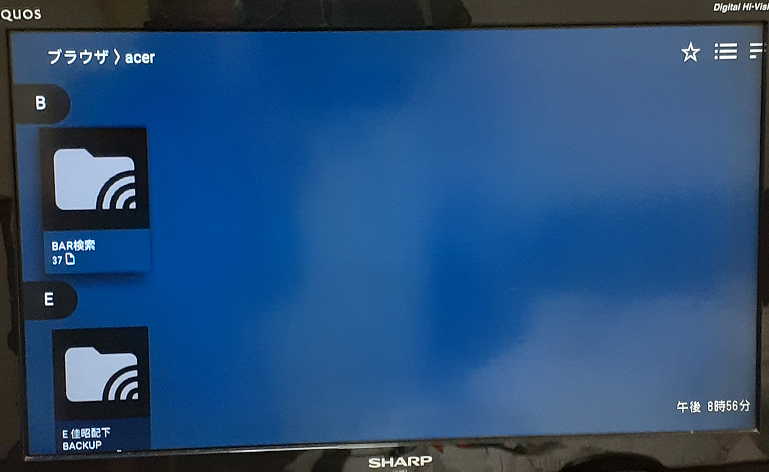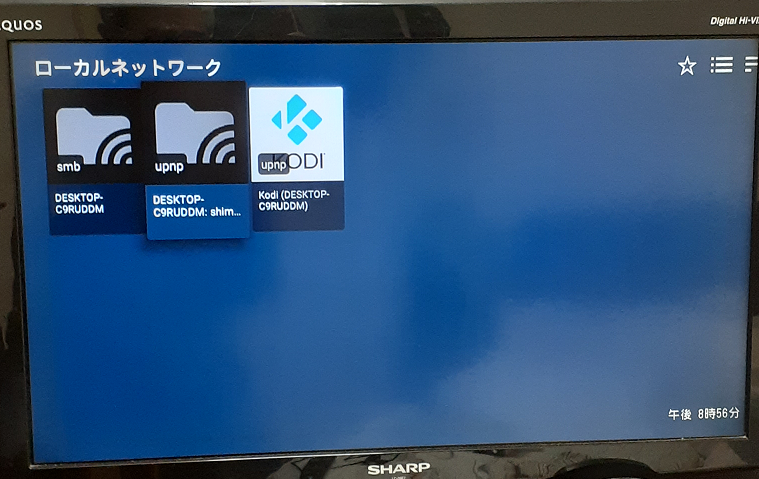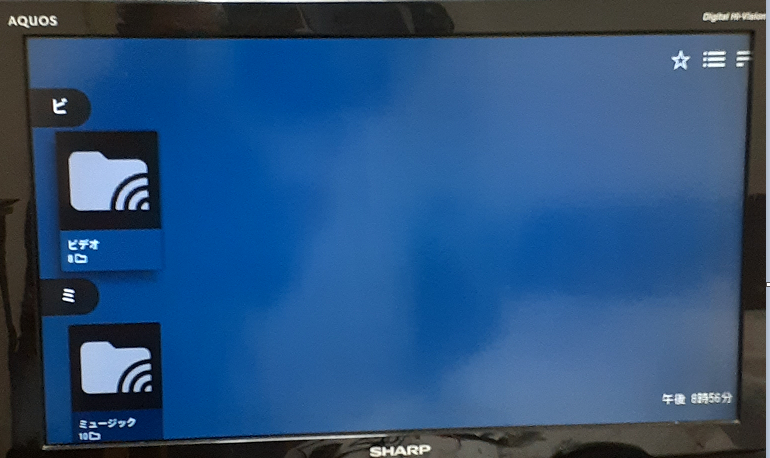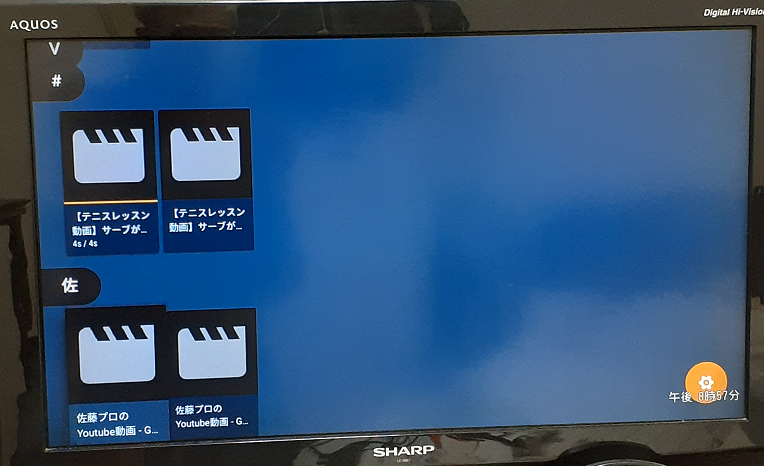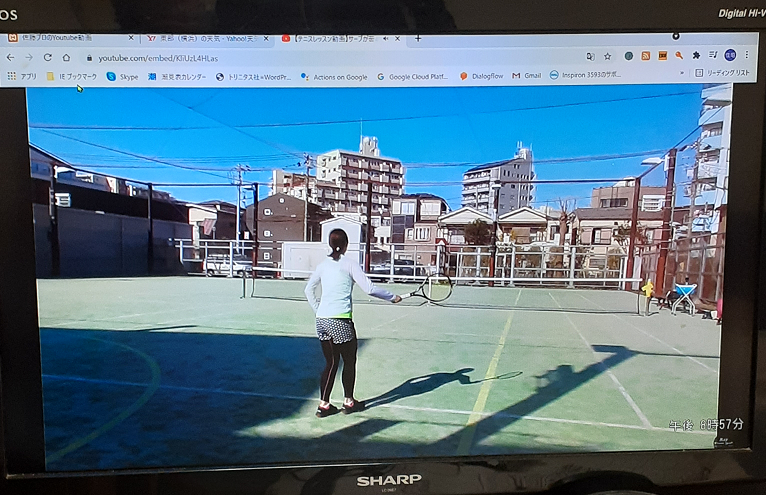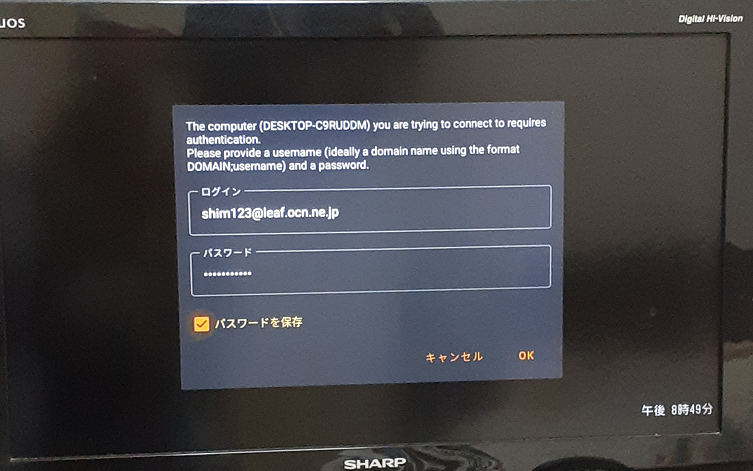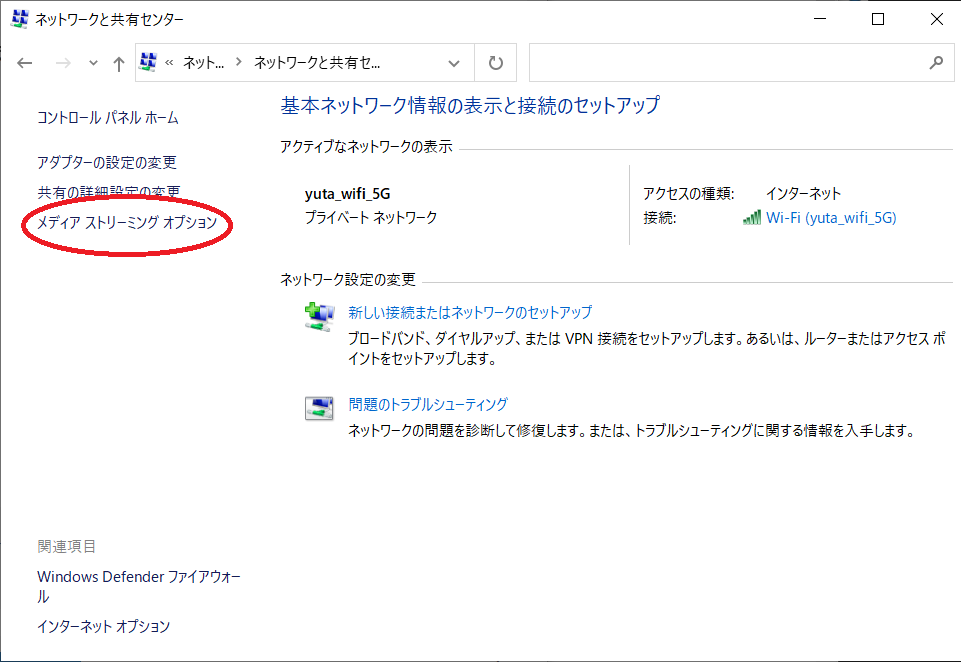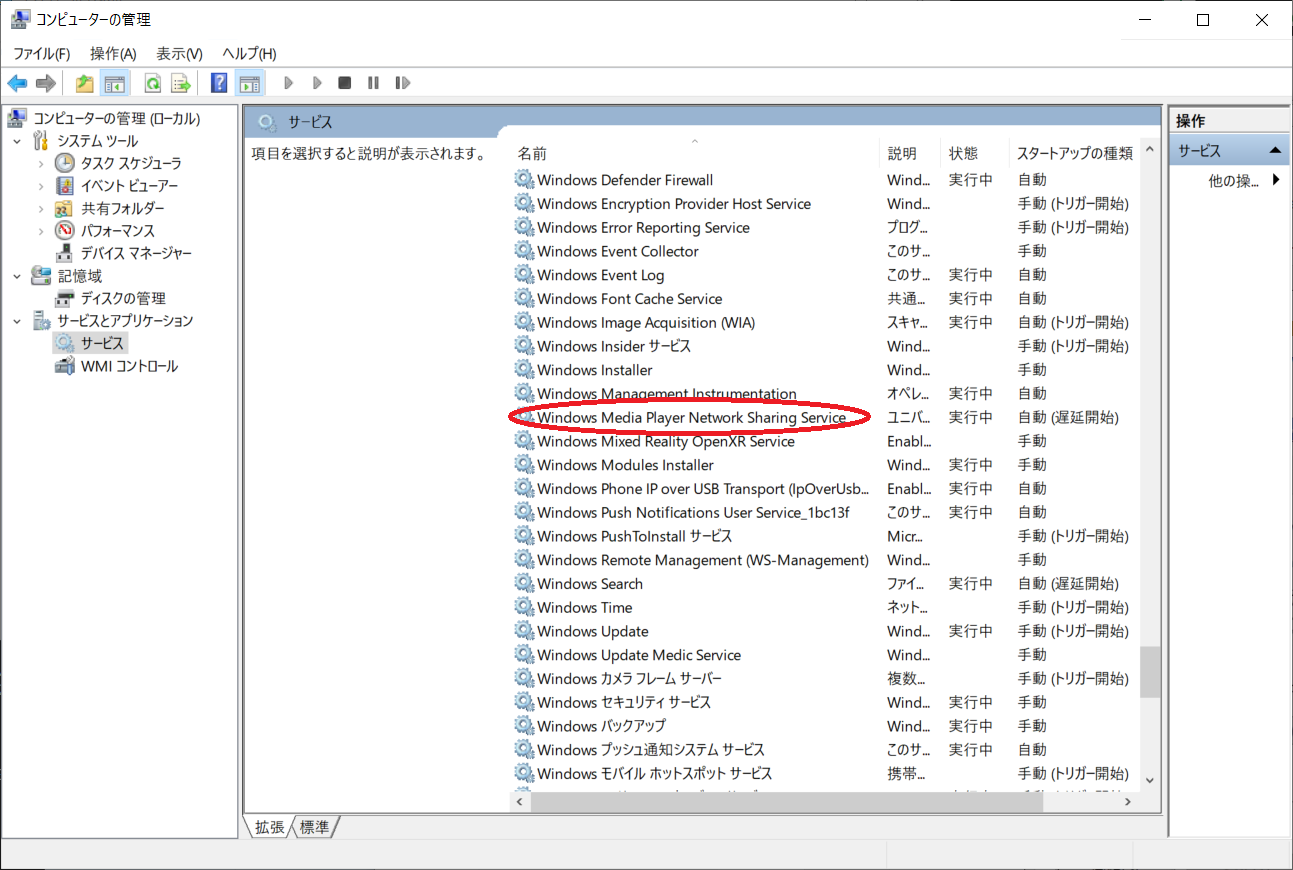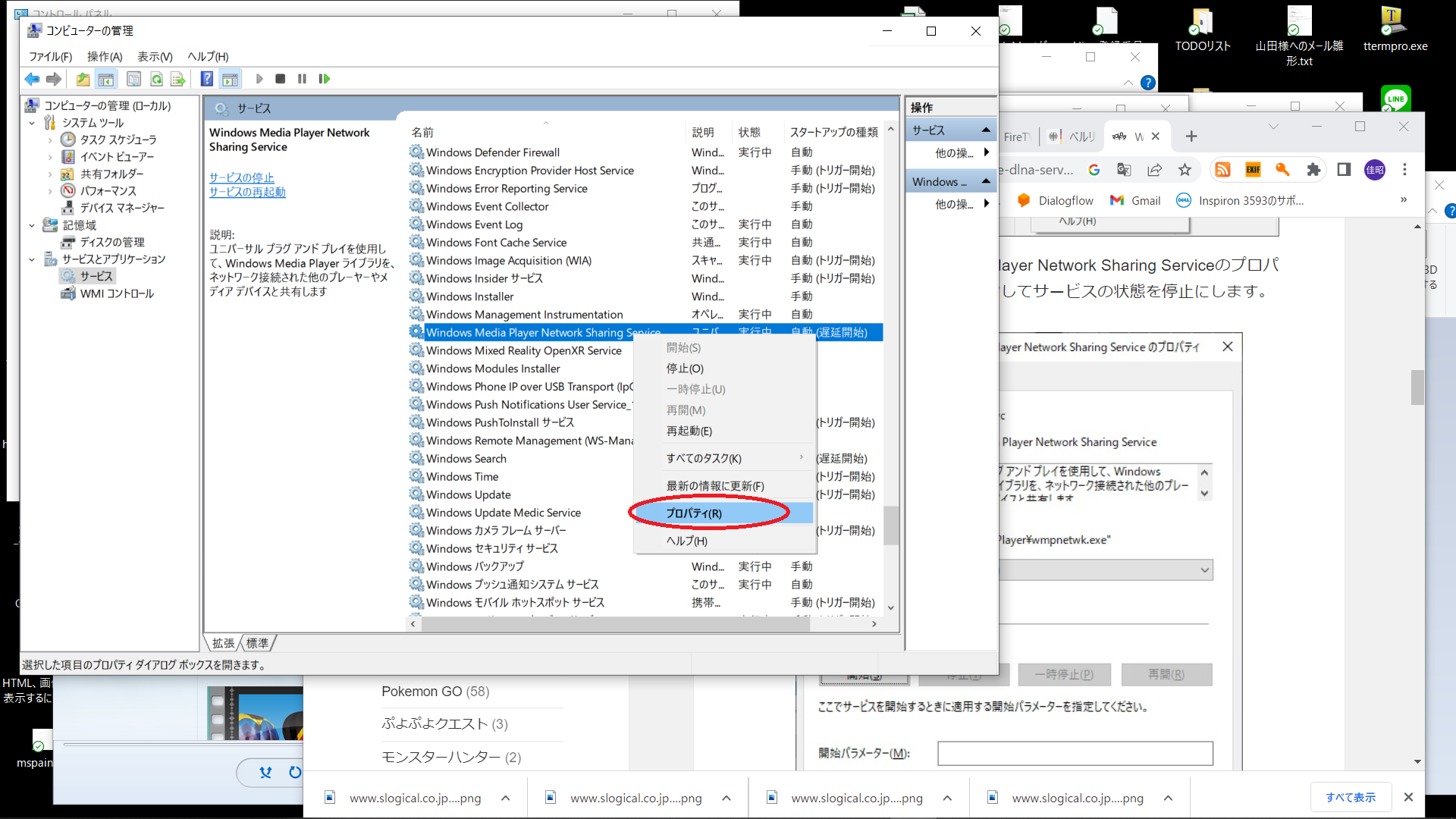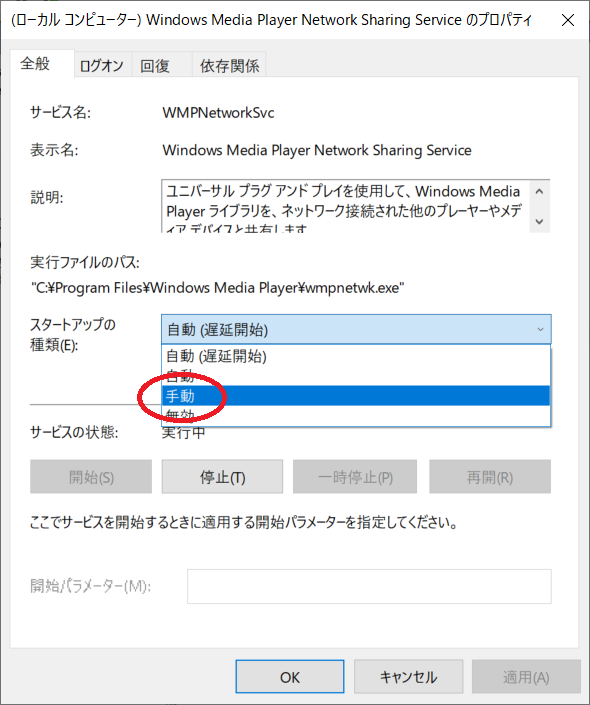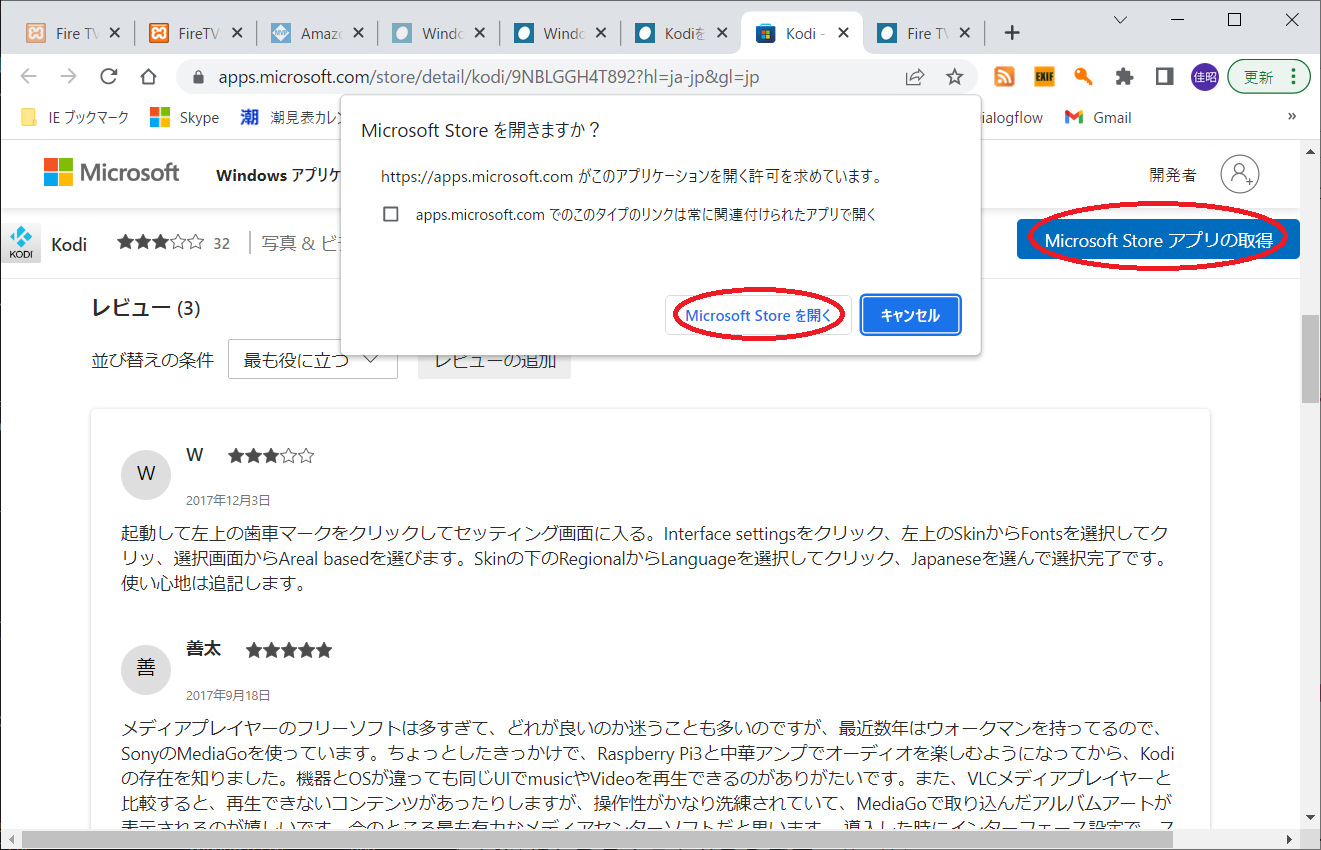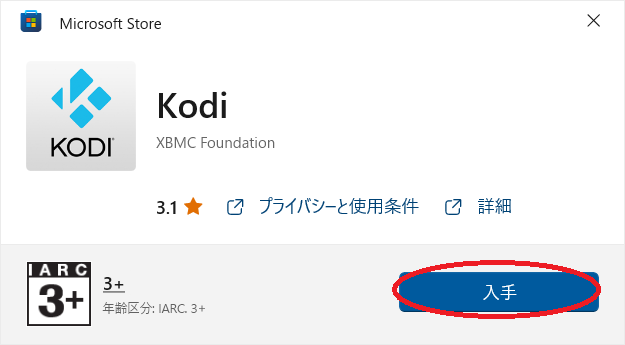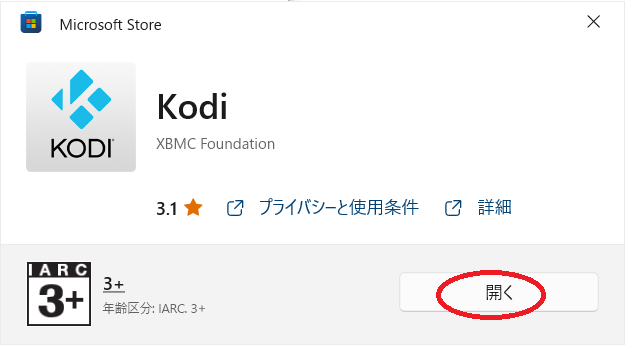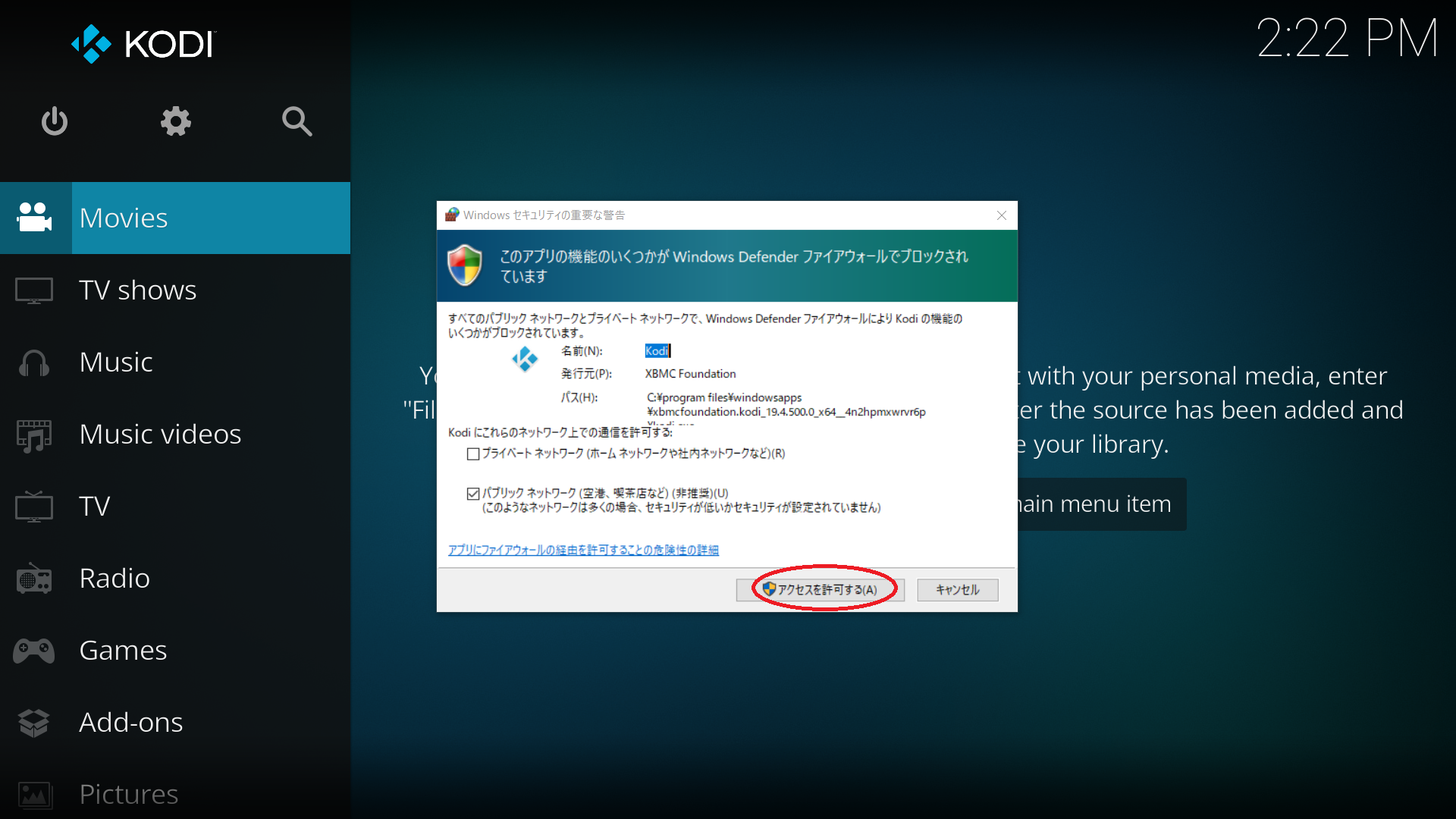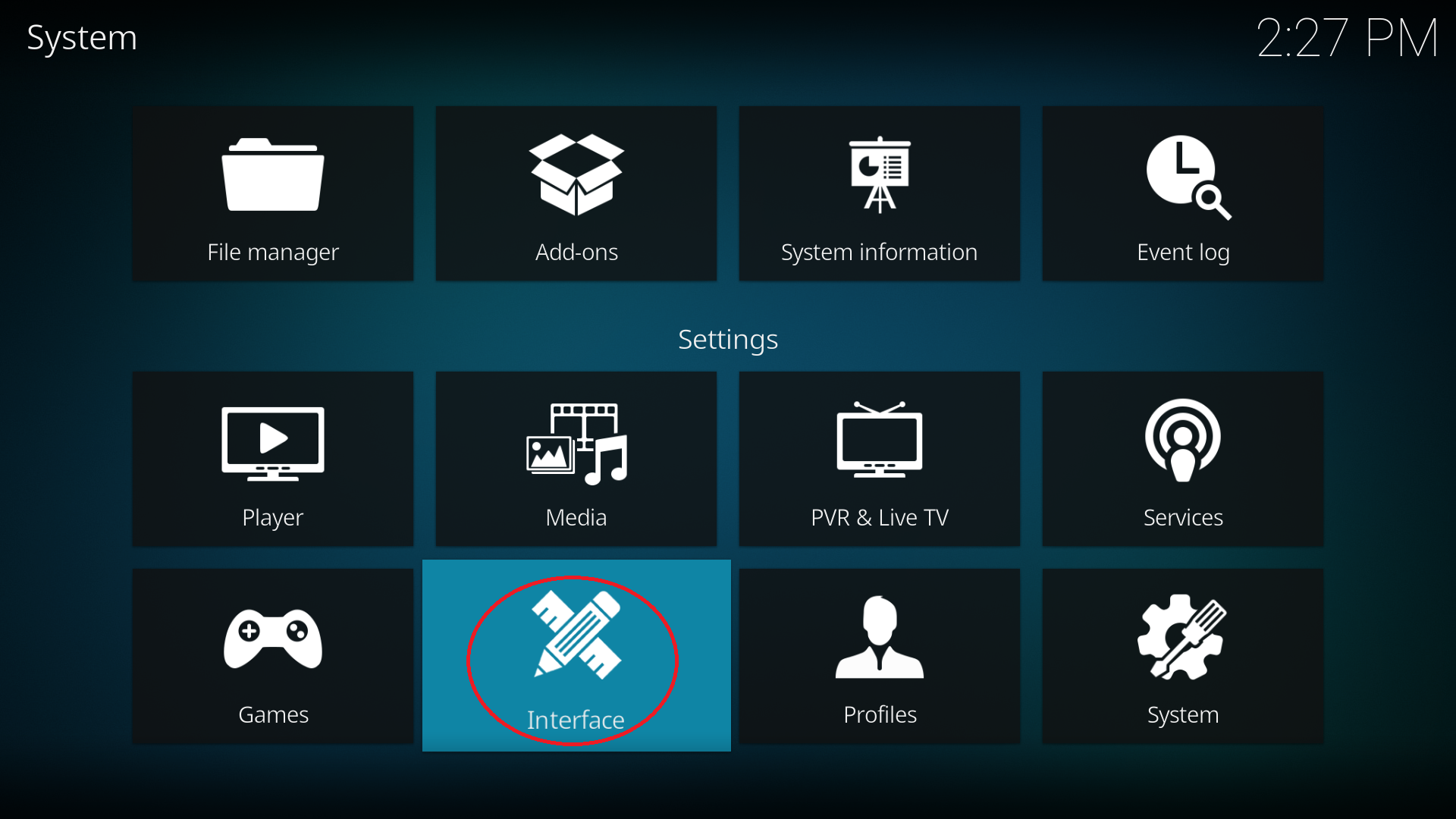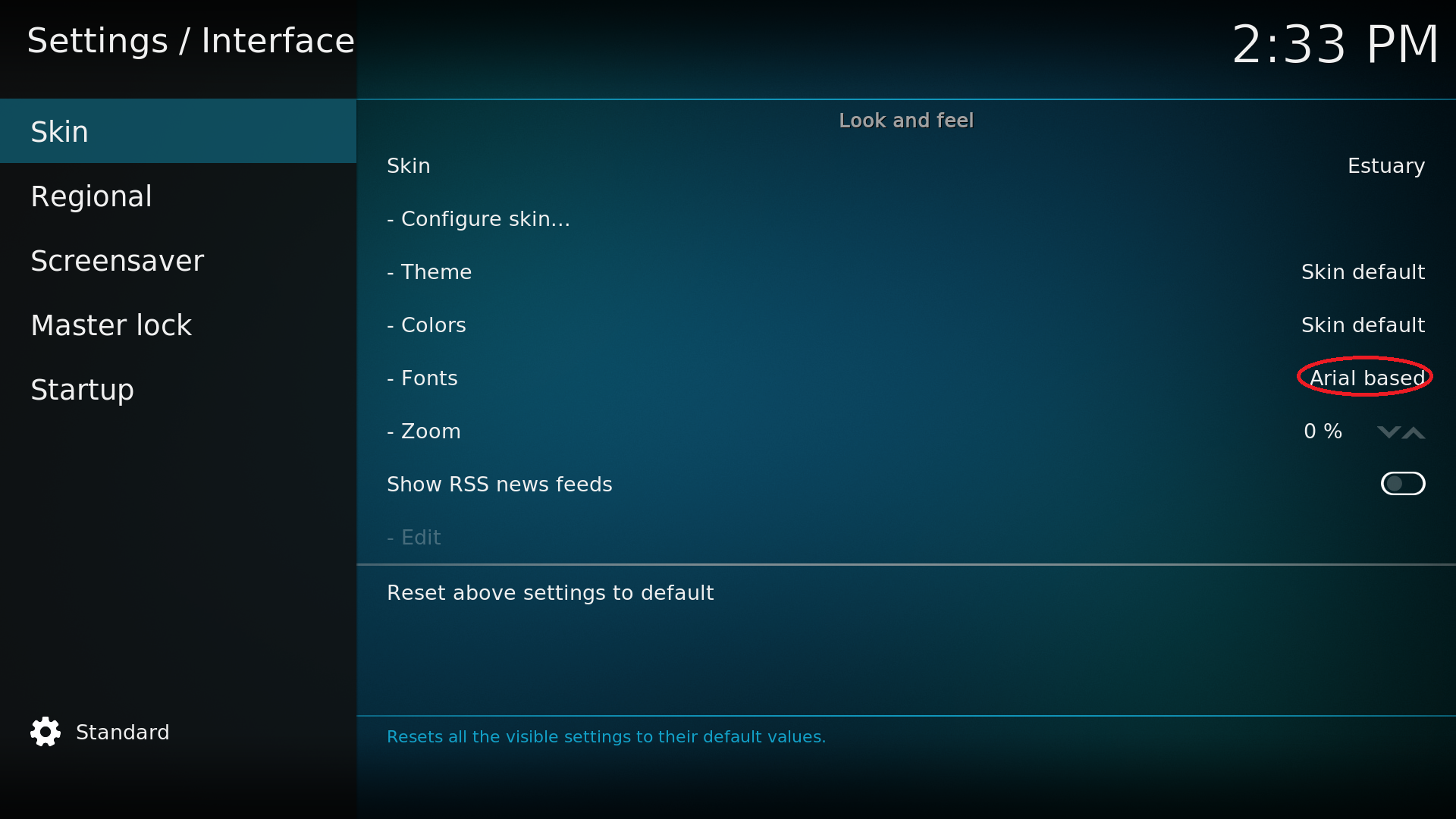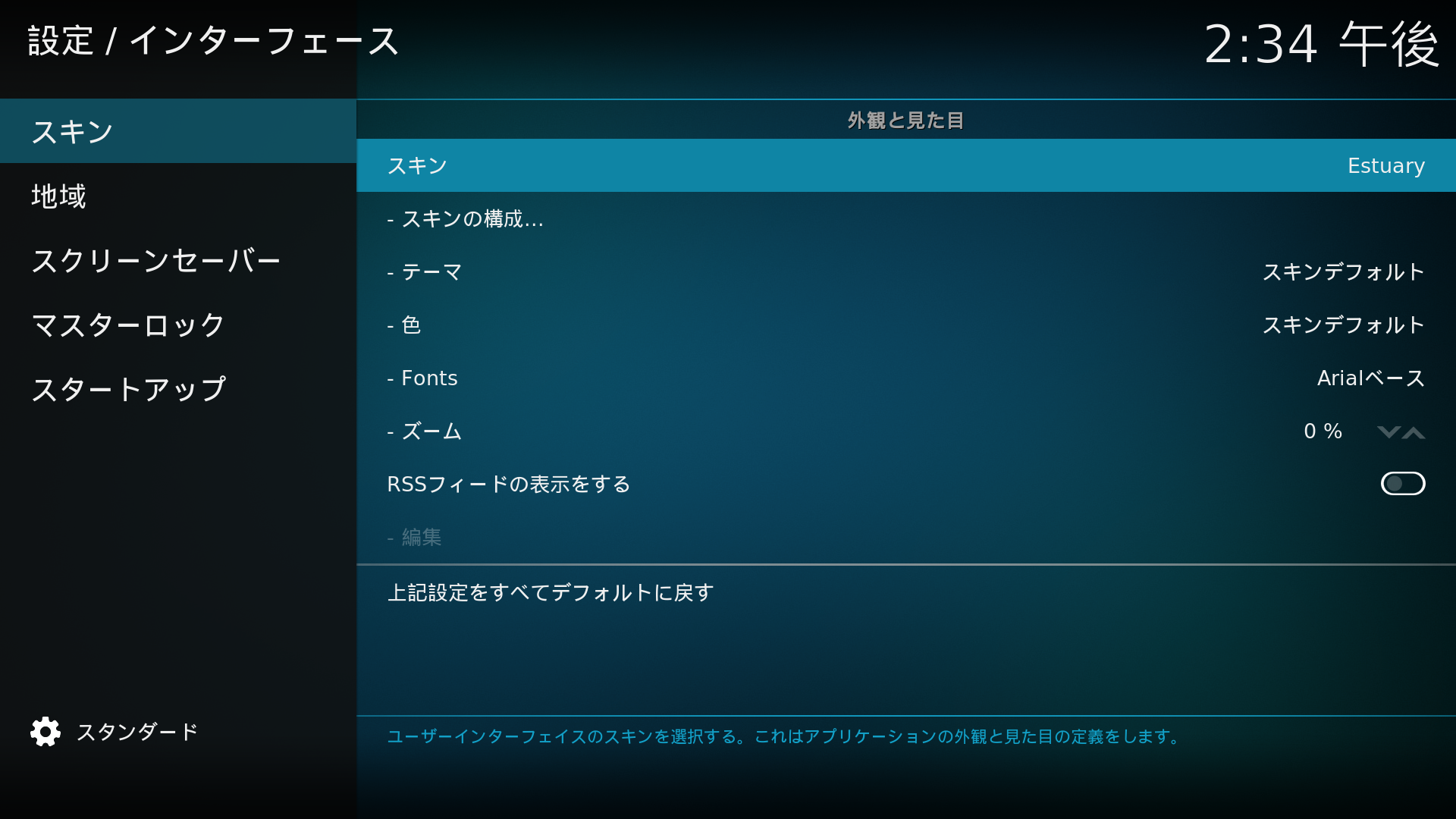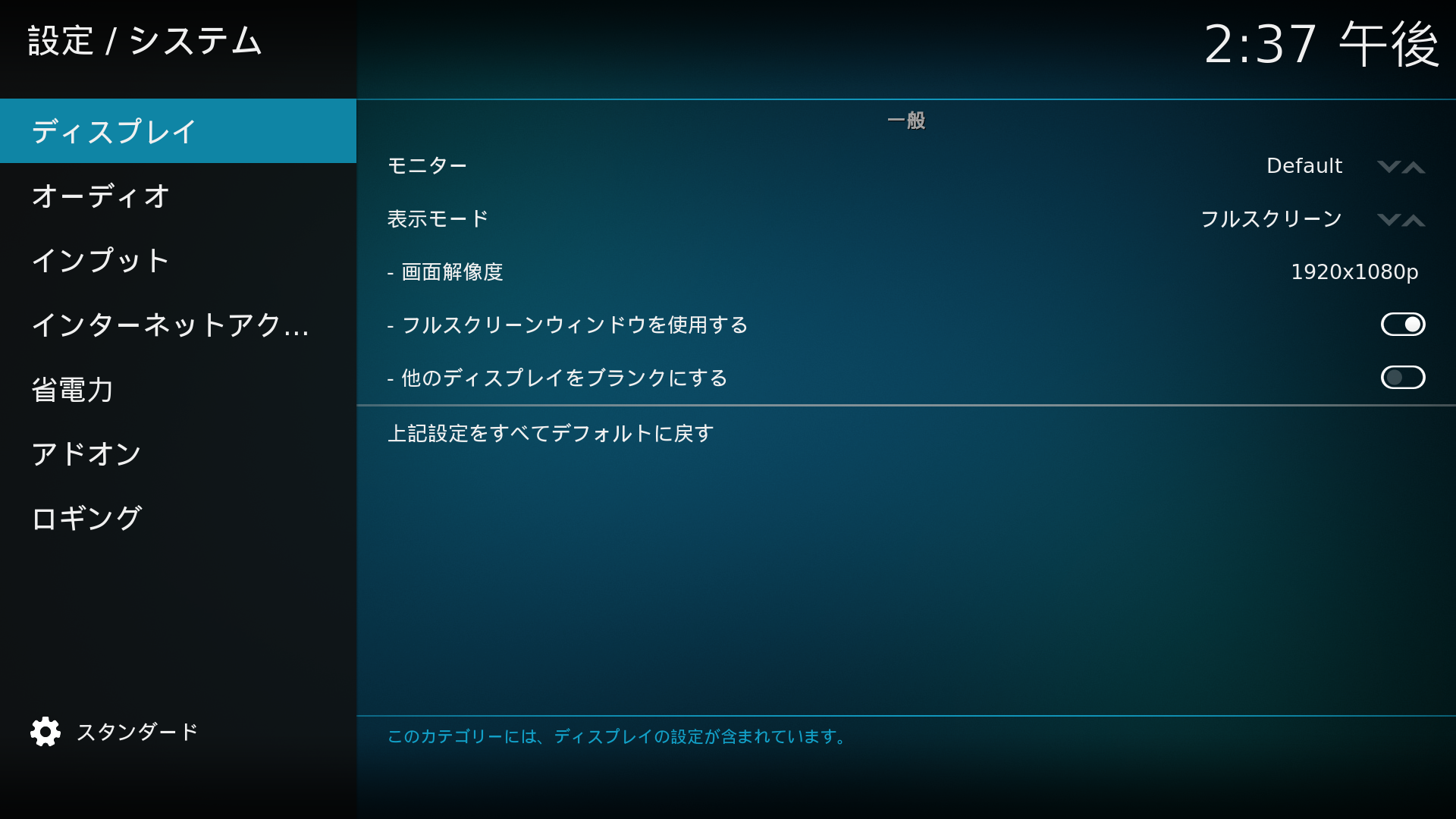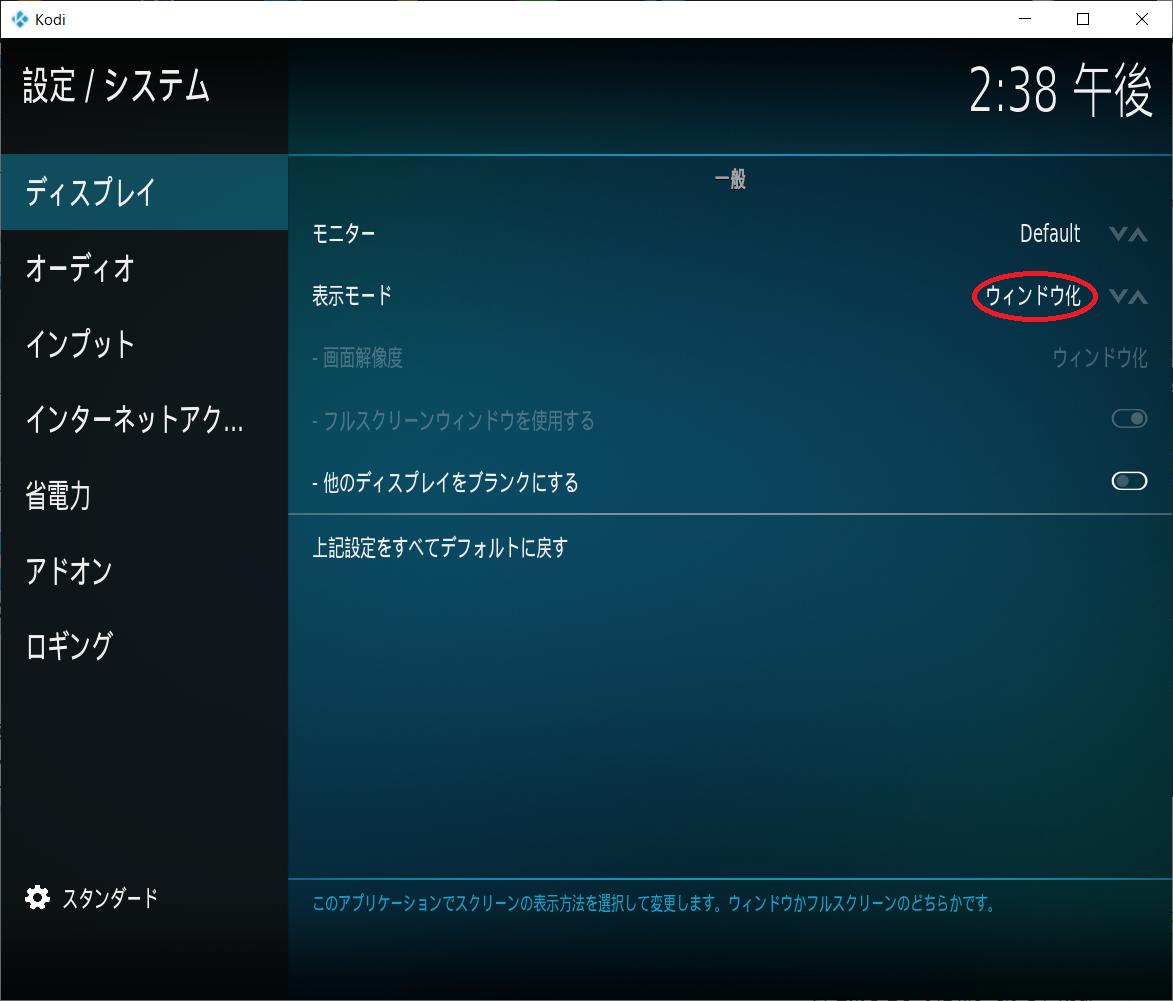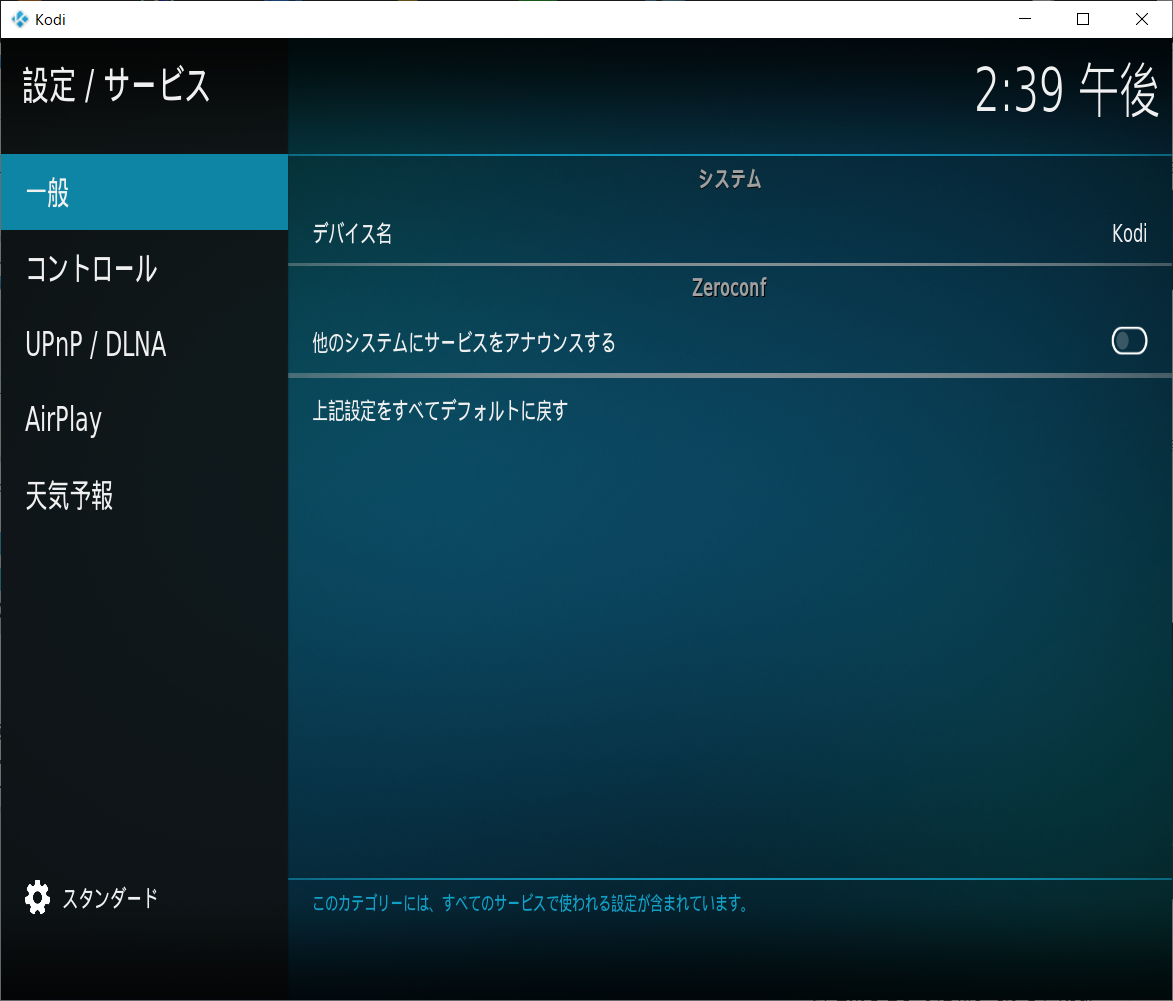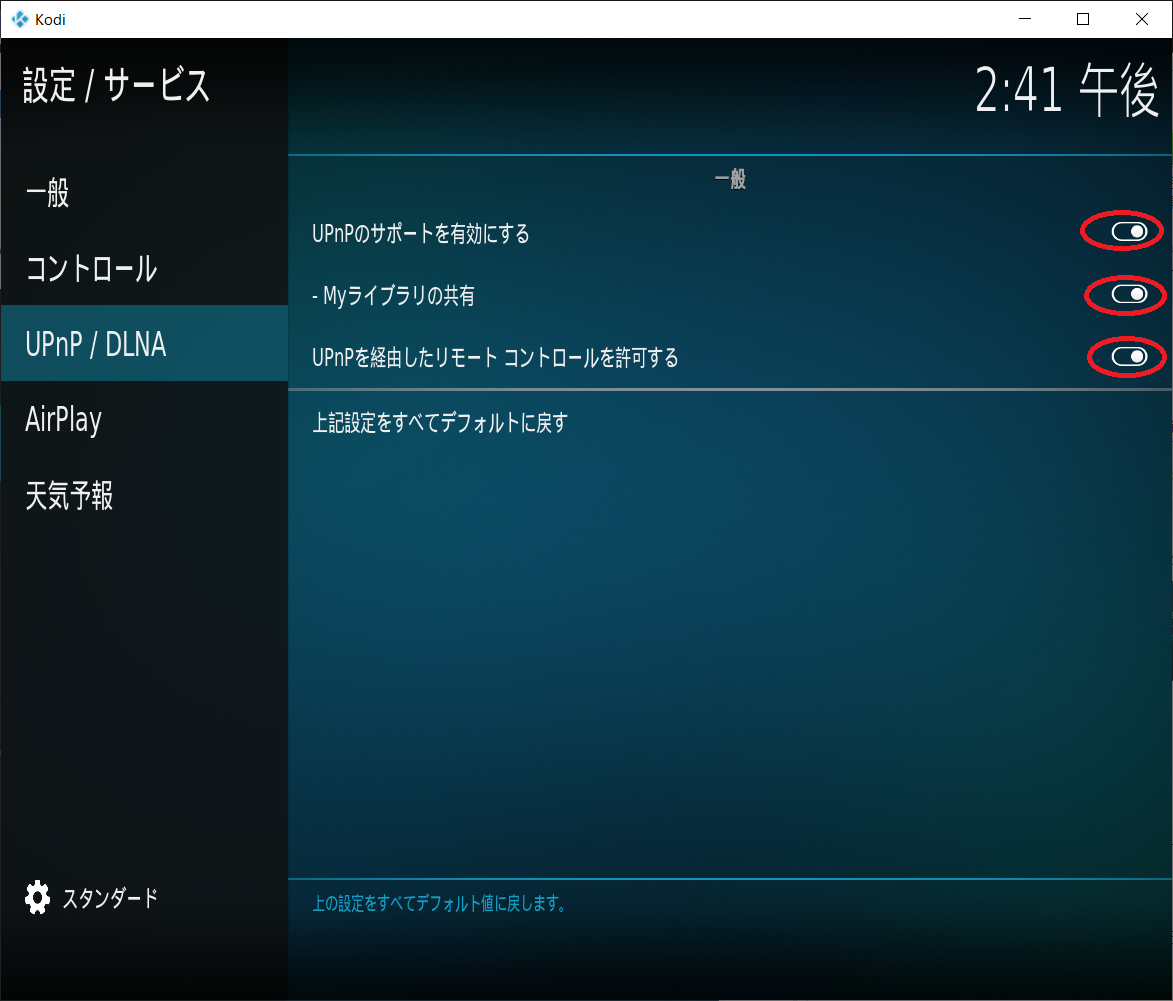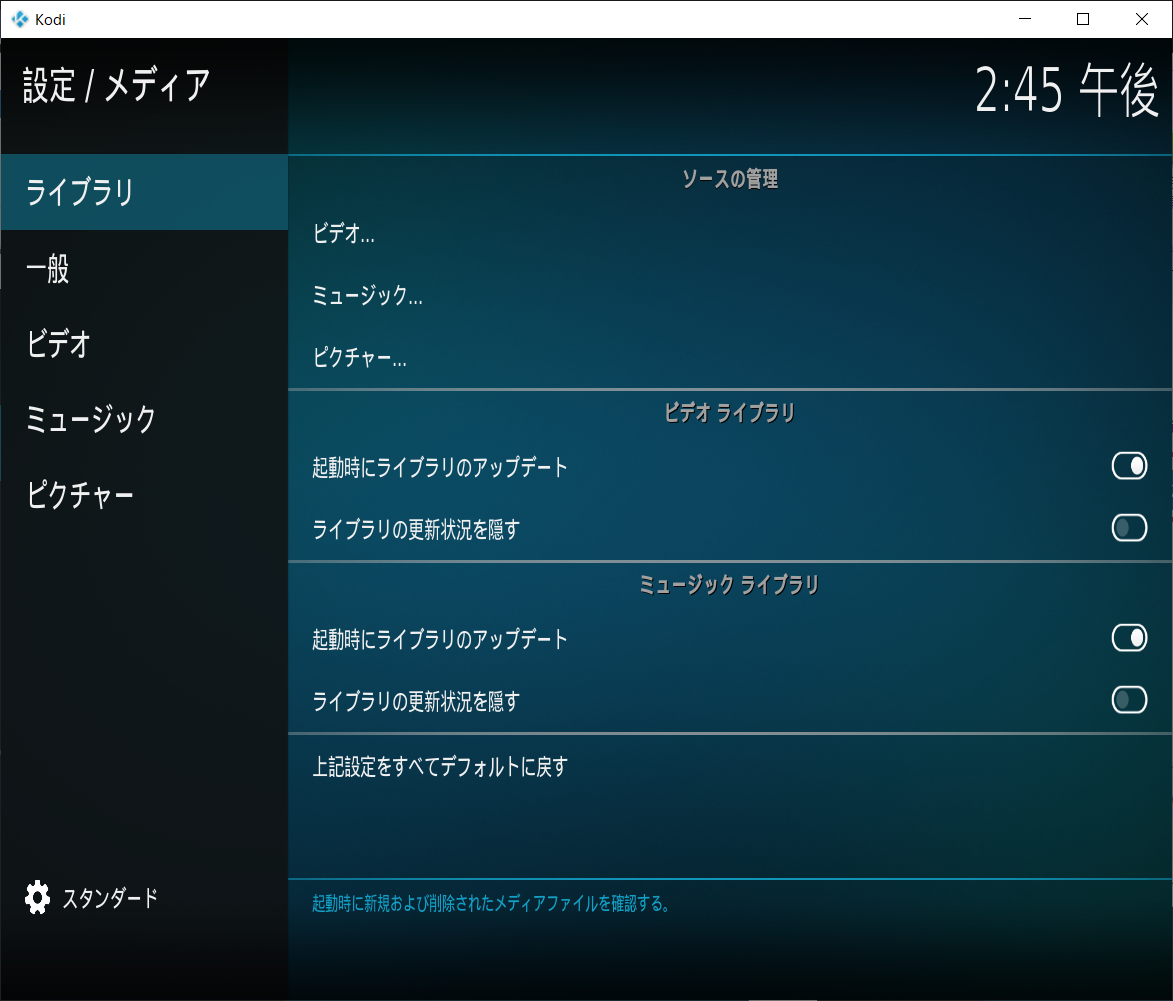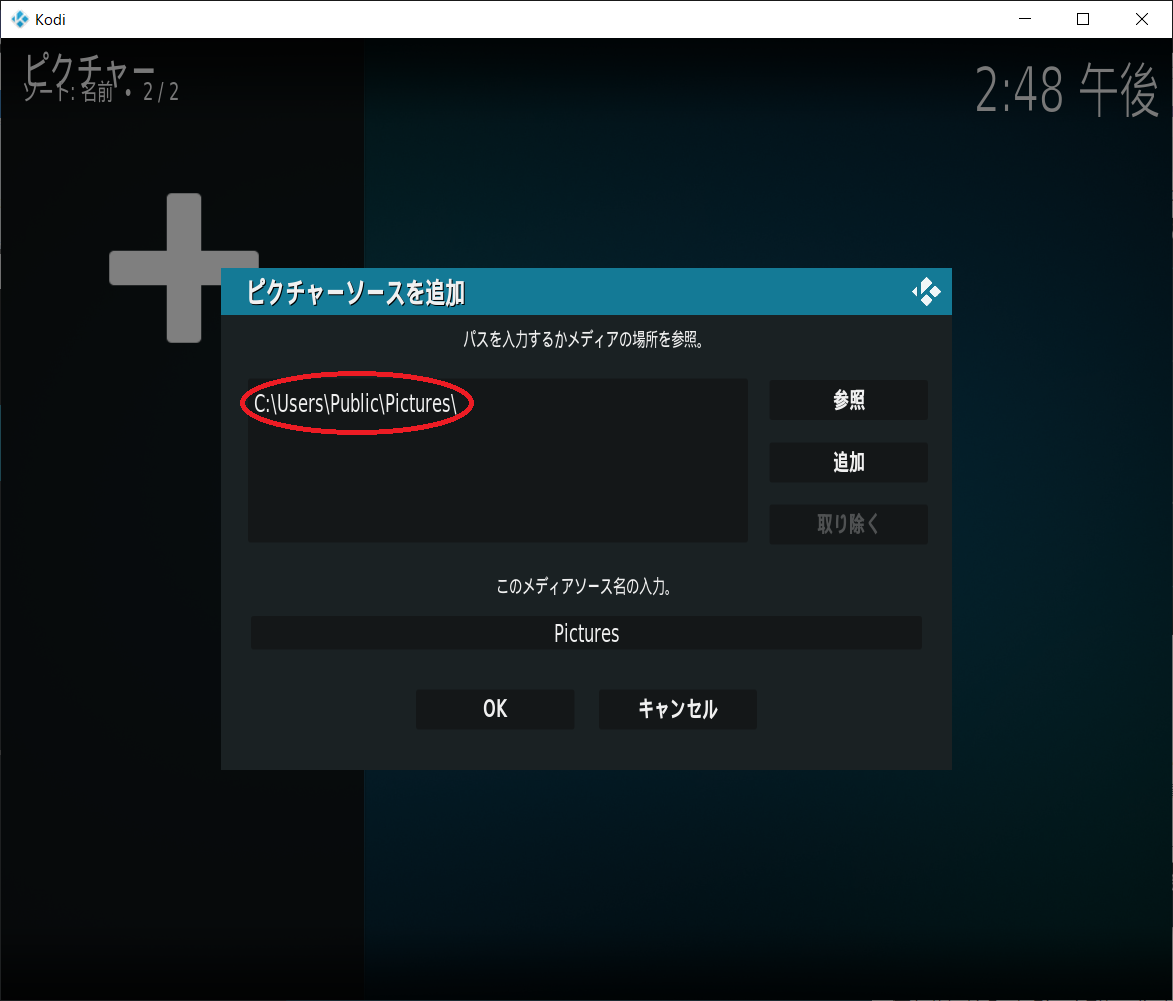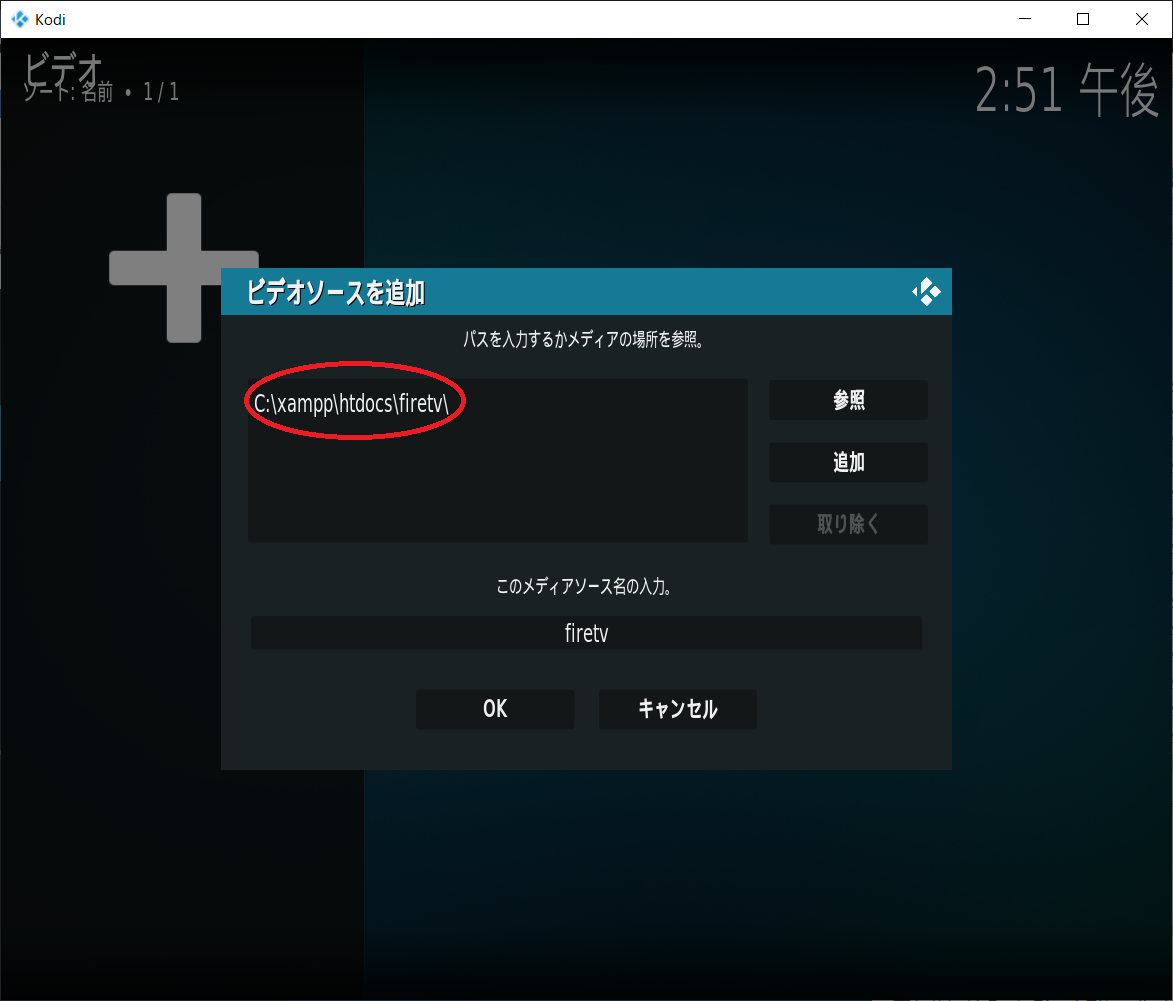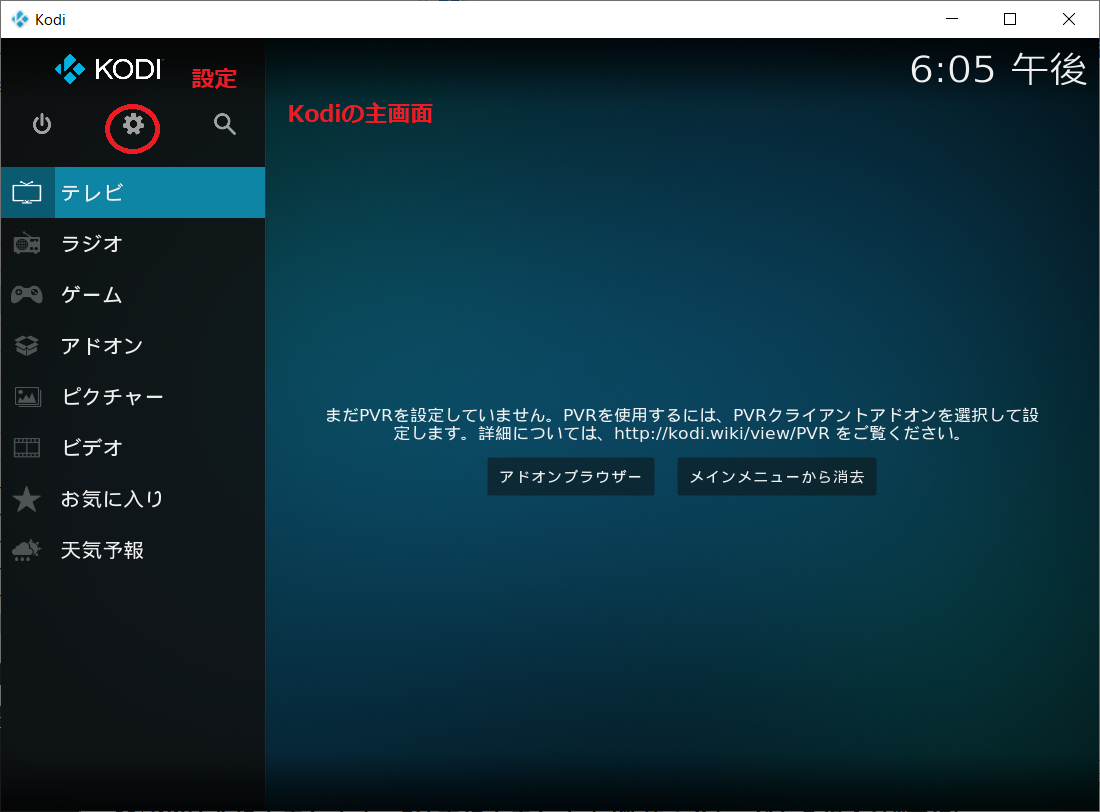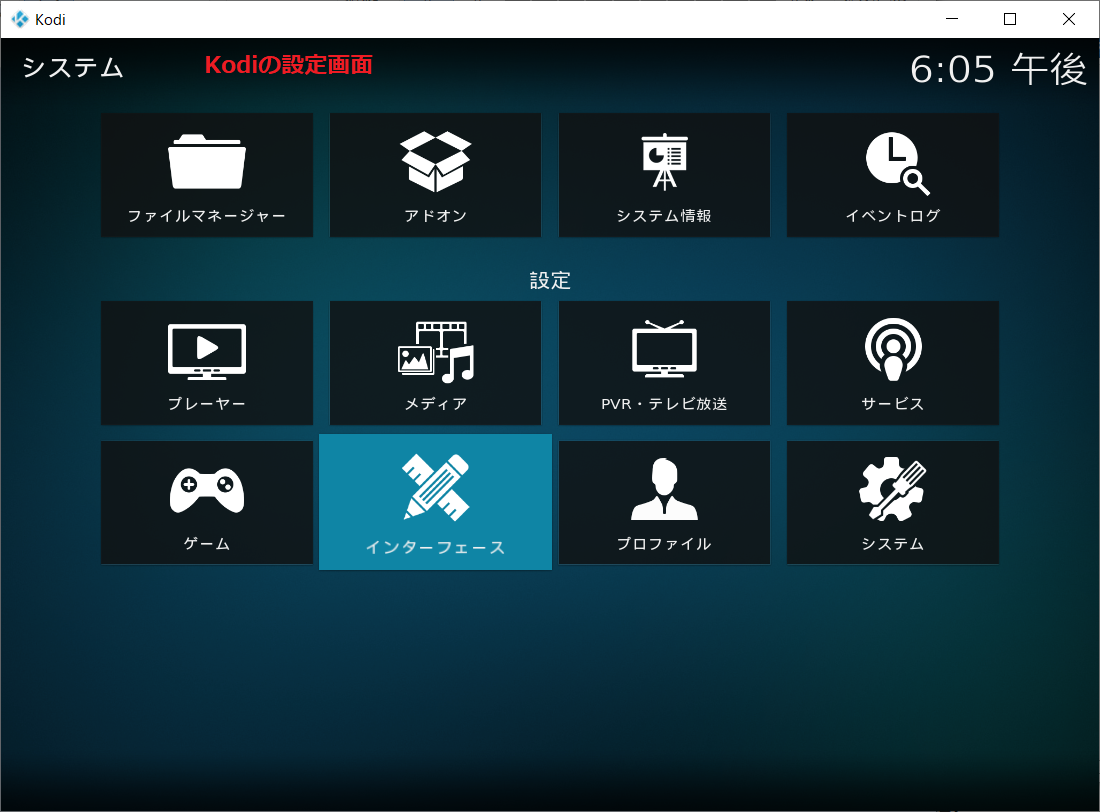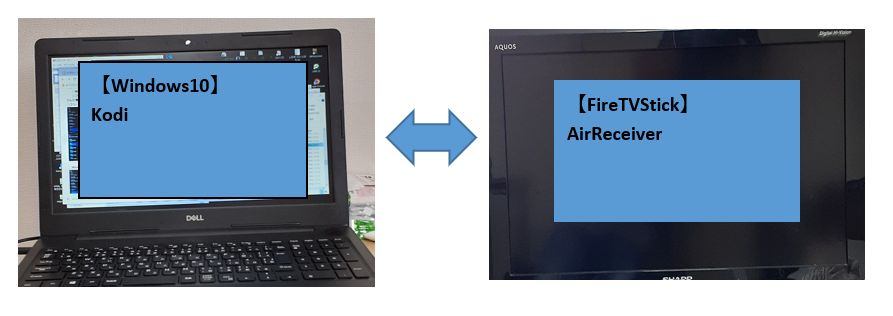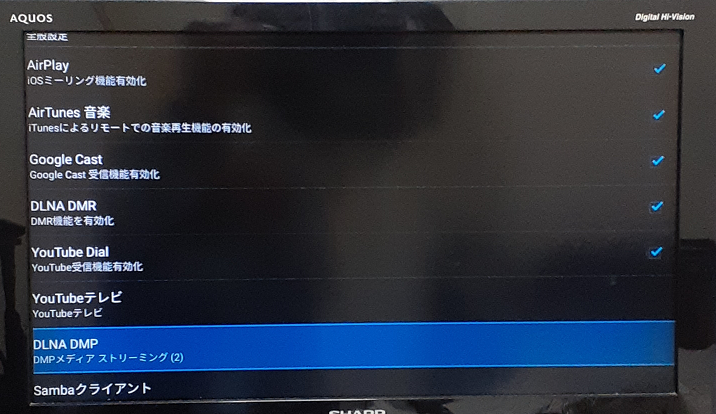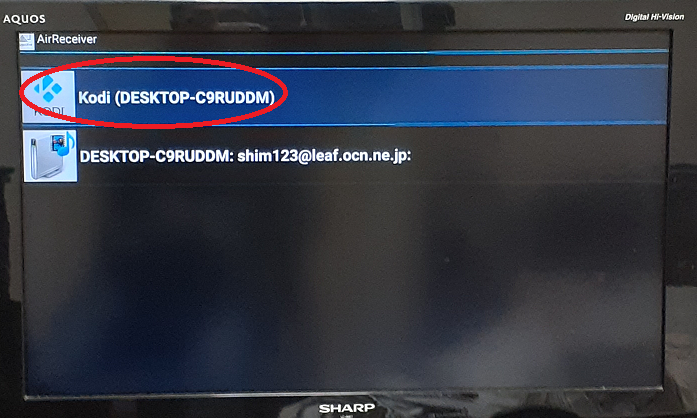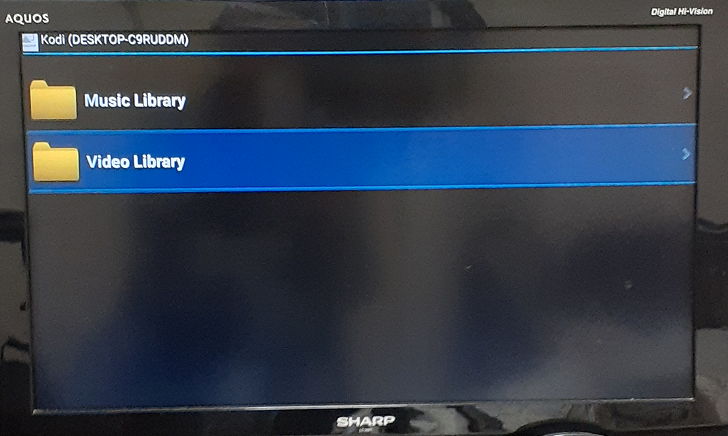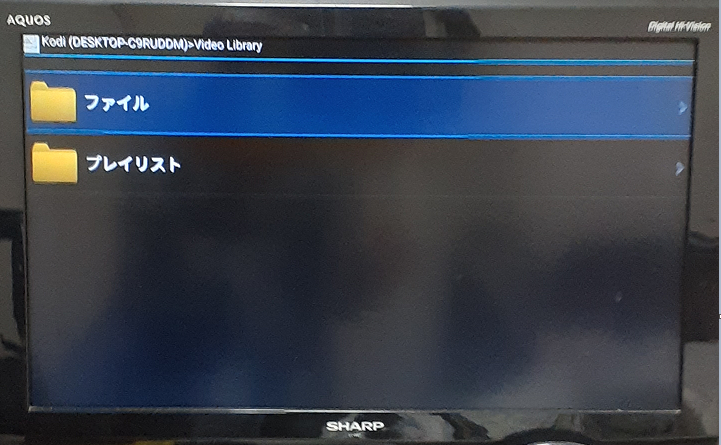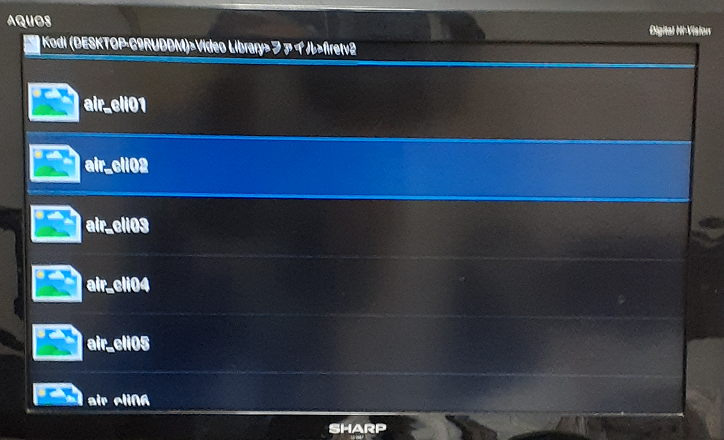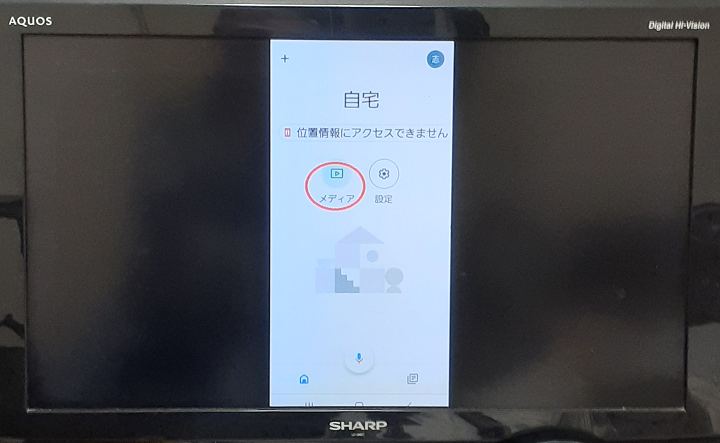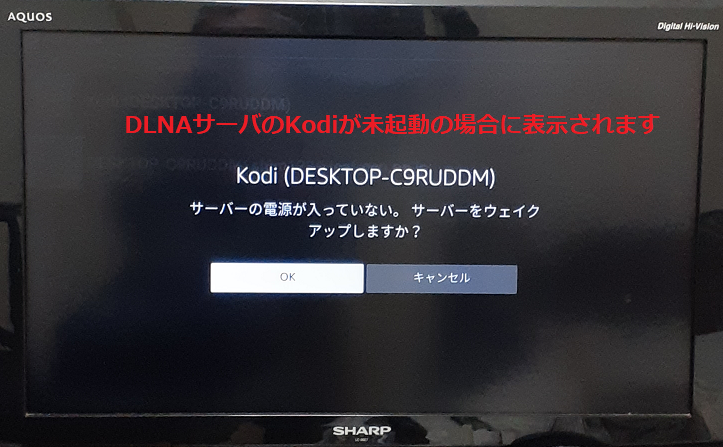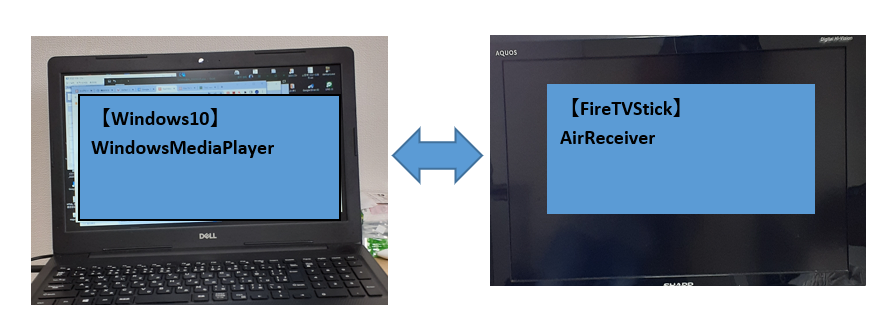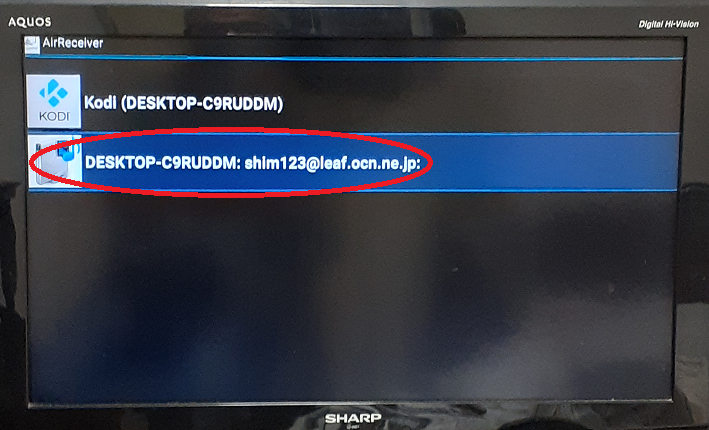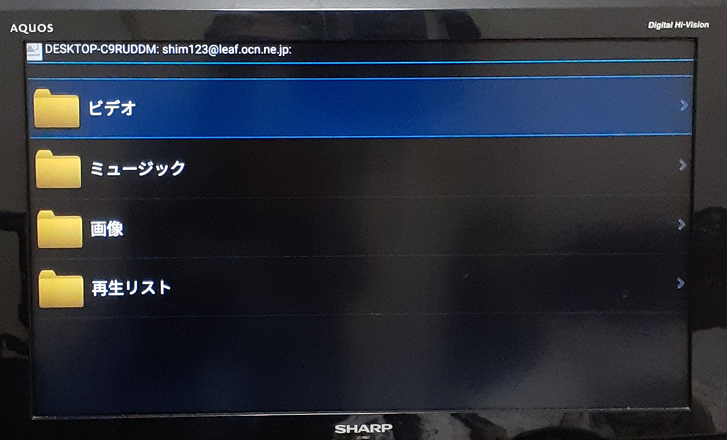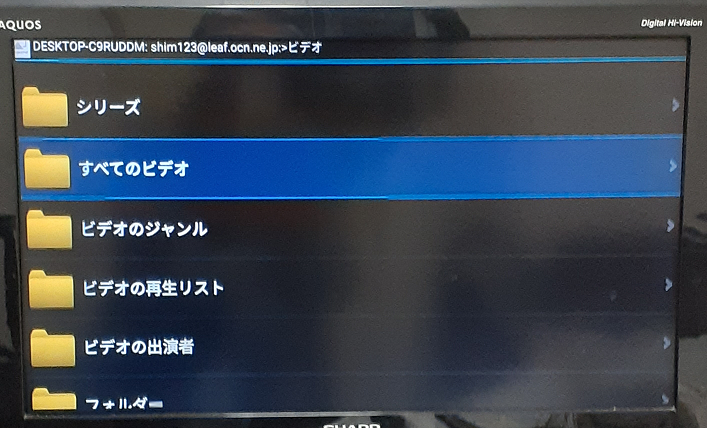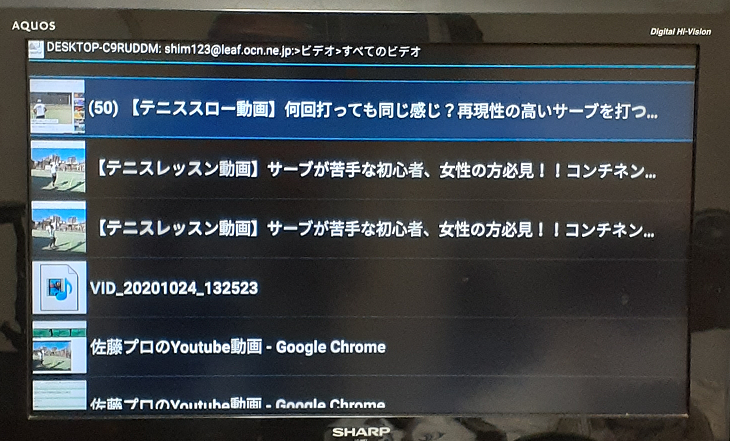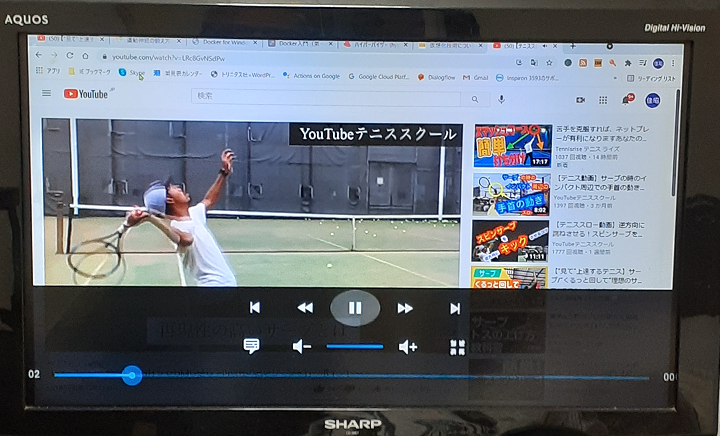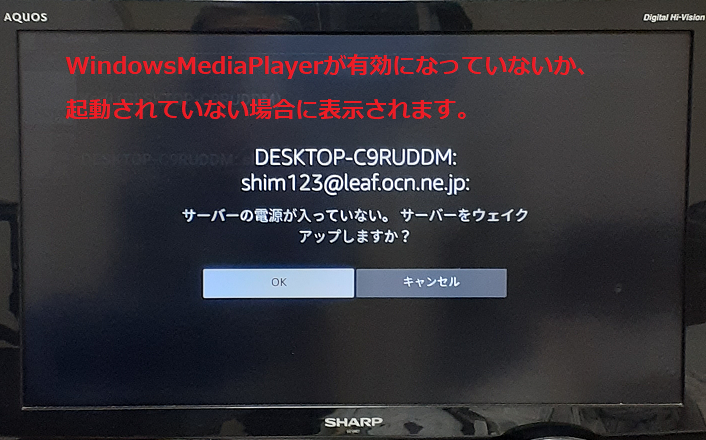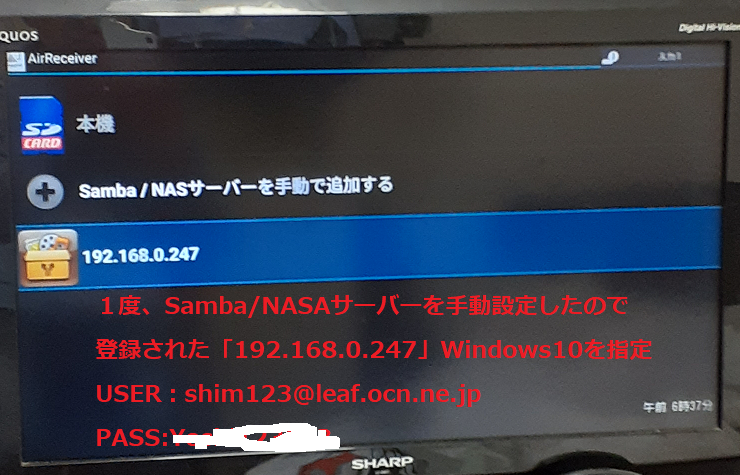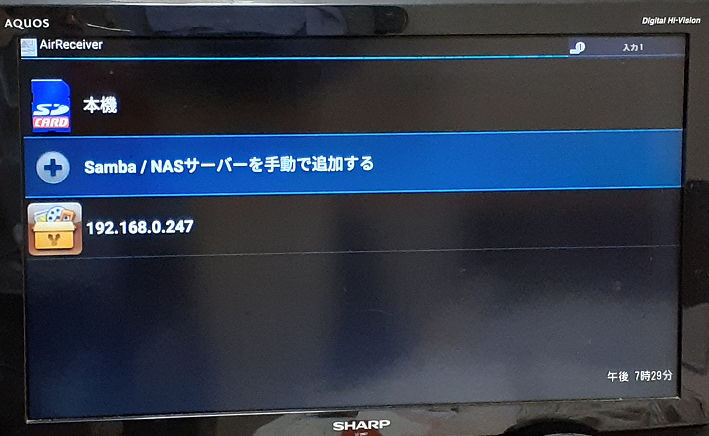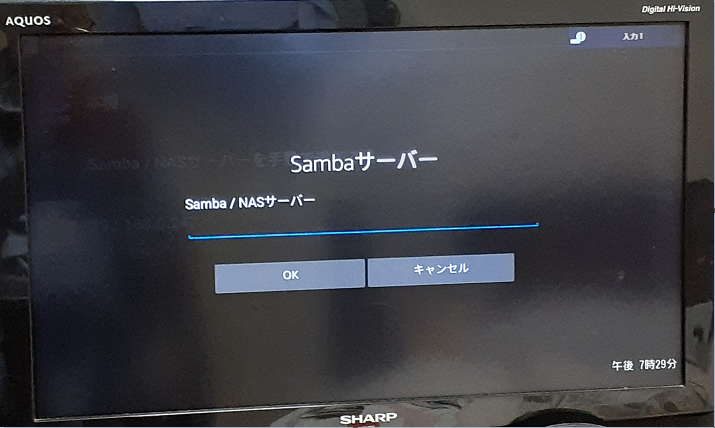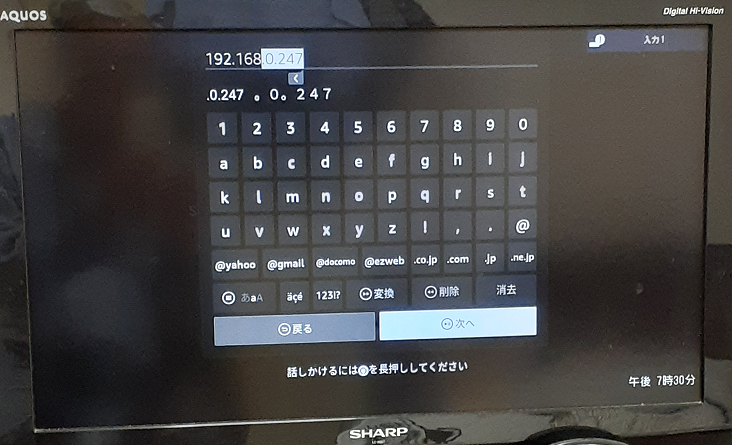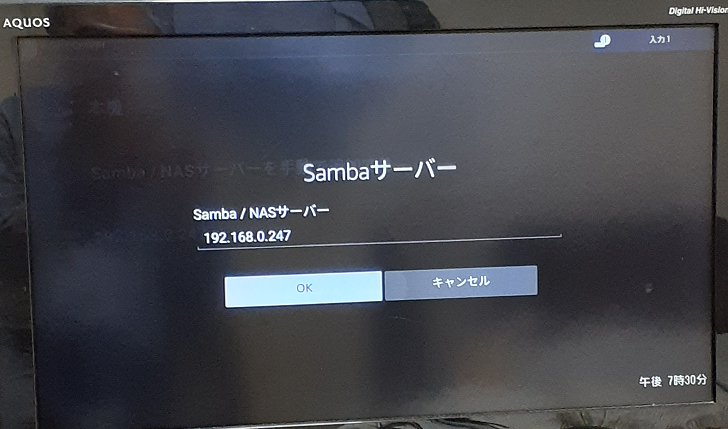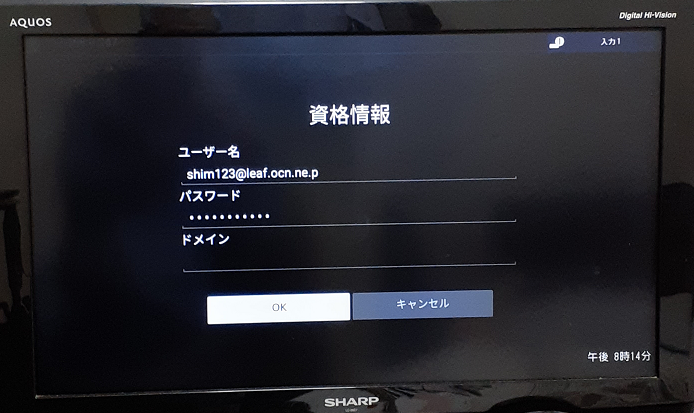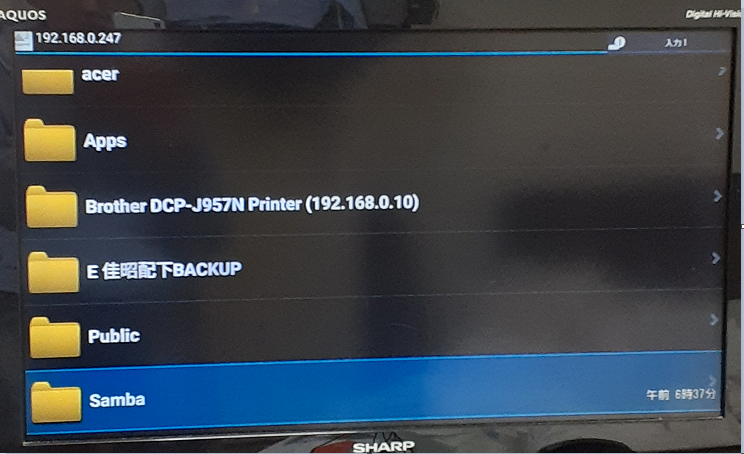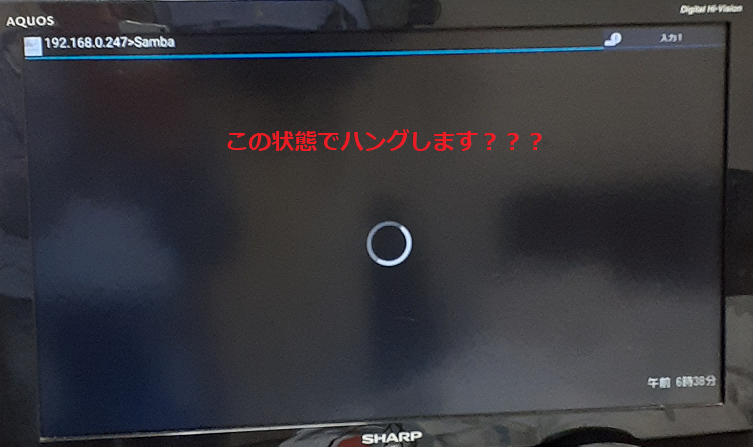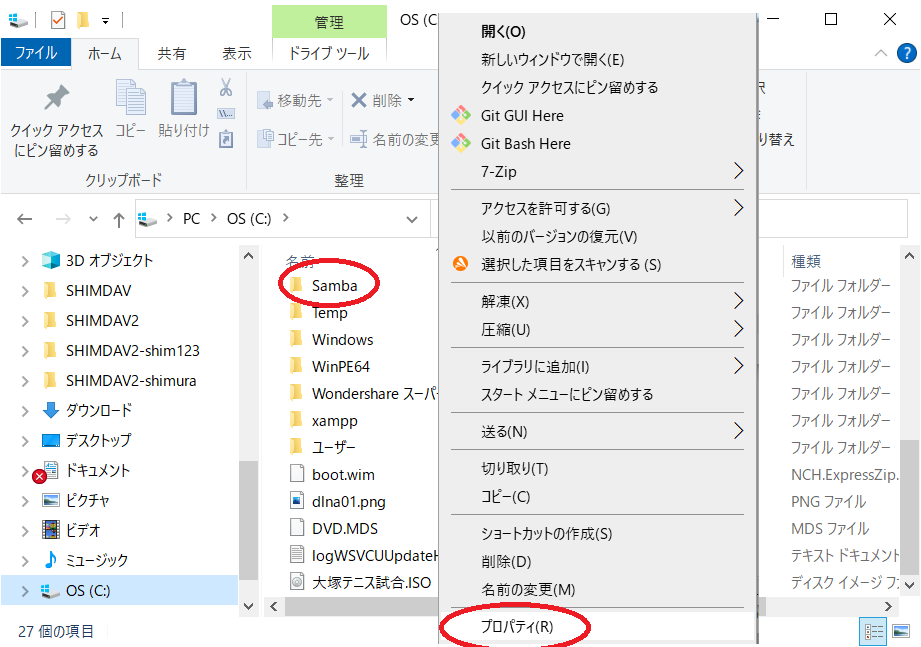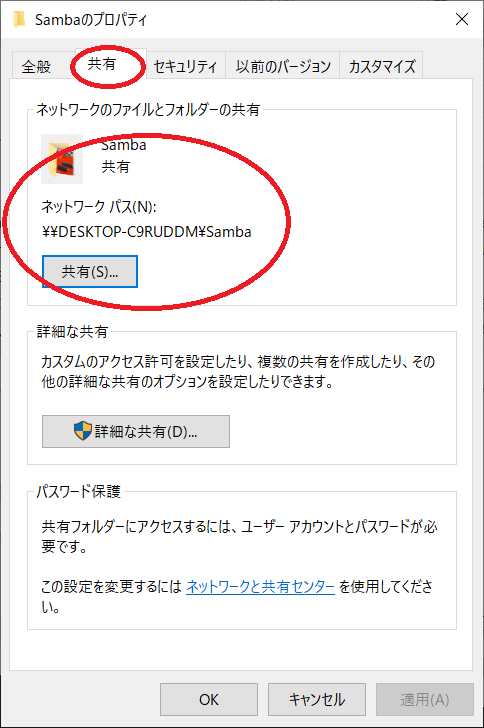プロローグ
ディスプレイ・ミラーリングについて、各種方法を確認しました。
※特に、純粋なAndroid端末でないタブレット(FireHD8)はどうなるか!?
想定しているディスプレイ・ミラーリングは以下です:
○FireTVStick標準機能のミラーリング
○AirScreen(無料)のミラーリング
○AirReceiver(有料)(AirPlay)のミラーリング
○AllCastでのミラーリング
※なお、AirReceiverは、Samba/DLNAクライアントとしても動作確認を行います
※305円ですが、有能なアプリケーションです。
○ディスプレイミラーリング、各アプリの確認状況:○動作OK X動作NG 空白未テスト
PC:Windows10 スマホ:Galaxy SC-42A タブレット:FirHD8
| 名称 | PC動作 | スマホ動作 | タブレット動作 | 備考 |
|---|---|---|---|---|
| 標準機能 | ○ | ○ | X | FireTVStickの標準機能 |
| AirScreen | ○ | ○ | X | 無料アプリ |
| AirReceiver | X | ○ | ○ | 有料アプリ(305円) |
| AllCast | X | ○ | X | 無料アプリ |
アプリケーションのインストール方法
・これからミラーリングするためのアプリを多数インストールしますので、「AirReceiver」
を例に、インストール方法を紹介します。
○AirReceiverの起動確認
※AirReceiverはバックグラウンドで動作するので、起動確認が必要です。
「設定」「通知」から確認します。
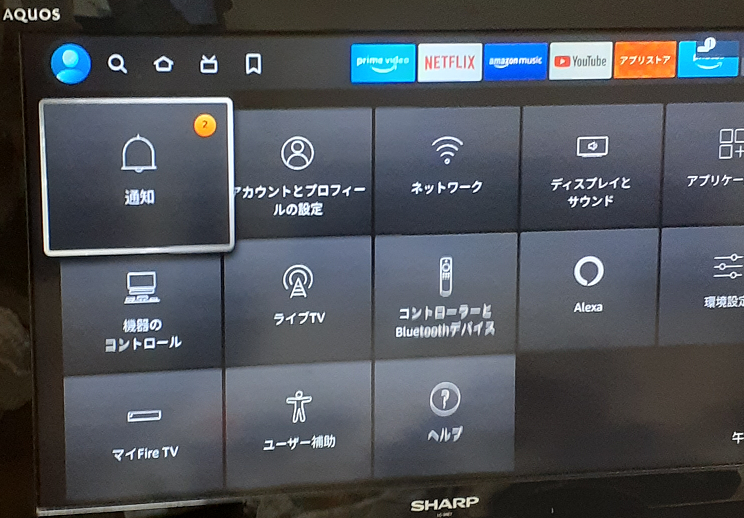
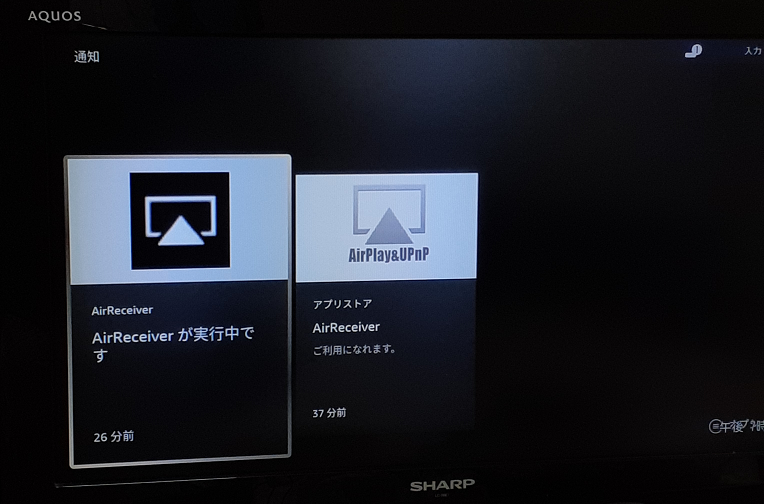
○ES File Exploereのインストール
これは特に紹介不要でしたが、あまりに残念なので、敢えて紹介します。
ファイルエクスプローラなのですが、インストール時には、フリーソフトに見えました。
所が実際にインストールして設定を行うと、「Free Trial」選択後、\1.086円/1ヶ月と表示されます。
しかも、1週間しか無料期間がありません、まさか、エクスプローラで有料・・・!?
即、アンインストールしました。
しかも定期購読となっているため、アンインストールだけではダメ、定期購読をキャンセルする必要がありました(~_~;)。
定期購読のキャンセル、これも結構手間でした。
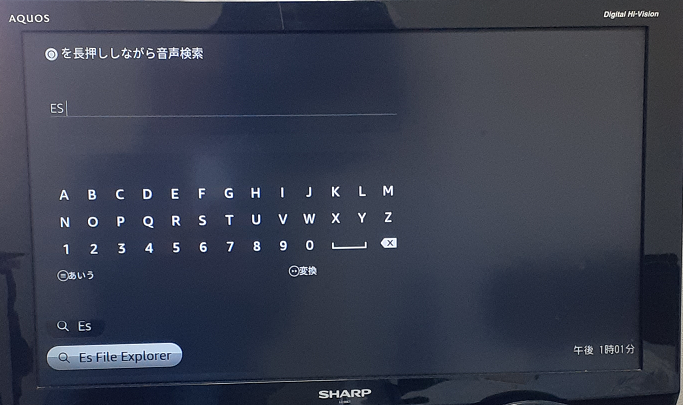
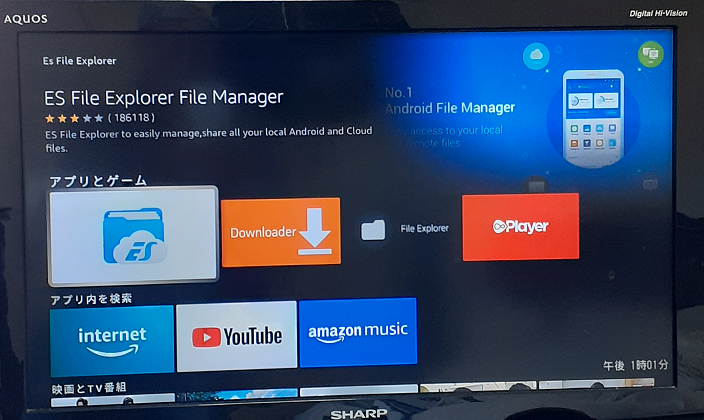
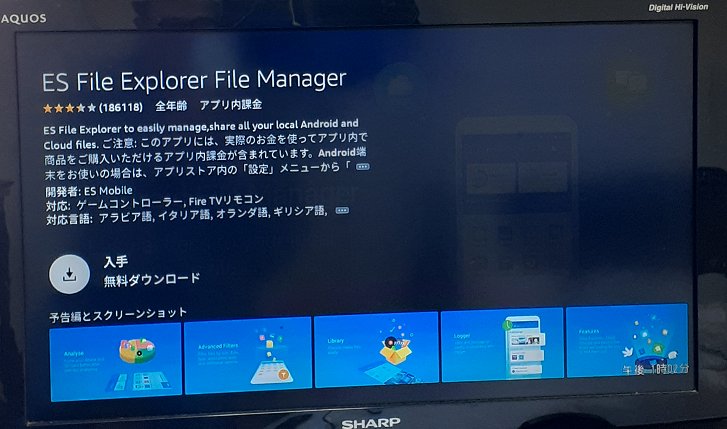
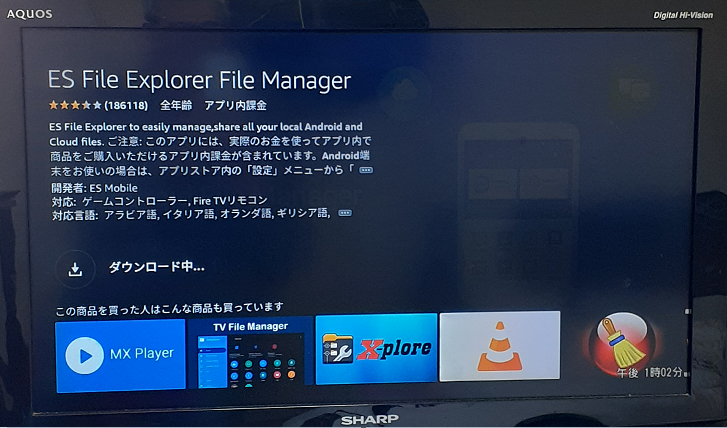
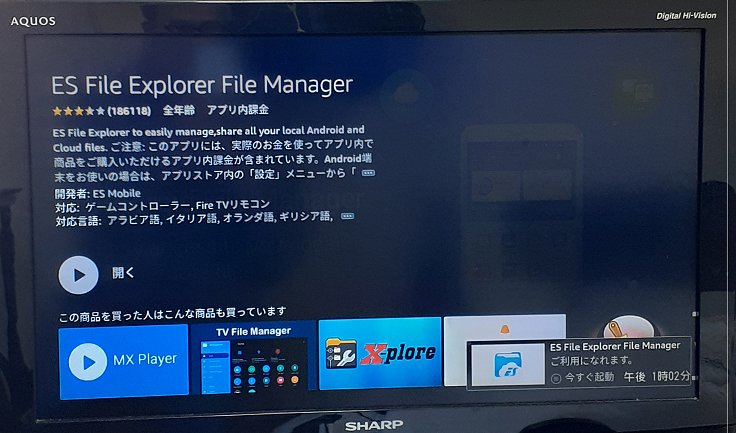
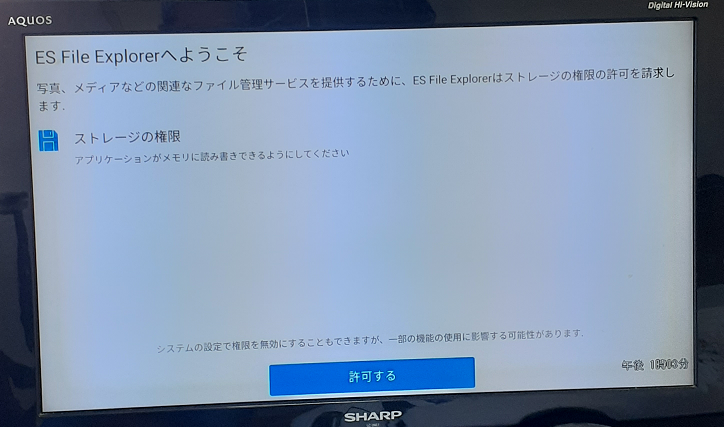
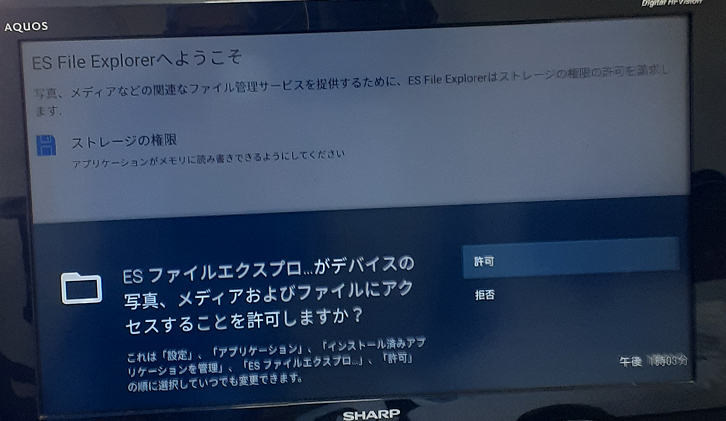
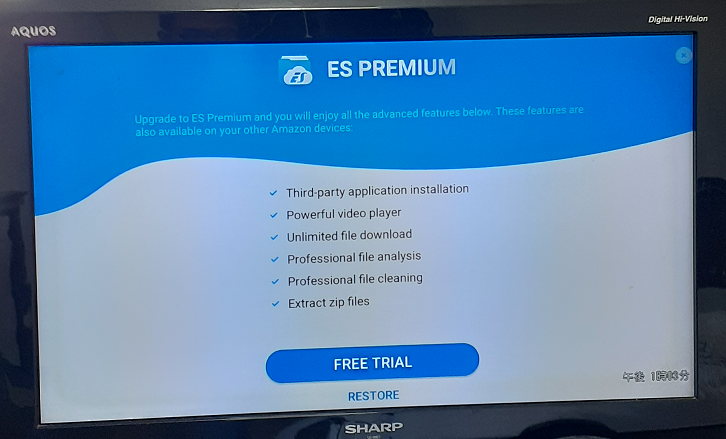
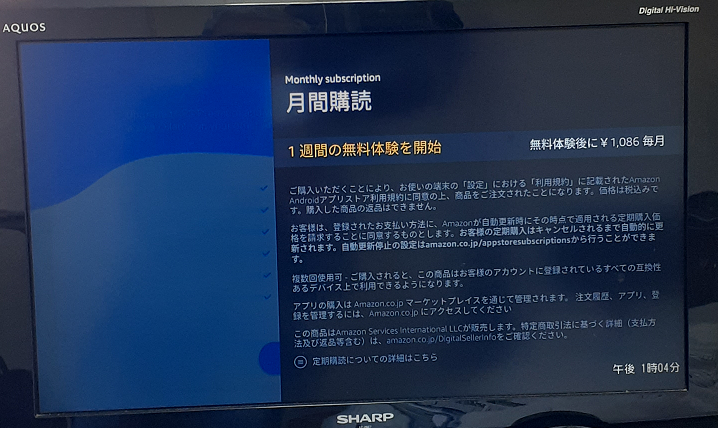
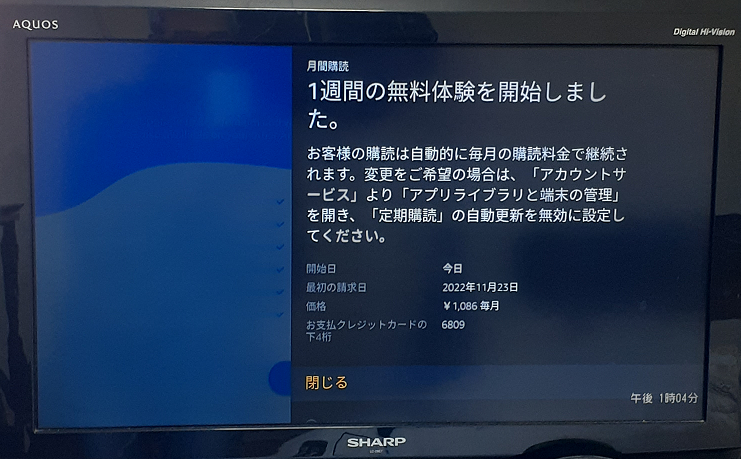
○定期購読のキャンセル、これも結構手間でした。
別途アマゾンにログインして、別途キャンセルします、以下はPCで実施しました。
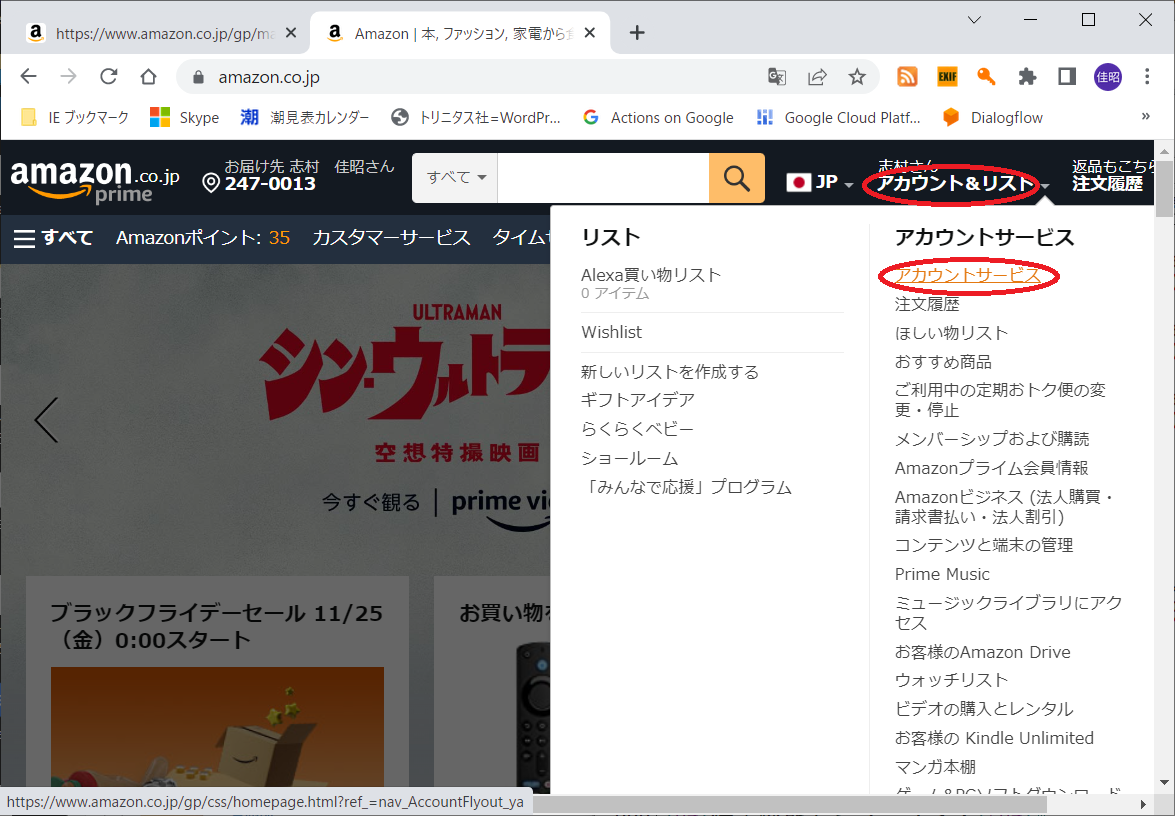
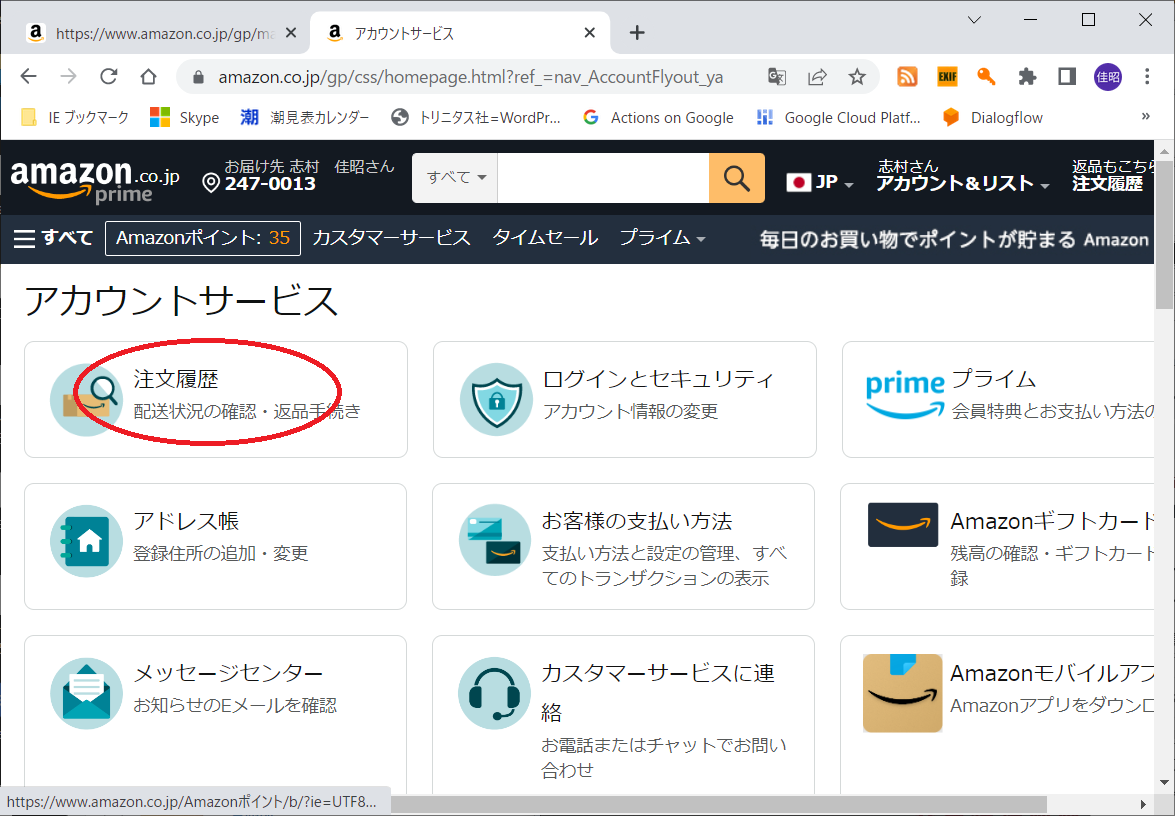
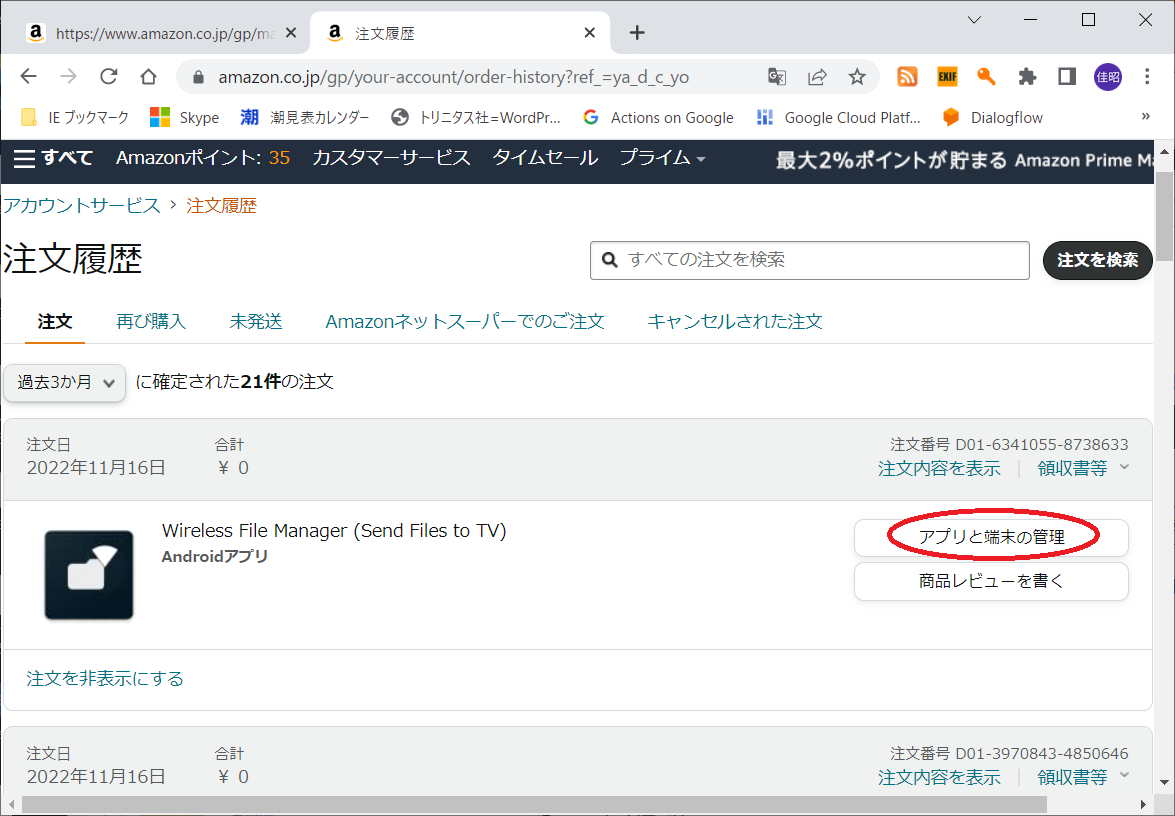
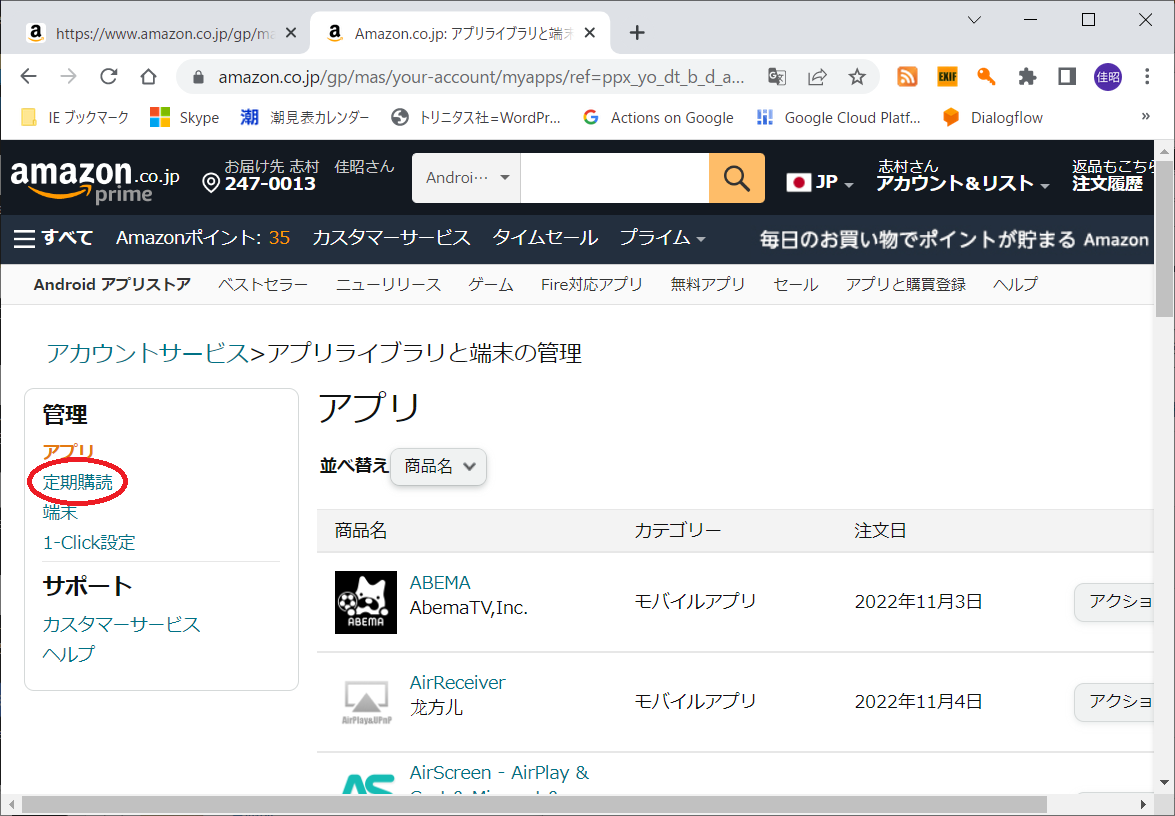
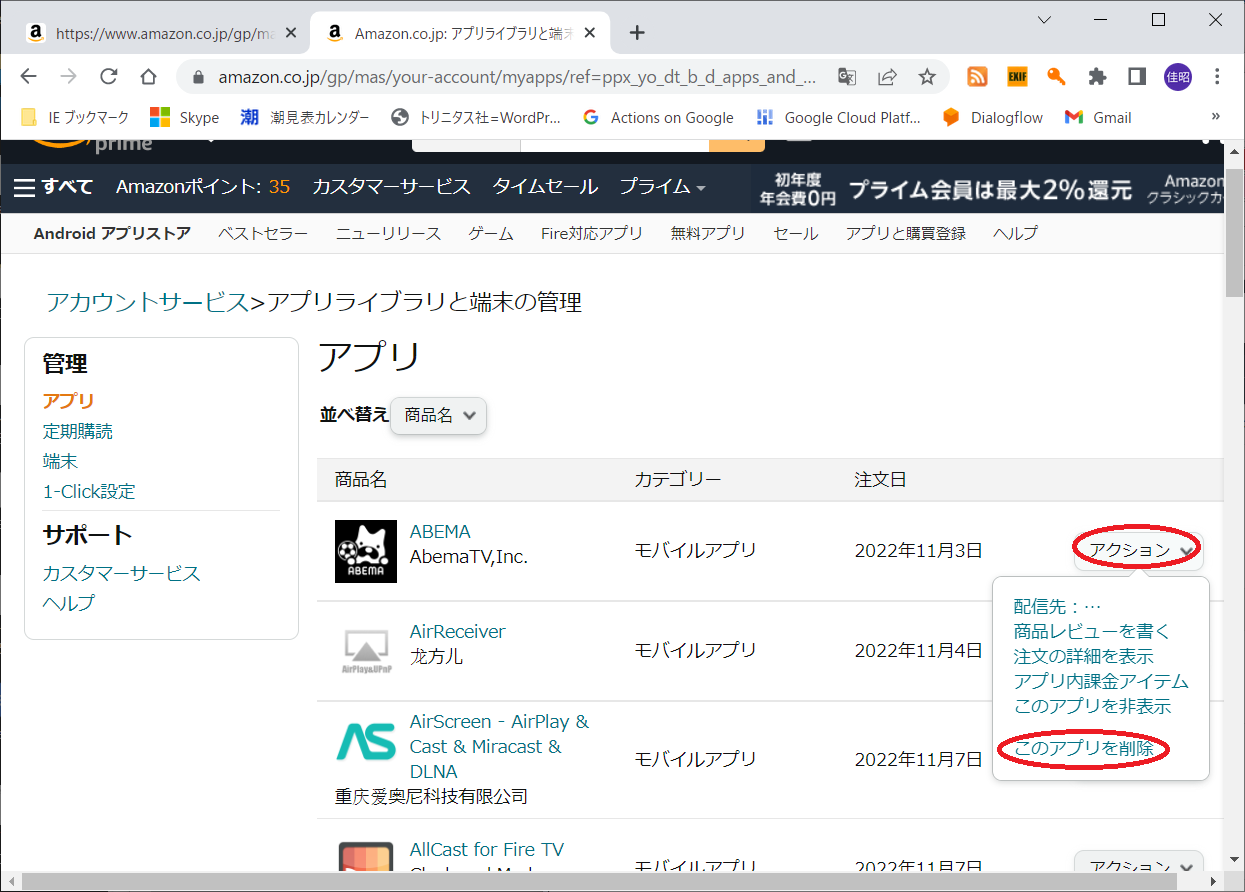
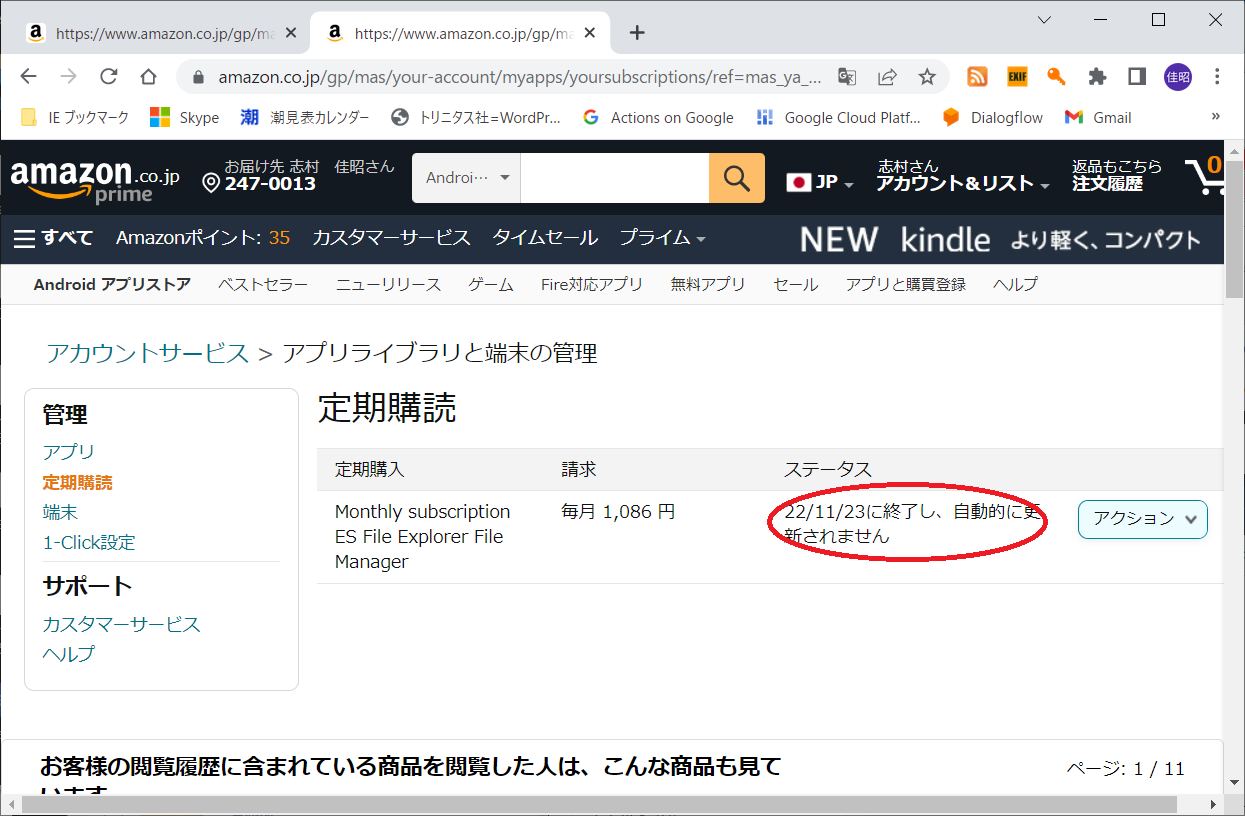
標準機能でミラーリング
FireTVStickの標準機能で、各デバイスに対してミラーリングが機能するか確認します。
○テレビ側

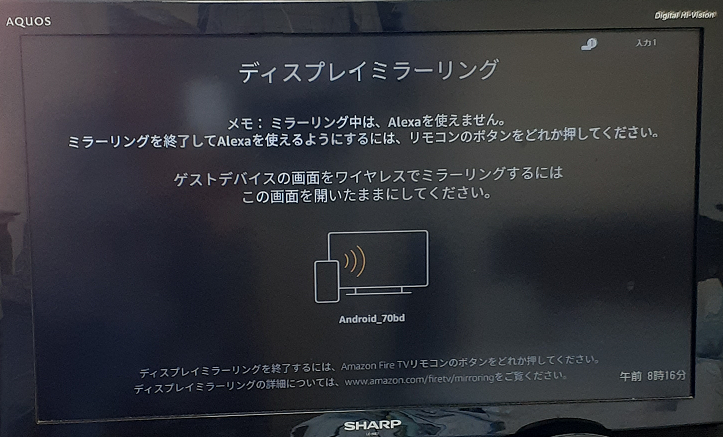
AirScreen(無料)でミラーリング
新規にインストールしたAirScreen(無料)で、各デバイスに対してミラーリングが機能するか確認します。
AirReceiver(AirPlay)(有料)でミラーリング
新規にインストールしたAirReceiver(AirPlay)(有料)、各デバイスに対してミラーリングが機能するか確認します。
○テレビ側
◯PCの場合
AirReceiverでは、PCの画面をテレビに表示することができなかった、残念。
![]()
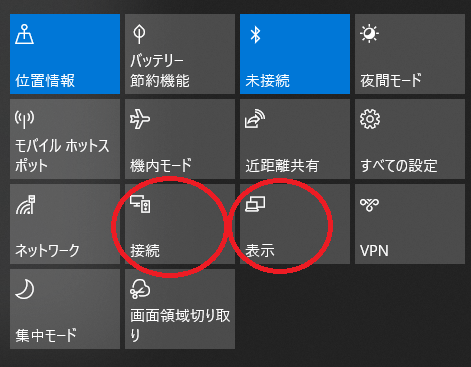
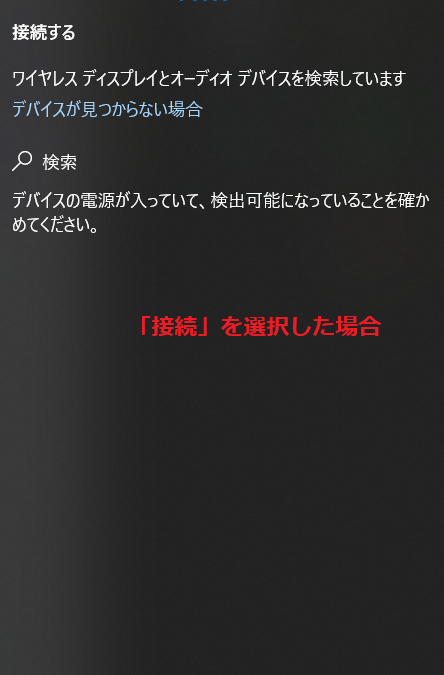
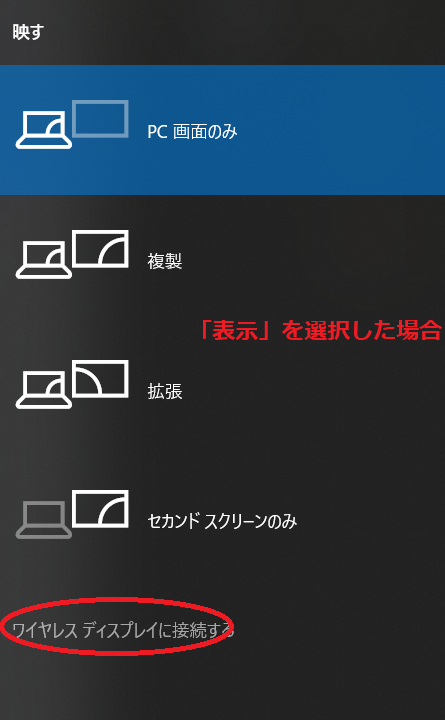
※上手く動作しないので、「設定」からデバイス追加を試みる
・結果的にはダメだが、「AFTSSS-153」は表示された(デバイス追加⇒その他すべて)
※参考URL:https://www.rere.jp/beginners/55652/#Windows
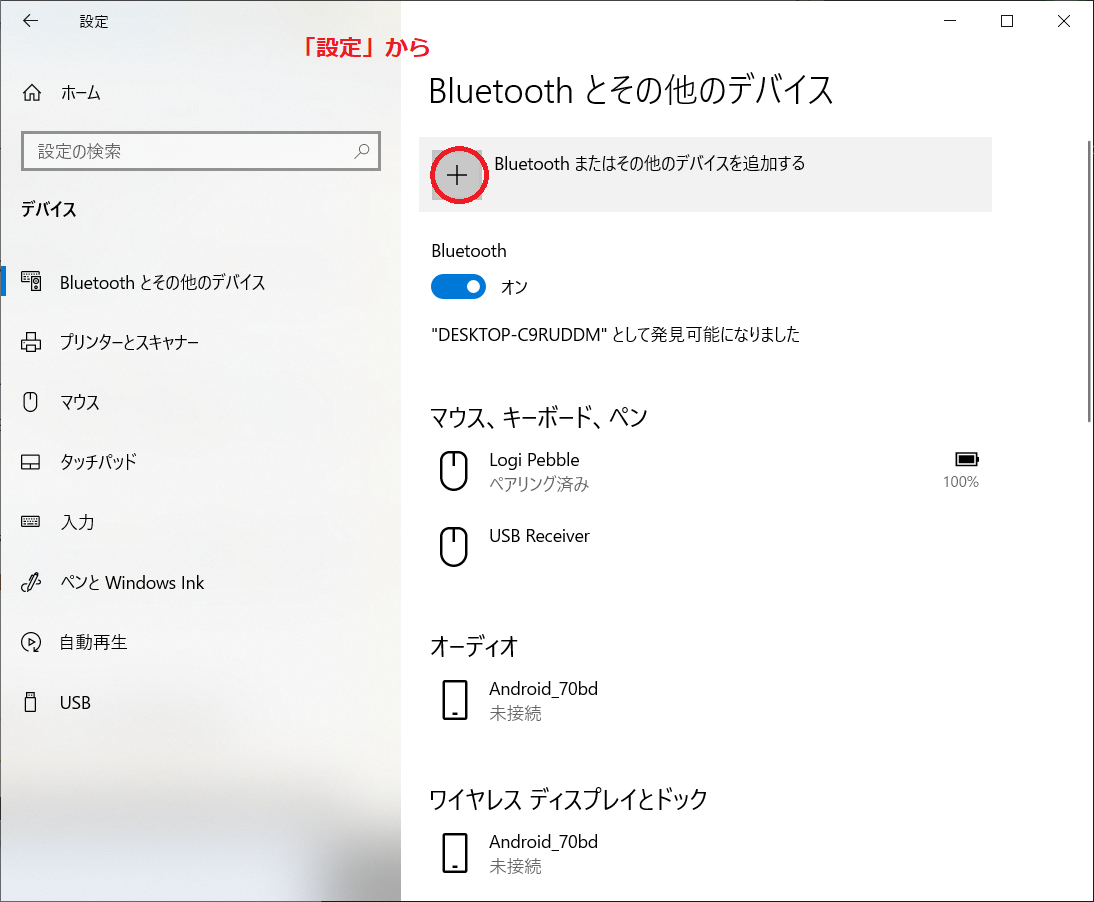
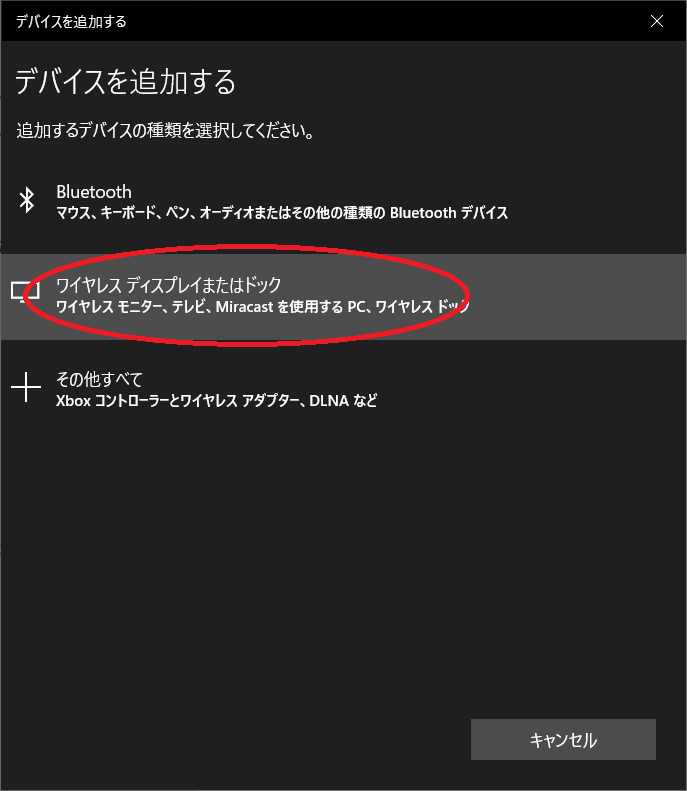
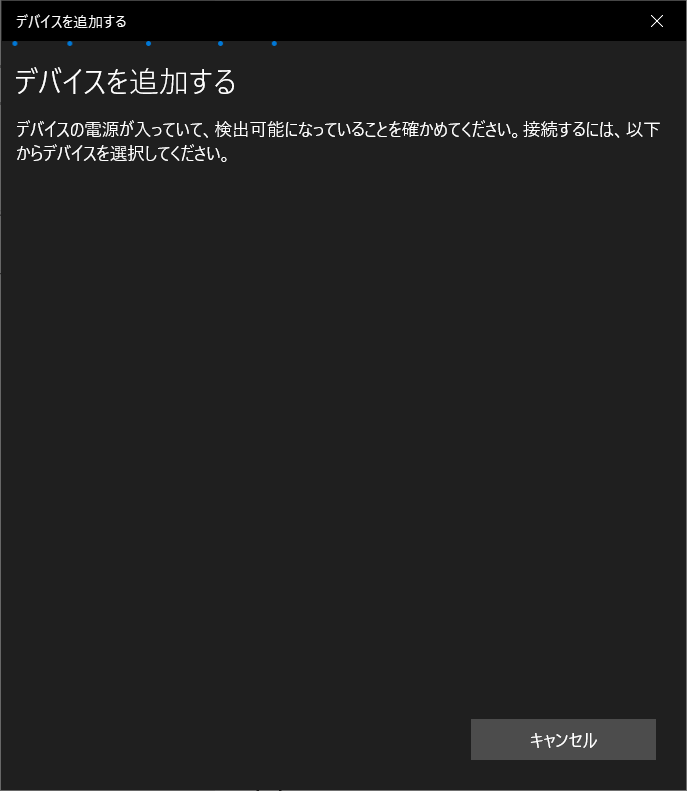
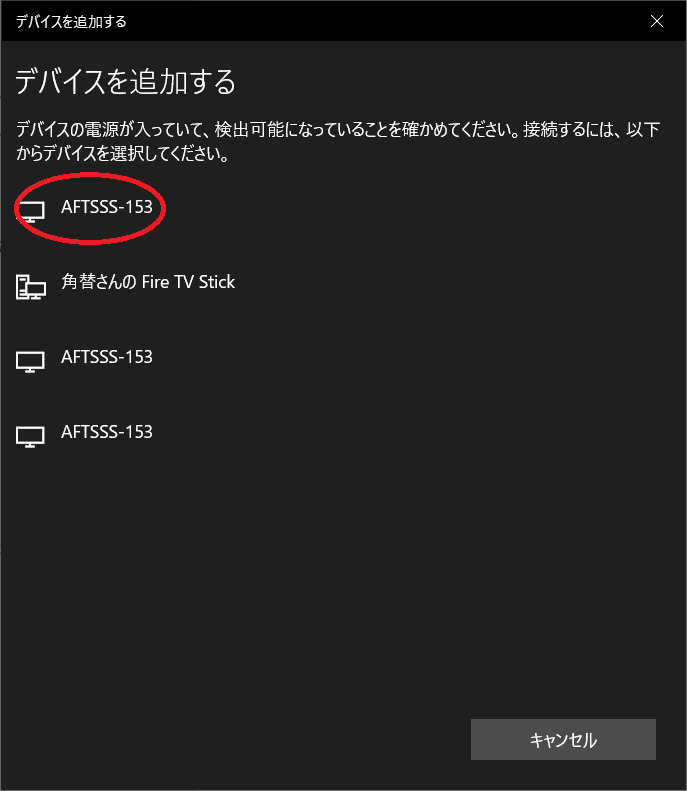
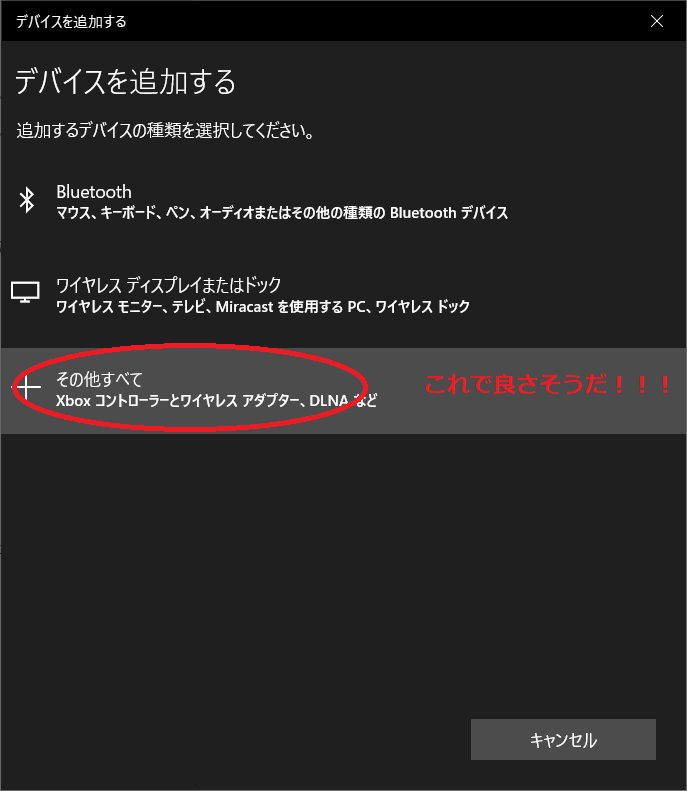
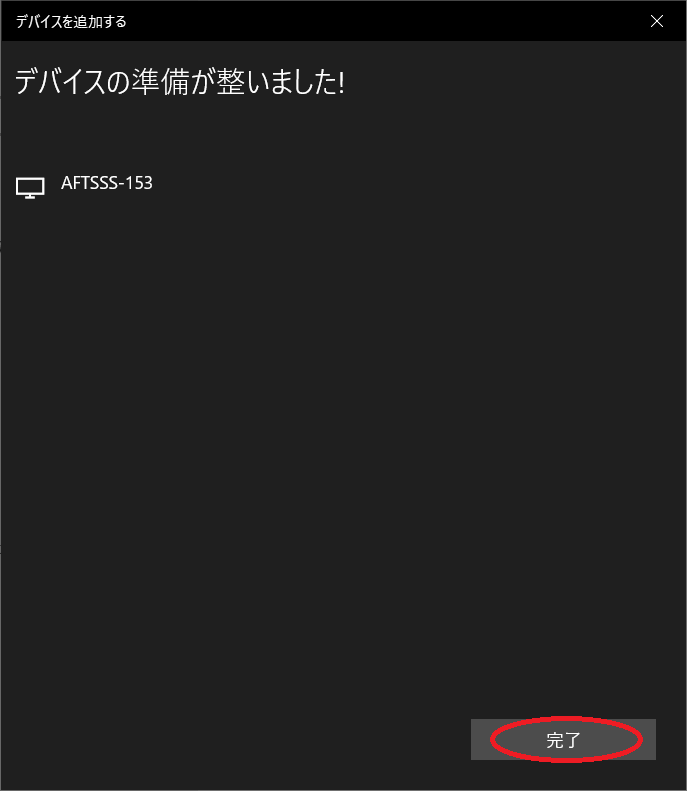
AllCast(無料)でミラーリング
新規にインストールしたAllCast(無料)で、各デバイスに対してミラーリングが機能するか確認します。
◯Fire TV向けAllCastとAndroidの画面をミラー表示でます
スマホ操作で、スマホ内の写真、ビデオ、音楽をテレビにミラーリングする。
○テレビ側
FireTVStick側は「AllCast」(Receiver)をインストールする。

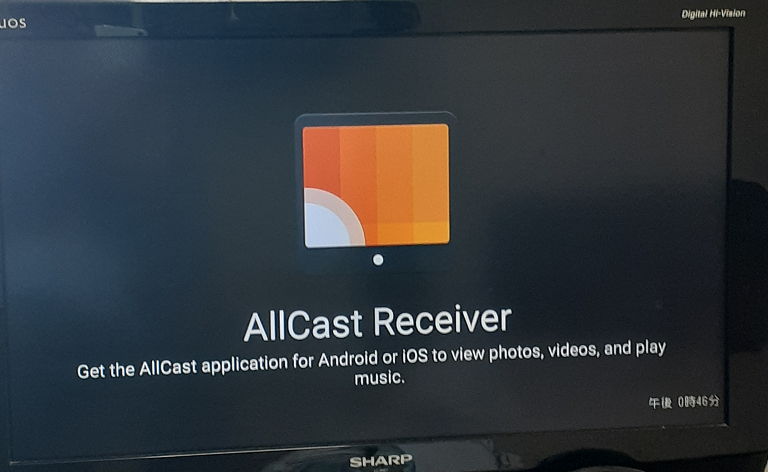
◯PCの場合
AirReceiverでは、PCの画面をテレビに表示することができなかった、残念。
※WEBサイトを見ると、新規にアプリ(Androidエミュ+アプリ[APK])が必要なようです。
![]()
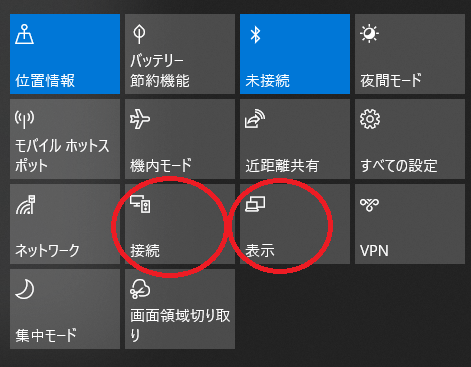
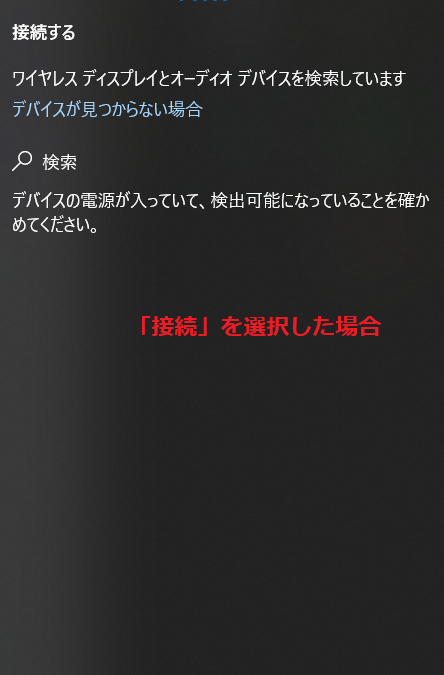
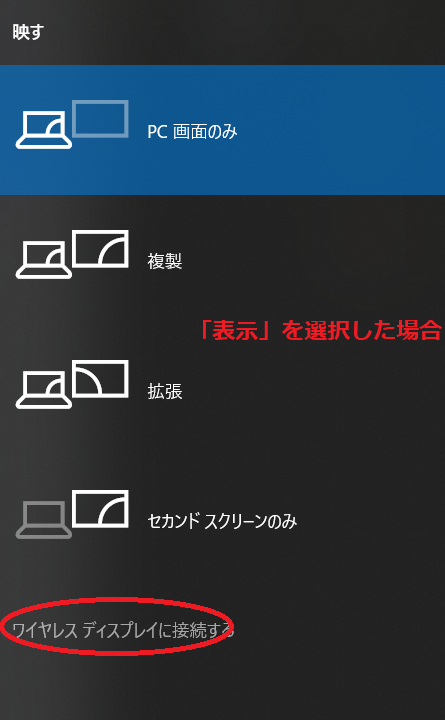
○スマホ側(「Audio」(音楽)の例、画像の場合は「Galery」を選択する)
スマホ側は「AllCast」をインストールする。

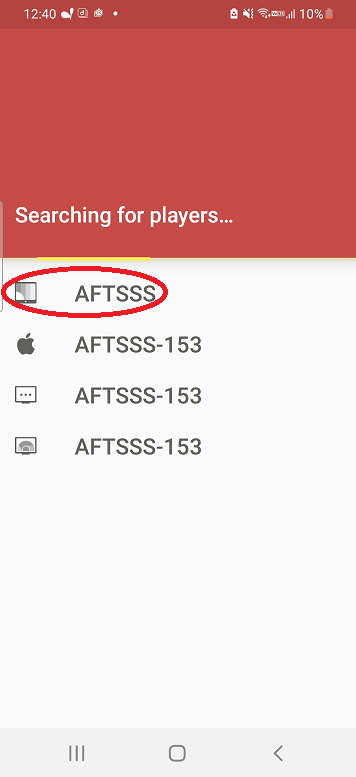
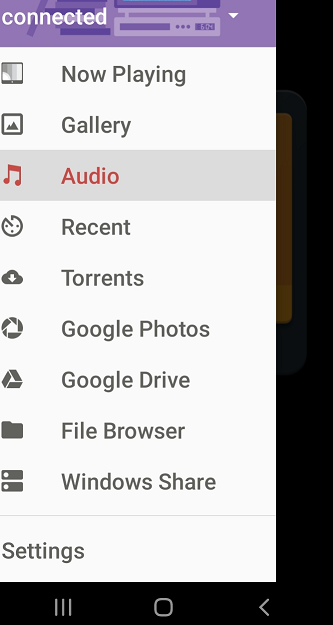
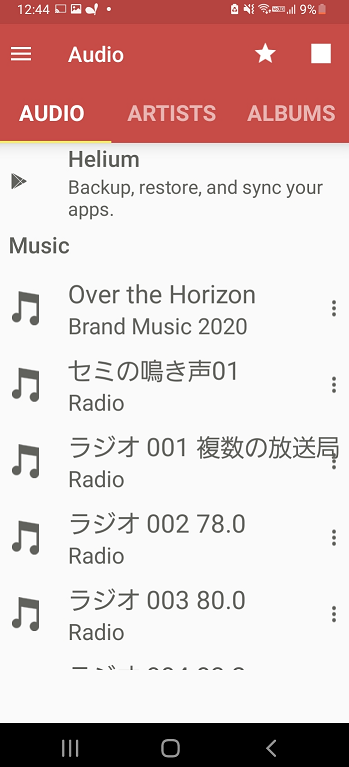
VLC for Fireを使用する
VLCは、動画や音楽の再生が可能なメディアプレイヤーです。
多くのメディア形式やストリーミングプロトコルに対応する高機能なメディアプレイヤー。
主要な動画・音声コーデックを内蔵しており、各種コーデックを別途インストールすることなしに、たいていの動画や音声を再生できる。DVD-Videoをはじめ、WMV、DivXやXviD、MPEG-1/2、H.264、FLV、MOVなど各種形式をこれ1本で再生可能。
SMB/DLNA等で、Windows10のメディアにアクセスします。
ローカルネットワークから以下のアクセスが可能です:
○DESKTOP-C9RUDDM(SMB):Windows共有
○DESKTOP-C9RUDDM(upnp):Plug&Play
○DESKTOP-C9RUDDM(Kodi):DLNAサーバ(Kodi)
Windows10標準のDLNAサーバ:WindowsMediaPlayerを設定する
PCをDLNAサーバーにする設定です、Windows10標準機能です。
DLNA対応機器(例えばFire TV StickならDLNA対応アプリ)で、PCに保存した動画をネットワーク越しで見ることができます。
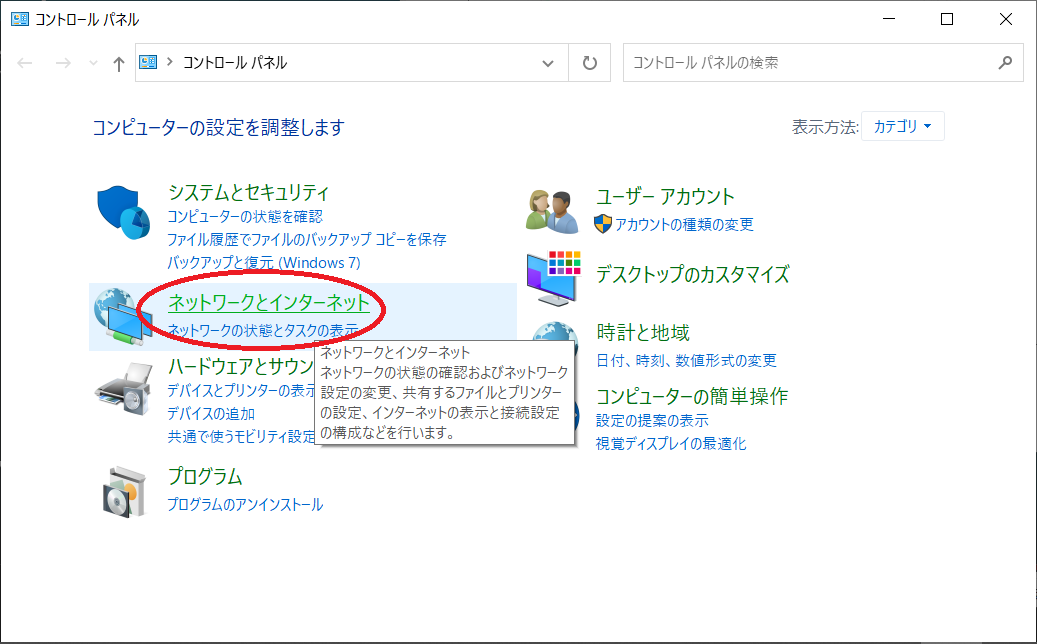
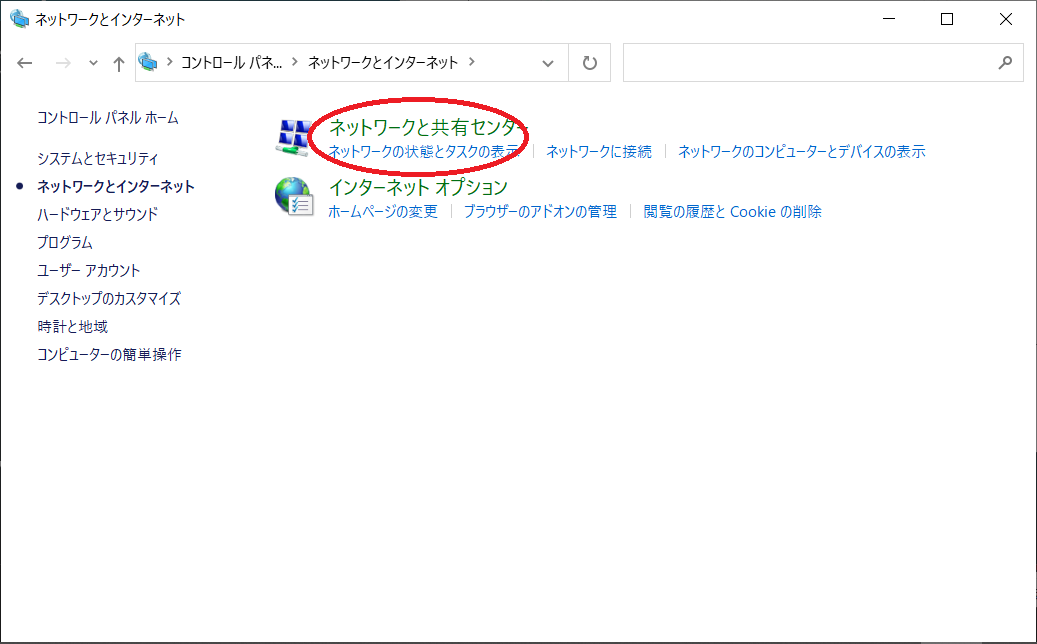
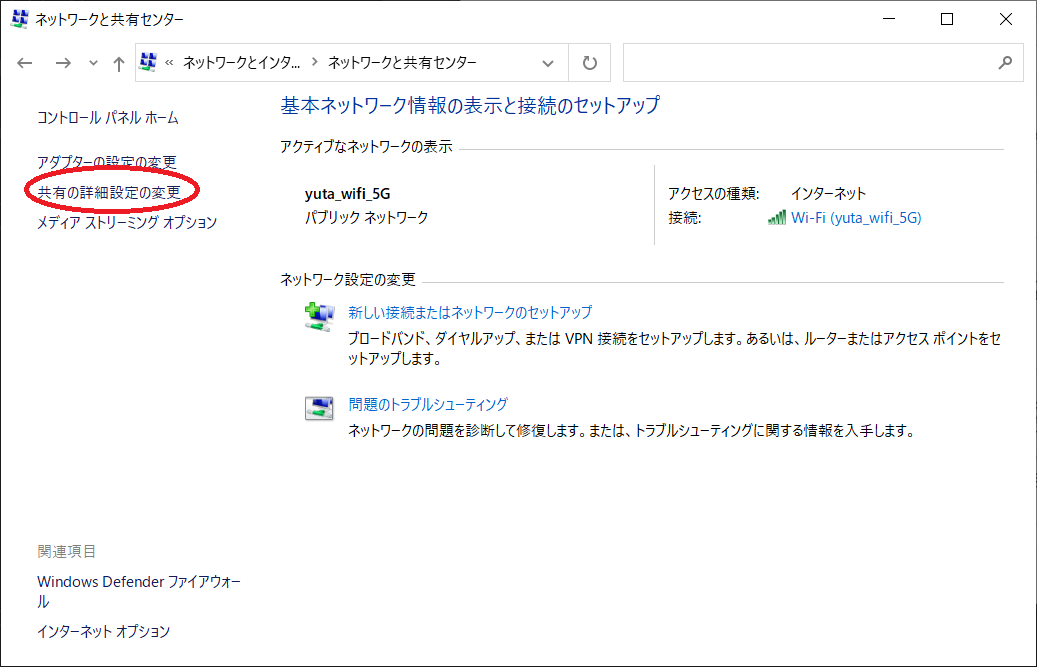
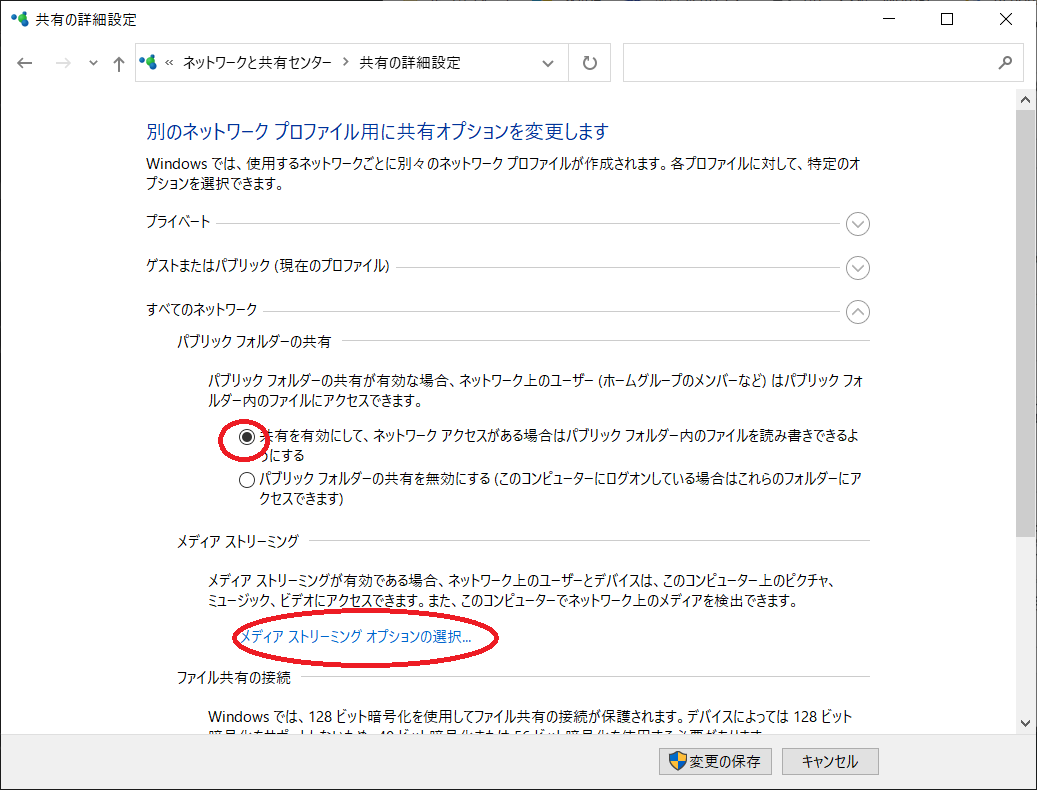
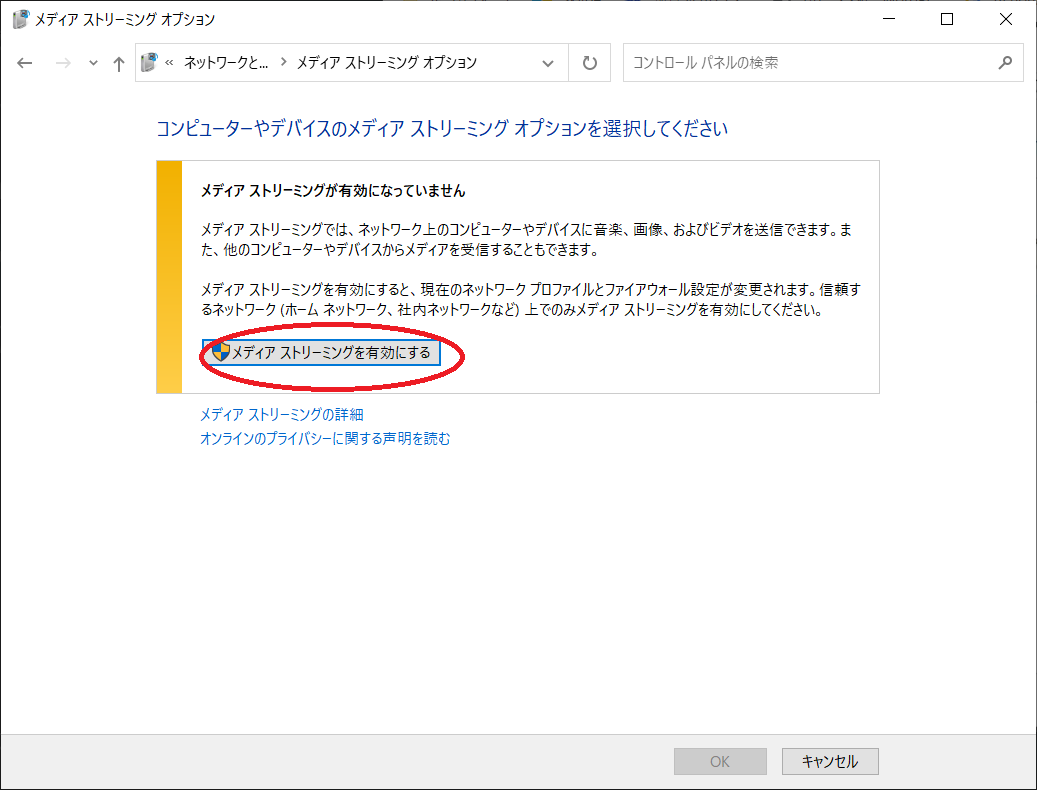
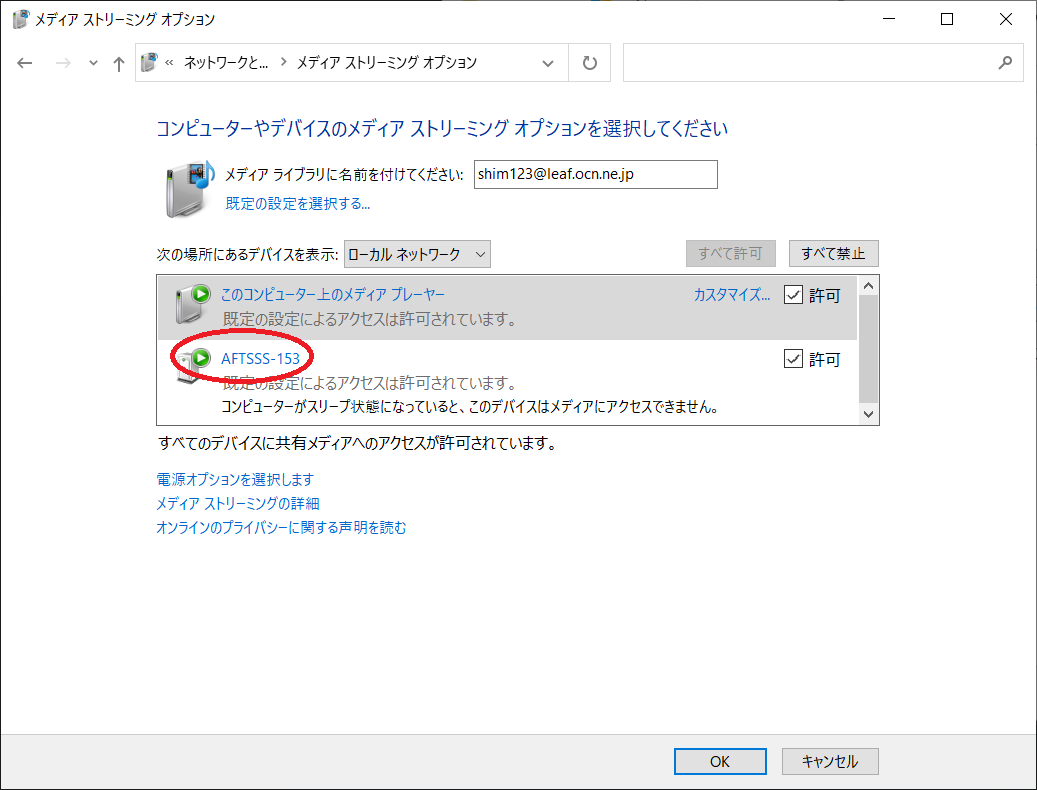
WindowsMediaPlayerでデバイスキャストして、テレビ(FireTVStick)で再生できるか確認します。
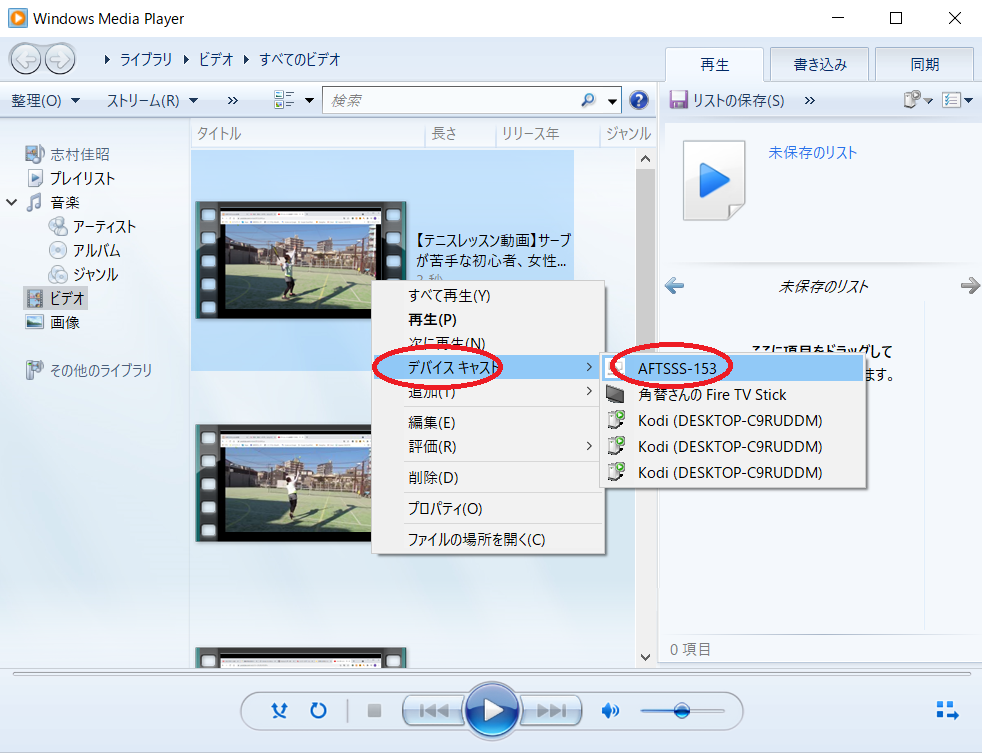
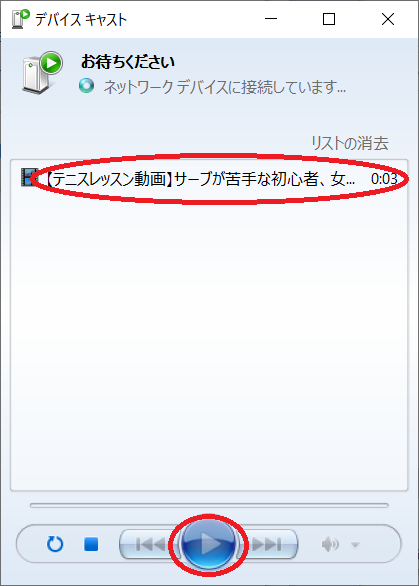
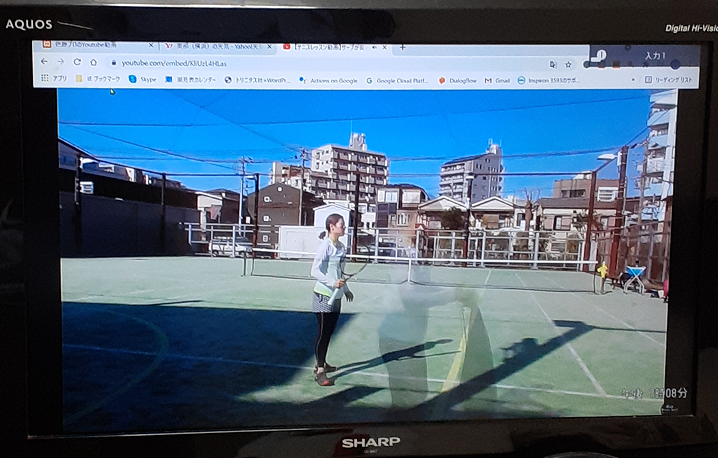
Windows10メディアストリーミング機能の有効化/無効化について
※今回は、Windows10メディアストリーミングでは少々トラブったので、ストリーミング機能の有効化/無効化について、ここで別途記します。
○WindowsMediaPlayerが表示されなくなった場合の対処
以下でWindowsシステムにWindowsMediaPlayerが表示されます
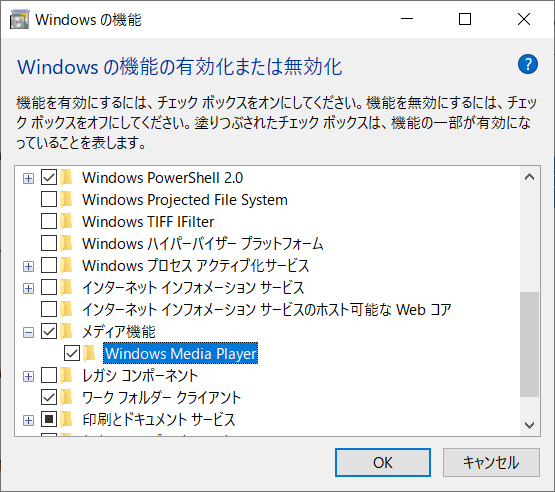
・スタートメニューで「機能」と入力する
Windows機能の有効化/無効化を起動
(コントロールパネル)
・WindowsMediaPlayerにチェックを入れる
○メディアストリーミング機能の有効化
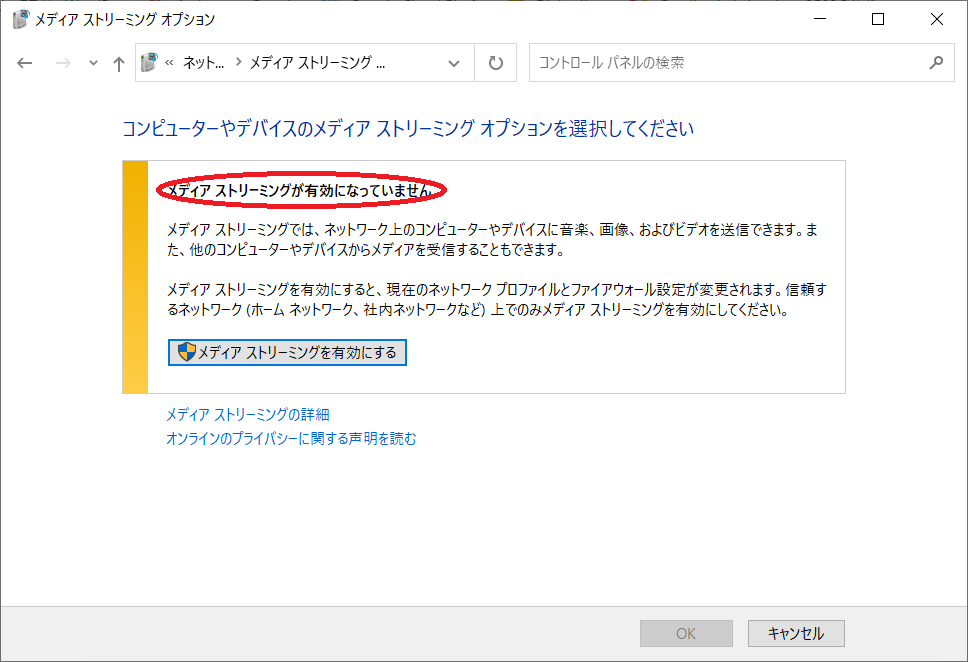
詳細は、以下(上記)を参照して下さい。
「WindowsMediaPlayerを設定する」
Windows10にDLNAサーバ:Kodiをインストールする
Window10には標準でDLNAサーバ(WindowsMediaPlayer)がインストールされています。
※Windows10では「メディストリーミング」と言います。
ここでは、多機能で、便利なフリーのDLNAサーバ:Kodiを新たにWindows10に導入します。
参考URL:Kodi
https://apps.microsoft.com/store/detail/kodi/9NBLGGH4T892?hl=ja-jp&gl=jp
○「Kodi」のダウンロード&インストール
kodiのログイン:kodi/shim123123
Windows10 パソコンに保存した動画をテレビで見る方法(DLNA編)
さて、いよいよFireTVStick側から、DLNAクライアントとして、Windows10のファイルに
アクセスして、表示/再生します。
現在、Windows10には2つのDLNAサーバが存在します:
○Windows10標準のWindowsMediaPlayer
○フリーのKodi
テレビ側(FireTVStick)では、既に導入済みのDLNAクライアント:AirReceiverを使用して
アクセスします。
Windows&FireTVStickの構成図
○操作画面
Windows&FireTVStickの構成図
○操作画面
Windows10 パソコンに保存した動画をテレビで見る方法(Samba編)
残念ながら、Sambaクライアントでは接続が上手くいきませんでした!?。
調査しましたが、原因は不明です。
まあ、DLNAサーバ経由で動作しているので、特にSamba経由での動作は気にしません。
○Sambaの場合
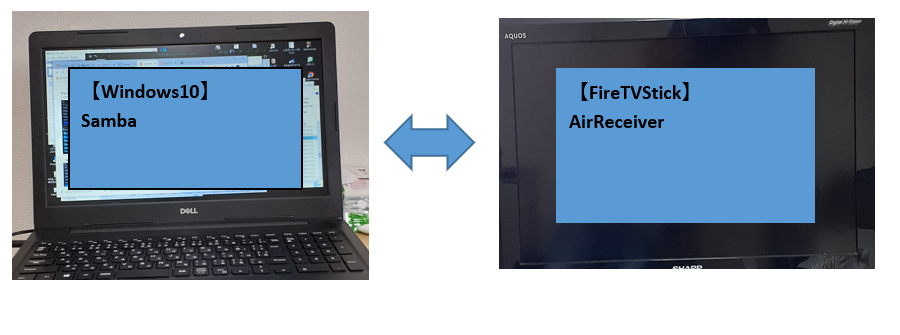
Windows&FireTVStickの構成図
HDMIケーブル(PC)でミラーリング
少々、FireTVStickからは外れますが、以前に使用していたPC&HDMIケーブルによるミラーリングを紹介します。
・テレビは「入力切換」「入力1」(HDMI)を選択します。
・PCとテレビをHDMIケーブルで接続します。
・これで、PC画面がテレビに表示されます。

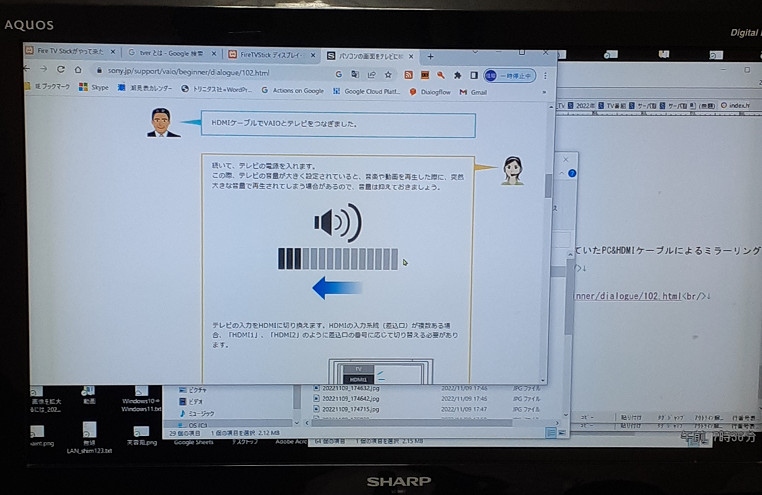
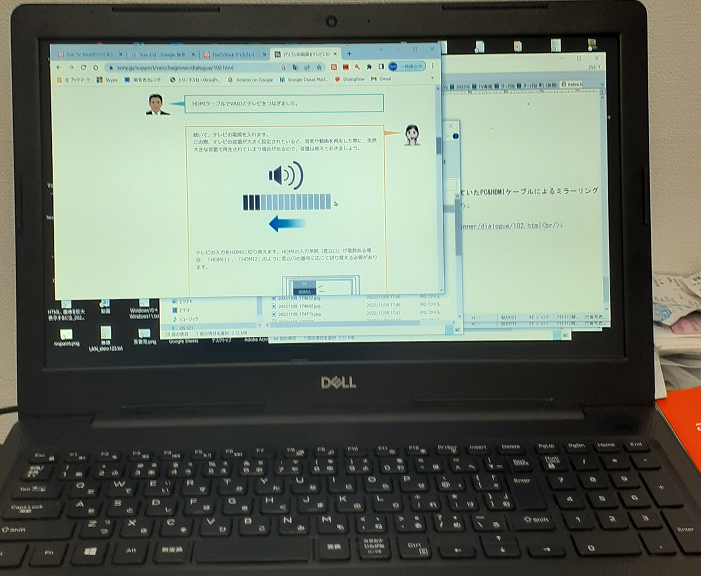

※参考URL:https://www.sony.jp/support/vaio/beginner/dialogue/102.html
表示方法の変更について
◯PCの「F8」キーを押下します(F8キーは、パソコンのメーカに依存します)
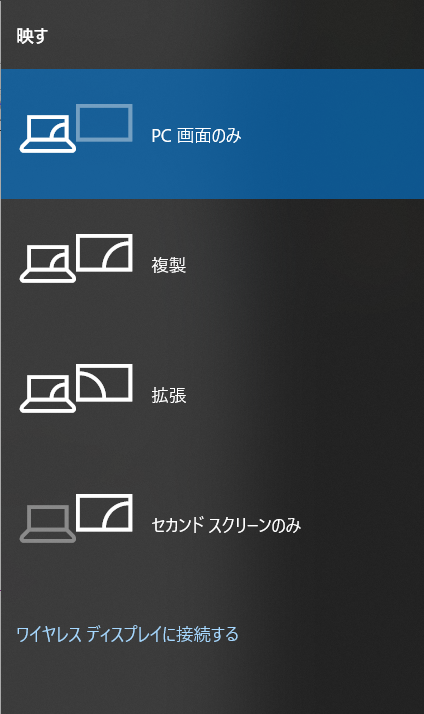
◯PC画面のみ(テレビには表示しない)
◯複製(PC&テレビ表示する)
◯拡張(PC画面のみと同じ)
◯セカンドスクリーン(テレビに表示、PCには表示しない)
◯ワイヤレスディスプレイに接続する
エピローグ
・どうですか、Windows10との連携は便利ですね、是非実際に試してみてください。
・次回は、FireTV STICKで、テレビ放送を見たいです!?何か変ですかね!?
著者:志村佳昭(株式会社トリニタス 技術顧問)